作为老NAS玩家,入坑SteamDeck的第一件事情当然是部署折腾环境,毕竟SteamOS作为大名鼎鼎的ArchLinux分支系统,扩容硬盘后的可玩空间还是很大的。
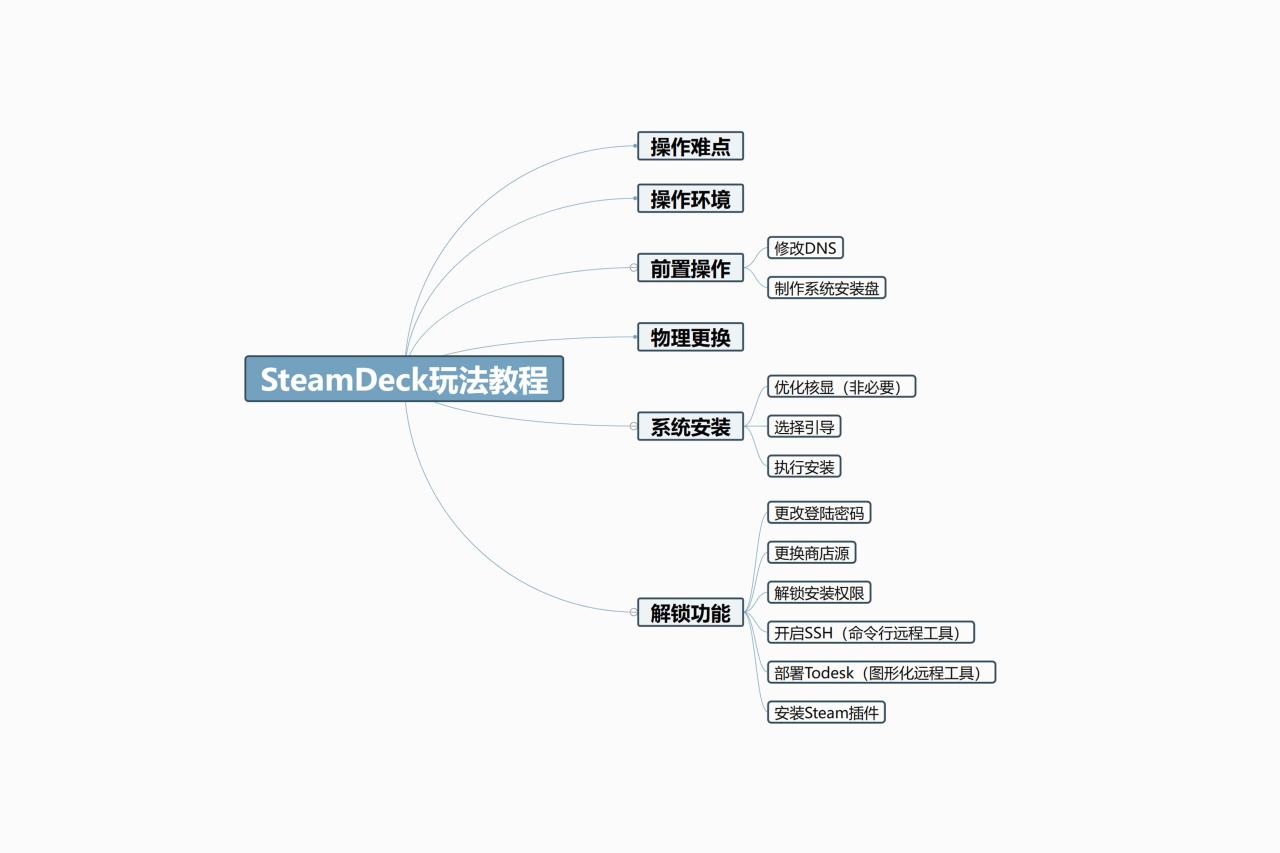
⏹ 操作环境
本次使用的硬件如下,大家可以参考下,另外还得有一台能联网的电脑,不然做不了安装盘,后续操作也比较麻烦。
1️⃣主机丨SteamDeck 64G版本
简介:帮大伙省个时间,新机正常两千七以内,小黄鱼二手两千四左右,建议全新,杜绝换配件+暗病。

2️⃣固态硬盘丨海康DK4000 1T
简介:读写性能比原装硬盘强N倍,是目前2230长度中性价比最强型号,没有之一,2T版本也才一千出头,也有相当一部分摄影佬会拿来制作CFe卡,属于可以无脑入的型号。

这里放一下fio的测试数据,游戏比较重要的随机读取能达到最高932K IOPS,平均随机读取也能达到611K,确实是SteamDeck平价神器。
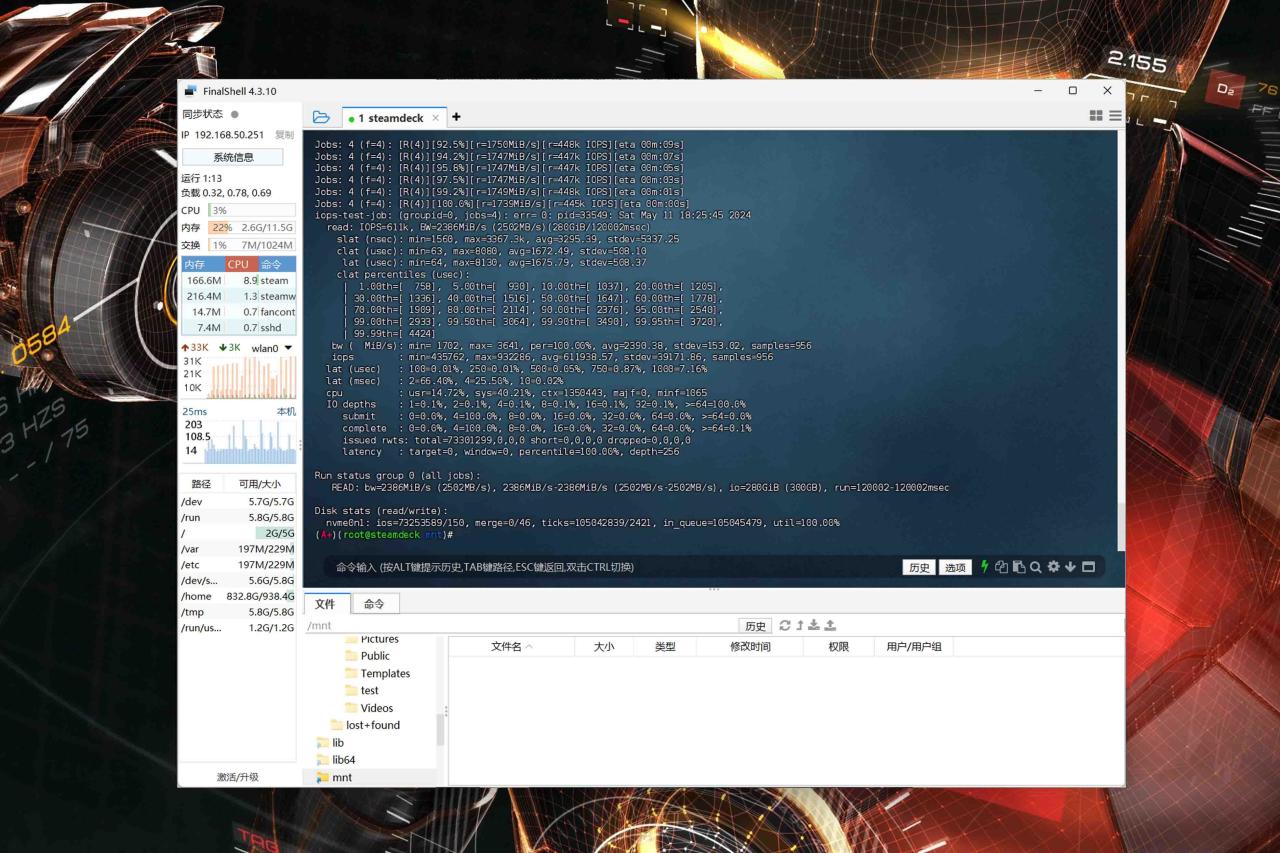
3️⃣固态U盘丨海康S560
简介:同时有USB-A和Type-C接口的OTG U盘,并且固态U盘的读写相当快,用来给主机或者笔记本电脑重装系统再合适不过。

⏹ 前置操作
本段为必要操作,跟着走就行,没有任何操作难点。
1️⃣修改DNS
由于众所周知的问题,steam联网可能会慢或者连不上,有条件建议路由器挂那啥就挂那啥,没条件就修改一下DNS,可能会好一点:
● 主服务器填写223.5.5.5
● 附服务器填写8.8.8.8
修改DNS正常在WAN(外部网络)配置页面中,不同路由器不一样,找一下。
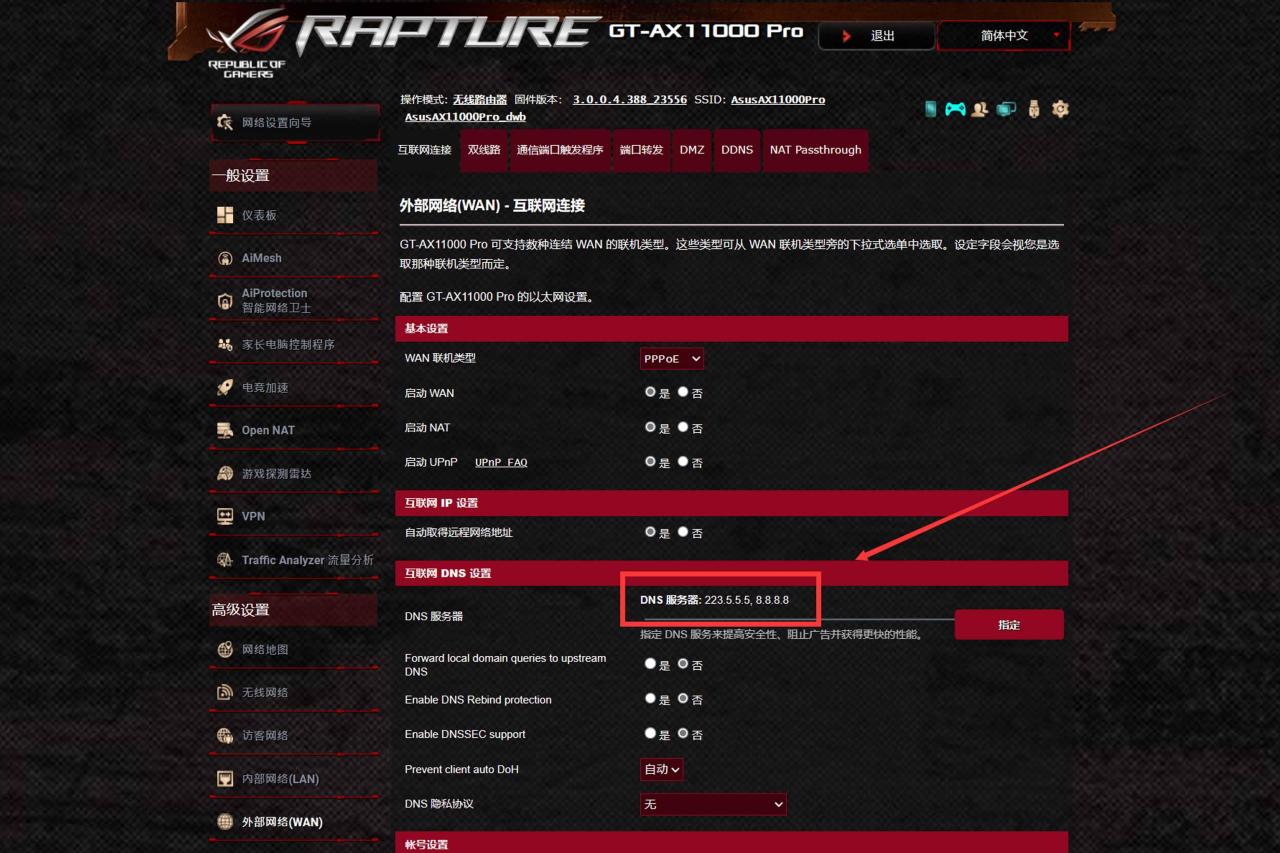
2️⃣制作系统安装盘
首先去steam客户端或者官网,点击客服,搜索steamdeck,点击下图的SteamDeck恢复指示说明,直接点下面链接也行:
Steam 客服 :: Steam Deck 恢复指示说明
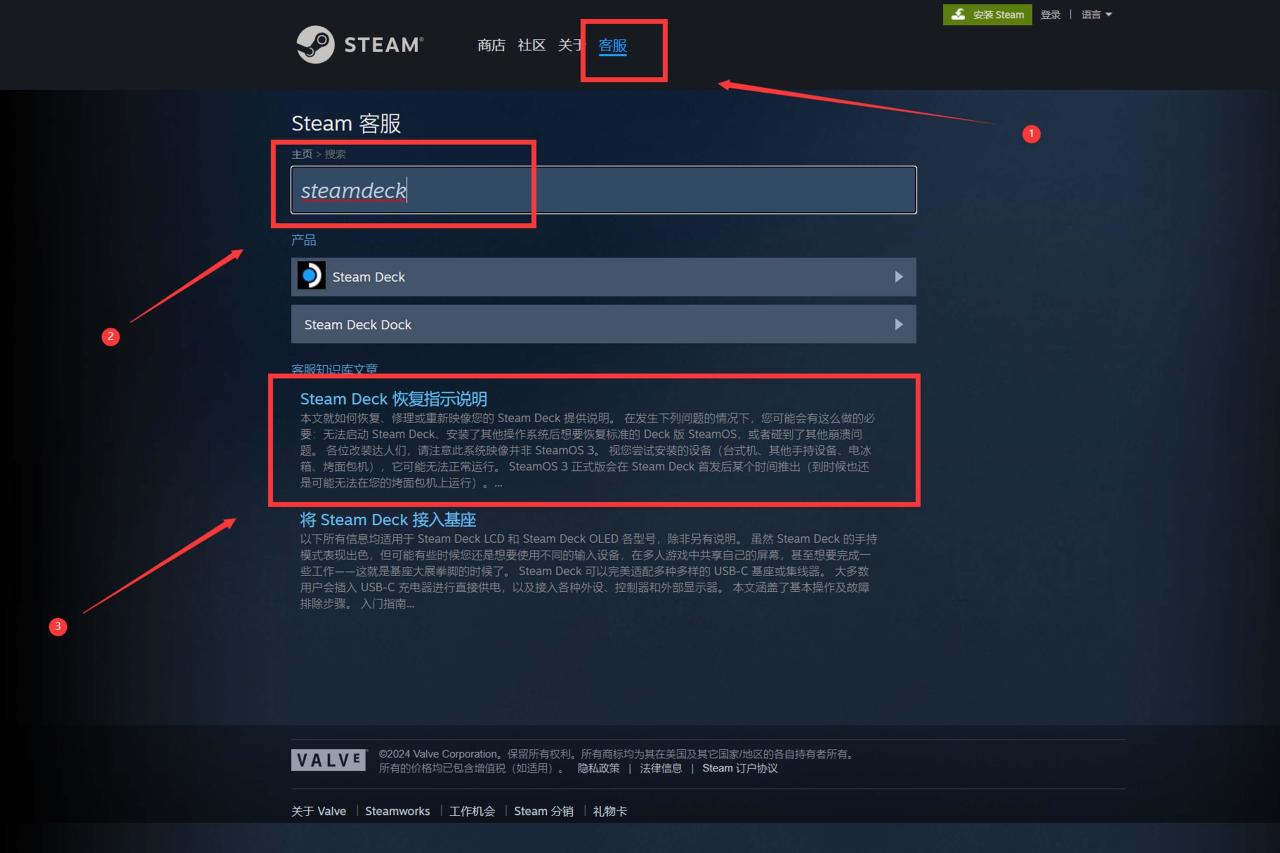
跳转后按下图所示,分别下载安装盘制作工具(Rufus)和SteamDeck的系统镜像。
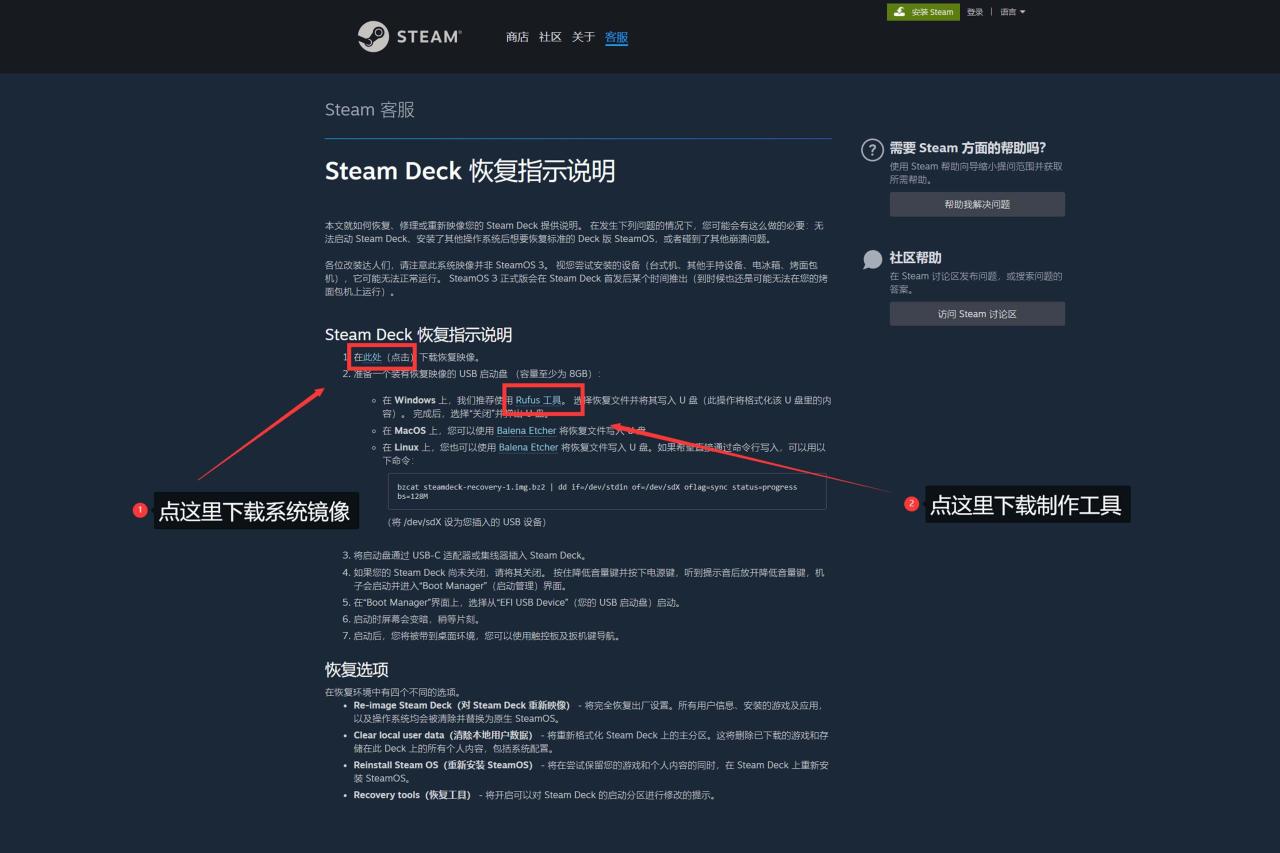
下载完成后如下图所示,一共是两个文件,由于steam没有提供MD5校验码,建议用浏览器下载,迅雷下载可能会文件损坏,导致安装失败。
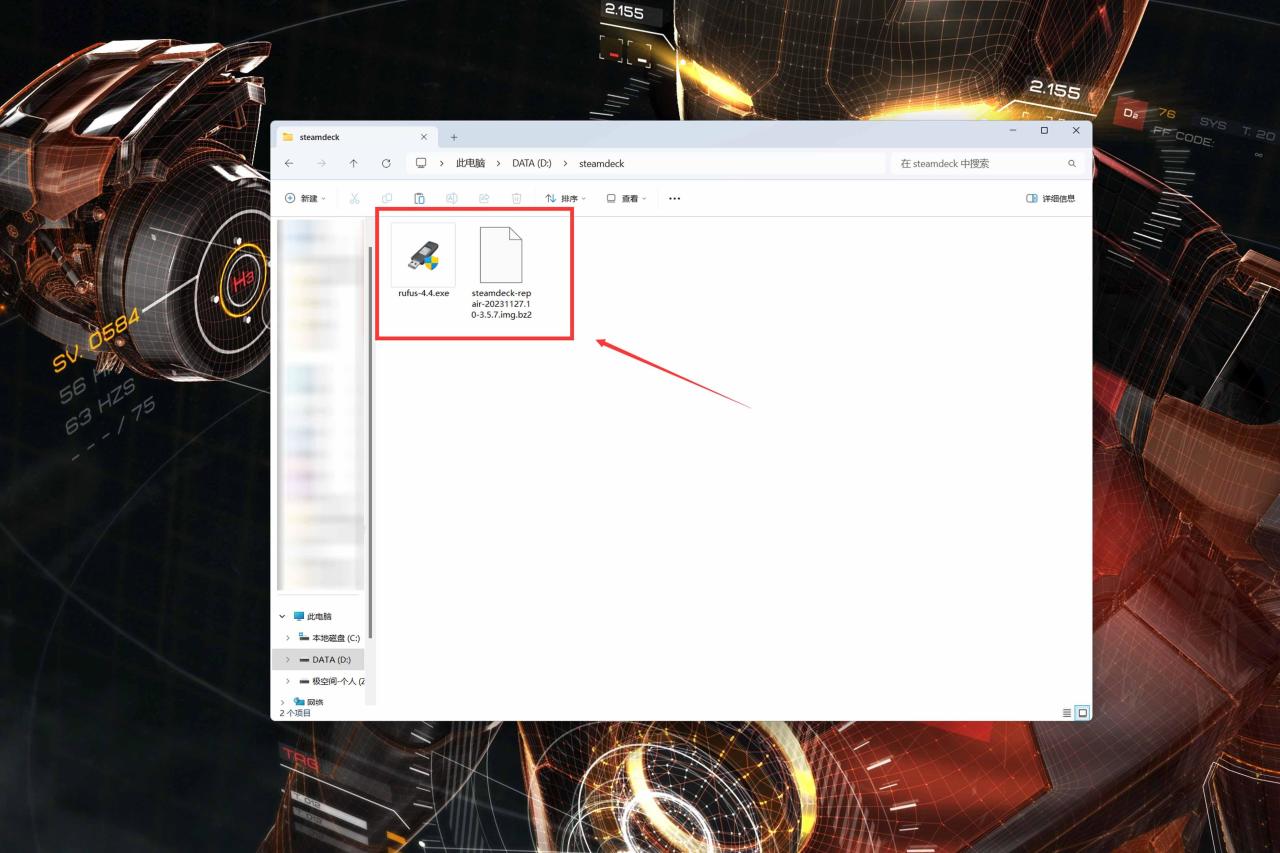
打开Rufus,按下图操作:
● 设备选择你的U盘。
● 引导类型选择SteamDeck的系统镜像。
这里可能看不到U盘,点击下图的显示高级设备选项,勾选上显示USB外置硬盘,确认两项选择完成后,点击开始。
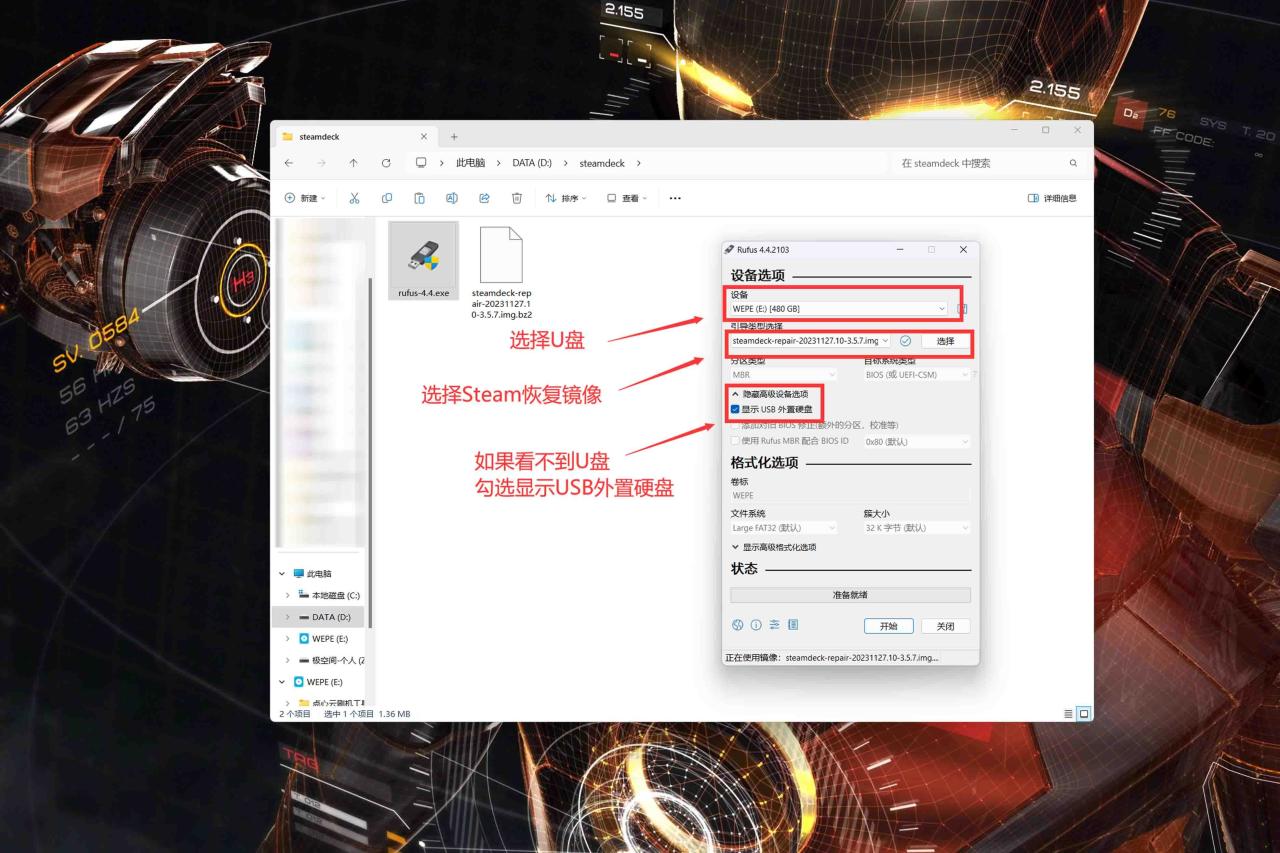
等出现下图的准备就绪,代表安装盘制作完成,记得安全弹出U盘就行。
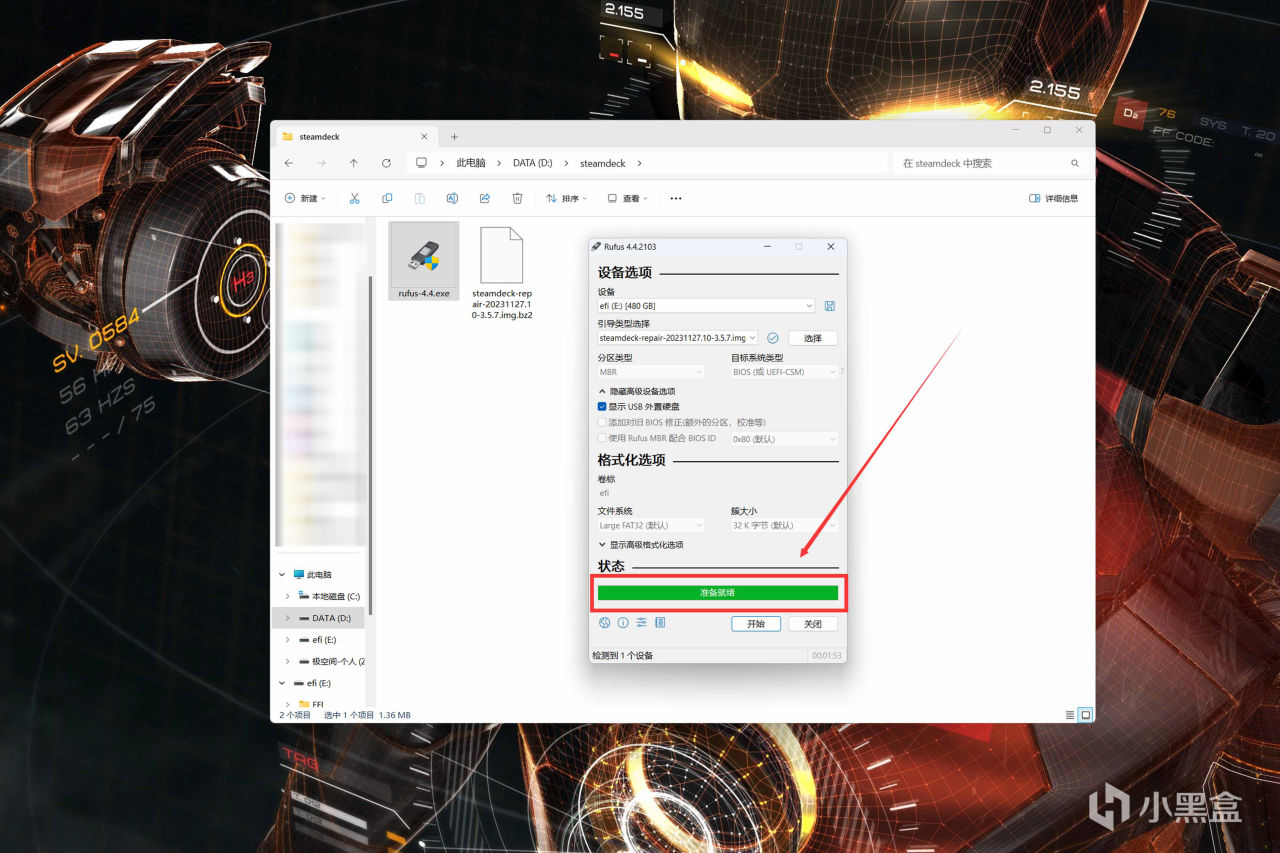
⏹ 物理更换
更换SteamDeck内置硬盘需要拆机,不过非常简单,不要恐惧,准备一把有精密四角批头的螺丝刀即可,原装螺丝比较小,手钻这类工具的大批头用不了。

将SteamDeck反转到背面,一共有八颗螺丝,下图圈出来了,都拆卸掉。

拆卸完螺丝后,拿翘片/硬卡片在底部撬开一条缝(或者指甲直接抠),顺着缝隙划一圈卸开反卡,即可分离后盖。

之后拆卸内置挡板的两颗固定螺丝,具体位置看下图,需要注意挡板和PCB中间有导热垫,粘的比较紧,稍微转一下再拆挡板会轻松点。

原装硬盘为2230长度的Foresee硬盘,看接口就知道是速度比较慢的SATA协议,这也是为什么要换硬盘的原因,直接卸掉一颗硬盘固定螺丝,之后把海康DK4000原路装回即可。

固态硬盘安装完成后装回挡板+两颗挡板螺丝,后盖装回捏紧,再装回后盖的八颗固定螺丝,至此物理更换硬盘的操作完成。

⏹ 系统安装
考虑到新手可能会对安装流程比较混乱,这里分步说明,核显优化和分区这两段请注意说明,无特殊需求就不要操作。
1️⃣优化核显(非必要)
首先进入SteamDeck自带引导系统,按住音量+(或者音量-),别松手,短按电源键,等出现屏幕出现画面后,再松音量键。

进入引导系统之后,通过方向键操作,移动到Setup Utility选项,按A键进入二级页面。

按下图所示操作:
● 先将IOMMU选项从默认的Disable切换成Enable。
● 接着将下面多出的UMA Buffer Size切换成4G。
这一步是增加常态显存大小,用于提升核显性能,副作用就是会增加功耗+降低待机时间,按需选择是否要更改。

2️⃣选择引导
回到第一步的引导系统主页,点击进入Boot Manager。

这里可以看到,只有一个可引导的EFI设备,这就对了,直接选择他,开始引导安装盘。
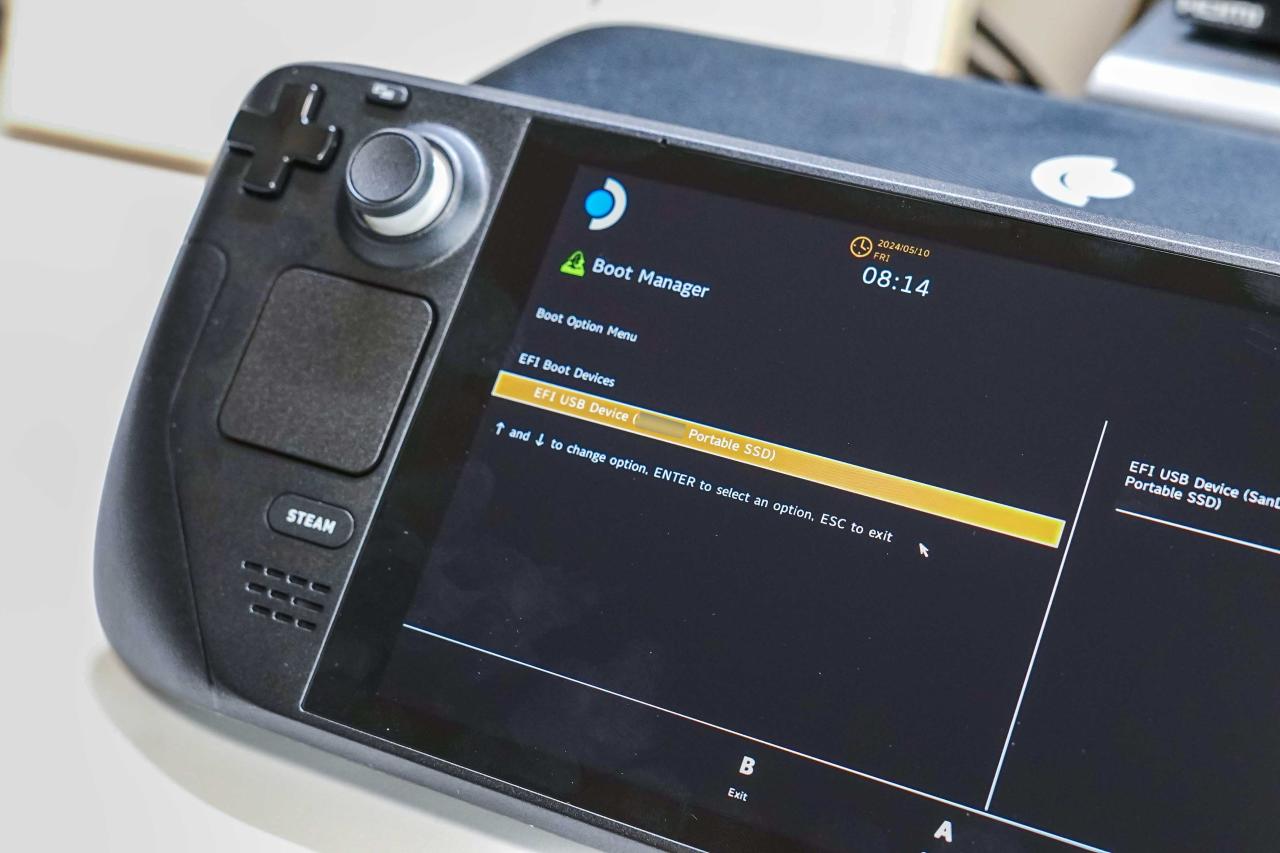
引导可能比较慢,具体时间取决于你的U盘读写性能,耐心等待。

出现下图的SteamOS桌面后,表示引导安装成功,并不代表SteamOS安装完成,别拔掉U盘。

3️⃣执行安装
执行SteamOS安装就没啥复杂的操作了,点击Reimage Steam Deck。

期间会弹窗两次,都选择Proceed就行。

等安装程序跑完,会进入下图的初始化流程,按提示选择地区和需要连接的无线网,一路下一步即可。
特别提示:时区一定要选择中国,不然会导致后续涉及时间认证的操作失败,切记切记,不要看都不看直接用默认。

⏹ 解锁功能
以下建议外接鼠标键盘进行操作,触摸操作太膈应人,SteamDeck支持连接蓝牙/2.4G的键鼠,使用拓展坞接有线键鼠也行。
特别提示:本段适合有一定Linux基础和后续愿意耐心学习的玩家,喜欢野蛮操作的还是别解锁了,容易出问题,老老实实喊卖家给你装个Windows。
1️⃣更改登陆密码
首先按steam键,点击电源,选择切换至桌面。

先需要为当前登录账户设置个密码:
● 点击菜单中的Settings
● 点击进入System Settings。
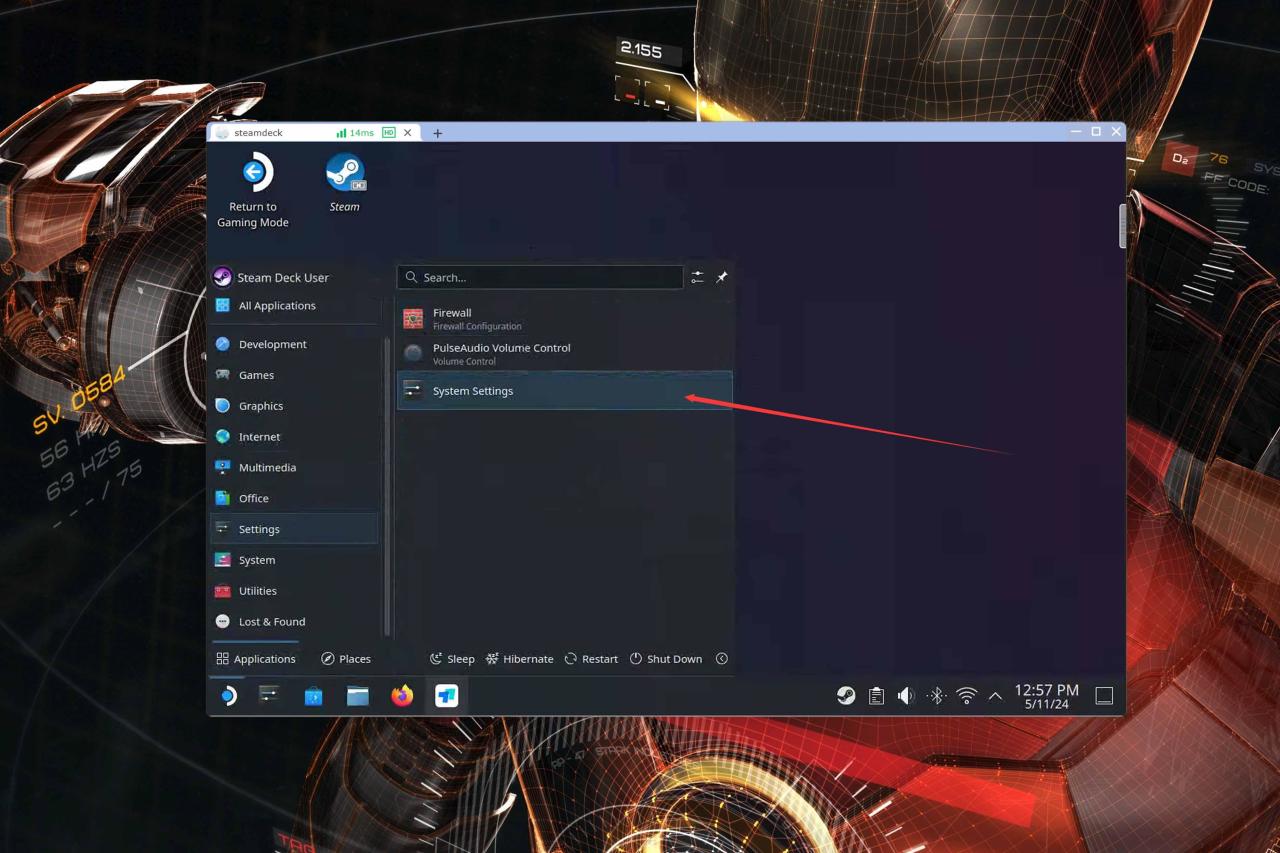
按下图进入User配置页面,点击Change Password,按提示输入你能记得住的新密码就行,这个密码很重要,后续都要用的到。
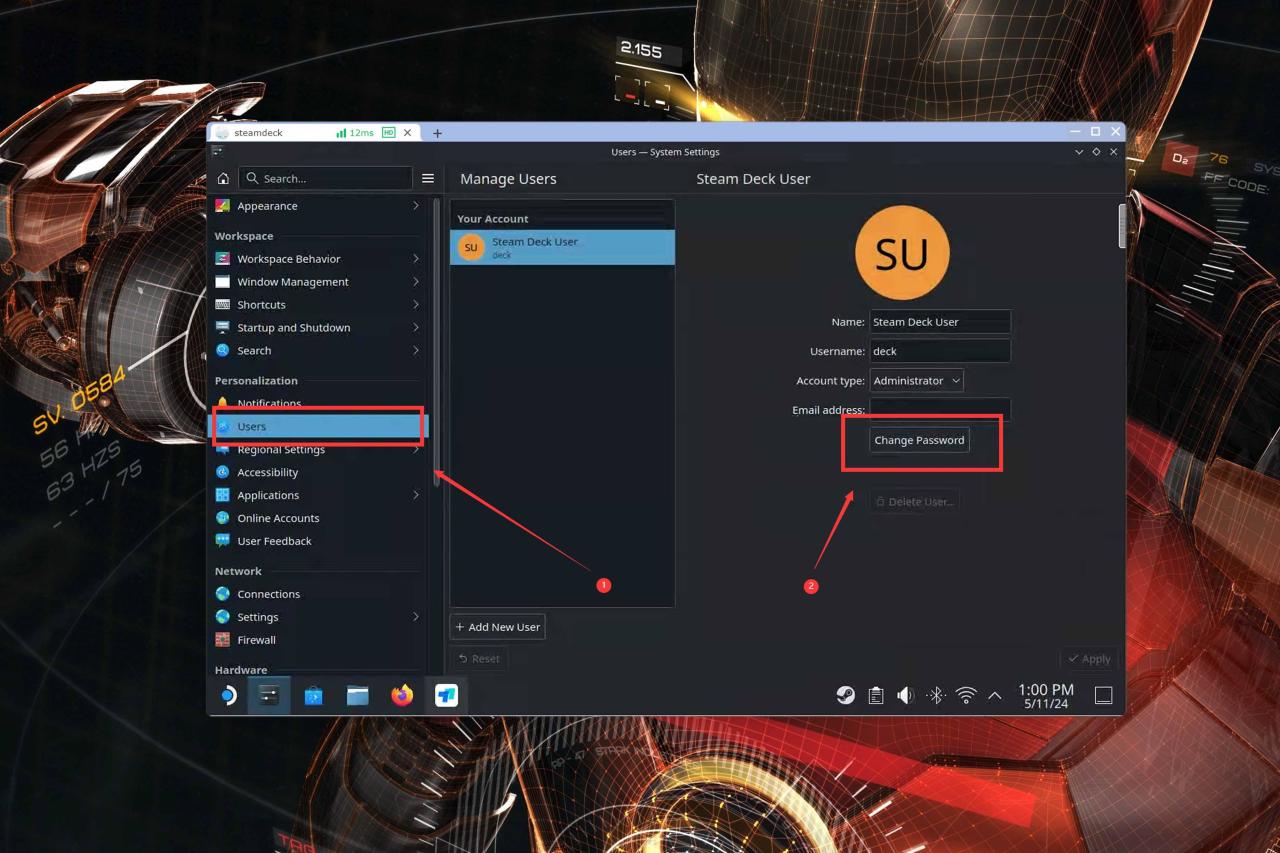
2️⃣更换商店源
首先先更换下商店源,不然连FireFox浏览器都可能装不了:
● 点击菜单中的System
● 点击打开右边的Konsole
Konsole这个工具下面会用到很多次。
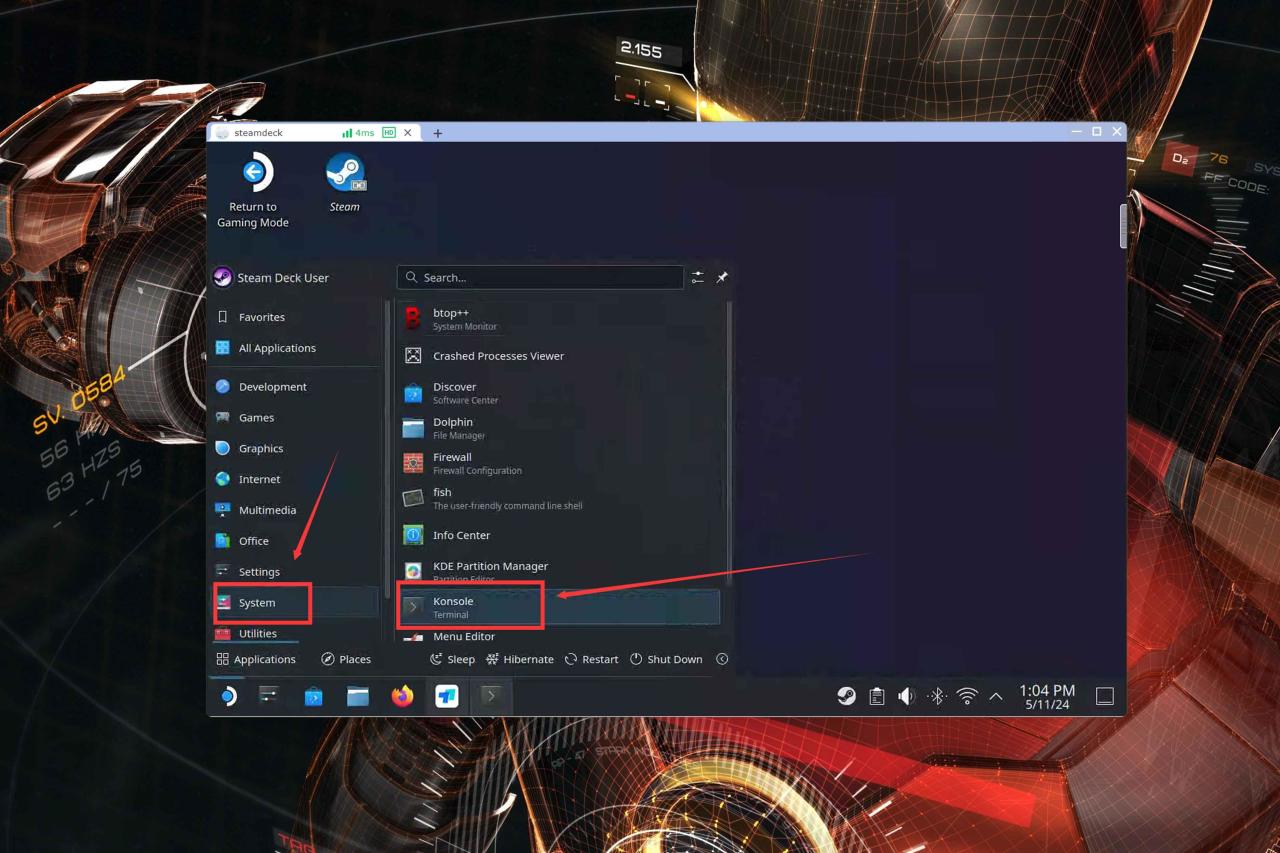
进入Konsole后,没有接物理键盘的用户请按Steam键+X键呼出虚拟键盘,输入以下代码:
sudo flatpak remote-modify flathub –url=
https://mirror.sjtu.edu.cn/flathub
回车
之后会提示输入密码,输入第一步配置的密码,输入时候是看不到字符的。
回车
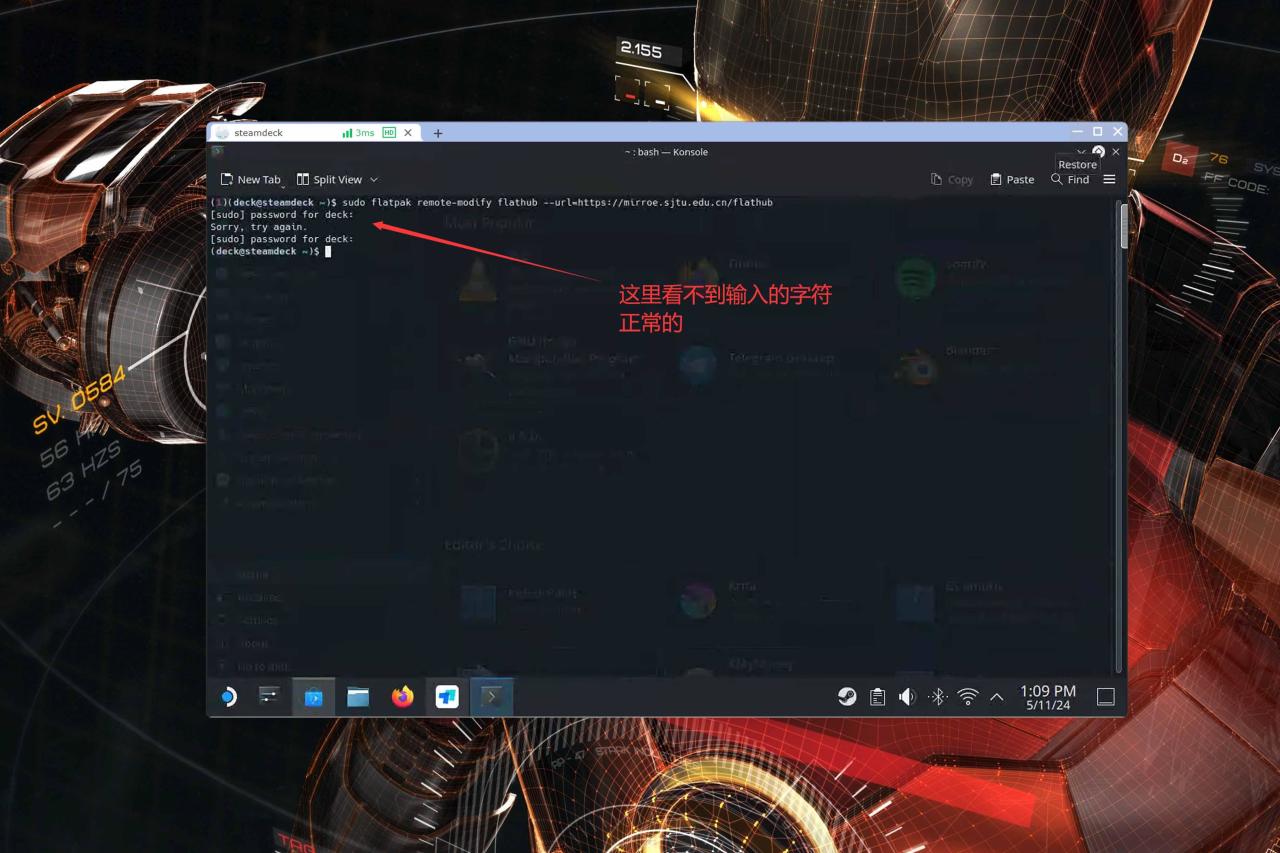
等执行完成后,点击下面状态栏的Firefox图标,即可跳转商店,按照提示安装下Firefox浏览器即可。
特别提醒:SteamOS给系统分配的可用空间特别小,调整系统分区也很麻烦,所以不要乱装商店里面的软件,安装个Firefox浏览器就够了。
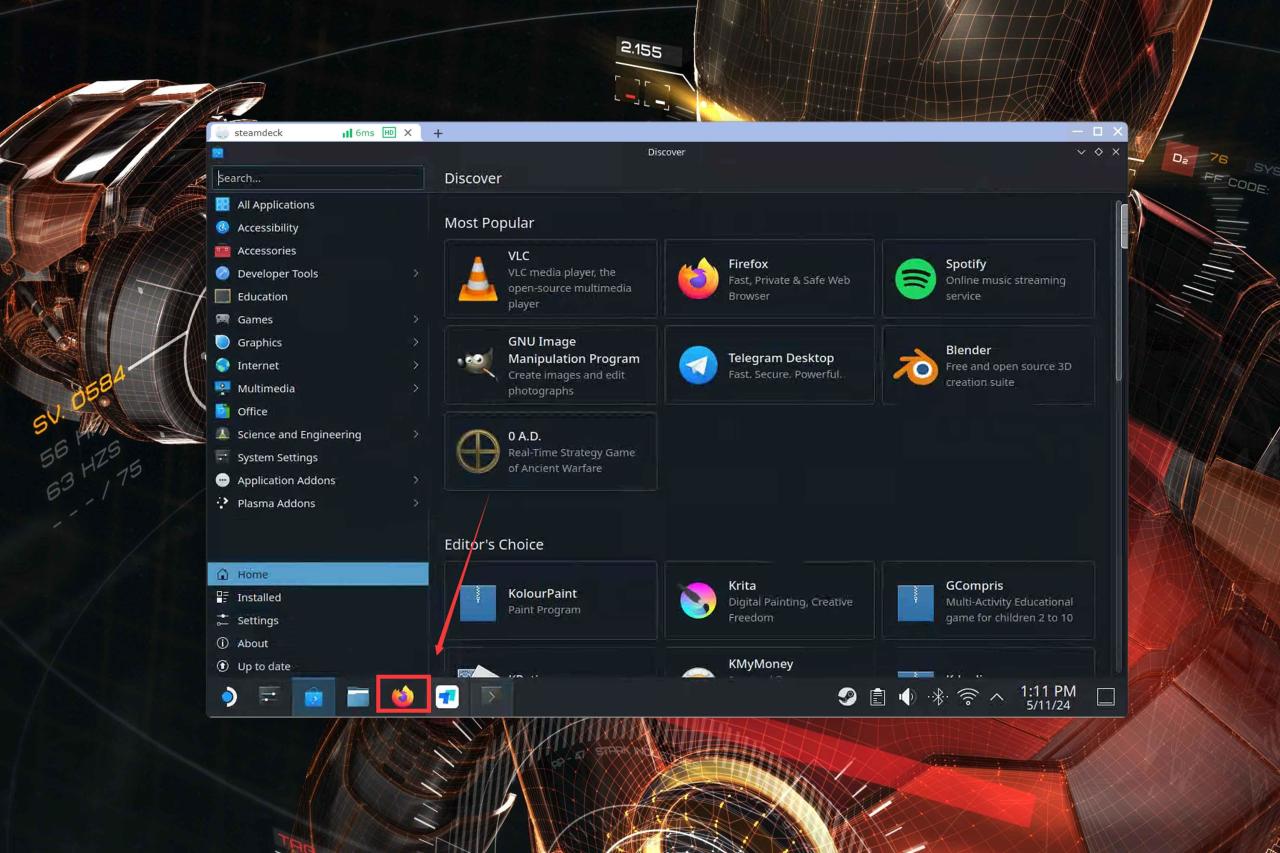
3️⃣解锁安装权限
安装浏览器其实就是为了下面这些操作,最好在SteamDeck上用Firefox浏览器打开本文网页,方便复制粘贴。
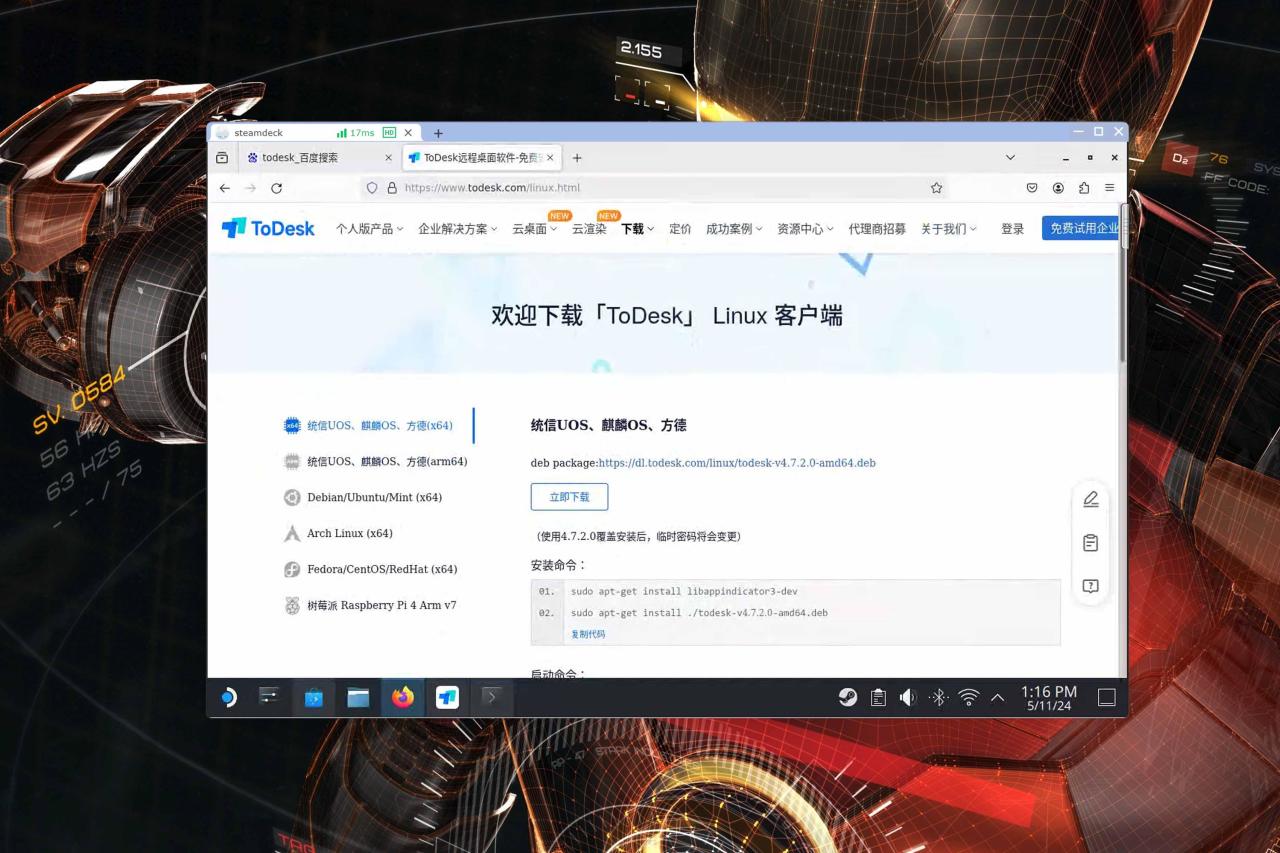
还是在Konsole中操作,先切换成su权限,输入下面代码:
sudo -i
确认输入无误后回车,按提示输入登录密码,回车确认,和下图一样,输入光标前面是“root@steamdeck”就对了。
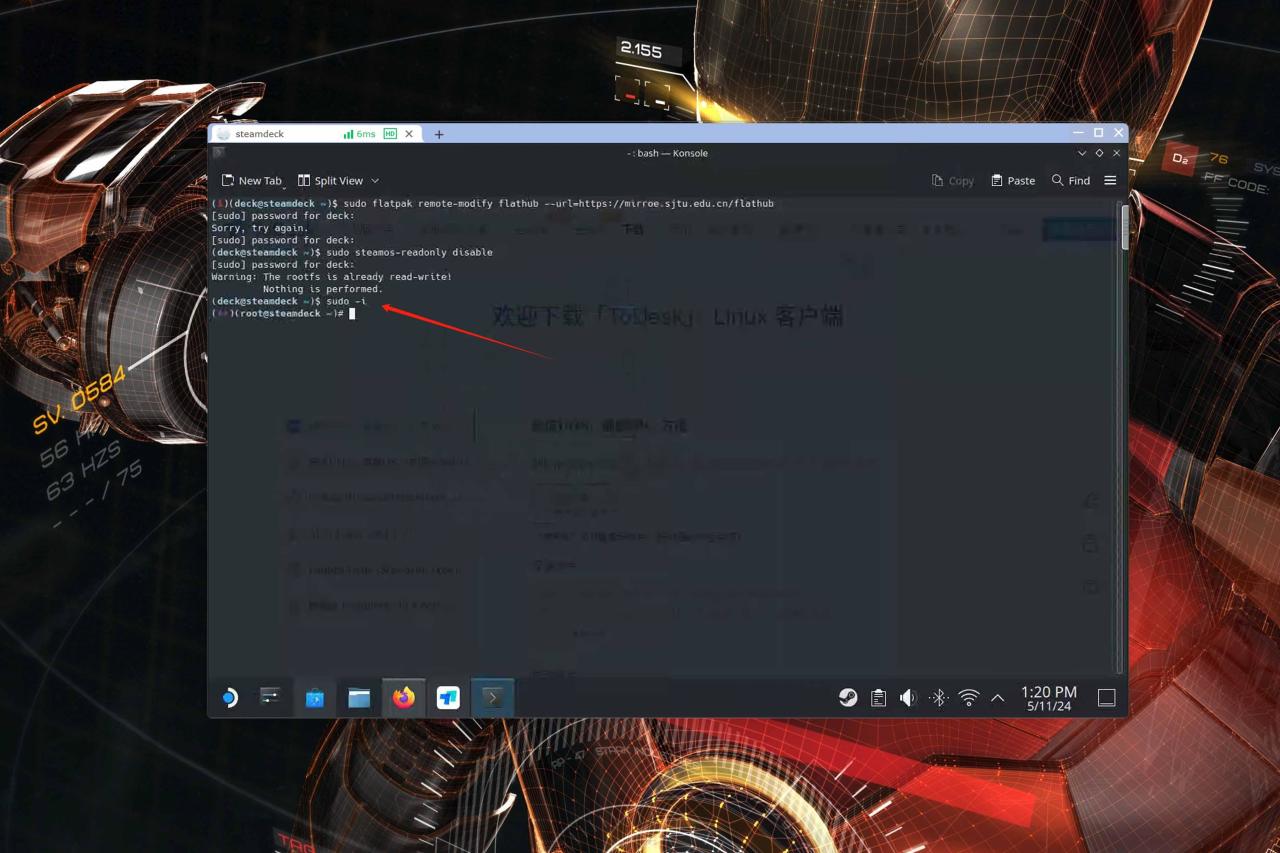
之后分别复制下面代码依次执行,不要直接全部复制,”回车“意思是按回车键,不要复制”回车“这两个字,期间如果提示“Y/n”,都是输入Y确认操作:
sudo steamos-readonly disable
回车
sudo pacman-key –init
回车
sudo pacman-key –populate archlinux
回车
sudo pacman -Syu
回车
以上四个代码执行完成,即可解锁安装权限和安装证书。
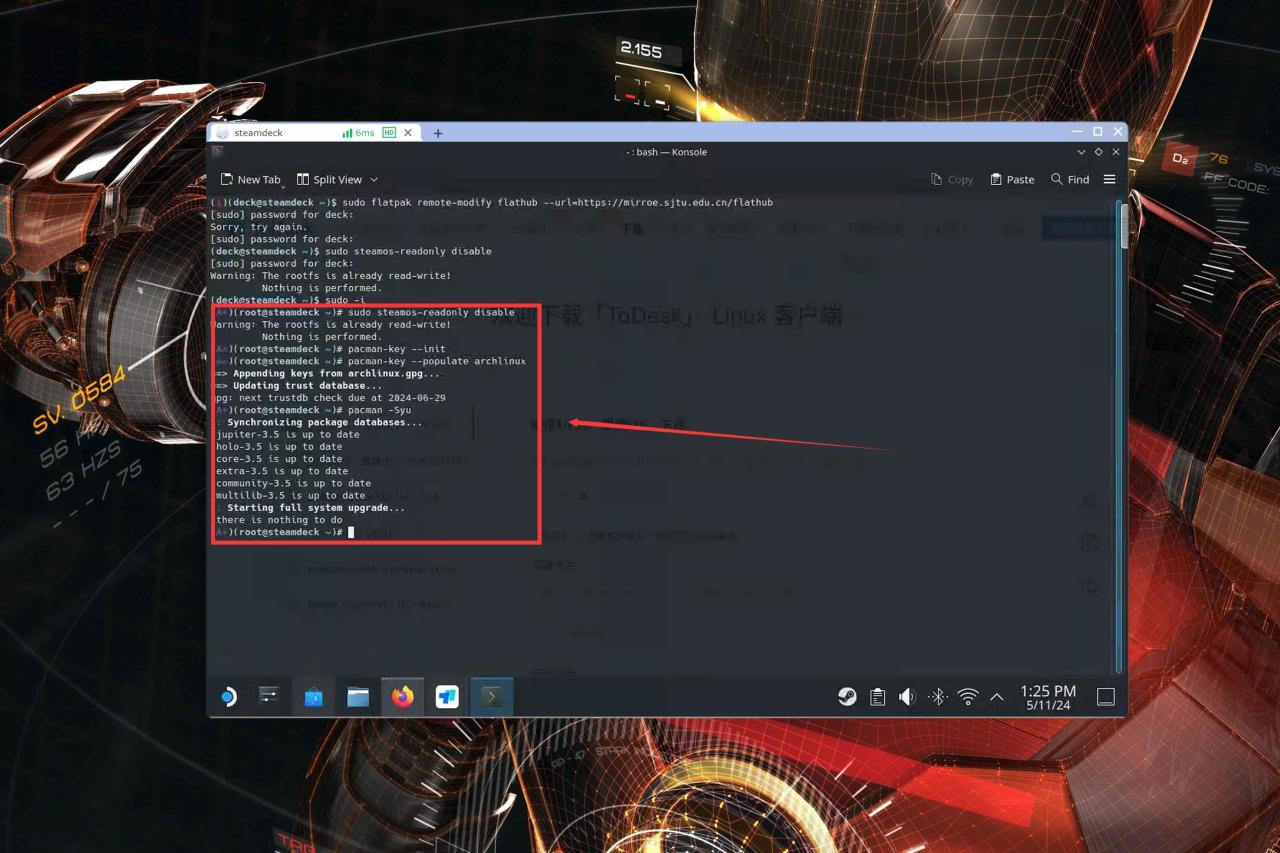
想要完全解锁,还得关闭PGP验证,输入以下代码进入pacman.conf的编辑模式:
vim /etc/pacman.conf
回车
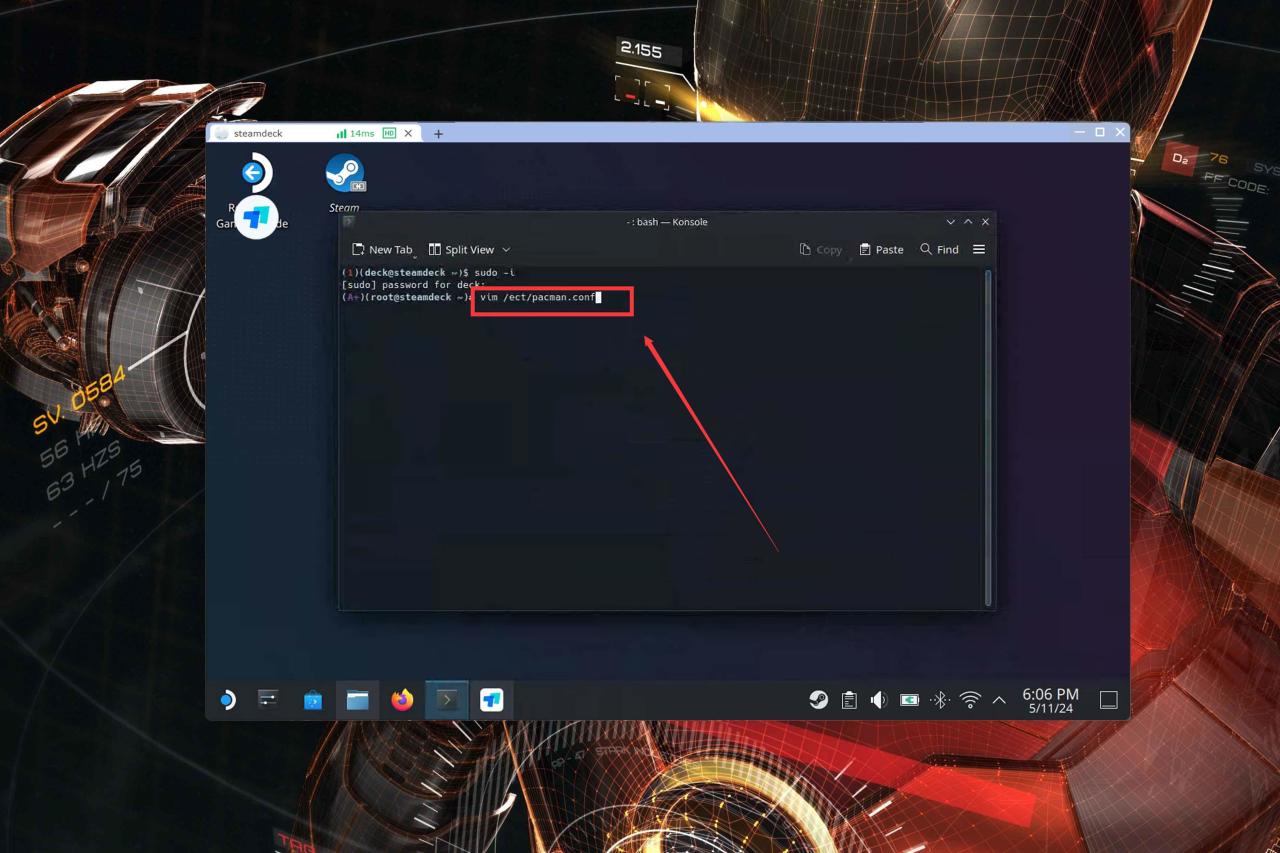
进入后,先找到SigLevel这个配置项(有两个,是上面那个,具体看图),请严格按照下面操作修改:
● 按i,进入编辑模式。
● 将SigLevel = 后面的设置修改为Never。
● 按esc键,退出编辑模式。
● 输入:wq
● 回车,保存修改。
● 按ctrl+C,退回Terminal首页。
至此,SteamDeck就可以安装各种第三方软件了,不然搜到的第三方教程可能会执行不了。
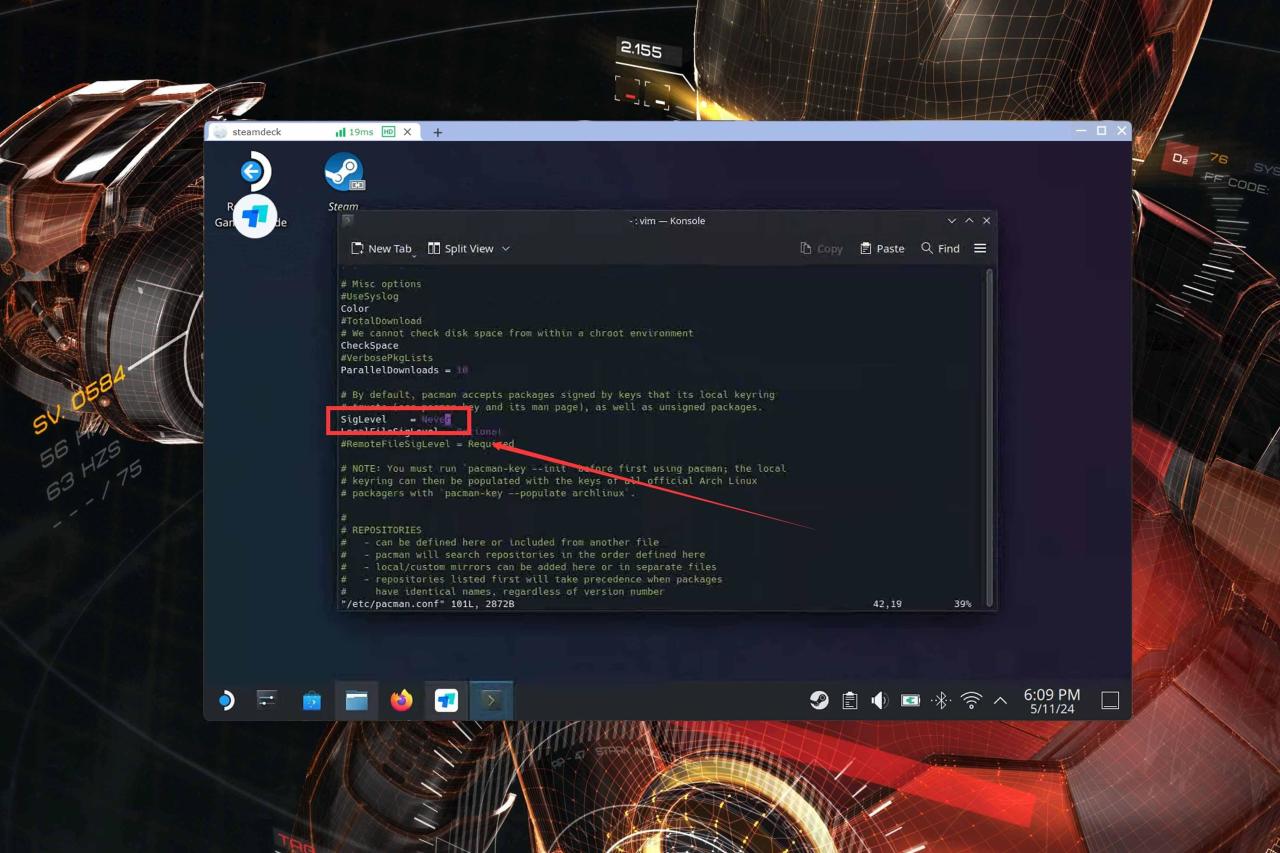
4️⃣开启SSH(命令行远程工具)
作为ArchLinux的分支,SteamOS当然支持SSH远程,只不过需要更新开启一下,还是在Konsole中,分别复制下面代码依次执行,期间如果提示“Y/n”,都是输入Y确认操作:
sudo pacman -S openssh
回车
sudo systemctl start sshd
回车
systemctl enable sshd
回车
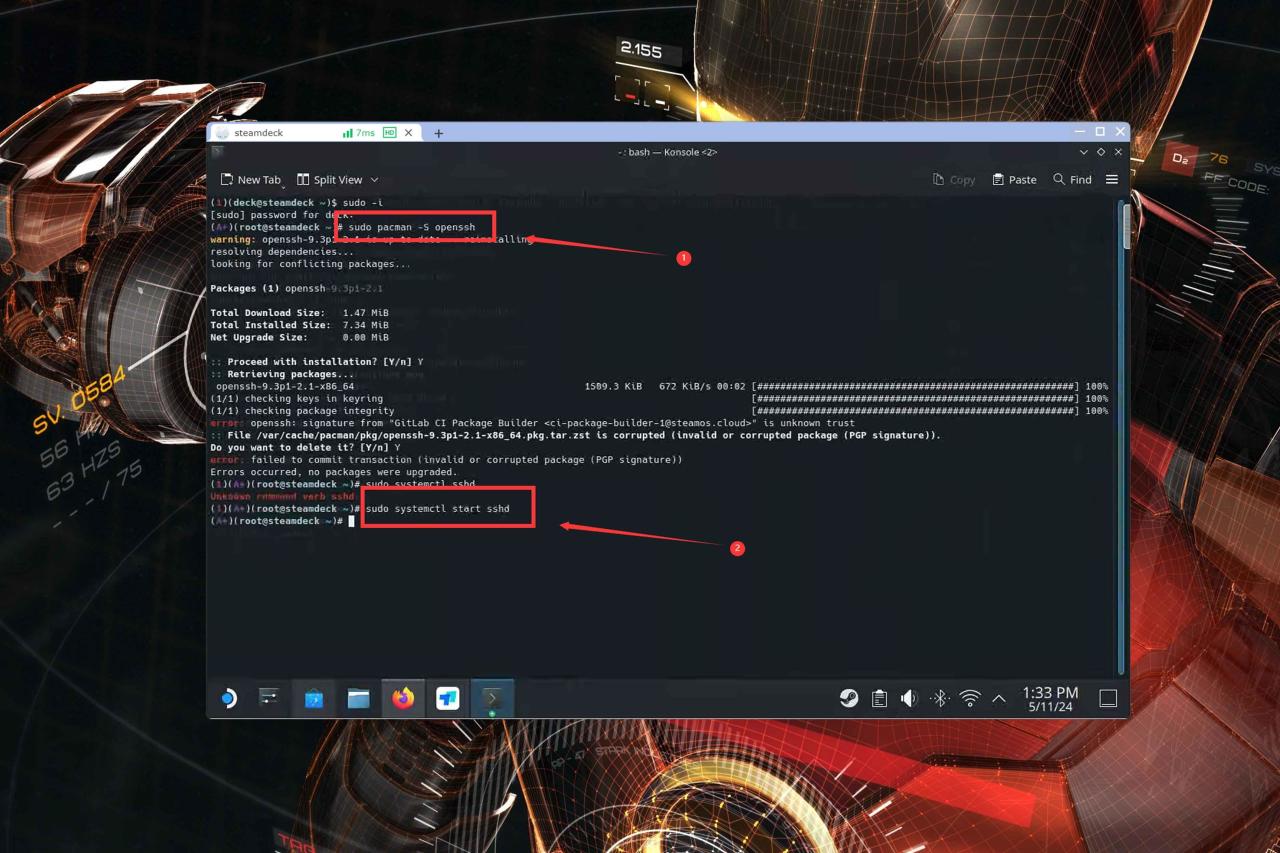
之后就可以像普通ArchLinux一样使用,电脑用SSH工具即可远程访问SteamDeck,NAS玩家应该很熟悉了吧,特别是小猫这种steam必备工具,走SSH部署更方便。
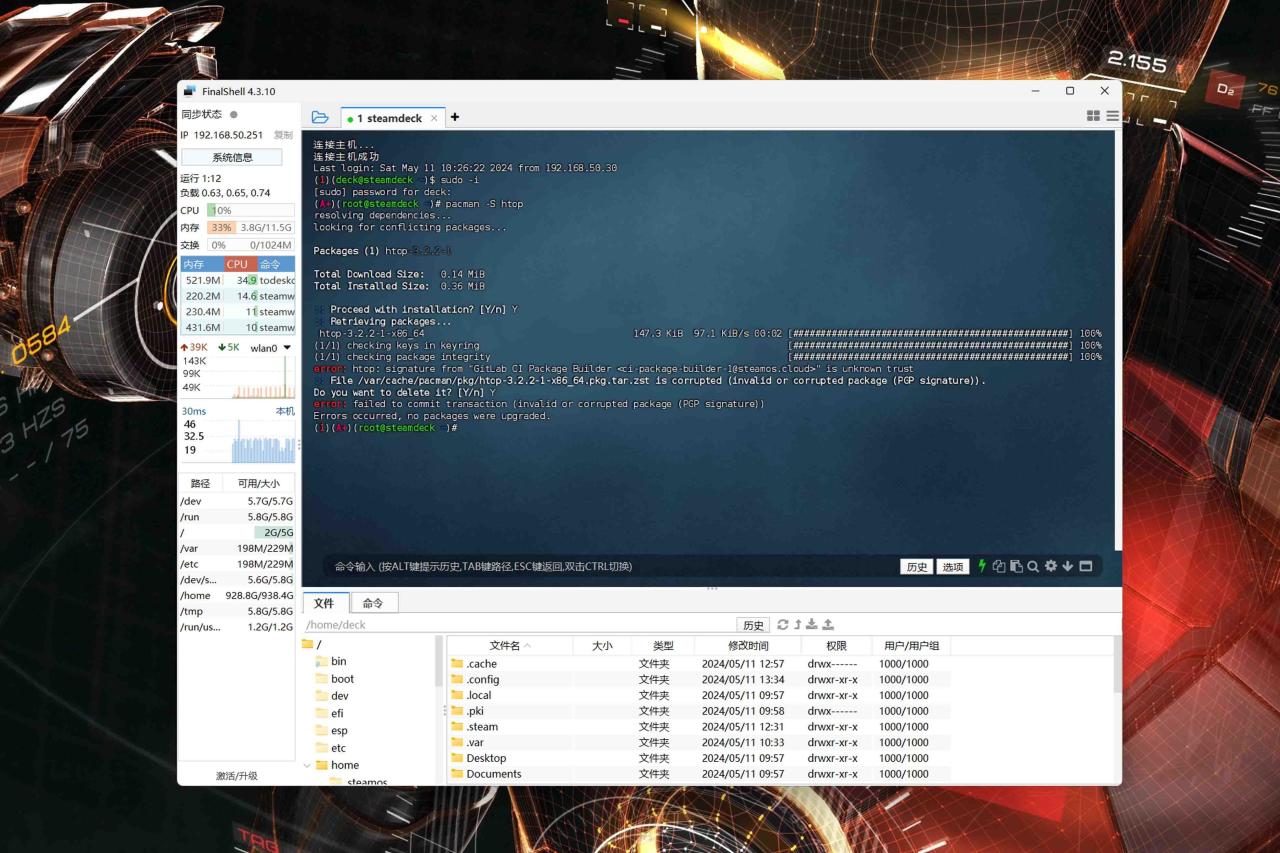
除了折腾党以外,硬核玩家也建议开启SSH,修改存档或者金手指这些涉及拷贝/修改文件的操作,走SSH操作会更方便,并且在游戏模式下依旧可用。
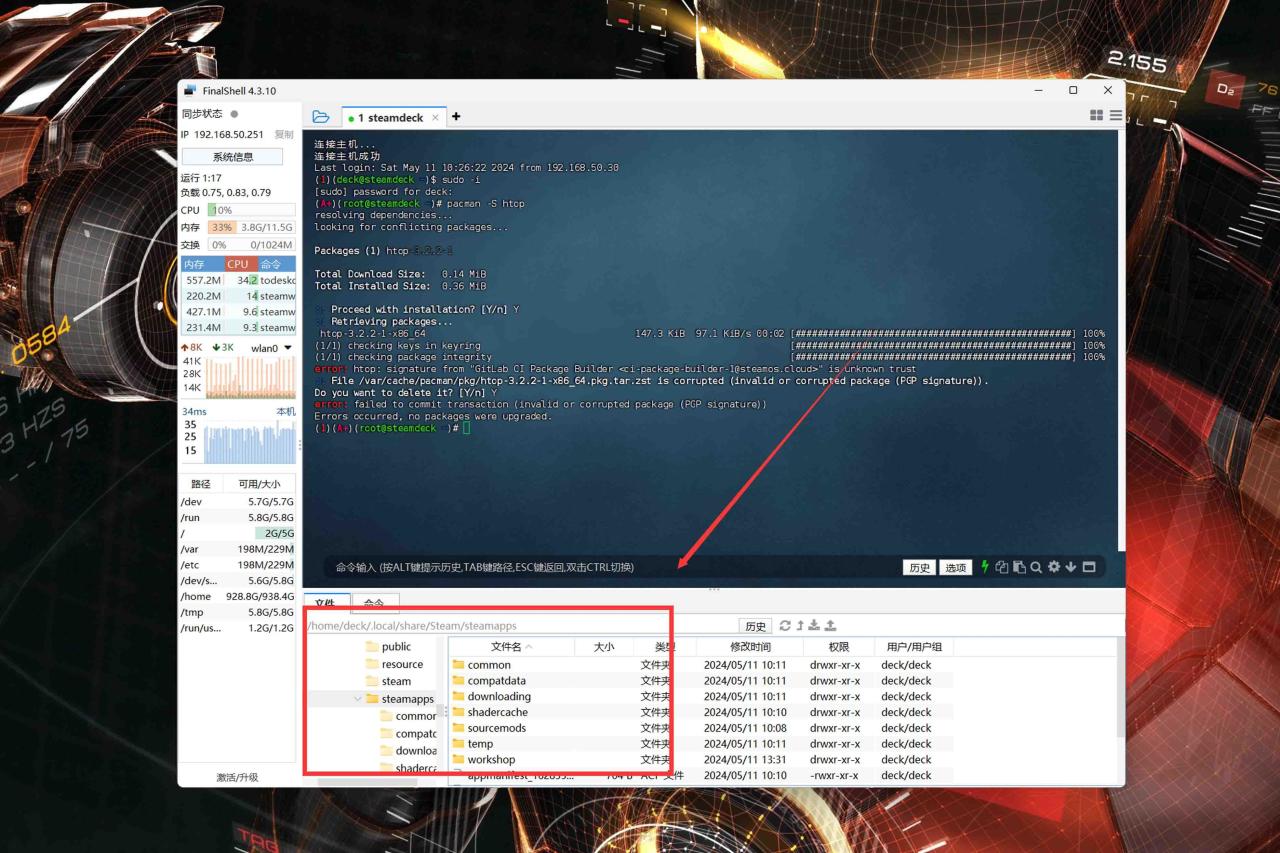
5️⃣部署Todesk(图形化远程工具)
图形化远程工具的部署稍微麻烦点:
● 在SteamDeck上用firefox浏览器搜索并打开Todesk官网。
● 点击下载,点击Arch版本,点击立即下载。
下载完成后别关网页,后面一直要用到。
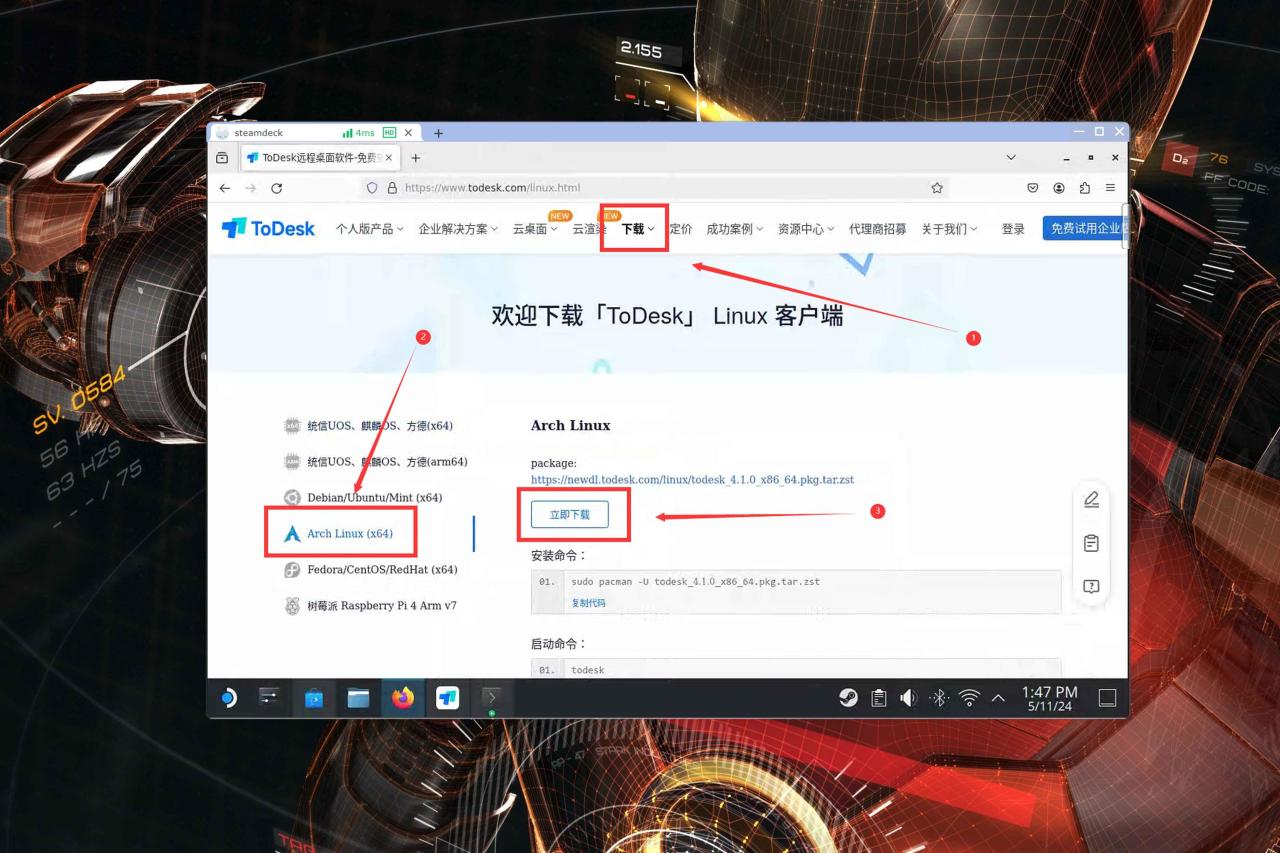
下载完成后,点击下图的show in folder,在文件管理器中打开。
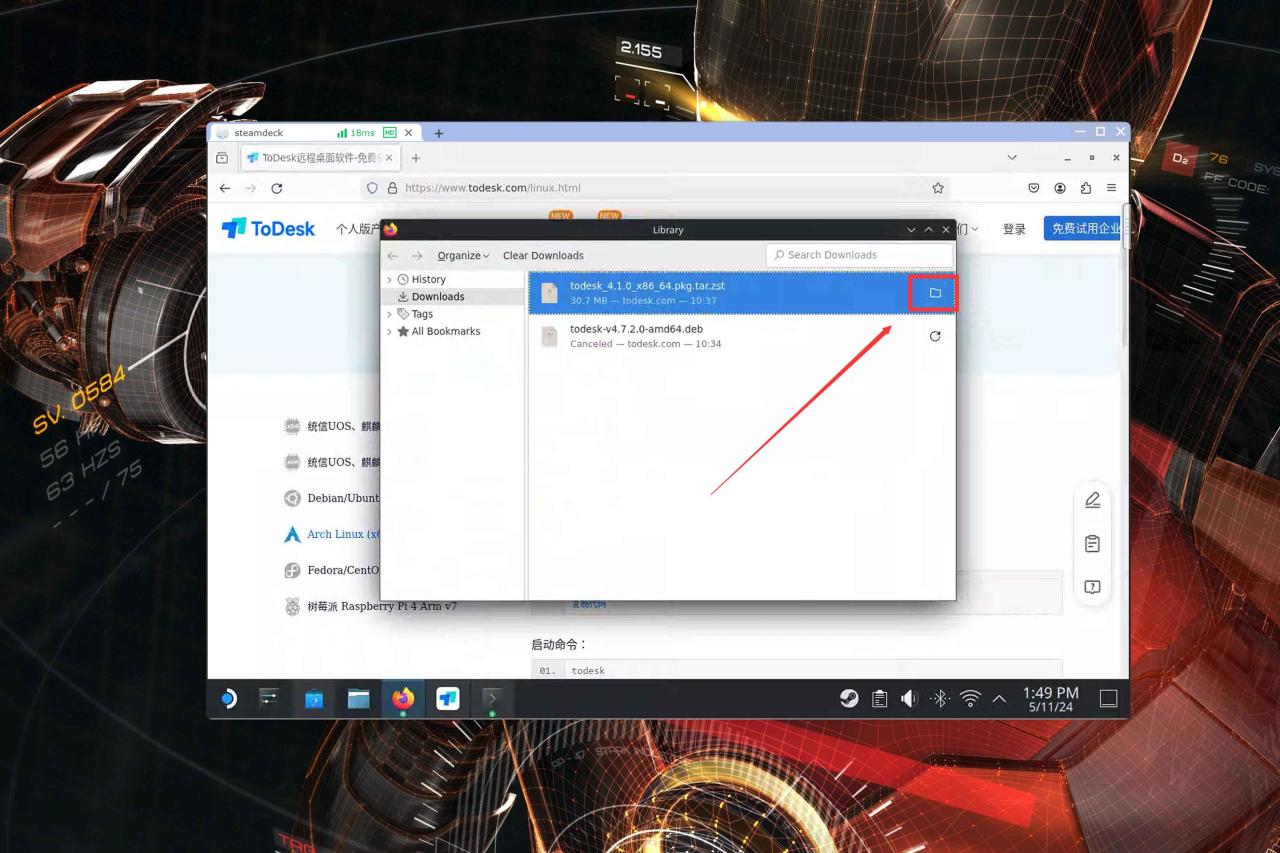
右键文件夹的空白处,选择Open Terminal Here。
特别提示:如果你没接鼠标,按L1键就是鼠标右键。
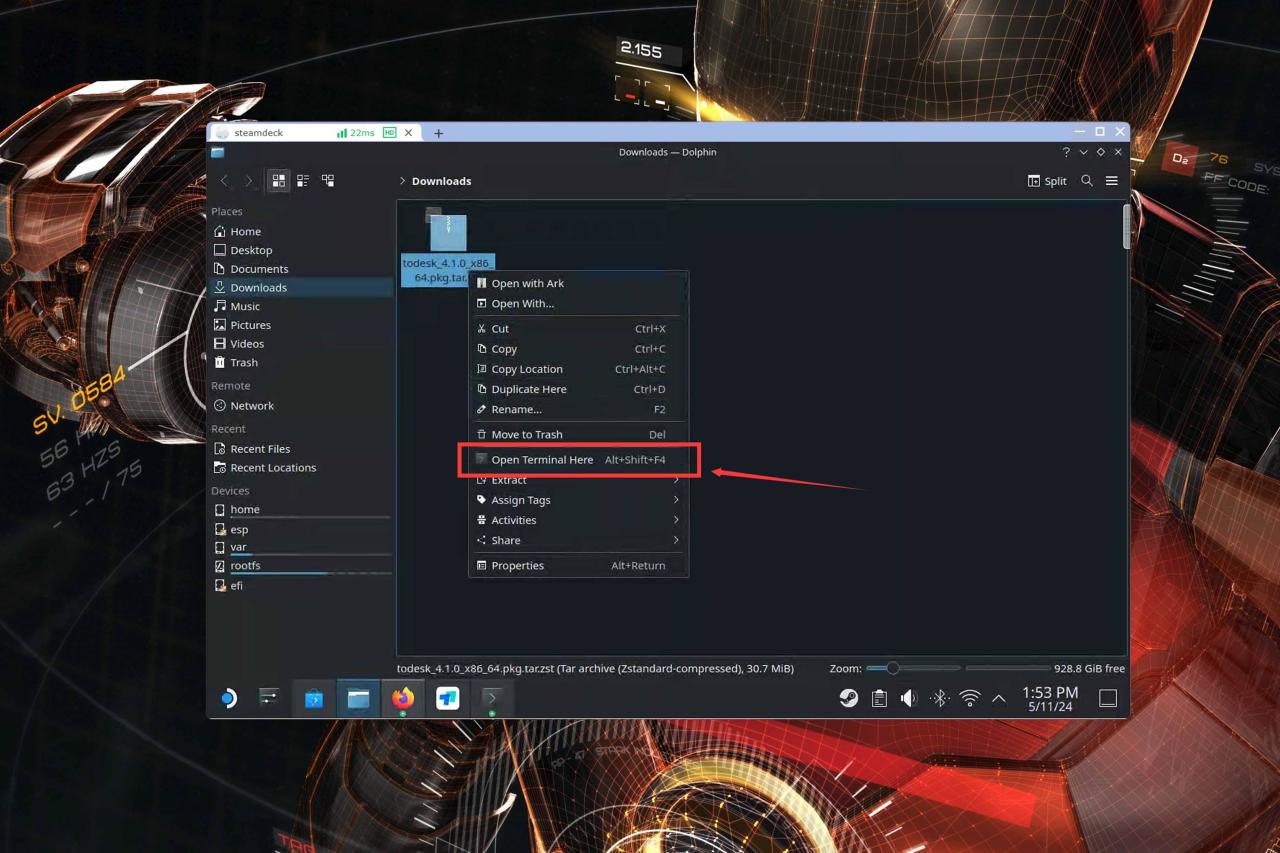
回到Todesk官网,按照提示分别复制下面两段代码,回到Terminal中间右键,选择粘贴再执行就行:
sudo pacman -U todesk_4.1.0_x86_64.pkg.tar.zst
回车
todesk
回车
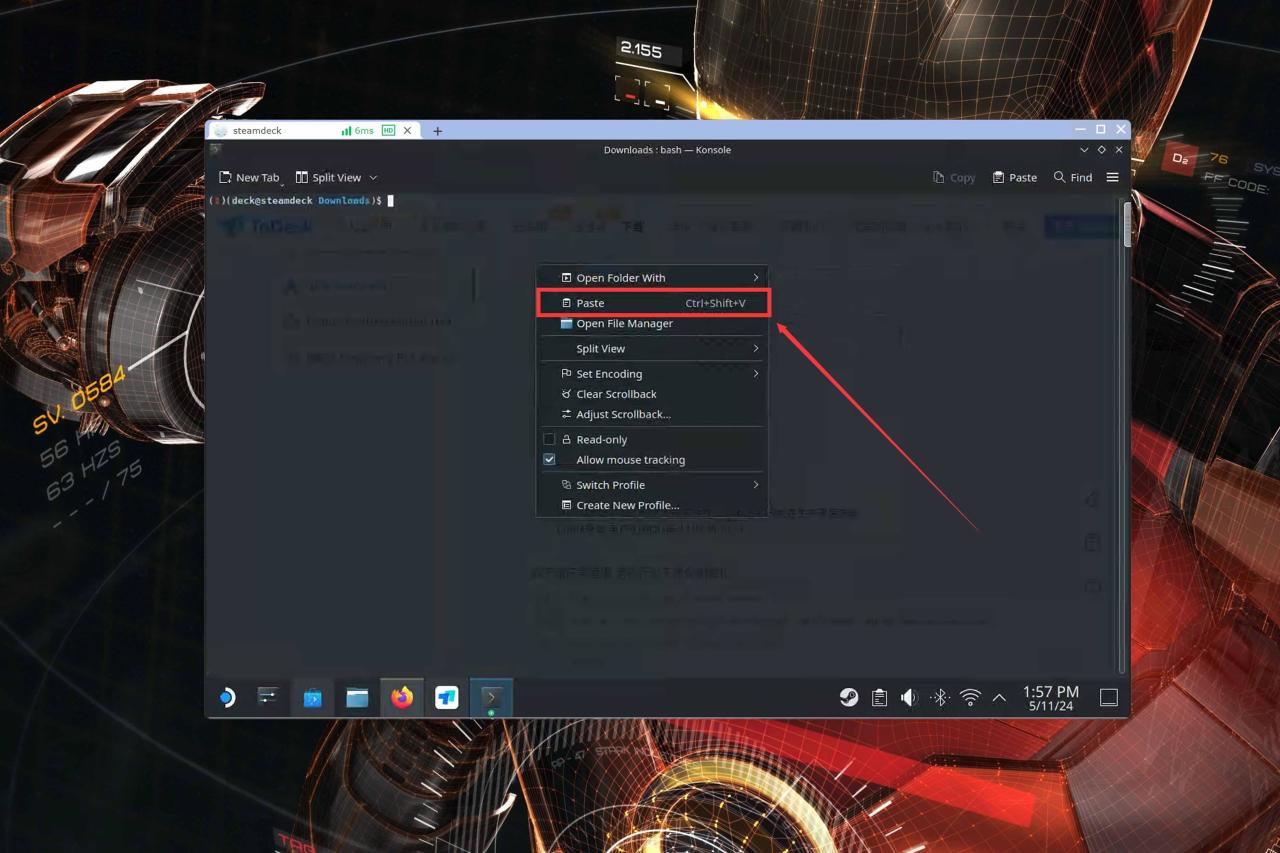
之后的使用和Windows版本没区别,正常扫码登录即可,本文截图基本就是靠ToDesk搞定的,但没办法在游戏模式下使用。
PS:和ToDesk同类的远控软件向日葵只有deb,SteamOS安装非常麻烦,不建议折腾。
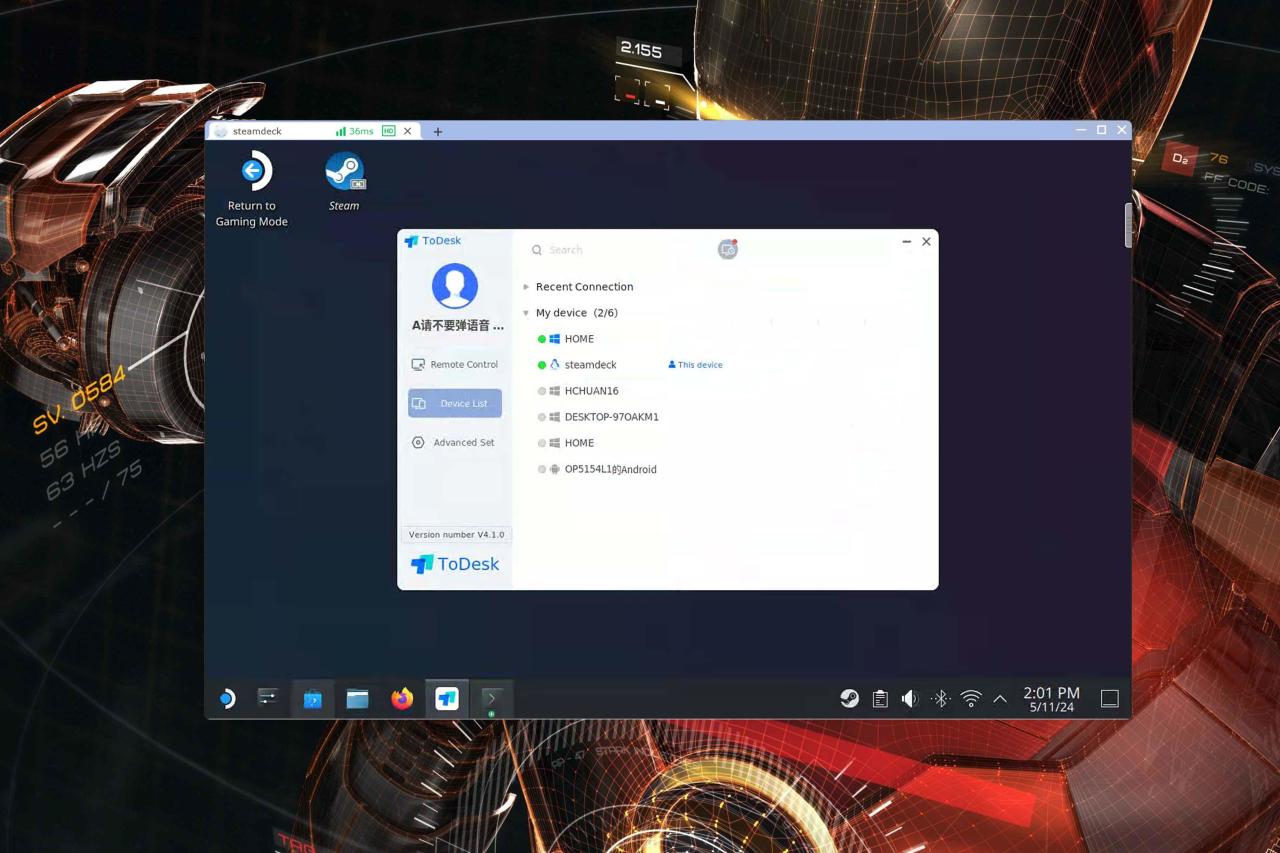
6️⃣安装Steam插件
最后是Steam模式的插件(和SteamOS没关系),走SSH或者SteamDeck自带的Konsole都行,输入下面代码:
curl -L
http://dl.ohmydeck.net
| sh
回车
部署时间可能比较长,耐心等待。
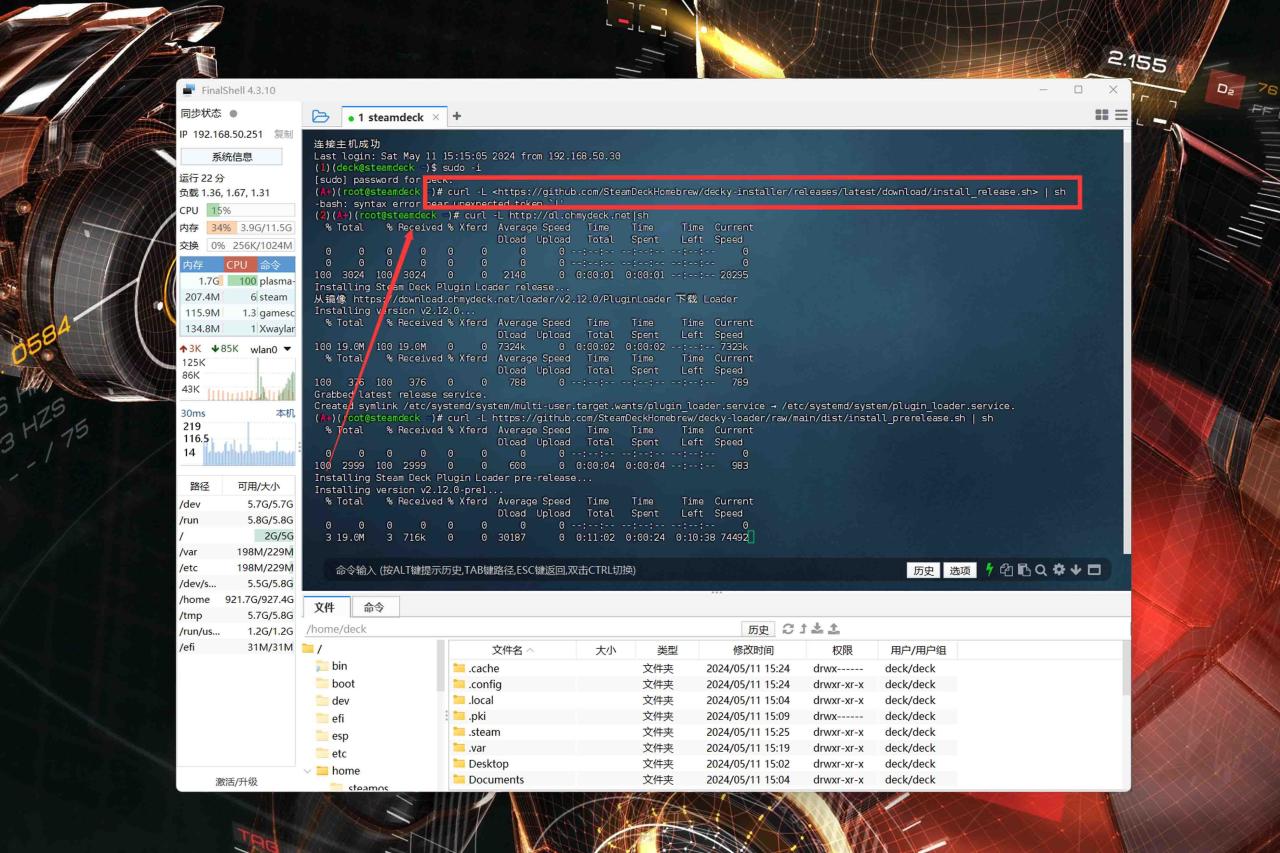
部署完成后,重启一下SteamDeck,也可以点击桌面模式的Return to Gaming Mode返回游戏模式,效果一样的。
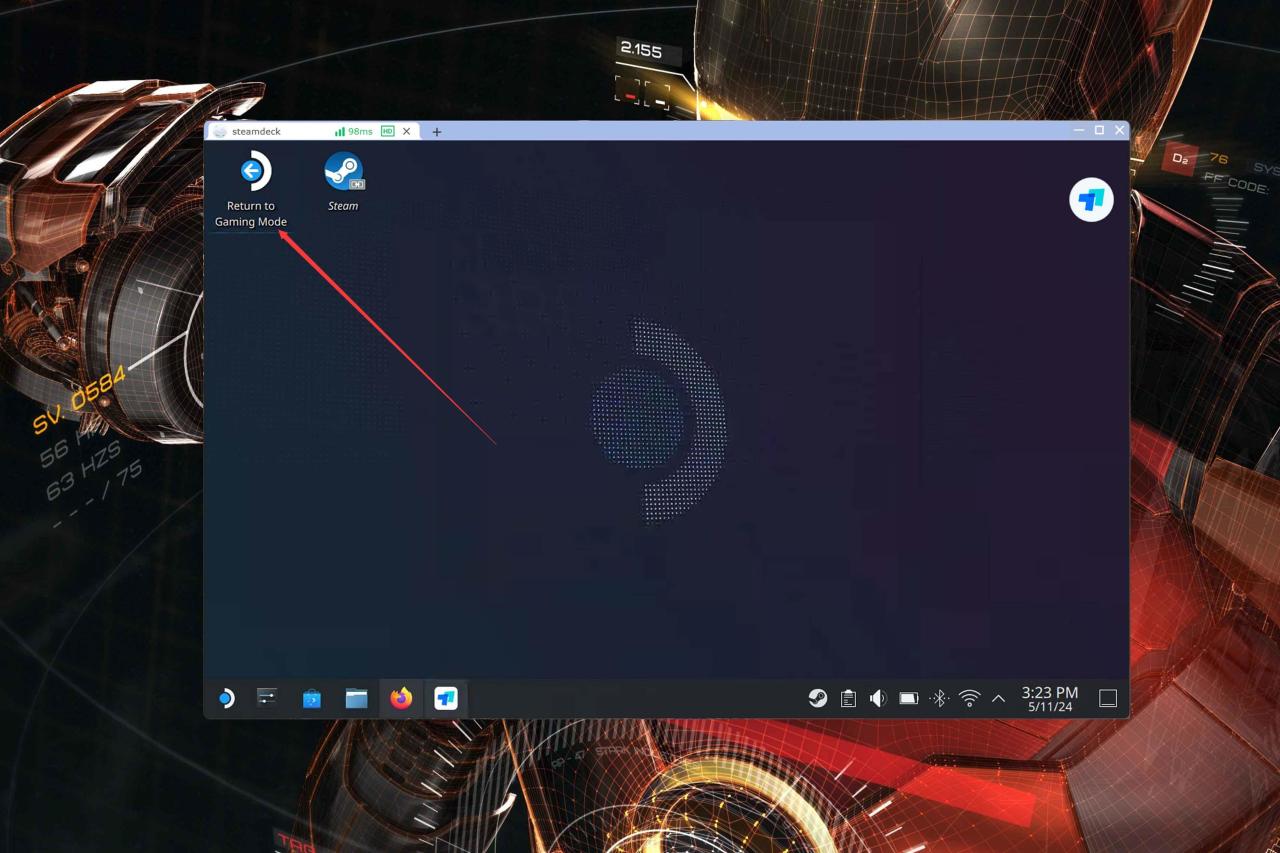
回到游戏模式后,点进…键,可以看到这里多出一个插头选项,就是Decky插件商店了。

进入商店后有非常多的插件可以一键安装,具体看说明吧。

⏹ 后续
SteamDeck的可玩性太大了,只是个游戏机可不配上1T固态硬盘,本文只是简单说了下的入门操作,后续会和大家继续分享相关教程以及比较合适的配件,点个关注吧。
#免责声明#
①本站部分内容转载自其它媒体,但并不代表本站赞同其观点和对其真实性负责。
②若您需要商业运营或用于其他商业活动,请您购买正版授权并合法使用。
③如果本站有侵犯、不妥之处的资源,请联系我们。将会第一时间解决!
④本站部分内容均由互联网收集整理,仅供大家参考、学习,不存在任何商业目的与商业用途。
⑤本站提供的所有资源仅供参考学习使用,版权归原著所有,禁止下载本站资源参与任何商业和非法行为,请于24小时之内删除!


