在这 5 年中,我们一直在优化
根据用户建议更新迭代
希望能让 Eagle 切实帮助到用户
所以那些功能只能说是冰山一角

这时候,有个偷懒的好办法
你只要全选文件拖入 Eagle
Eagle 就会根据文件格式为你分类
快速为你缩小筛选范围

而且当你把文件拖入 Eagle 中后
就相当于把文件复制到了 Eagle 目录中
你就可以把源文件删除了

除此之外,相比电脑系统自带的搜索工具
Eagle 的搜索工具更加全面、精准
能从色彩、形状、文件夹等维度进行筛选

甚至你还可以在界面右下角
给图片评星级

这也能作为筛选的条件

除此之外,还有一个保存筛选器的功能
你可以在筛选器上,保存下常用的筛选条件
这样你不必每次都重新筛选,有效节省时间
操作很简单,只需你在筛选完图片后
点击右侧保存筛选器即可!

这不比在桌面上大海捞针来得高效?

平常在工作中需要拼图
常规流程一般是打开 PS
导入图片,调整过后再导出
对于一个简单的拼图来说
这一操作过于繁琐

但 Eagle 可以快速进行图片拼接
只要你选中所需图片
右键,点选更多再点选创建拼图即可

点选后就会出现设置选项
可简单设置一些参数
确定后拼接好的图片
就会保存在 Eagle 中

快捷键,是设计师们经常用到的
提高工作效率的方法之一
虽说单次节省不了多少时间
但积少成多,也能让工作更高效
Eagle 的快捷键自定义程度极强
可以帮你一秒归类图片至文件夹

首先在工具栏右方打开「动作」功能
或者点击快速键 G 打开

接着,点击「建立」或侧栏上方「+」按扭
创建一个「动作」

设置好动作的名称
接着,你想用快捷键把文件放到哪
就选择哪个文件夹或标签

随后,只要你全选你需要分类的文件
按下快捷键,文件就会快速被归类到
你设置的目标文件夹或者标签中

或者你也可以设置清空的快捷键
一键迅速清空不需要的文件

设计师的文件夹就犹如俄罗斯套娃
项目一个接着一个,文件夹也越来越多

手动一个个新建繁琐且耗时
不过别担心!
Eagle 可以直接克隆文件夹
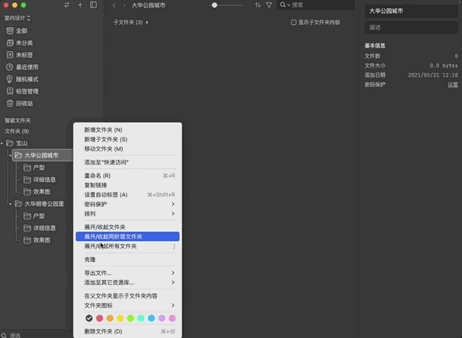
甚至可以直接在表格中 Ctrl+C 复制分类
回到 Eagle Ctrl+V 就会自动创建文件夹!
帮你从重复无聊的工作中解放出来
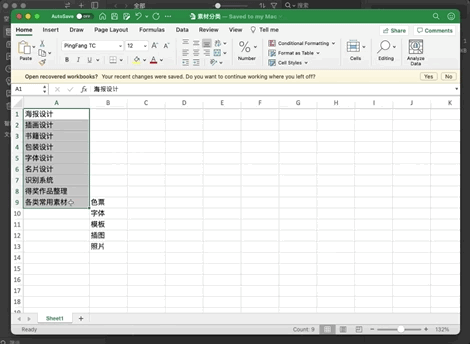
Eagle 清晰的文件夹列表
使用体验相对电脑自带文件管理系统也更优
不需要你打开多个窗口,手忙脚乱

甚至你可以给文件夹设置个性化图标
只要右键文件夹,点选文件夹图标即可

这样文件夹就会更好辨认

预览文件,对打工人来说是日常
无论是查看设计图
还是查看文档都要用到
考虑到这点
Eagle 也针对文件预览做出了优化
就比如可以自定义文件缩略图
这样就可以查看难以预览的文件

也配备图片导航器
当你需要查看大图细节
就能使用导航器快速定位图片区域

浏览部分内容较长的图像或网页截图时
总是很难一眼看到细节
Eagle 支持「一键缩放至窗口大小」功能
让你更快速方便地浏览长图文件
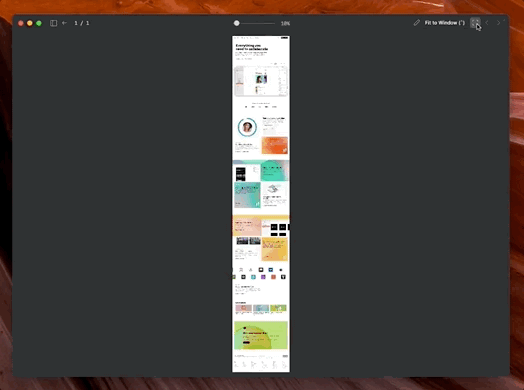
除了图片文件预览优化外
在视频文件预览上
Eagle 也考虑的特别全面

就比如通过一般静止的视频封面
很难让人马上回想起视频内容
但 Eagle 支持鼠标悬停直接查看
帮你更有效率地找到你想要的文件!
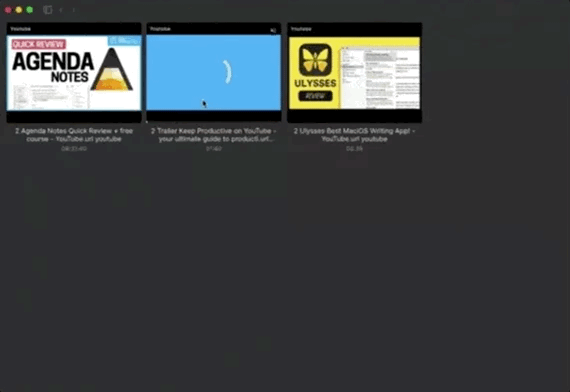
不仅如此,还有一个功能
简直是剪辑师福音
Eagle 可以做视频笔记!

只要你拉动进度条到需要撰写笔记的位置
在下方工具列找到新增笔记按钮
就能记录下你的想法

如果你事后想精准找到自己标记的灵感
也很简单,直接打开筛选器找到标注项目
然后搜索关键词即可

之前我们说过,轻点快捷键
苹果电脑为 option+右键
实际上,就连网站视频封面
你也能用这个方法直接保存下来
使用快捷键,或直接拖拽保存即可

总之就是网页上能看到的图
Eagle 几乎都能帮你下载

不过用这种方法下载的文件格式一般是 webp
可能在上传图片时会有一些限制
但没关系,你可以点击右键
直接把图片导出成其它常用格式


授权声明
原文章发布时间:2022-04-08 17:34
已获eagle官方授权许可,转载其文章到本平台,并著名来源,保留原始链接。
禁止二转,如有未经授权转载后果自负。
对此授权有何疑问,联系官方邮箱:[email protected]
原文地址:https://mp.weixin.qq.com/s/iUi3NMfhWaw2KCVRkJaU7g
#免责声明#
①本站部分内容转载自其它媒体,但并不代表本站赞同其观点和对其真实性负责。
②若您需要商业运营或用于其他商业活动,请您购买正版授权并合法使用。
③如果本站有侵犯、不妥之处的资源,请联系我们。将会第一时间解决!
④本站部分内容均由互联网收集整理,仅供大家参考、学习,不存在任何商业目的与商业用途。
⑤本站提供的所有资源仅供参考学习使用,版权归原著所有,禁止下载本站资源参与任何商业和非法行为,请于24小时之内删除!


