上帝说“要有光”,于是有了BT协议——我自己说的
本文章是家用服务器系列教程的第二篇,如果想阅读全部或者本篇排版出现问题,请看评论区。
书接上文,我们已经成功在一台主机上部署了1Panel面板,并且利用它一键安装了Alist。有了前面的铺垫,本期基本上只需要简单的点几下鼠标就能轻松完成,一起来看看吧。接下来我们就正式开始配置自己的网盘,影视库,自动下载等功能了!
本期效果图
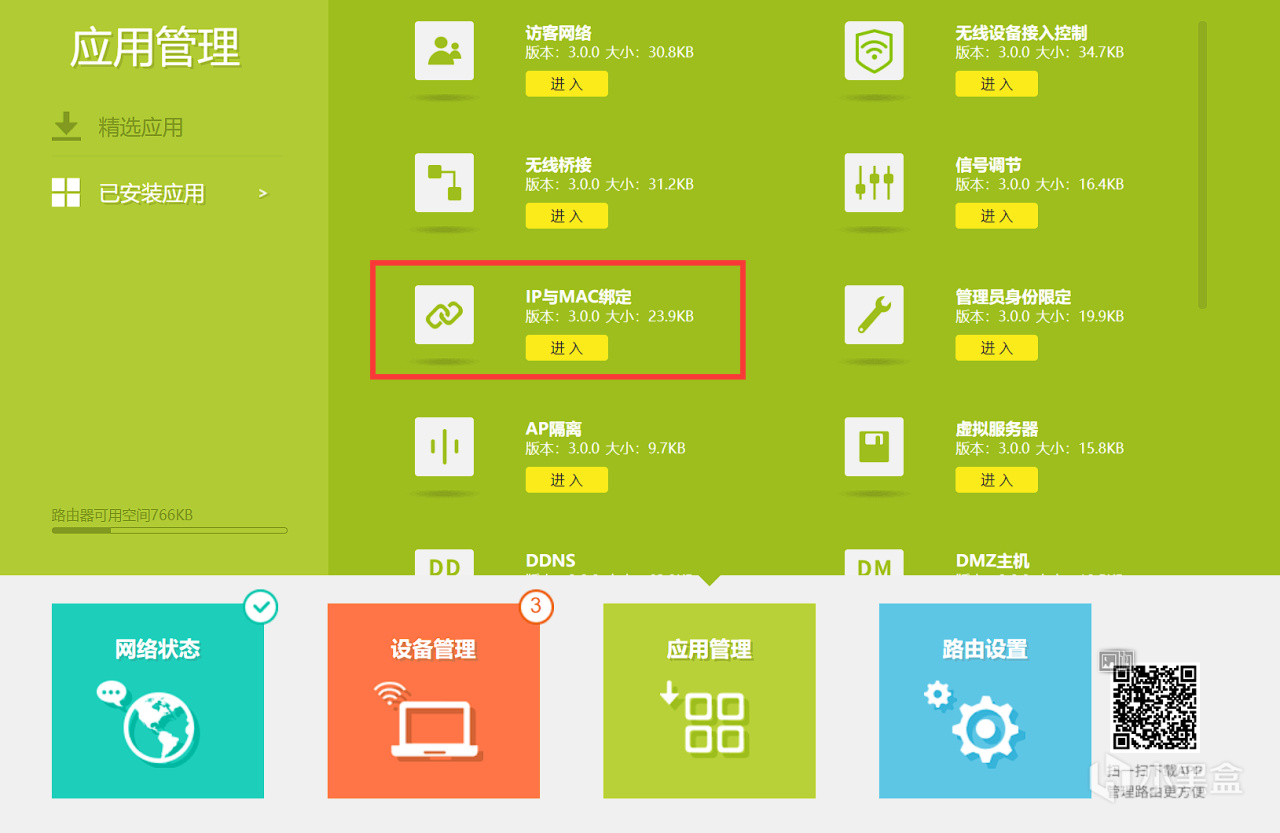
最简单的方式是在路由器后台设置,以TPLINK路由器为例,进入IP与MAC绑定页面(小米路由器则是高级->DHCP。其他路由器找找带着DHCP,静态,绑定之类词语的选项)。对着主机点一下加号,IP就被固定下来啦,以后就不会出现突然访问不到页面的情况了。
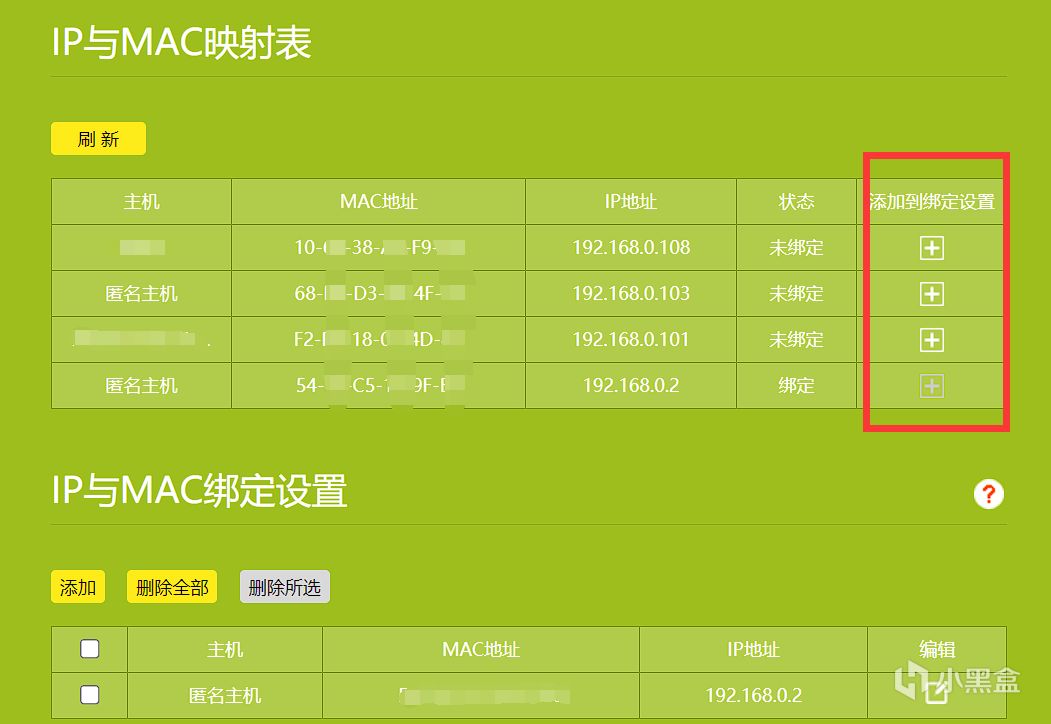
为Alist添加对应目录
刚配置好的Alist空空如也,我们希望能把它当做网盘使用,同时利用它管理下载和视频库。因此需要为它设置三个文件夹——Upload上传、Download下载、Series剧集。
打开面板,选择左侧的容器,勾选“显示应用商店容器”,对着Alist点击更多->编辑->挂载,在这里设置目录映射关系。
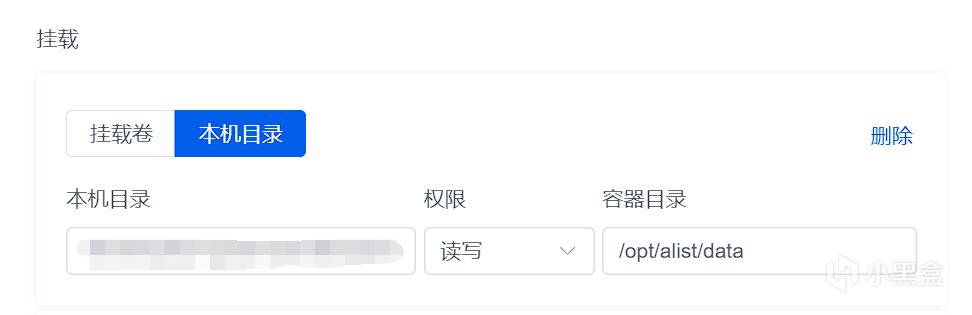
它自带的不需要动,我们直接添加三条映射,文件夹名称参考前文三个单词填写:
本机:/home/你的主机用户名/文件夹
权限:读写
容器:/mnt/文件夹
最后点击确认,面板提示会重建容器,未持久化数据将丢失,我们不用担心,因为配置文件都是默认映射到主机的。
接下来点击一下日志按钮,找到Successfully created the admin user and the initial password is:XXXXXXX这里的XX就是你的默认密码,默认用户名是admin。随后通过快捷入口进入Alist并登录。

点击页面最底部的管理,进入后台设置页面,在存储选项卡里添加文件夹。
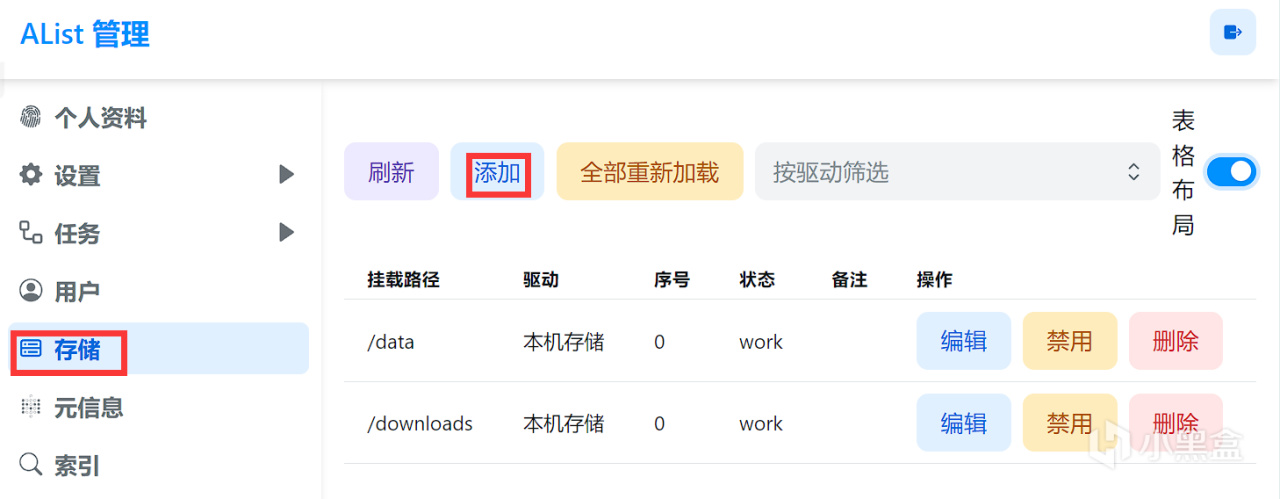
驱动选择“本机存储”;挂载路径输入“/上传的文件”,起别的名也行;根文件夹路径输入“/mnt/Upload”保存即可。其他两个文件夹以此类推。
至此,我们已经完成网盘功能了,在Alist主页右下角可以上传文件,右键文件可以下载,点击文件可以直接预览。
安装媒体库,获取元数据
接下来是媒体库的安装和设置,和Alist相比简单很多!直接在1Panel应用商店安装Jellyfin,选上“允许外部端口”,其他的选项都不管即可。
安装后,和刚才一样添加一条映射:本机为“/home/你的主机用户名/Series”,容器为“/media/Series”,保存,然后通过快捷入口访问,即可打开首次使用设置。
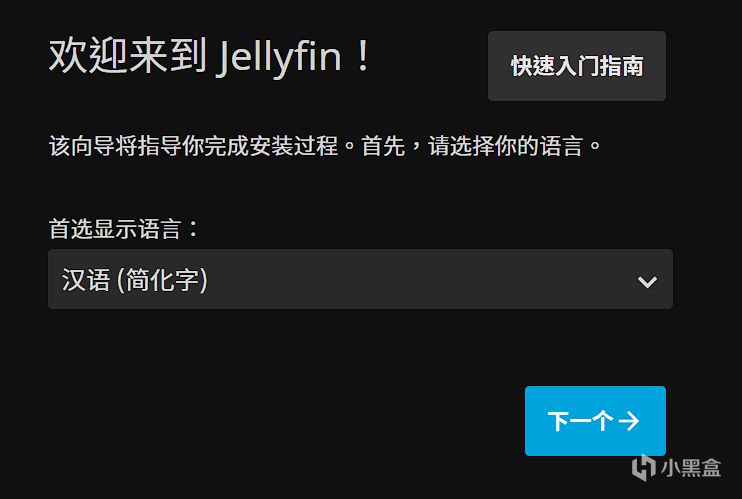
首先选择中文,账号密码随意,点击添加媒体库,类型为节目,名称随意,文件夹如图。下面的语言一律选中文,国家选People开头的祖国全名。打钩媒体资料储存方式,打钩将媒体图像保存到媒体所在文件夹,其他的别动。一路下一步就完事了。
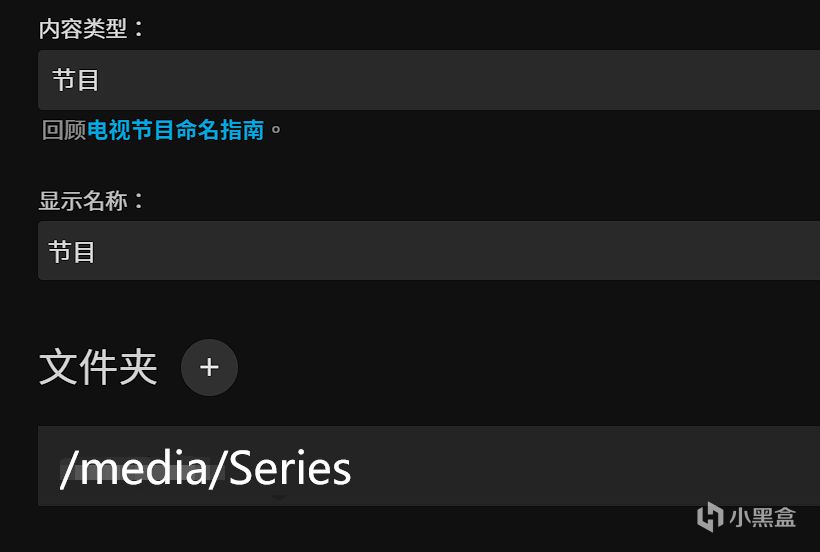
立即体验一把私人影院的魅力
我以芙莉莲为例,演示一下从网盘添加片子,下期将带来qbit自动下片、自动追番。我在Alist里面选择Series文件夹,创建“葬送的芙莉莲”文件夹,放几集进去。
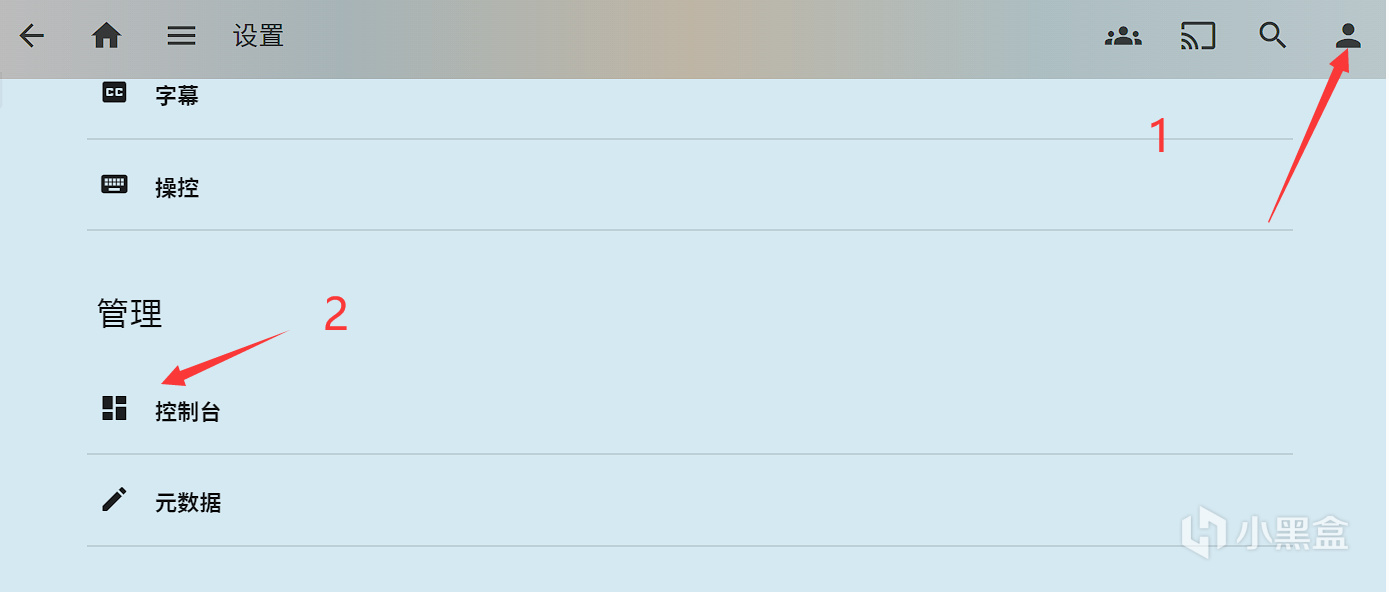
在jellyfin控制台里点一下扫描,来让他寻找番剧并补全缺失的信息。扫描一旦完成,就可以在浏览器、电视、平板等任何地方打开jellyfin网址或者APP来享受完美观影体验了~
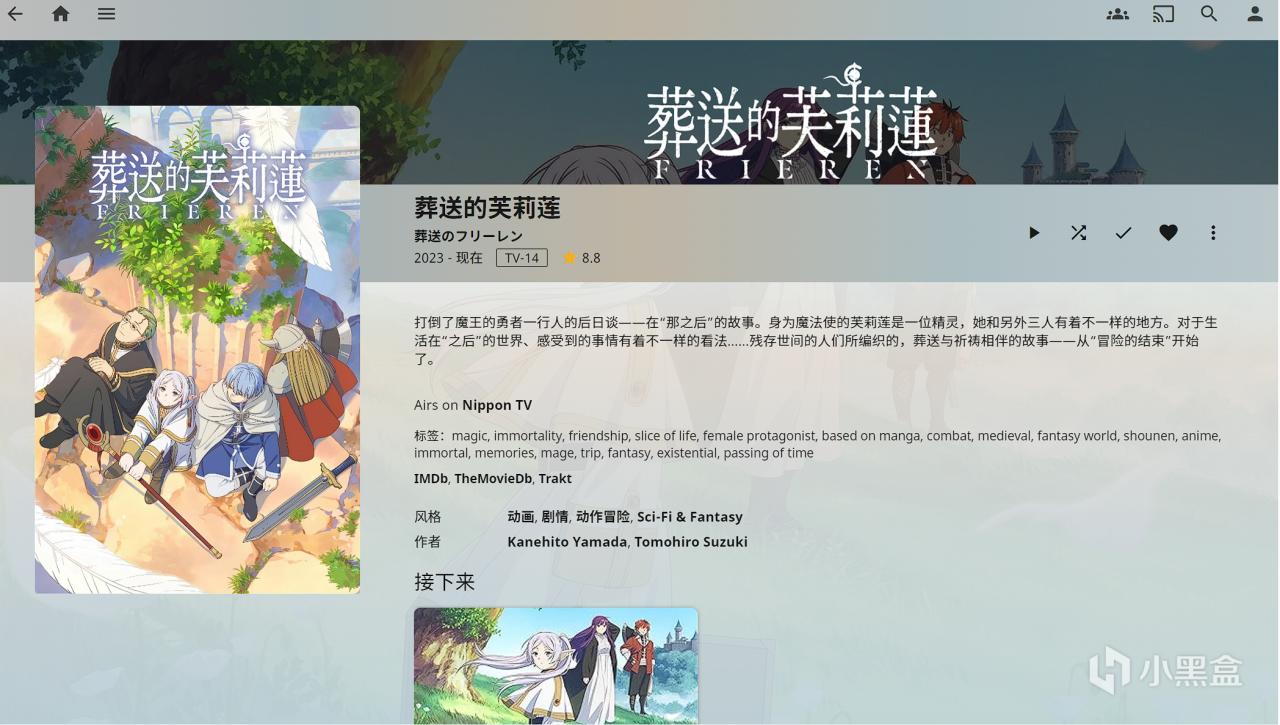

不过由于元数据获取器是国外的,或者我们的片源命名不规范,个别剧集可能出现没有封面的情况,可以搜索“Jellyfin 手动刮削”来解决问题。也可以搜索Jellyfin豆瓣等,采用国内数据来一劳永逸,不过这些都是后话了~
现在就先介绍到这里,希望有更多人能体会到本地观影的乐趣!任何问题请留言告诉我。

#免责声明#
①本站部分内容转载自其它媒体,但并不代表本站赞同其观点和对其真实性负责。
②若您需要商业运营或用于其他商业活动,请您购买正版授权并合法使用。
③如果本站有侵犯、不妥之处的资源,请联系我们。将会第一时间解决!
④本站部分内容均由互联网收集整理,仅供大家参考、学习,不存在任何商业目的与商业用途。
⑤本站提供的所有资源仅供参考学习使用,版权归原著所有,禁止下载本站资源参与任何商业和非法行为,请于24小时之内删除!


