之前写WiFi7科普的时候大部分设备还没解封,现在Intel BE200这款入门级别无线网卡已经全面开售,部分中高端电脑主板甚至直接板载模块,是时候给大家带来实测了。
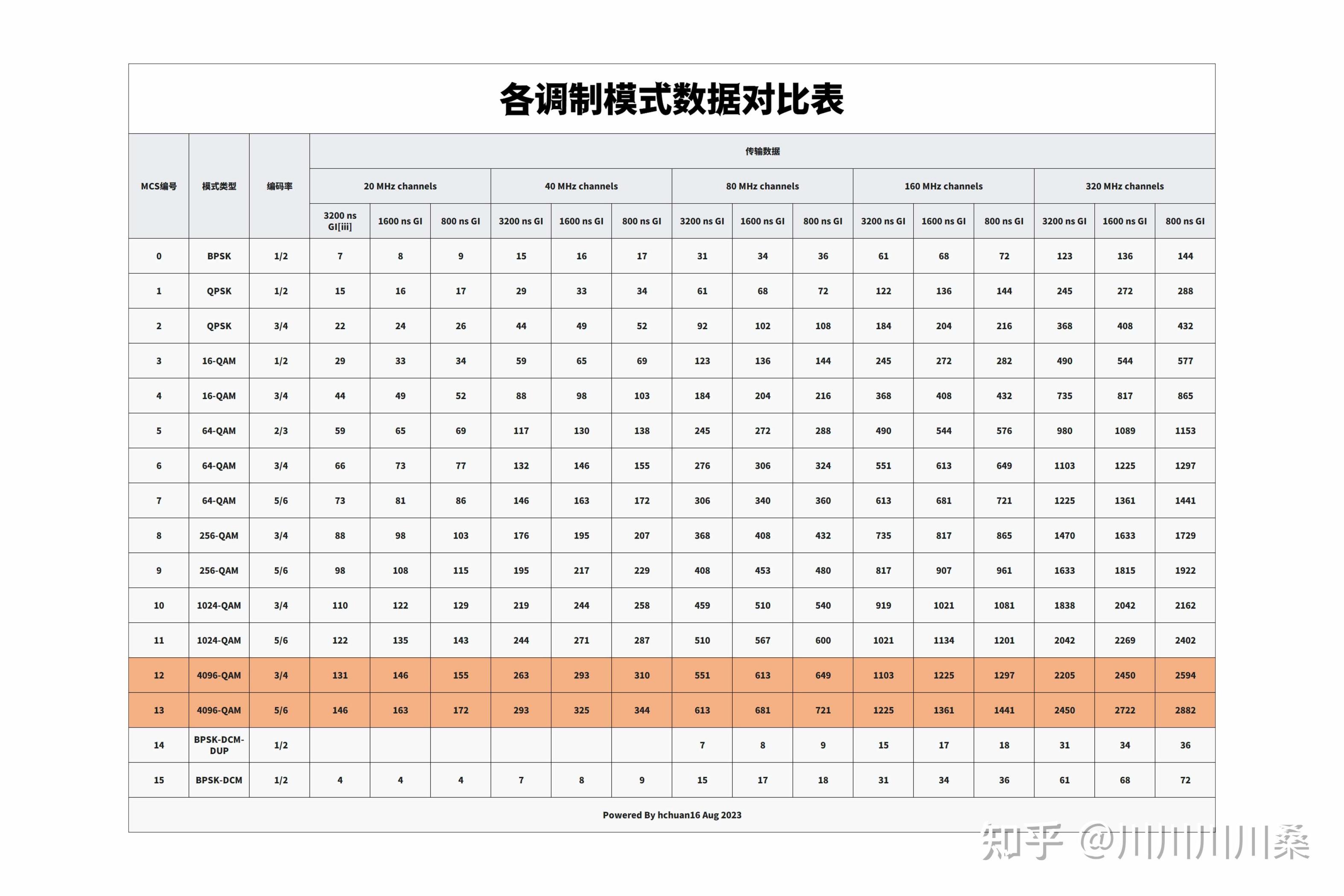
对比肉眼可见的带宽提升,Wi-Fi 7对下联设备的支持提升并没有那么显而易见,提升主要为下面两点:
● Wi-Fi 7的频段和Wi-Fi 6虽然使用的都是2.4G、5G和6G,不同的是Wi-Fi 7采用了全新的MLO技术,可以实现跨频宽/频段传输。
● 单独说一下MLO,可以理解为无线版本的负载均衡,有故障转移和多频迭加等多种用法,得看各家厂商研发的优化以及理解。
● Wi-Fi 7另一个重要提升点是传输线路,对比最高8线MIMO的Wi-Fi 6E协议,Wi-Fi 7最高能支持到16线并发传输,整整多出了一倍。
● Wi-Fi 7的无线信号覆盖范围标准和Wi-Fi 6则完全保持一致,理论范围都是室内30米+户外120米。
简单来说,MIMO通道增加和MLO的出现很实用,能保证更多下联设备并发传输的稳定性,覆盖范围具体能优化到什么程度就得看各家厂商的天线设计方案了。
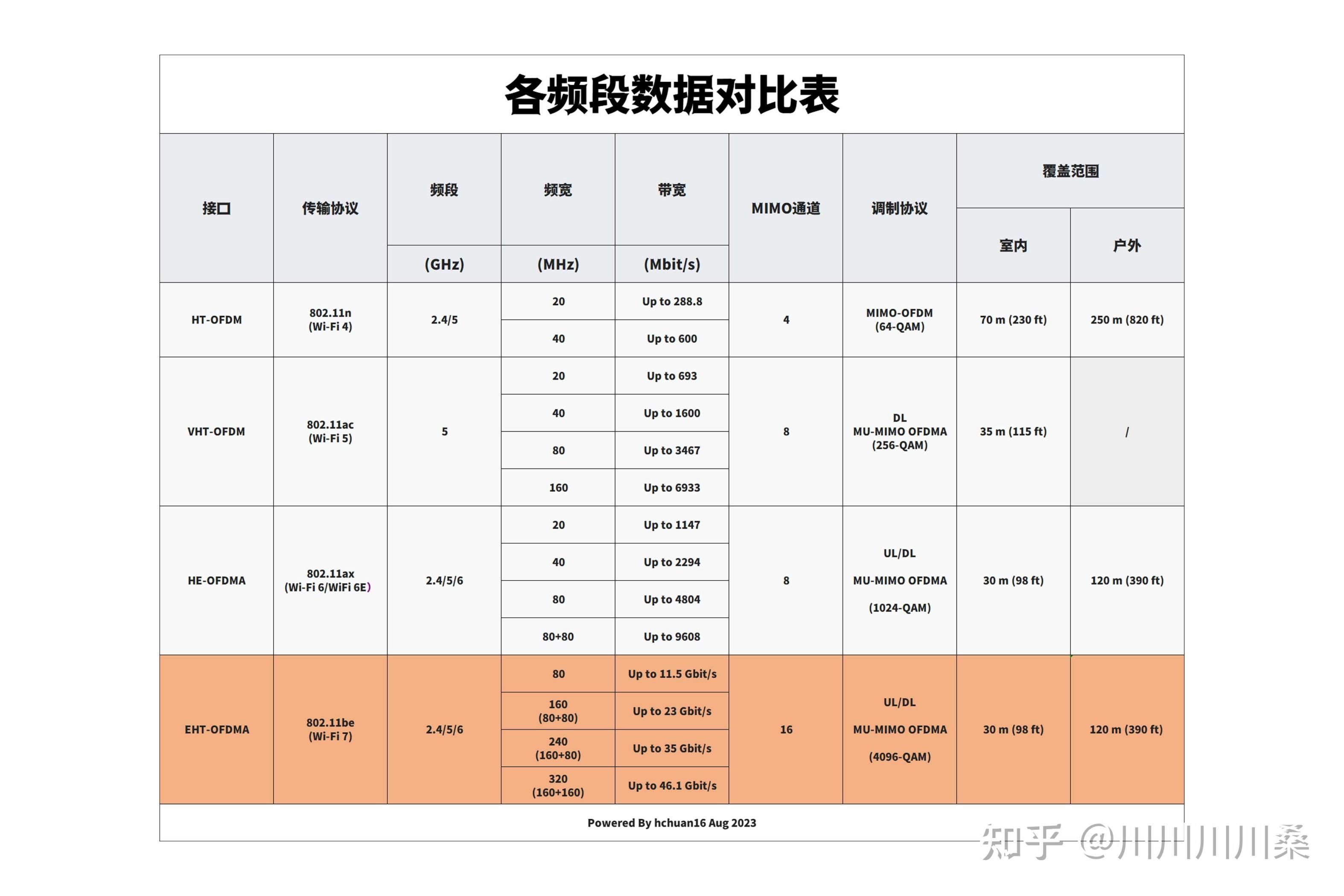
2️⃣WiFi7全屋覆盖需要多少预算?
首先是无线传输的设备支持,常规家庭拓扑包含的路由器、手机、常规电脑和智能家居:
● 路由器比较贵,目前普遍价格在两千到七千元,差价在CPU方案、频道数和网口,最大无线带宽其实差不多的,总带宽都在9600Mbps左右。
● 电脑升级不算贵,Intel BE200单模块现在一百多块钱就能入手,2023年年末发布的中高端Z790很多也板载了WiFi7模块,比无网卡版本要贵两三百元,和自己买差不多钱。
● 手机不用纠结,两千档价位主流的骁龙8Gen2原生就有WiFi7模块,只不过带宽会有区别,大部分是2404Mbps,部分鸡贼厂商为了省成本会阉割掉,注意看商品介绍。
● 智能家居由于传输数据少,正常只支持2.4G,不用考虑升级。
这四类设备中就路由器比较贵,但路由器作为拓扑中心属于必升级设备,其他的慢慢换吧。

其次是有效信号覆盖范围,WiFi7的无线覆盖范围和WiFi6完全一致:
● 100平方左右的平层户型正常单节点就够了,得看是否有承重墙或者其他遮挡物,阳台等边缘区域可能会自适应切换到2.4G信道,我个人觉得问题不大。
● 120平方以上以及复杂户型建议组MESH或者AC+AP,具体需要多少节点得看墙体数量和是否有遮挡物。
WiFi7的MESH现在已经有了,可以直接买,想融入原有的WiFi6拓扑不建议,信道切换可能会有问题,WiFi7协议面板现在没有在售的,选AC+AP方案得再等等。

最后是有线↔无线传输,第二代WiFi7路由器普遍是5800Mbps左右带宽,电脑、NAS和路由器都得有万兆网口,全10G口的硬路由现在没有,网口不够得搭配万兆交换机,全万兆电口交换机价格在四百到两千元中间,看网口数量和是否带独立网关。

3️⃣相关硬件的兼容性怎么样?
坑点不多,简单总结下:
● 路由器和手机正常是走无线传输,顶多是超出范围自适应降频,没坑点。
● 给电脑升级Intel BE200无线网卡必须得是13代及以上的Intel CPU,不然识别不到。
● 购买交换机记得看网口类型,有电口(RJ-45)和光口(SFP+)之分,长得不一样。
物理安装我相信正常人看说明书都能搞定,接口都是防呆的,很难插错。

⏹ 测试环境
本次测试覆盖无线传输和有线↔无线传输这两块,手机、电脑和NAS都会参与到,打算动手搭建的朋友也可以参考一下我这套配置。
1️⃣路由器丨华硕ROG 八爪鱼7(BE96)
简介:等了这么久,国行版本的WiFi7路由器终于陆续开卖了,作为华硕老用户当然也是用刚发售的华硕ROG 八爪鱼7这款次旗舰型号作为测试案例,相比之前售价八千多的海外版,不到五千的售价就ROG而言算是比较良心了。

华硕ROG 八爪鱼7的具体配置与硬件参数如下,亮点是网口配置:
● CPU为博通 BCM4916,四核四线程+2.6GHz最大频率,运行内存为DDR4 2GB。
● 2.4G和5G无线模块为BCM6726,6G无线模块为BCM67263。
● 2.5G网卡模块为BCM50991,万兆网卡模块为BCM84891。
● 无线为2.4G+5G三频,2.4G带宽为1376Mbps,两个5G带宽均为5764Mbps。
● 物理网口为10G网口*2+2.5G网口*4+1G网口*1,皆为电口,支持网口聚合。
● 拓展接口为USB3.2Gen1*1+USB2.0*1,支持远程下载和文件共享。
● 支持RangeBoost+,暂无官改固件和梅林固件,后续应该会有。
怕新手误会再强调一下,WiFi7有5G和2.4G信道,可以自适应向下兼容,而且华硕有免费上门安装调试服务,小白们不用担心老终端加入不了网络。

华硕BE96作为最新的八爪鱼,外观上保持了家族式设计,和之前的AX11000Pro一样有着ROG败家之眼浮雕logo灯,支持Aura同步,同时顶部还有和魔方幻类似的半透明顶盖设计,愿意花接近五千元买路由器的富哥们不就图这个酷炫外观吗?

2️⃣手机丨一加Ace2Pro
作为搭载骁龙8Gen2的手机,并没有像三星s23、小米14一样阉割掉WiFi7,只不过并非满血WiFi7(只有2×2),频宽只支持到160MHz,带宽上限只有2.4Gbps,对应的传输速度为225MB/s,当然残血WiFi7也比大部分1.2Gbps带宽的WiFi6手机要高出两倍。

考虑到一加Ace2Pro只是一款三千元以内价位的手机,能支持WiFi7已经很不错了,屏幕为京东方Q9+ 材质 的6.74 英寸1.5K AMOLED 柔性曲面屏,主摄则是支持 OIS 光学防抖的5000万像素索尼IMX890,对游戏玩家和拍摄爱好者而言还是很不错的。

3️⃣无线网卡丨Fenvi Intel BE200NGW
简介:M.2的消费级WiFi7无线网卡模块有Intel、高通和博通三家在售,其中比较好买且价格不贵的是Intel BE200,目前刚铺货价格还是有点高,单模块要一百五左右,后期估计能降到和现在AX210一样的五六十元价位。

作为Intel第一代WiFi7无线网卡,BE200最大频宽支持2×2+320MHz,最大单频无线带宽为5800Mbps,对应725MB/s的传输速度,说实话对比现在4084Mbps的顶级WiFi6速度提升没有那么夸张,但还是那句话,要的是多设备并发传输稳定性。

4️⃣笔记本电脑丨宏碁非凡X 2023
简介:本次拿来当案例的设备,CPU是i5-13500h,再次提醒,Intel BE200暂时只支持13代及以上的Intel平台,买模块自行替换之前切记要确认自己的CPU型号,别买了之后识别不到,退货也麻烦。

其实我手上还有一张板载WiFi7的技嘉Z790小雕X主板(联发科MT7927),但机箱太大实在是不方便扛到客厅做测试,后续有WiFi7子节点上架销售到时候再给大家做对比吧。

⏹ 安装部署
考虑到新手朋友不太清楚网络部署的操作,这里和大家简单说一下流程,手机没啥需要调试的地方就直接跳过了哈。
1️⃣路由器安装
华硕系路由器初始化相当简单,基本上有手就行,建议拿手机配置后再到PC端网页后台微调,华硕系路由器强就强在优秀的调教与优化,能用自动就不要手动配置,切记切记。

说一下华硕PC端后台的重点配置,外部网络和有线网络相关其实和之前WIFi6差不多,简单说一下必要配置项,具体可以参考之前写的华硕路由器新手配置教程:
第一,开启IPv6,模式正常选Native,开启后手机和电脑登下联正常都能拿到IPv6协议的公网IP,可以解决没有IPv4协议公网的域名绑定等问题。
第二,开启并注册DDNS,域名用华硕免费的就行,支持直接注册免费的Let'sEncrypt证书,可以解决外部访问路由器以及下联设备如NAS等。
第三,开启OpenNAT功能,可以提升游戏接发包时的传输质量,并且支持为特定游戏配置端口转发。
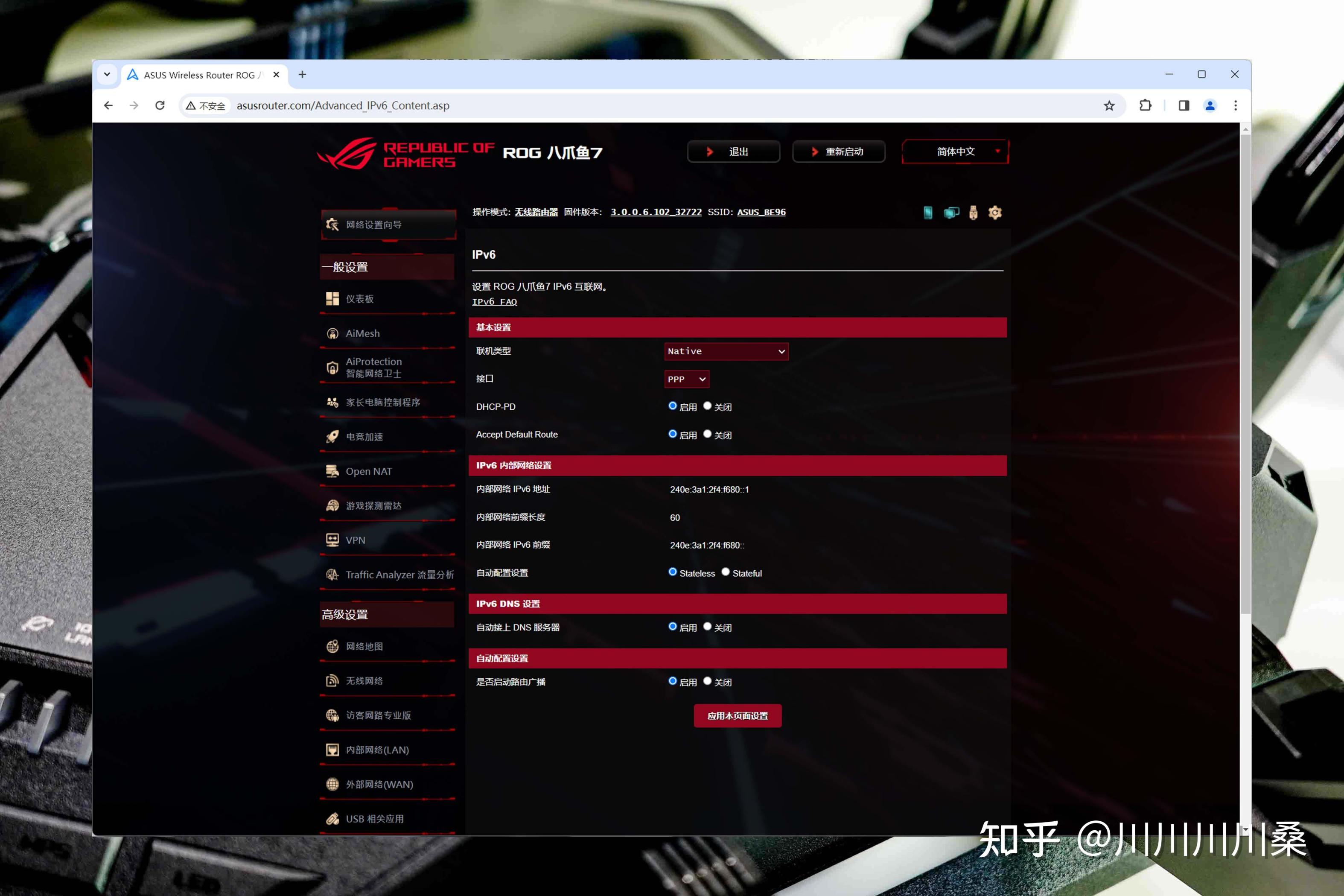
无线网络相关设置有些变化,这里说一下我个人测试后有提升的配置项目。
特别说明:由于目前MLO暂时未开放,我也不太清楚后期会更新成什么样,等固件更新之后再和大家分享。
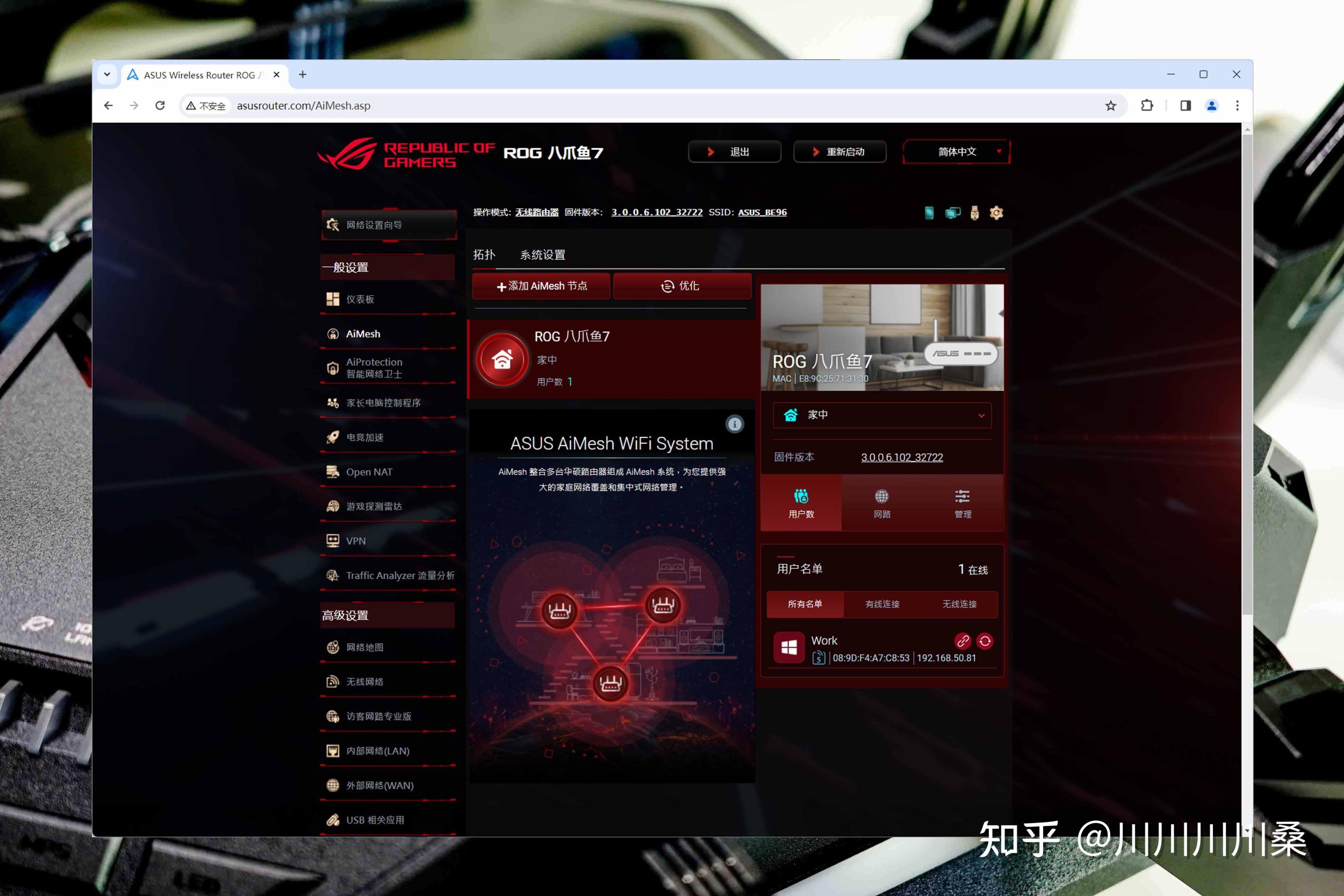
首先是SSID合并,华硕八爪鱼7作为三频路由器,拆分和合并共有三种模式:
● 第一是三频全部拆分,可以为各频段单独设定SSID,但是配置起来非常麻烦,毕竟有三个SSID可选,普通用户不建议。
● 第二是三频合一,如下图所示选择三频合一,个人建议不懂就选这个,我家只支持2.4G的智能家居正常都能连接。
● 第三是5G频段合一,选择后会有两个SSID,分别是2.4+5G-1和5G-2,如果有部分设备需要单独互传可以选这个模式。
后续MLO开放的话可能这里的配置会有变化,现在跟我这里选就行。
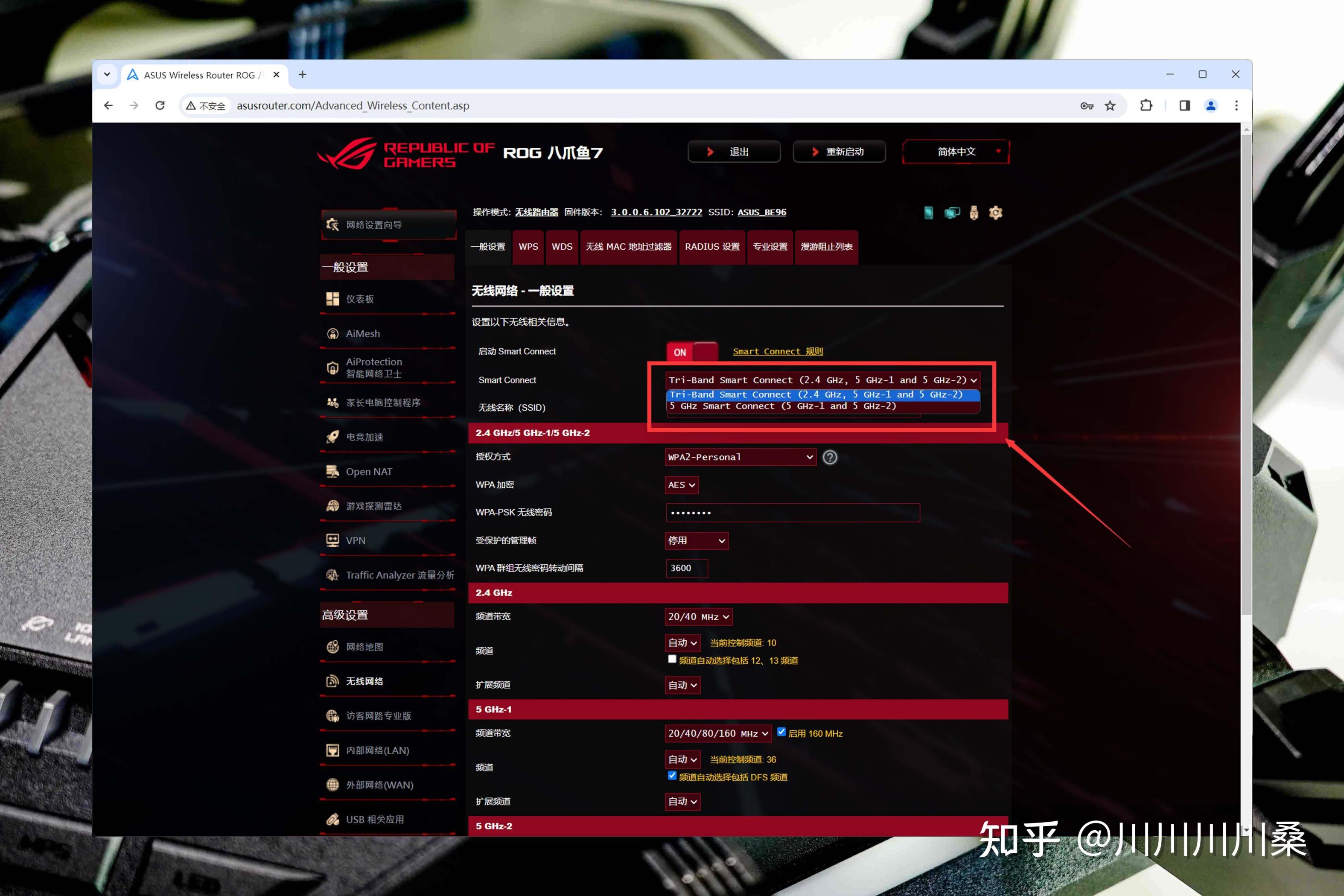
单独说一下频道,正常不需要手动指定,哪个频道被占满了或者干扰大得看路由器的实际所在地情况,华硕手机App可以一键检测并优化,相比手动测试更方便有效。
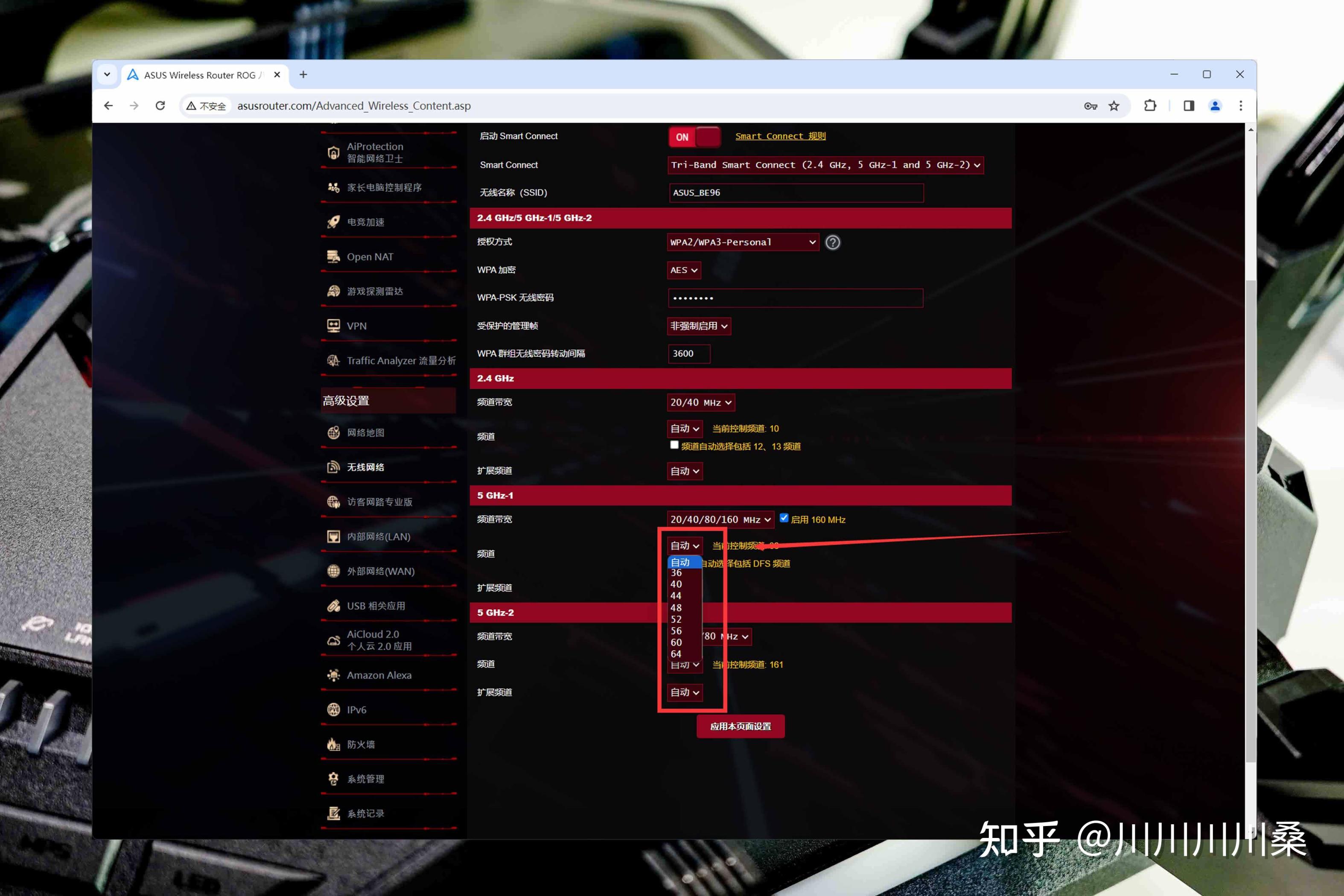
其次是专业设置中的两个选项,正常不用动:
● 第一是弱信号剔除,默认是检测到手机等下联设备的RSSI值低于-70dBm自动踢出,如果想要覆盖更大的面积且不太介意可用带宽,可以修改成-85dBm。
● 第二是澳大利亚模式,正常用默认的中国模式就行,如果有效信号强度不够覆盖全屋,再尝试开启。
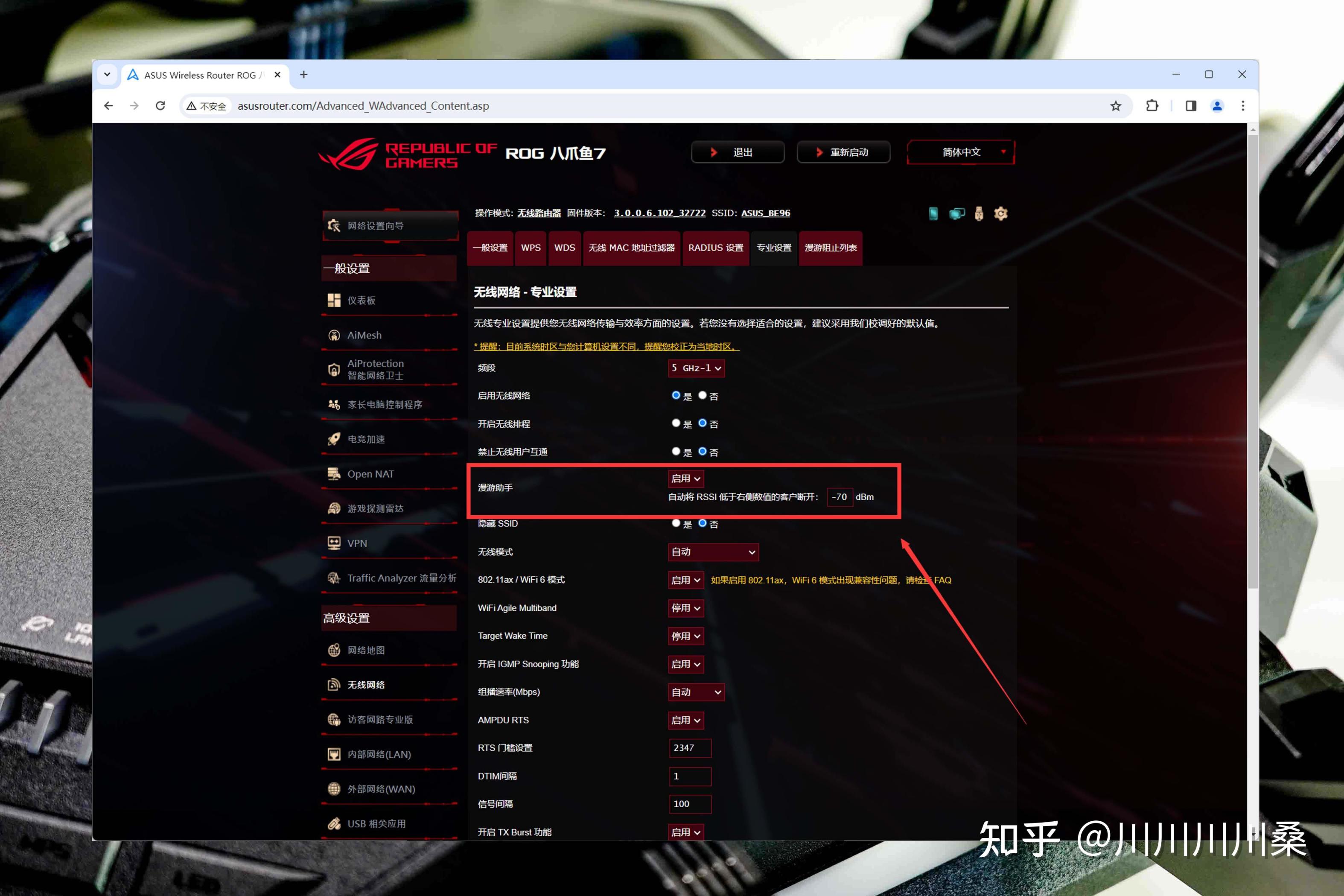
第三是访客网络专业版,这也是近期华硕更新的一大功能,可以根据下联设备类型快速创建独立的SSID以及QoS规则,操作过于简单就不赘述了,中小企业和大家庭刚需。
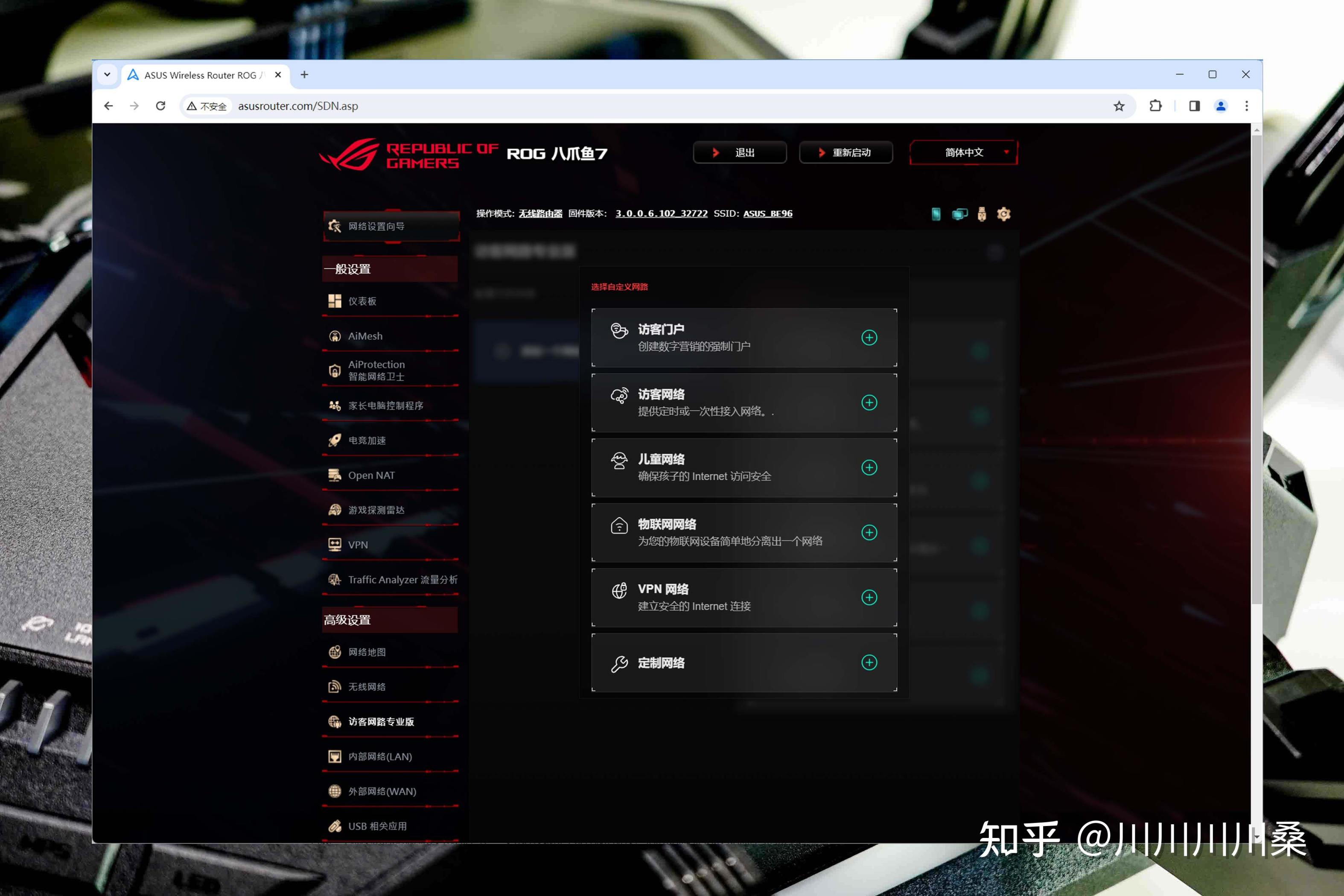
2️⃣无线网卡更换
再次提醒,13代及以上的IntelCPU才能使用BE200,另外Windows11目前暂时还没预制BE200的驱动,安装前先去Intel官网下载好驱动,分WiFi和蓝牙两个文件,需要分别安装。
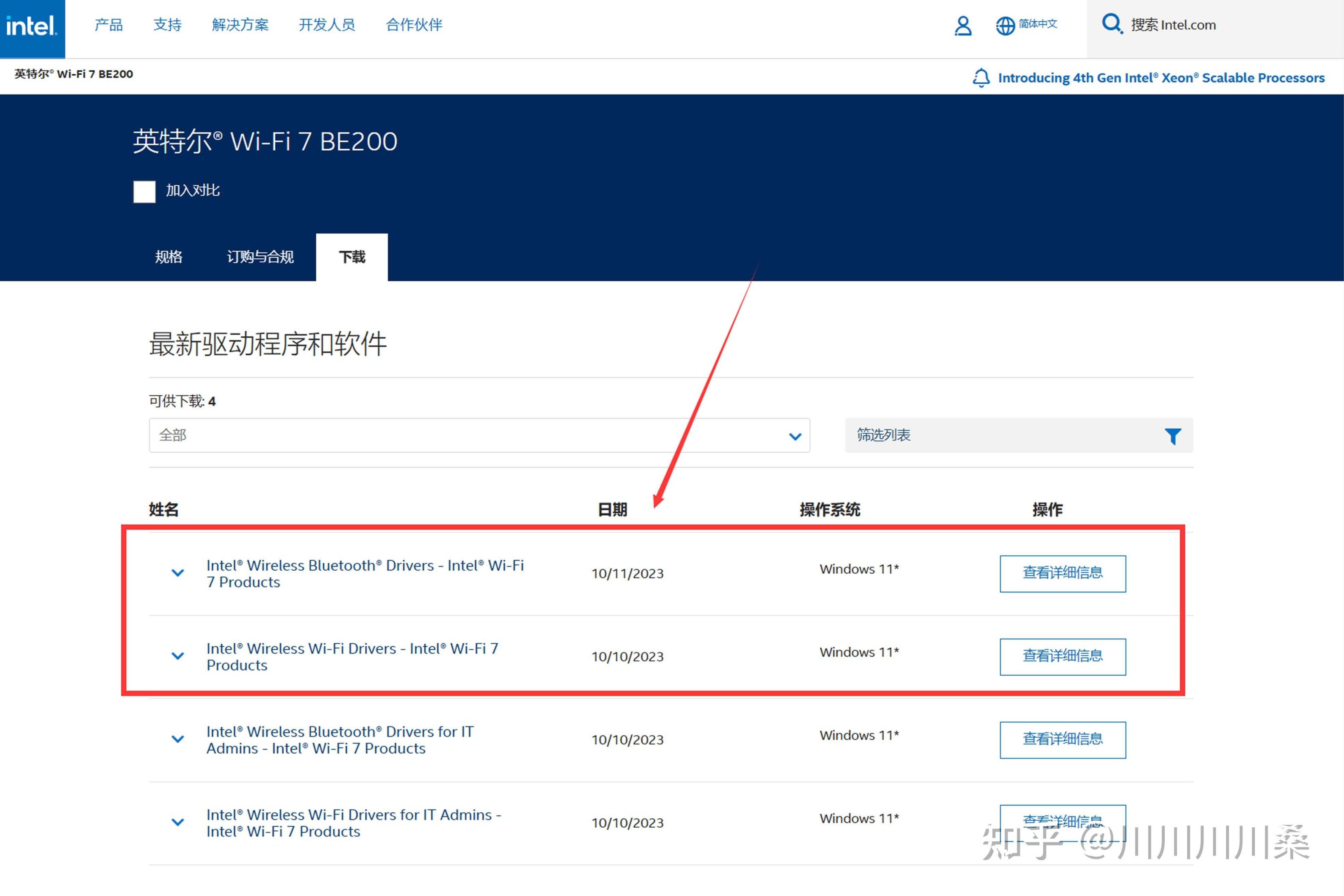
相比路由器初始化,更换网卡稍微麻烦一点,台式机建议直接买M.2转PCI套装,插在主板的PCI槽上就行,正常PCIe3.0x4的接口就可以了。
99%的笔记本电脑都自带无线网卡,几乎都是M.2接口的模块形态,更换操作不难,首先先拆掉D面也就是笔记本底部的所有可见螺丝,拿个卡片沿着缝隙划一圈就能拆下外壳。

无线网卡一般都比较好找,不会有明显的遮挡物,两根天线总不能看漏了吧,卸掉螺丝拔下无线网卡,拆掉天线即可更换。

天线正常是卡在网卡对应底座那儿,拆卸的时候记得稍微小心点,别把天线给扯断了,安装完最好用绝缘胶带贴上,防止脱落。

更换完成后将D面装回,重进系统肯定没办法直接用无线功能,安装之前提前下好的WiFi+蓝牙驱动即可识别,至此全部操作完成。

⏹ 数据测试
和之前测试一样,分为无线信号覆盖和传输速度两块,由于下联都是2×2的无线网卡,所以数据确实不咋地,等后续有新无线网卡到时候再给大家做测试。
1️⃣无线信号覆盖
先放一下户型图,实际面积在120㎡左右,属于常规住宅,但黑色墙体均为实心承重墙,所以测试数据会比常规住宅要差一些。

路由器放在客厅玄关那里,配置为澳大利亚模式+SmartConnect合并SSID,电脑离得很近的前提下协商数据如下图所示,协商带宽为2882Mbps,也是2×2网卡的最高带宽。

同样在客厅玄关,手机离得很近的前提下协商数据如下图所示:
● RSSI值为-11db,信号极好差不多也就这个值。
● 协议带宽为2593Mbps,接近2882Mbps的满带宽。
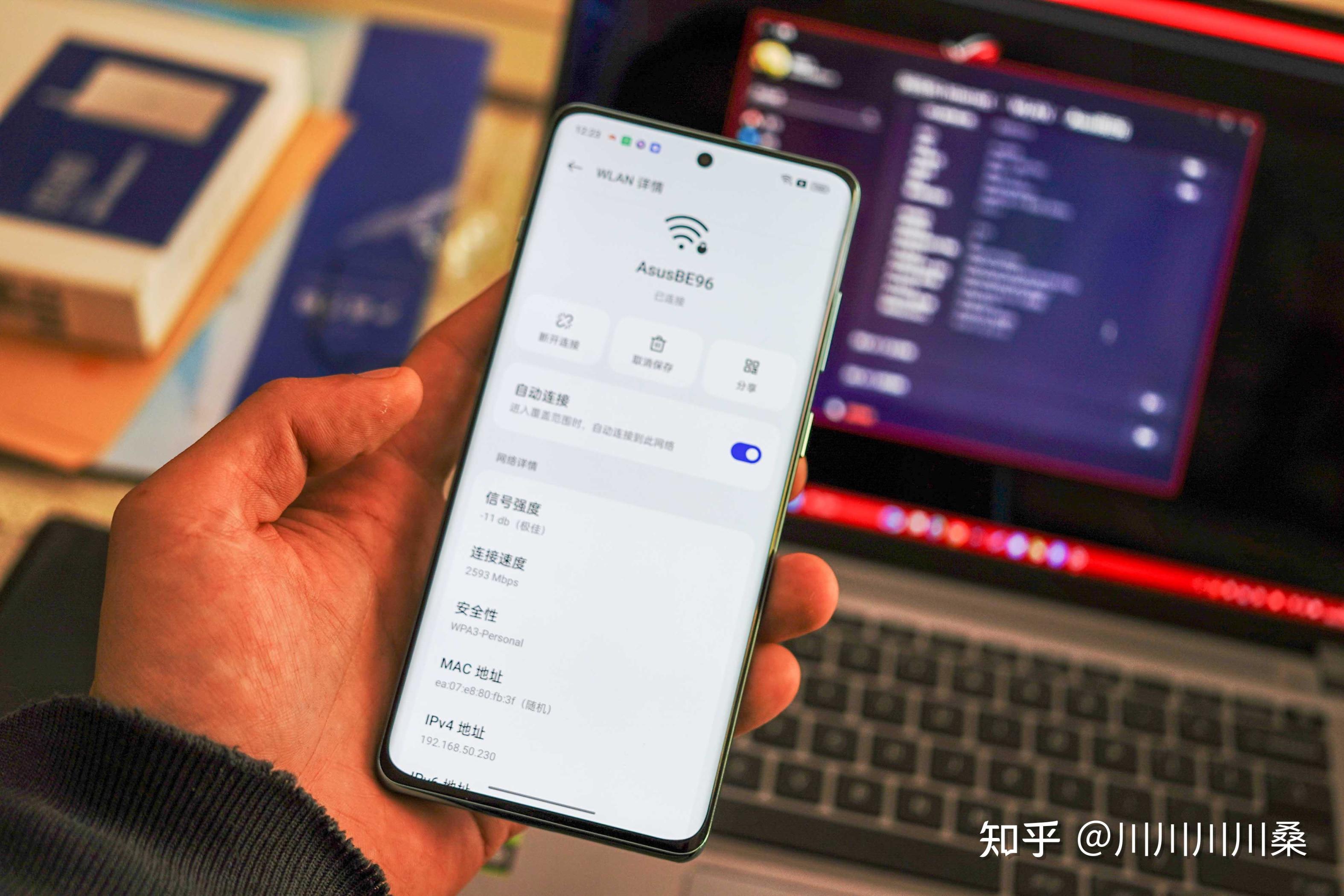
在卧室A,手机的协商数据如下图所示:
● RSSI值为-54db,属于正常范围。
● 协议带宽为1729Mbps,相比客厅略有下降。

在工作室,手机的协商数据如下图所示:
● RSSI值为-50db,相比离路由器更近的卧室A反而好一些。
● 协议带宽为1297Mbps,相比卧室A略有下降。
综合以上数据来看,华硕八爪鱼7的穿墙能力还是很不错的,只不过实测时候稳定性稍微差点,等MLO功能上线后再重测试试。

2️⃣无线↔无线传输测试
这里的测试工具使用Docker版本的Homebox,测试时间专门放在住宅区晚上网络高峰时间,作为基于iPerf的项目,测试还是比较有代表性的。
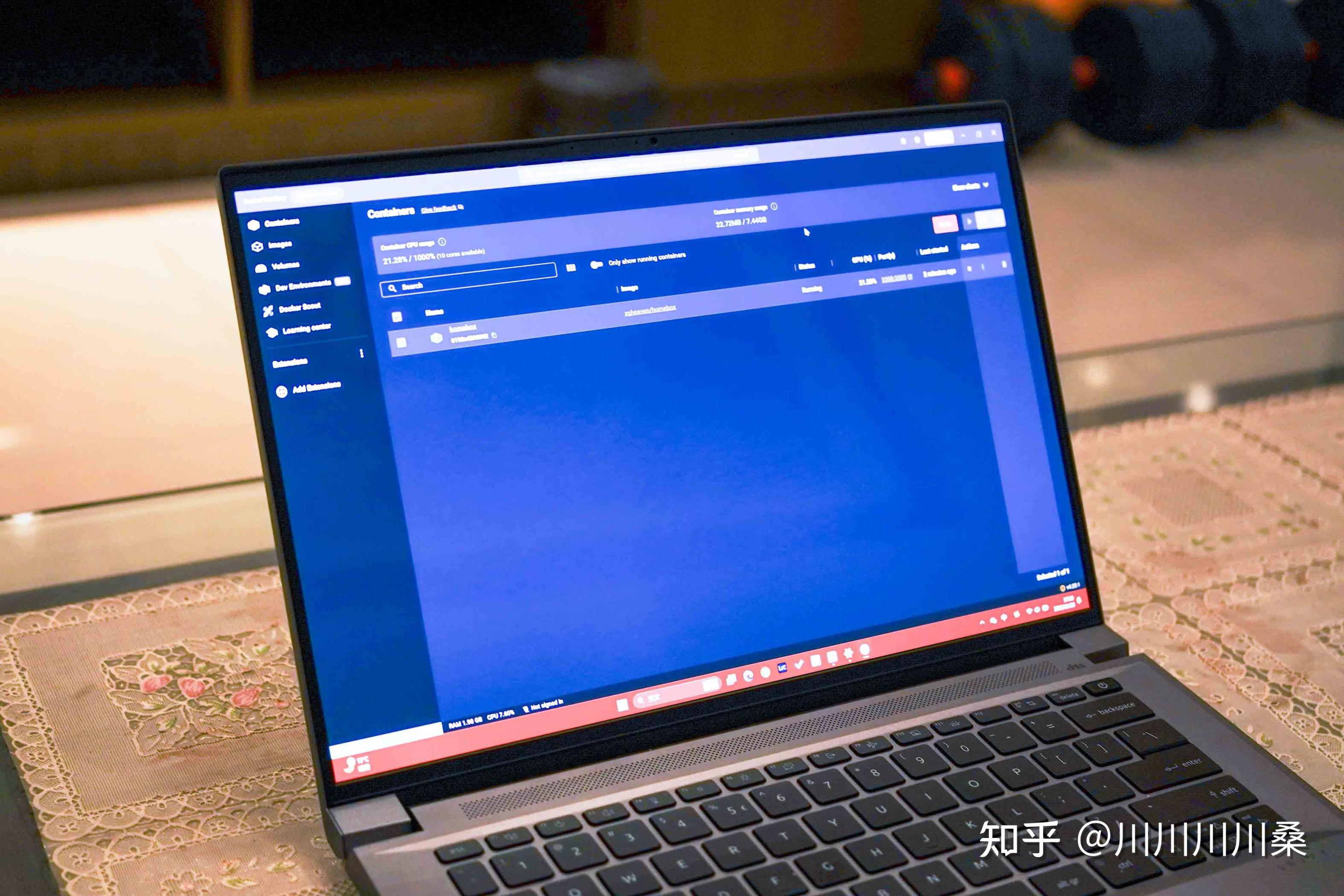
测试结果如下图所示,多次测试浮动比较小,差值在10%左右:
● 手机(无线连接)到电脑(无线连接)的上行带宽在400-600Mbps中间,下行带宽则同样在400-600Mbps中间。
这里的数据比较差是因为使用的是同一频段进行上传下载,后续MLO开放之后,理论上这组设备应该能做到2882Mbps的峰值带宽。
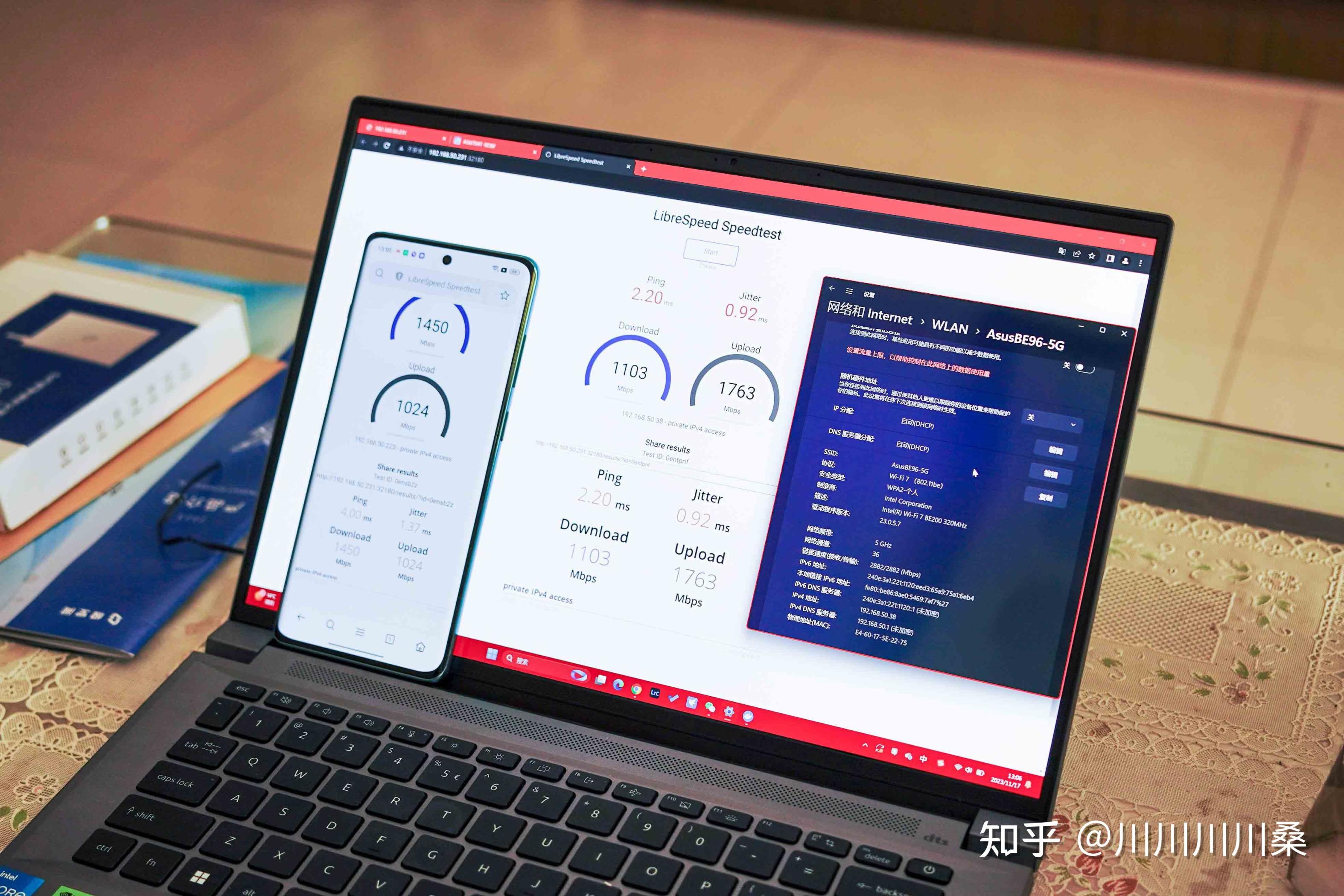
3️⃣无线↔有线传输测试
公平起见,测试工具依旧使用Homebox,只不过部署在NAS上,NAS的万兆口通过电口网线连接在华硕八爪鱼7的万兆LAN上。
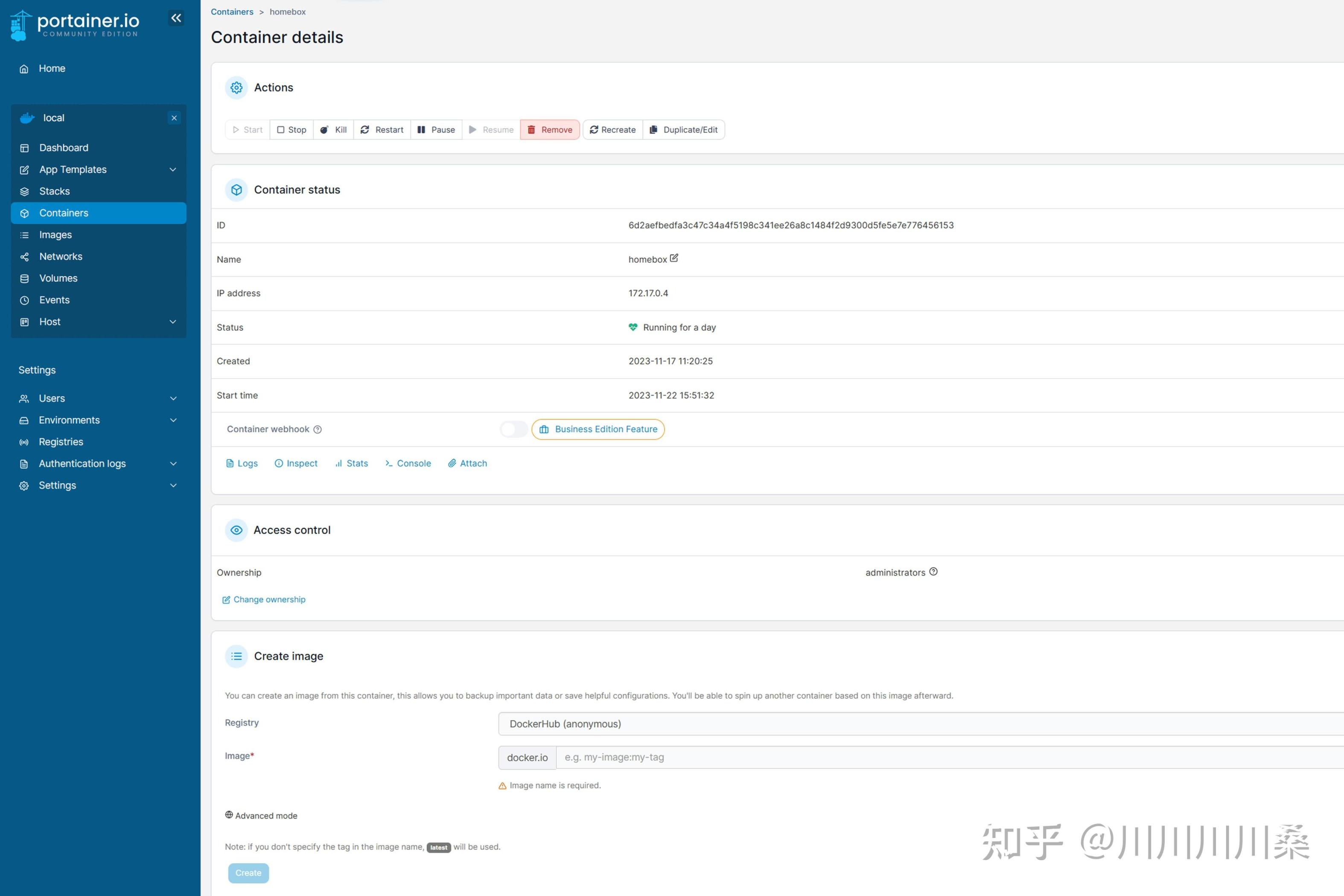
测试结果如下图所示,多次测试浮动比较大,感觉还是MLO没开放的原因:
● 电脑(无线连接)到NAS的上行带宽在1.1-1.5Gbps中间,下行带宽则在1.3-1.8Gbps中间。
● 手机(无线连接)到NAS的上行带宽在1.0-1.5Gbps中间,下行带宽则在1.0-1.5Gbps中间。
对比无线↔无线传输,这里的数据就好看很多,不过和WiFi6e区别不大,还得等MLO。
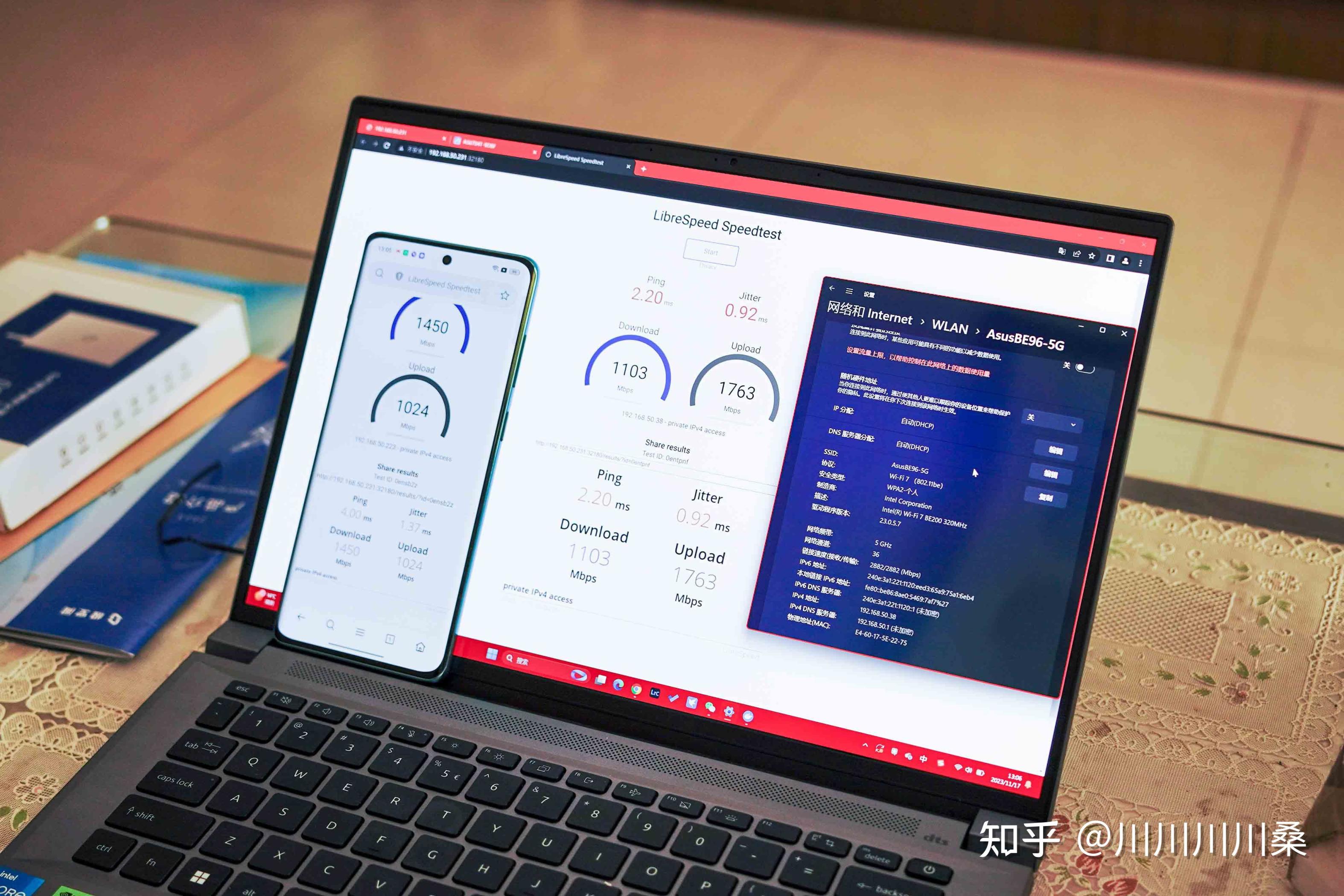
3️⃣测试总结
简单给上面数据做个总结:
首先,在无MLO加持的前提下,华硕八爪鱼7的有效无线信号覆盖确实挺强,能做到单节点120平方米全WiFi7覆盖,后续MLO开放应该能大幅度提升最远距离的可用带宽。
其次,在无MLO加持的前提下,华硕八爪鱼7的传输速度其实和常规WiFi6差不多,主要问题点还是下联设备的无线网卡跟不上,和路由器本身关系不大。
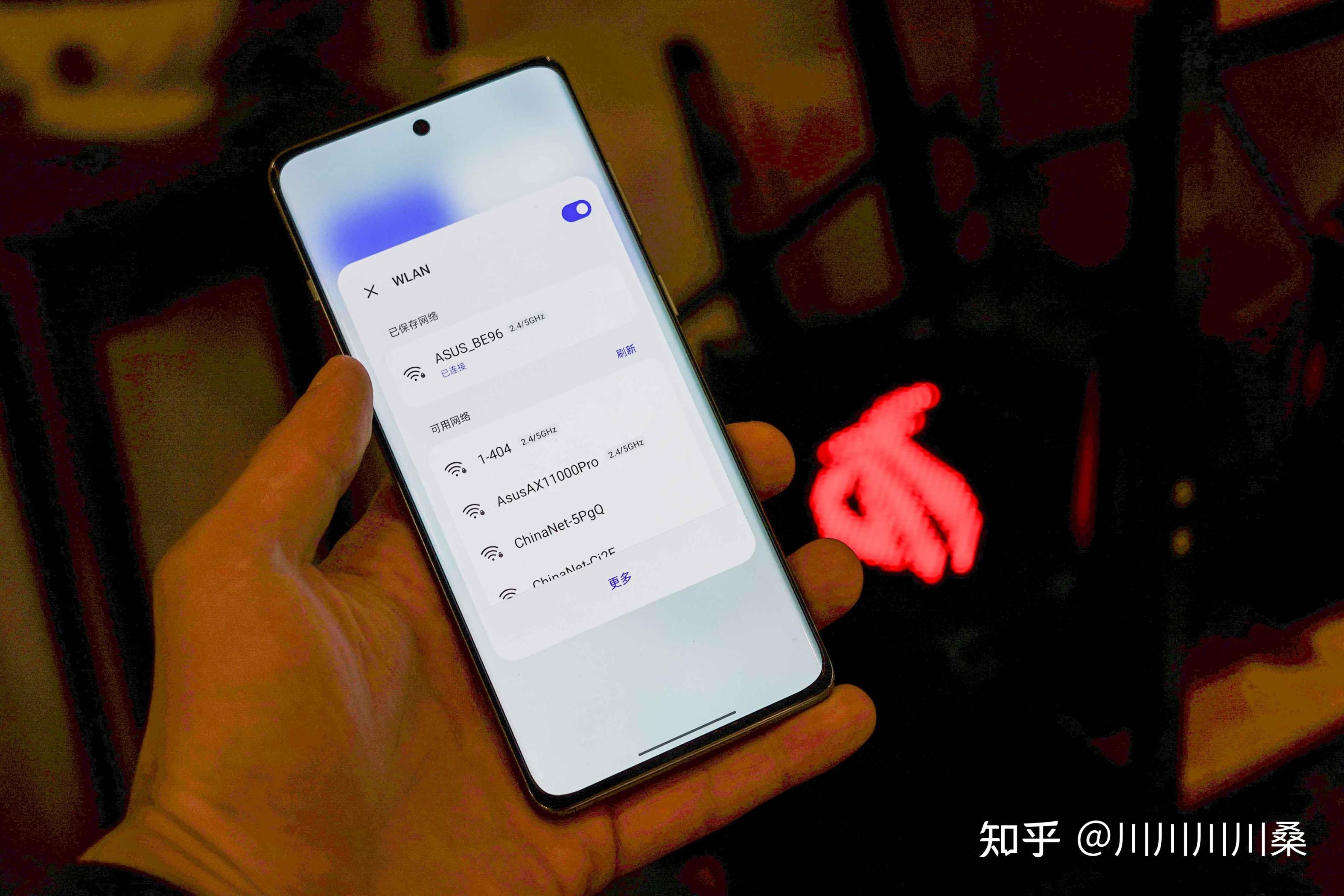
⏹ 本文完
#免责声明#
①本站部分内容转载自其它媒体,但并不代表本站赞同其观点和对其真实性负责。
②若您需要商业运营或用于其他商业活动,请您购买正版授权并合法使用。
③如果本站有侵犯、不妥之处的资源,请联系我们。将会第一时间解决!
④本站部分内容均由互联网收集整理,仅供大家参考、学习,不存在任何商业目的与商业用途。
⑤本站提供的所有资源仅供参考学习使用,版权归原著所有,禁止下载本站资源参与任何商业和非法行为,请于24小时之内删除!


