嗨嗨嗨,我是悠哉悠哉平泽唯。
在今年6月份ROG ALLY掌机刚要上市的时候,我就做过一篇非常详尽的ROG掌机测评文章。
各个模式下的性能跑分还有和SteamDeck的一些对比在那篇文章都有详细的测试和对比讲解,如果你还没看过,或者对ROG掌机感兴趣的话,可以在我主页翻一下。


我这次用的SN770M,据说是SN740的零售版本。跟之前SN720是SN750的OEM版本一样,ROG掌机里用的SN740,是SN770M的OEM版本。两张盘看上去就像孪生兄弟,撕了贴纸你都分不出来哪个是哪个。

要说不同,那就是主控和颗粒的产地不同。ROG掌机原装SN740的主控和颗粒都是国内工厂产的,芯片上的丝印是CHINA,SN770M的主控产地是台湾,颗粒是马来西亚产的。
还有就是保修政策不一样。SN770M是西部数据消费级产品,有五年的联保,SN740是西数的OEM产品,只能经销商送保。

OK,BB这么多,正式开始教程。
ROG掌机背面一共6颗螺丝,5颗可拆卸螺丝(红色箭头),1颗固定螺丝(蓝色箭头),螺丝规格都是PH00。在拧螺丝的时候,先拧周围五颗可拆卸螺丝,最后再拧中间下面的那颗蓝色标识的固定螺丝。
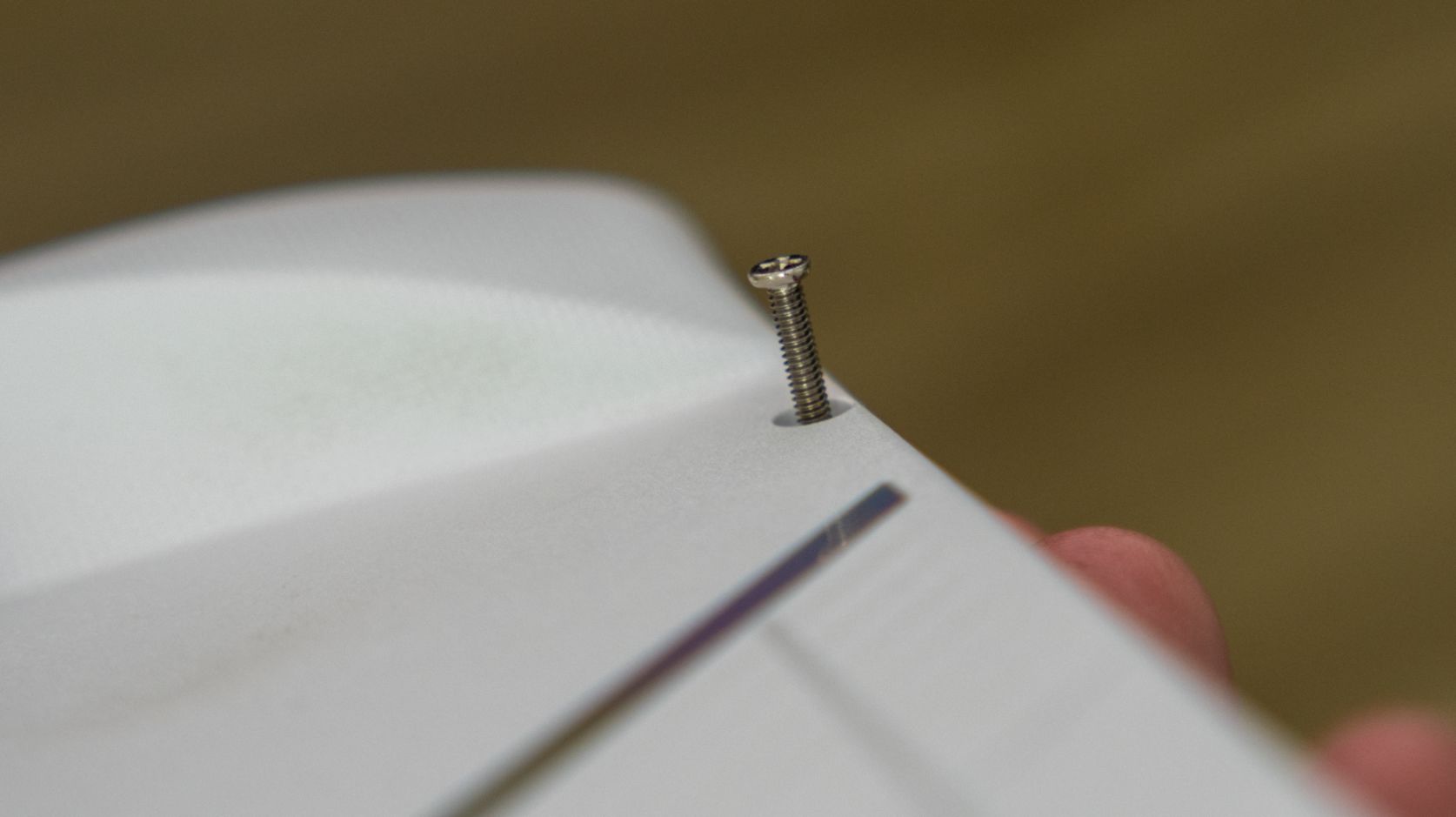
左下角和右下角的螺丝会拧出来巨长,这个不用担心,放心拧就行。右上角和左上角的两科螺丝拧松之后,大概率是拔不出来的,这个也不用管,感觉到拧松了就行。

拧松最下边的这颗固定螺丝后,边框会被这颗螺丝顶起一个缝隙。用身份证或者银行卡,插进去沿着缝隙绕着掌机划一圈,机器就开了。

拧开之后不需要断电,ROG掌机内部有颗光线传感器,检测到后盖打开之后,自动切断主板电源,很方便。

接着撕开中间的屏蔽贴纸,就能看到原装的2230硬盘位了。
机器自带的是512G的SN740,测速图和对比刚刚都给大家看过了。


拧松这颗螺丝后,沿着红色箭头方向稍稍用力就可以把硬盘推出来。
安装硬盘同理,对好孔位之后沿着箭头方向情况请推进去,最后拧上螺丝就可以了。装完硬盘别忘了把黑色的屏蔽贴纸贴回去。
注意看,硬盘上是没有防拆贴的,也就是更换硬盘并不影响机身保修。
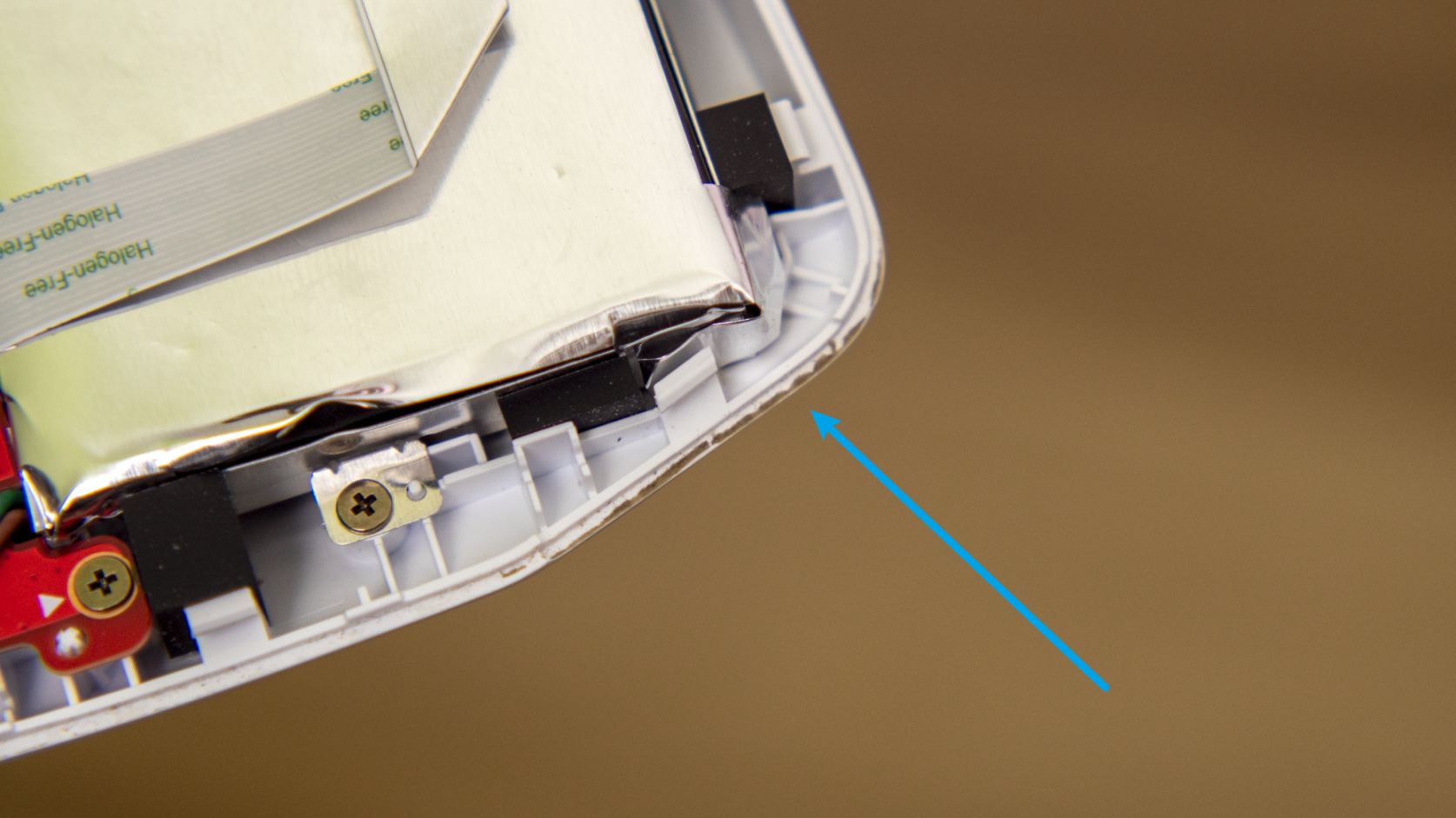
装回去之前,别忘了把边边角角的灰擦一擦,ROG这个白色外壳特容易脏,也容易卡灰。

装的时候,拧螺丝的顺序和拆开时相反,先拧最下面的蓝色固定螺丝,再拧周围的5颗可拆卸螺丝。
装上之后首次开机需要插电,因为刚刚激活了光线传感器,所以整个机器现在属于隔绝电池模式,需要插电唤醒。
这个时候分为两种情况,一种是你和我一样买的是全新空盘,另一种呢是你买的盘店家已经帮你装好系统了,可以直接启动。
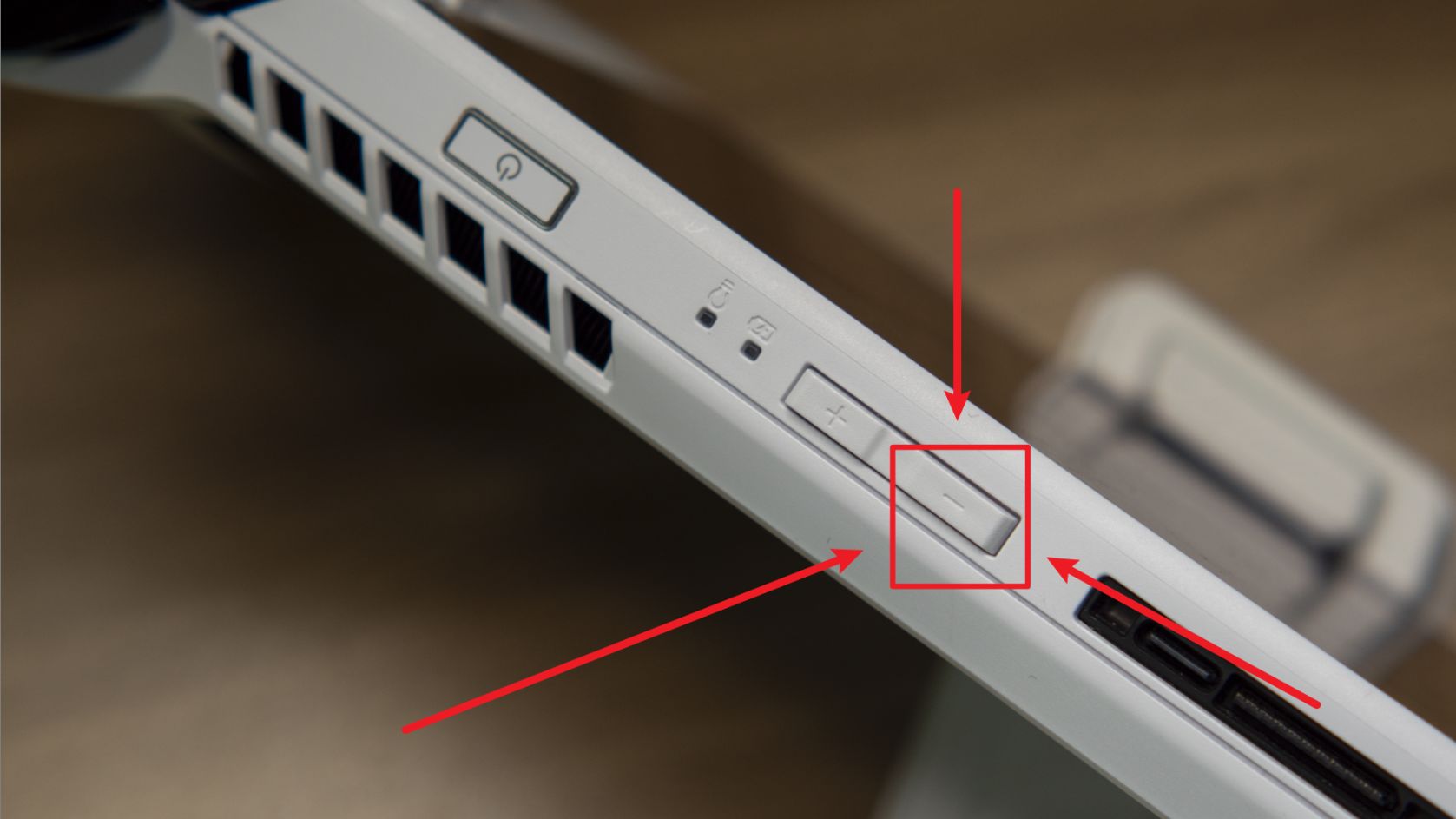
咱先按空盘来。
首次开机如果是空盘的话,会自动进到Bios里,如果你想进Bios也可以在开机时疯狂按音量-键。
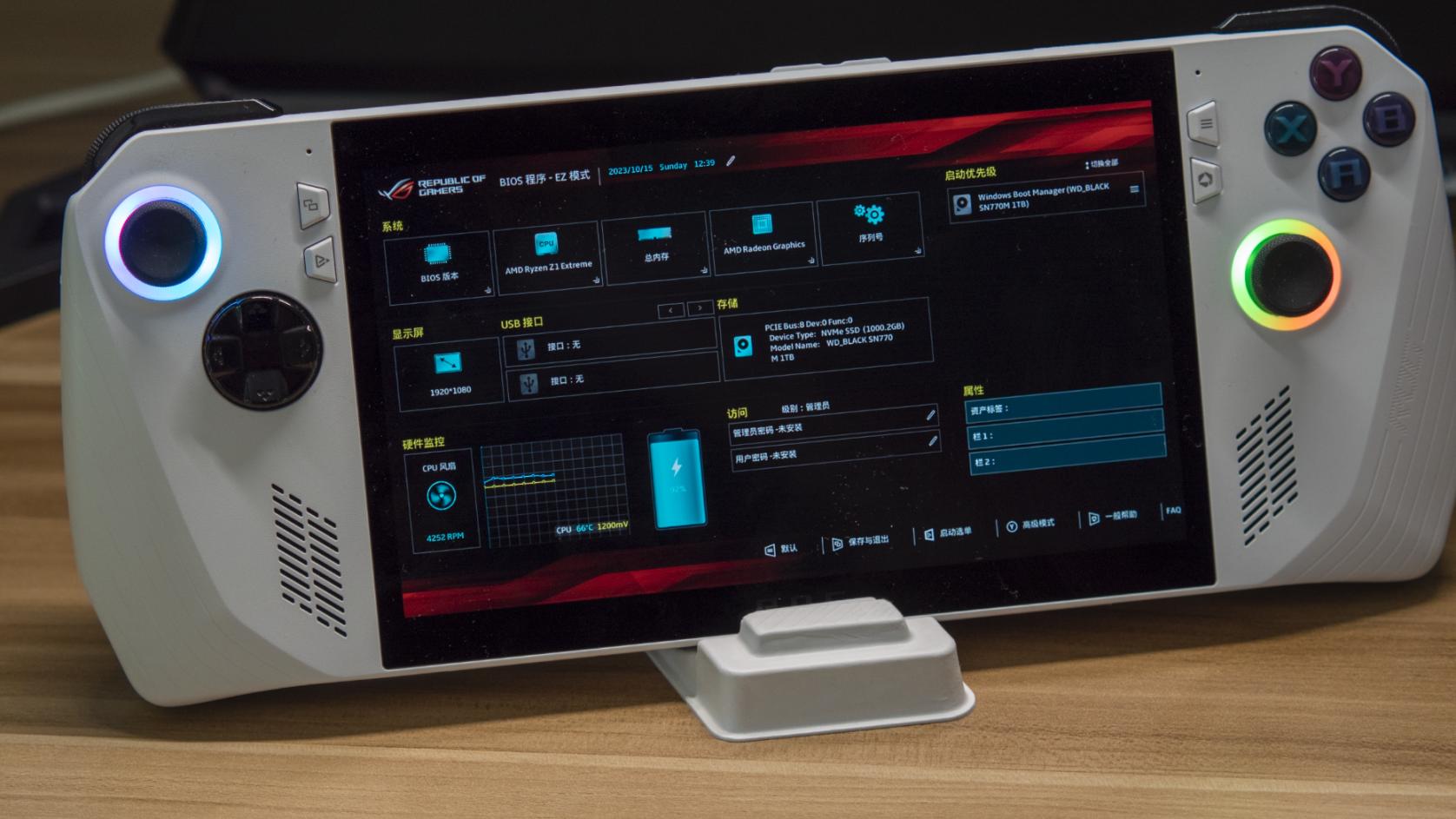
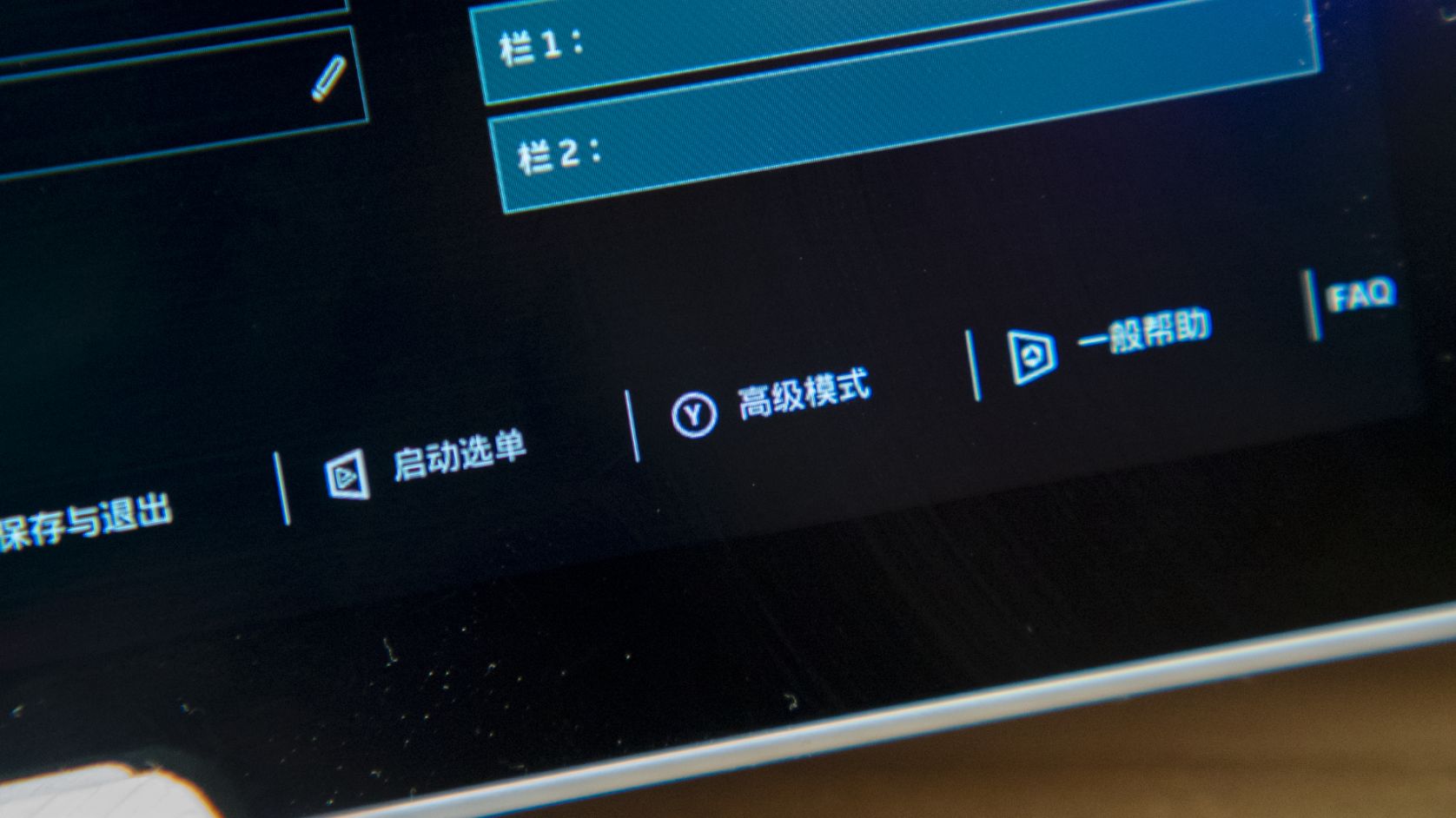
进入到BIos后,首先按右边的Y键,进入高级模式,当然你也可以直接用手指点一下。

接着在左上角的高级选项中,找到华硕云端还原。
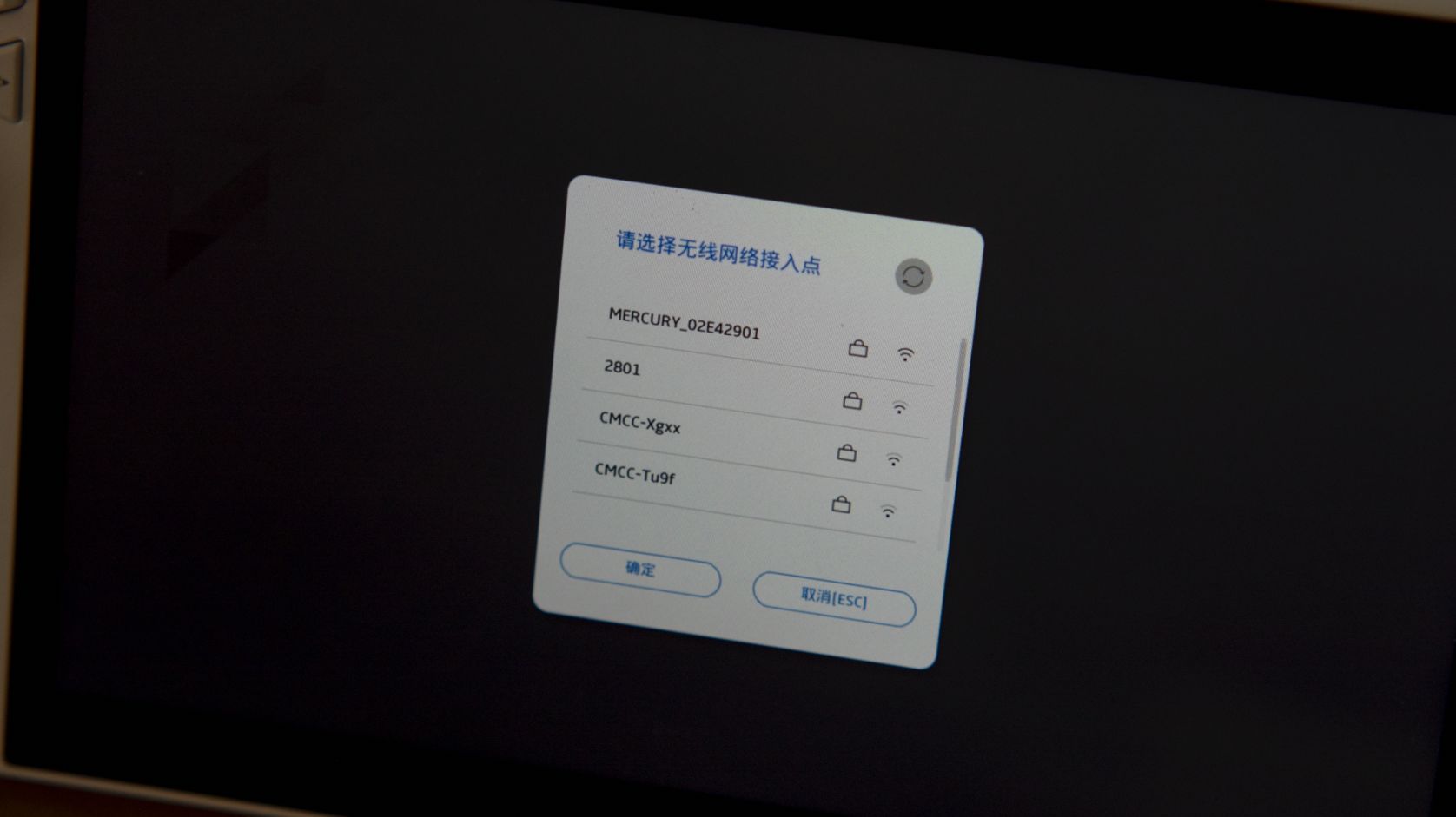
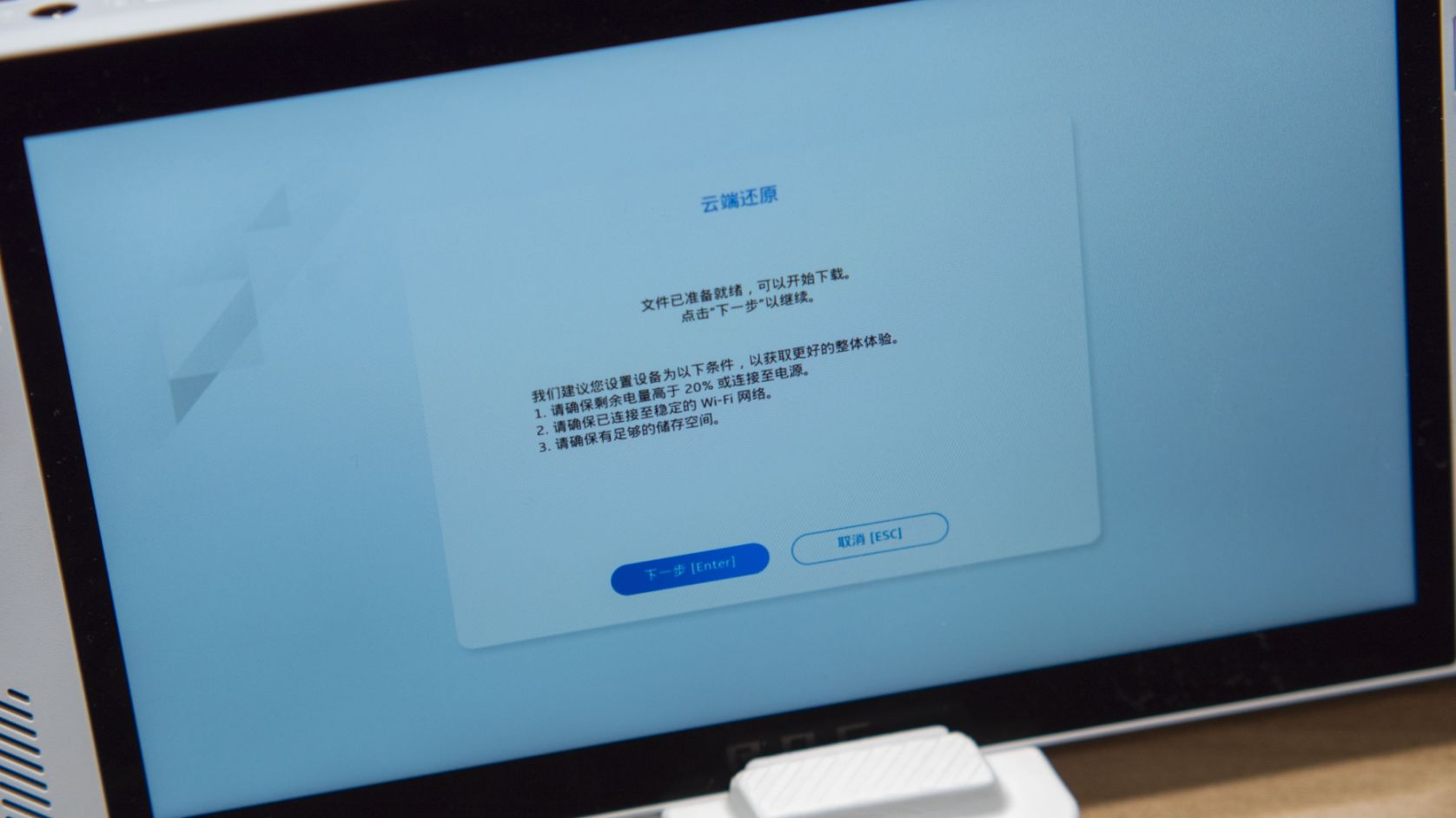
进入后联网,就会自动下载并安装机器的原厂系统,包括各种驱动以及定制的奥创中心SE软件。
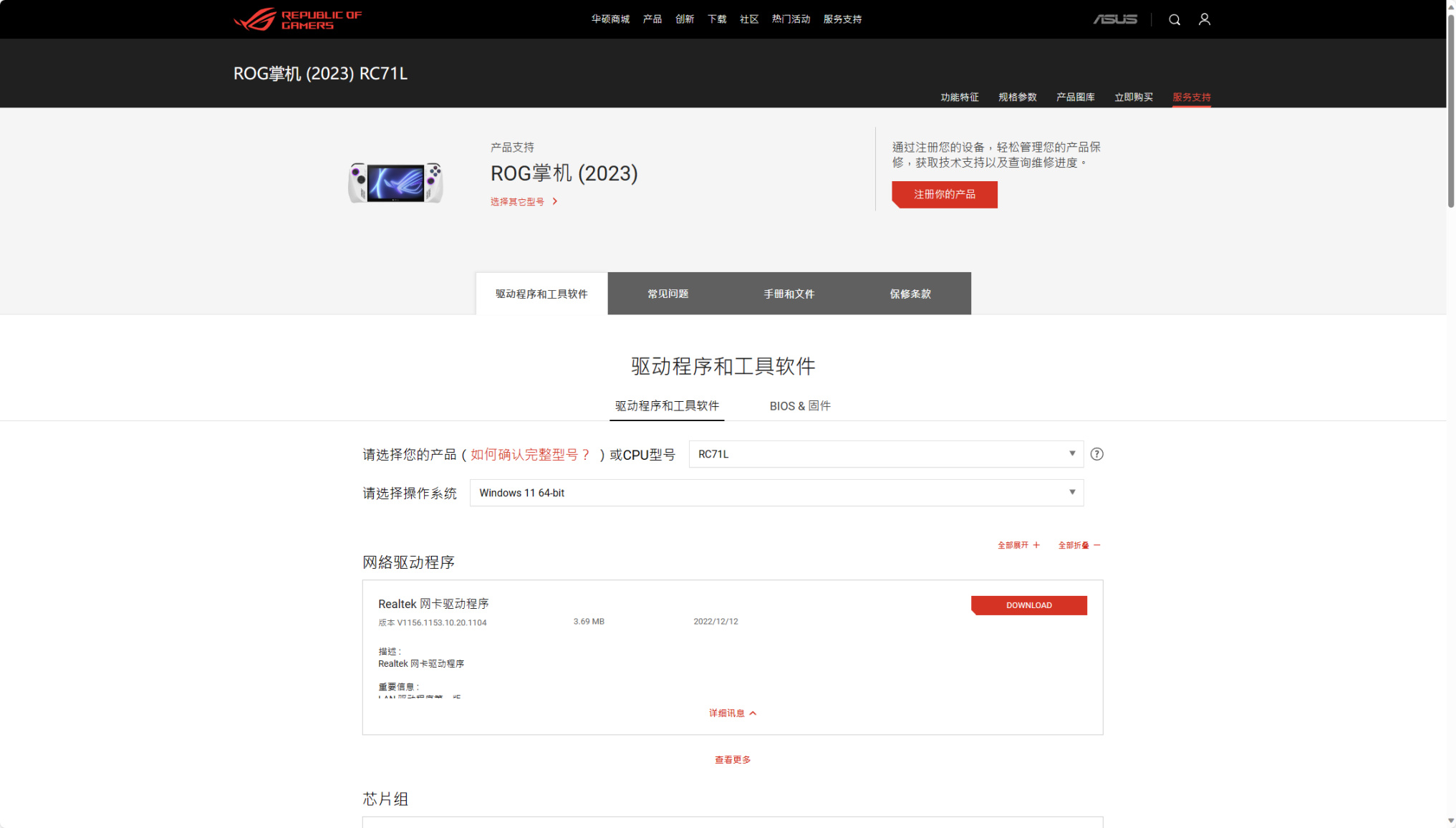
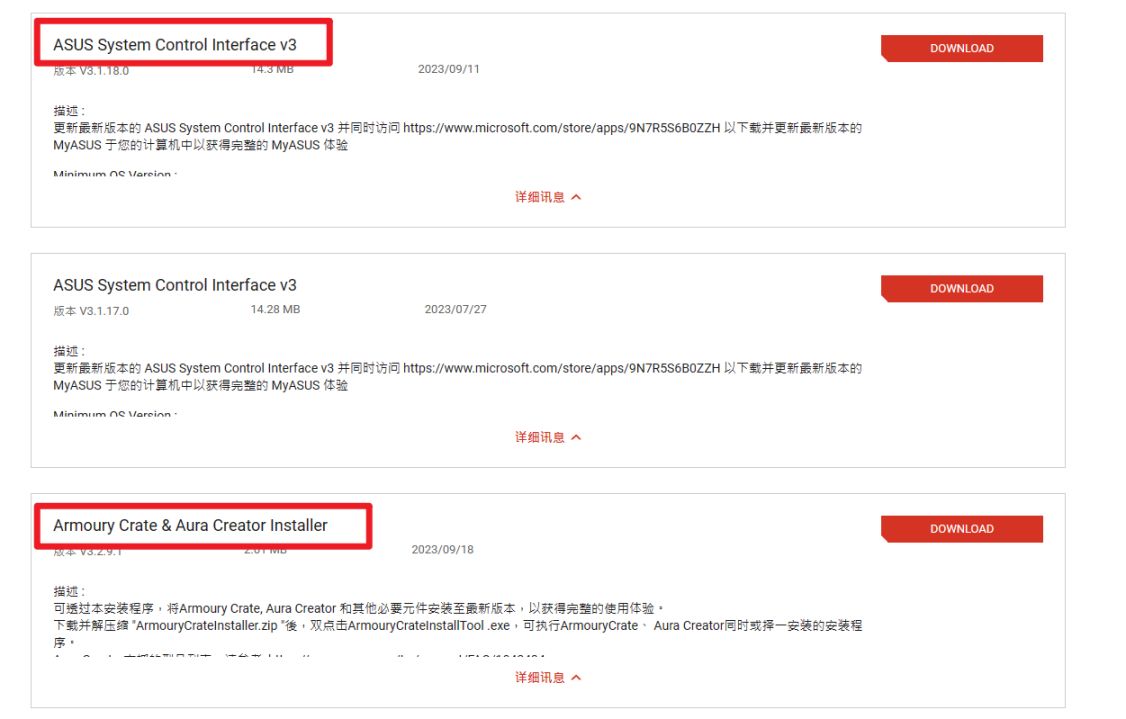
接下来来说第二种情况,加装的硬盘已经有系统,直接开机了。
这个时候怎么下载机器的驱动和奥创。
https://rog.asus.com.cn/gaming-handhelds/rog-ally/rog-ally-2023/helpdesk_download/
首先进入链接,这是华硕官方驱动的下载地址,在这个界面里你需要下载两个应用程序,分别是
ASUS System Control Interface v3和Armoury Crate & Aura Creator Installer。
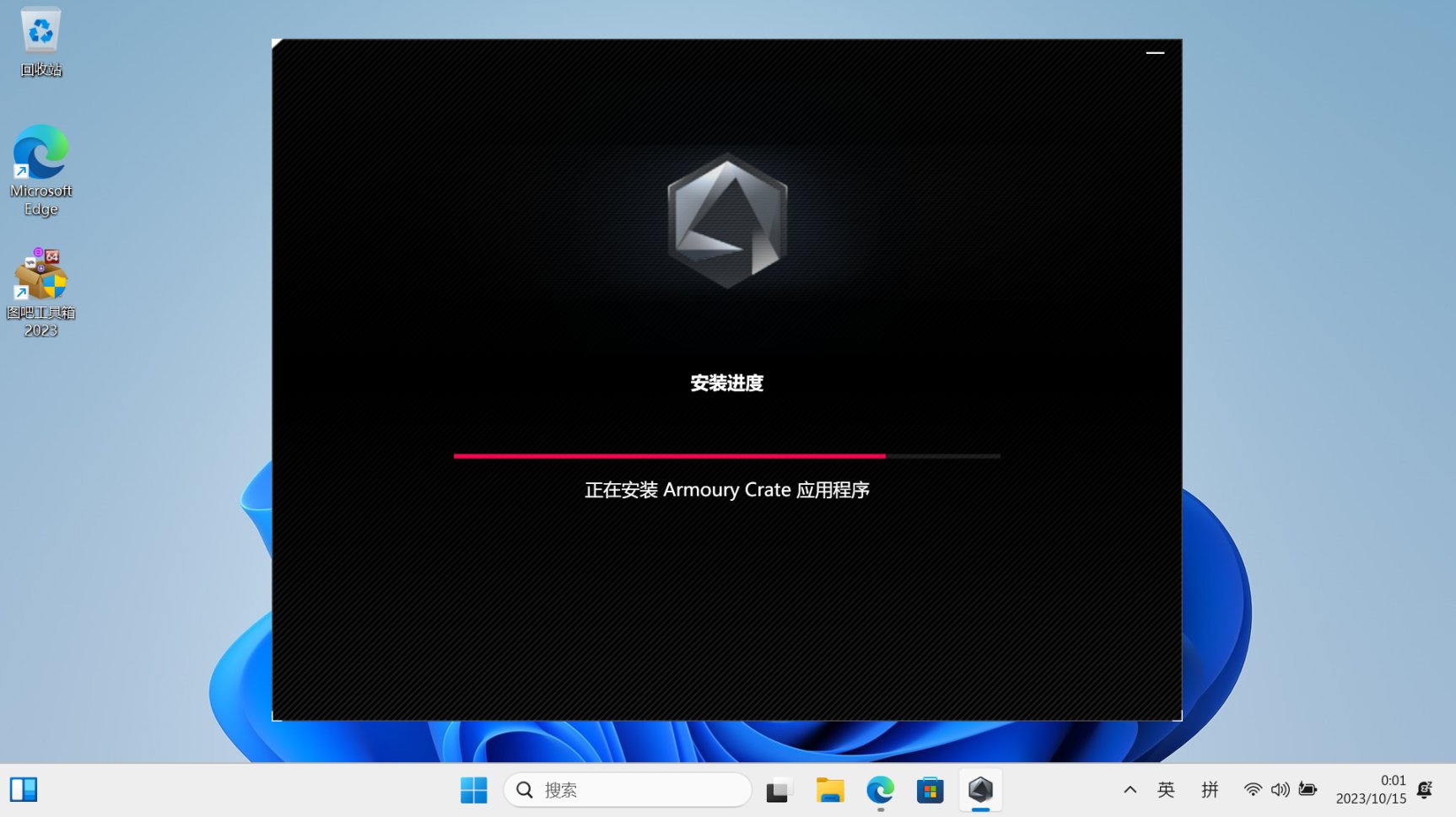
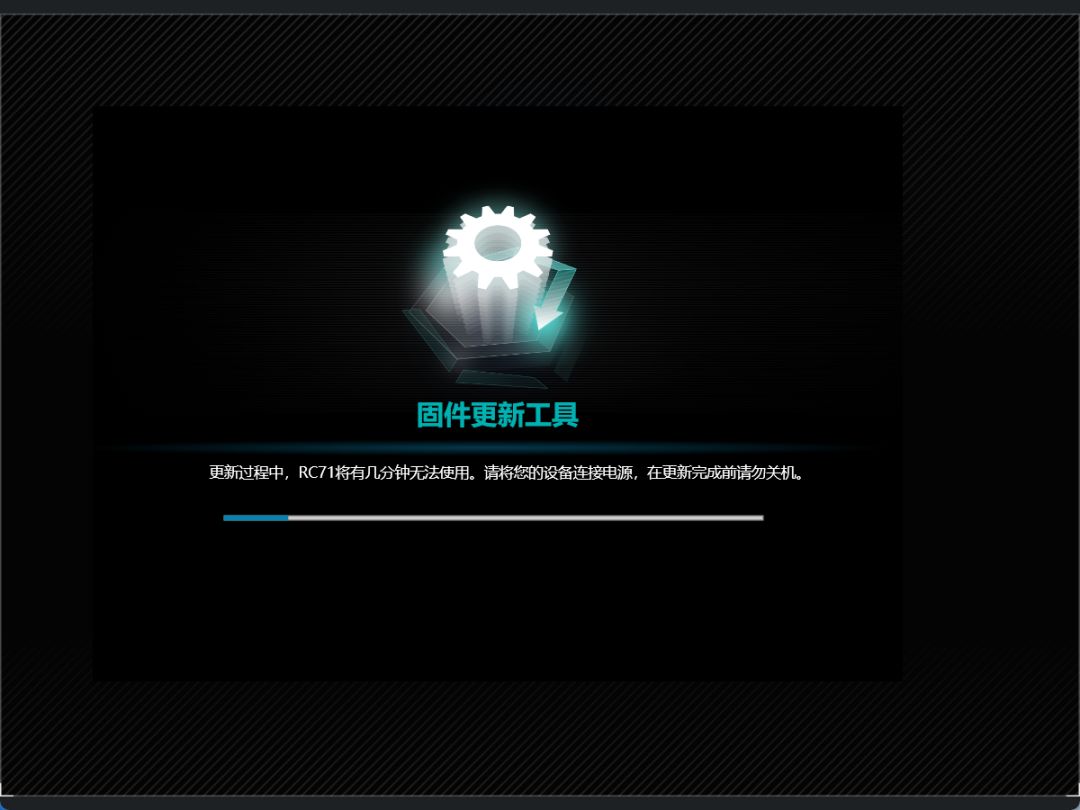
安装好之后,在奥创中心里就能全自动更新驱动和固件了。
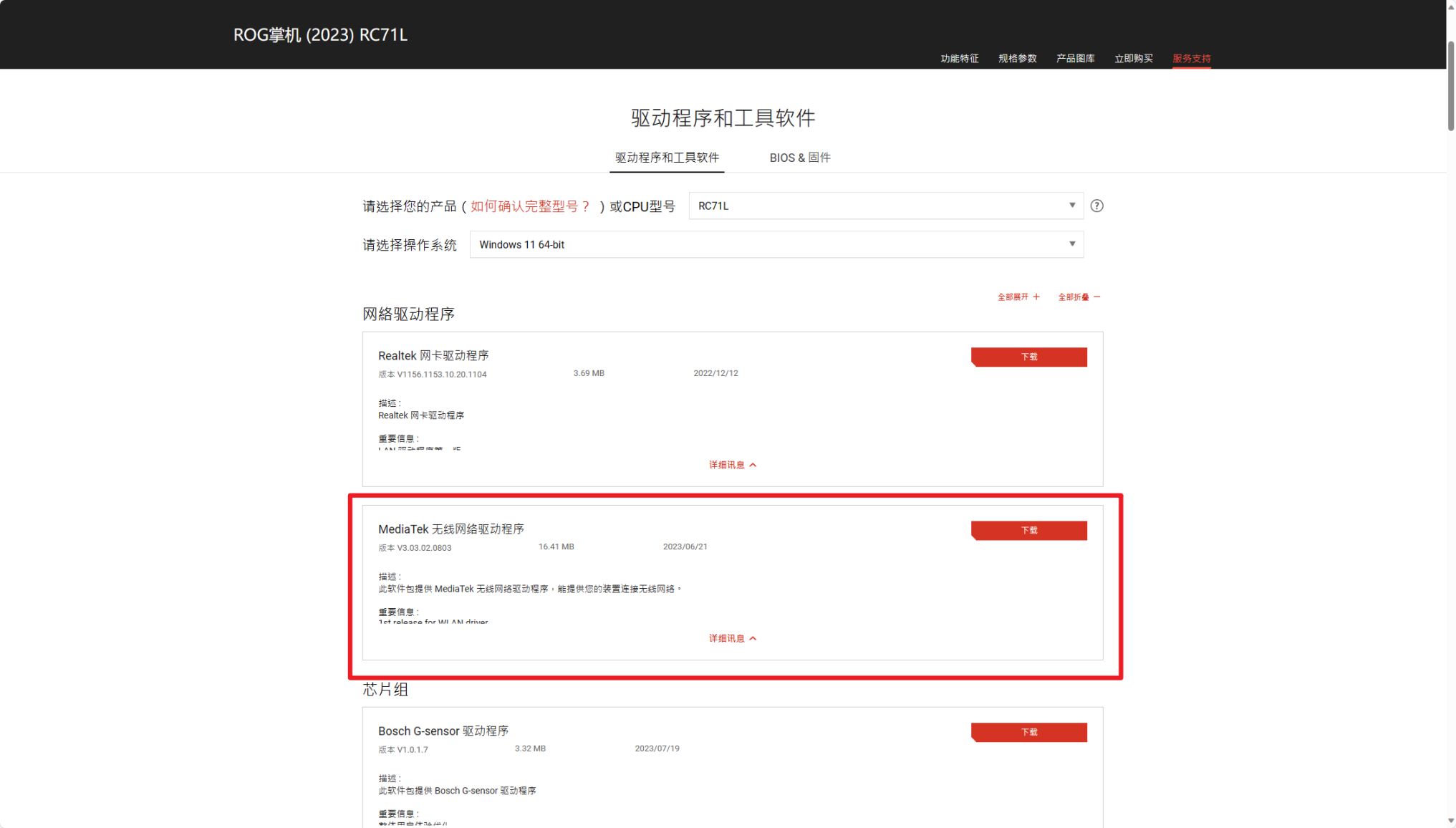
如果这个时候你的掌机用不了WIFI,那你还需要下载MediaTek 无线网络驱动程序,导入到掌机里进行安装。
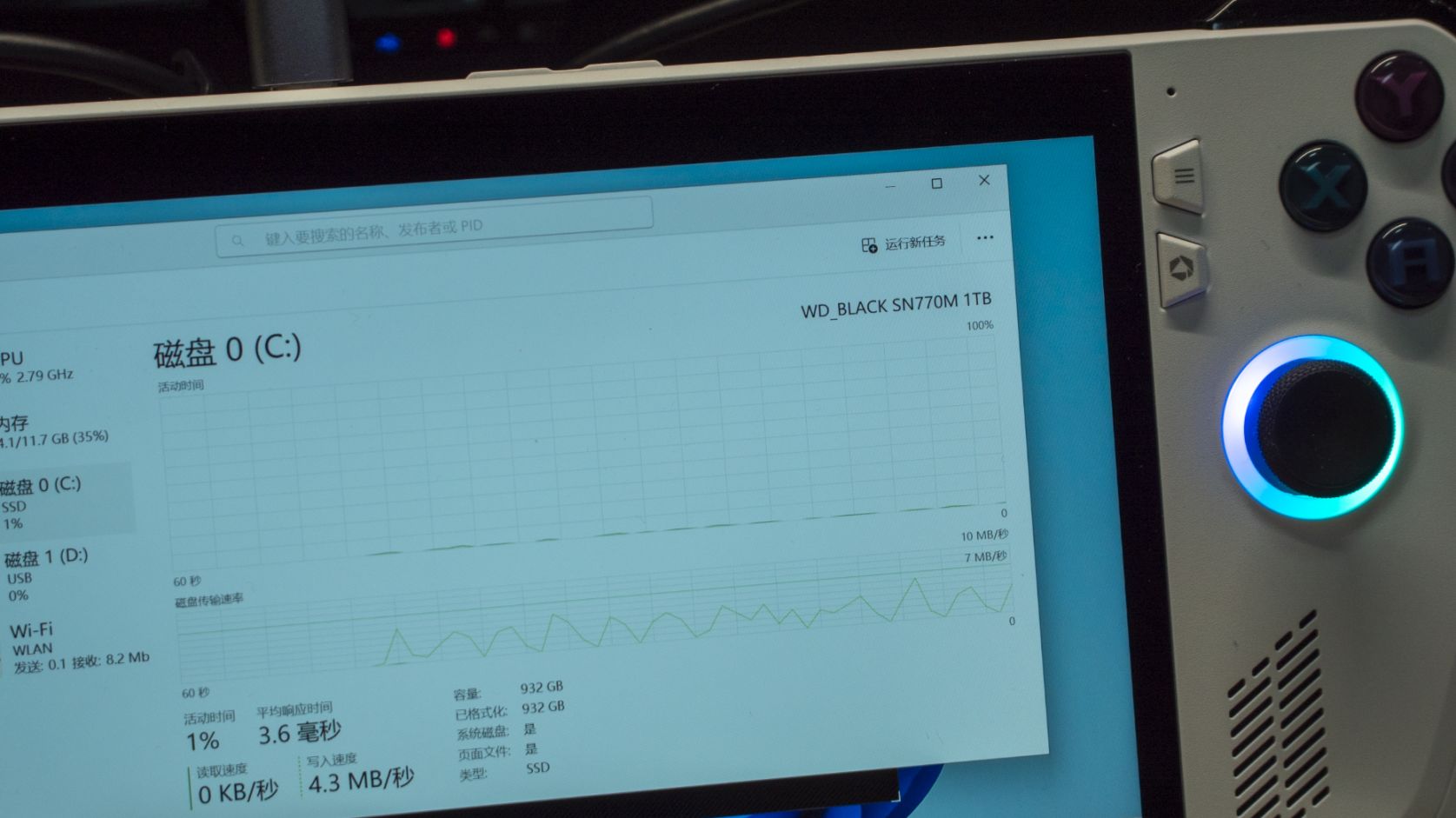
打开任务管理器,已经读到硬盘了,1T的SN770M。
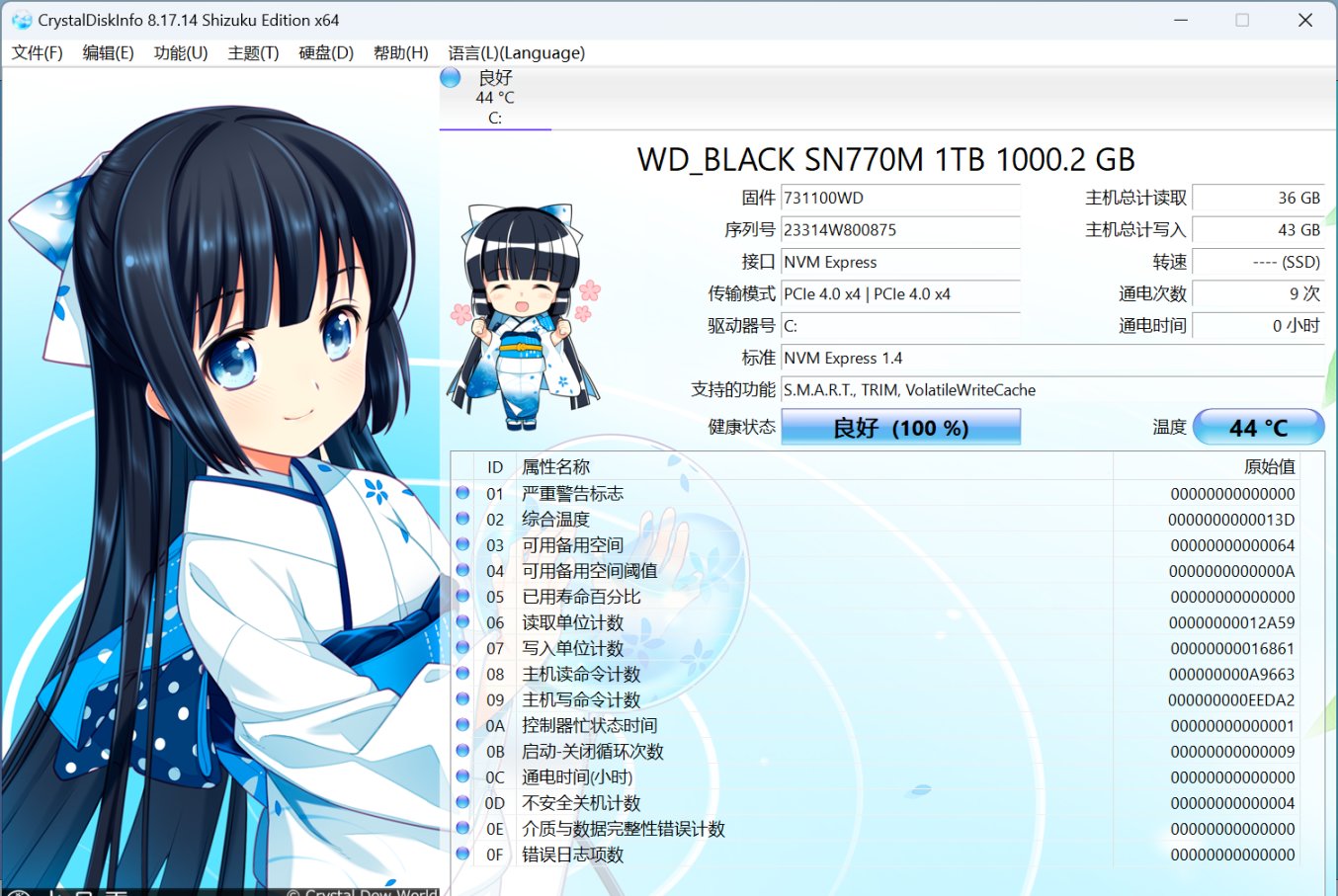
40多G的读写,在正常的工厂测试范围内。9通电是我装驱动重启了几次。
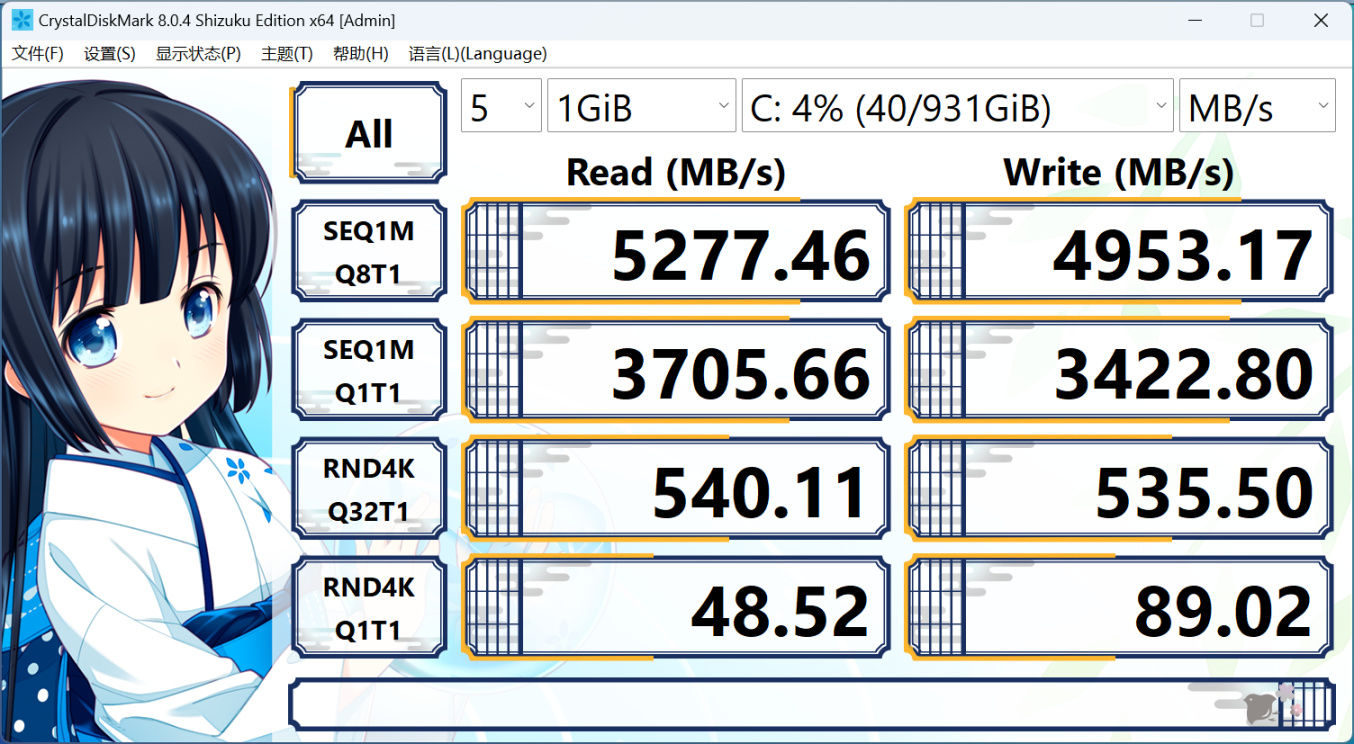
简单跑个速,5200的顺序读取,妥妥的旗舰。
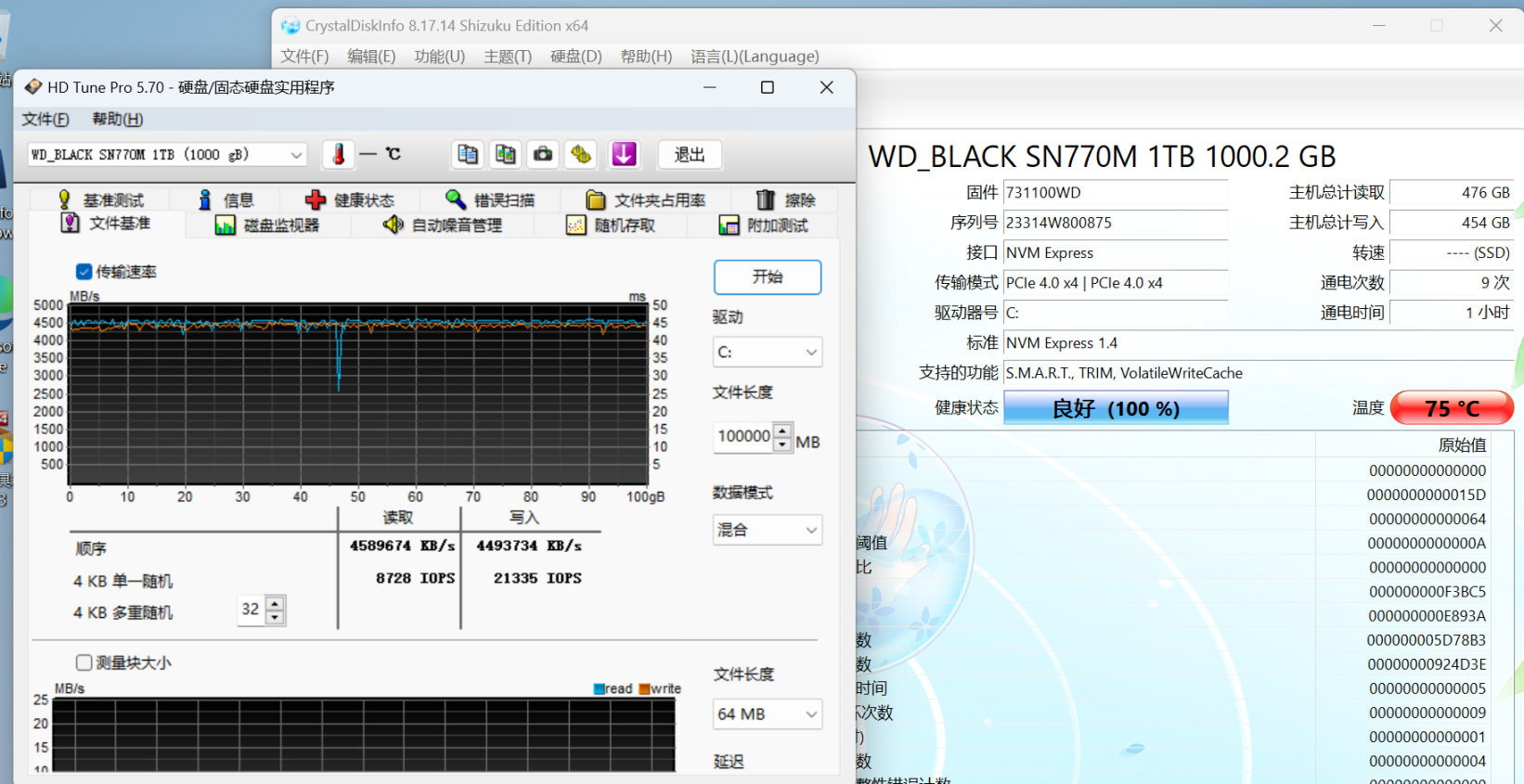
连续跑100G的高压混合读写,此时CDI检测到的硬盘温度是75度,和原装的SN740不相上下。高性能盘在这么狭小的空间里的散热条件属实有点遭罪,有条件的建议加个散热片使用。
至于详细的测试,由于SN770M和SN770同属于无外缓单颗粒设计,所以各方面的性能参数和实际表现猜测和SN770是完全一样的。而关于SN770的测试网上已经有很多详尽的内容了,这里就不再浪费篇幅了。
希望这次分享可以给要ROGALLY掌机扩容或更换硬盘的朋友一个参考。
我是悠哉悠哉平泽唯,下期再见!
#免责声明#
①本站部分内容转载自其它媒体,但并不代表本站赞同其观点和对其真实性负责。
②若您需要商业运营或用于其他商业活动,请您购买正版授权并合法使用。
③如果本站有侵犯、不妥之处的资源,请联系我们。将会第一时间解决!
④本站部分内容均由互联网收集整理,仅供大家参考、学习,不存在任何商业目的与商业用途。
⑤本站提供的所有资源仅供参考学习使用,版权归原著所有,禁止下载本站资源参与任何商业和非法行为,请于24小时之内删除!


