前言
最近又给自己搞了个小基地,所以不得不新搭配一套2.5G内网设备,小基地里面啥都没有,初期要搭建的话,我也就只能先上一个2.5G交换机加2.5G的NAS了。
交换机选的是兮克轻网管9口2.5G交换机,带一个10G的光口以便于适配光猫,NAS选的是华硕爱速特AS5404T。
目前2.5G交换机是拿来适配全屋2.5G环境的,华硕爱速特AS5404T是拿来当小服务器用的,主要就是挂点需要24小时跑的文件备份以及docker脚本之类的服务。
开箱

10G的猫棒其实还是很贵,但是2.5G的猫棒性价比是真的高,某鱼上现在2.5G的猫棒只要几十块钱。买了不吃亏买了不上当,买完回来插上交换机,就能突破1000M的网络,把下行速度扩展到1200Mbps,毕竟运营商是留有余量的。
建议自己折腾猫棒的人折腾完之后请师傅上门看看光衰,因为光衰大的话上网稳定性会很差。

兮克这个交换机是真的便宜,体积也是真的小,还带壁挂孔位,这意味着整个交换机甚至都可以挂在墙上用。

交换机侧面也做了散热开孔,只不过是被动散热。考虑到全2.5G交换机全速跑起来的时候发热量会比千兆交换机的发热量大很多,所以我建议大家可以买个笔记本电脑用的抽风式散热器外挂上去给交换机增加散热。

供电口为12V DC电源接口,接口通用性很强。

其实爱速特AS5404T是给了两个2.5G有线网接口的,我可以把两个口都接上兮克的交换机,这样的话上个链路聚合或者负载均衡可以保证我单设备访问与多设备访问的稳定性与速率。

带俩USB接口,带一个HDMI接口,以及中间那个硕大尺寸的散热风扇。
风扇尺寸大最大的好处就是噪音低,尤其是像我这样把它当电影播放机用的用户,最在乎的就是它的噪音。
我都选西数红盘这类专业硬盘降低运行噪声了,自然一定要大风扇带来的低噪音来辅助。
HDMI接口支持10bit 4K解码输出,性能上绝对是第一梯队的。

爱速特AS5404T是四盘位NAS,还带了HDMI接口,我就把它扔在电视机旁边跑了,这样的话,我就不用额外折腾NAS视频流输出到电视机的事情了。
从这个角度来说,我还省了一个电视盒子的钱。

我给爱速特AS5404T搭配的是两块西部数据8T的红盘,NAS专用硬盘。
聊一下为什么我要用专用的NAS盘,因为NAS的工作环境一直都是7×24小时开机,以及我这个小基地里面的NAS都是给我存稍微有点重要的数据的,所以我必定要选择最稳定的产品。

西数的红盘唯一的问题就是贵,其余的全都是优点。
比如西数红盘的MTBF能打到100万小时,并且西数的红盘全都是CMR垂直盘,稳定性相当高。哪个憨憨会在自己存重要数据的位置放迭瓦盘呢?

西数红盘的另外一个点在它的寻道时间更短,存满之后不会掉速,这都是CMR天生的优势。

目前受财力限制,只能先搞两块8T的红盘顶上去,剩余的两个盘位就等着后面再加吧。
其实这个单盘最大支持18T的容量,四盘位都上18T的话,总容量能上到72TB,那就纯粹为了数据而生了。支持RAID 0、RAID 1、单个和JBOD卷类型,以及EXT4文件系统。

你没看错,售价这么亲民的爱速特AS5404T给的是四盘位,还有磁吸装饰板设计。

爱速特AS5404T的原生内存条是给的一条4G容量的条子,另外一个内存条位是空着的。反正现在内存条这么便宜,我到时候搞两条32G的内存条插上去组一个64G内存的NAS出来,这样我跑docker和虚拟机的时候就不用担心内存爆掉了。

电源是台达的电源,总输出功率90W,都比得上我的笔记本电脑了。
高功耗带来的肯定是高性能,毕竟它给的是N5105的处理器。待机功耗应该会低很多。
使用体验
我用这个NAS主要就是为了搭建一个内网家庭影院服务器,所以下面就是简单的nastools调用jellyfin以及qb的教程,实现影片的索引,下载推送,刮削以及播放。
友情提示:
这个教程主要是为了针对于新机器配置的,所以如果你拿老机器走这个流程的话,请记得先把我提到的一些软件删掉,配置文件也删掉,避免造成冲突。
其次是端口部分要检查一下有没有被占用,如果有的话记得先释放掉。
最重要的一点是我这个教程是针对于内网的,如果你要走外网访问的话,请直接配一下zerotier就行。
还有就是整个教程全程是ssh链接,你要先下载putty。
首先先把这些软件和ssh功能开启一下。
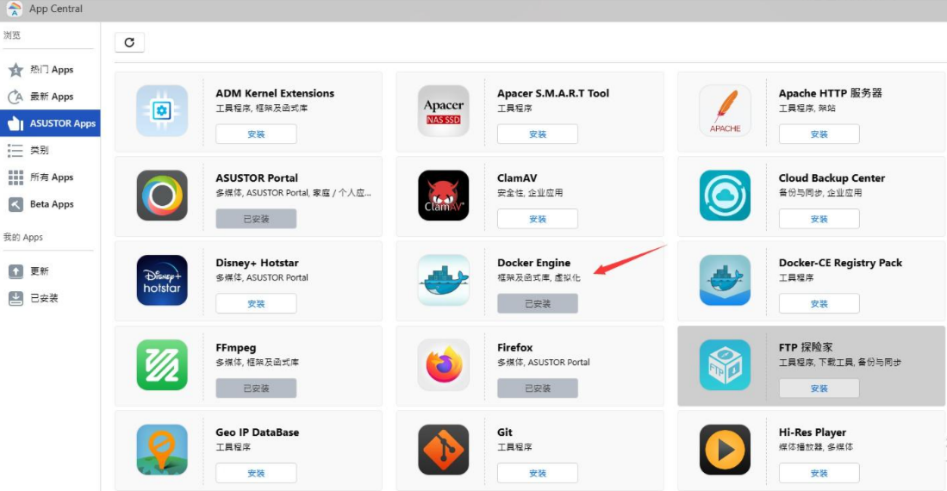
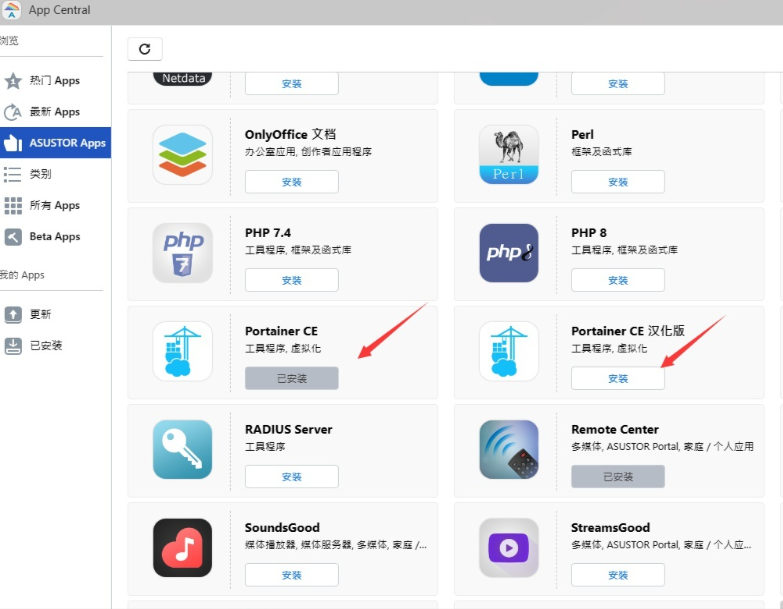
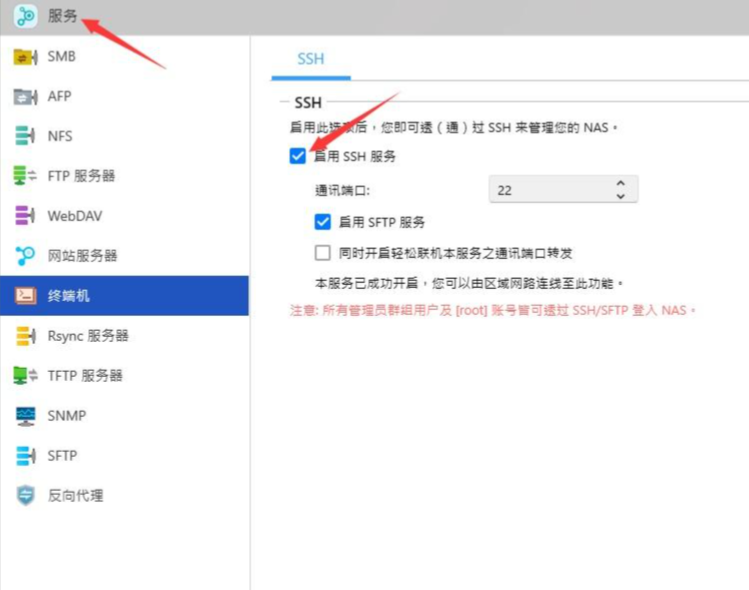
然后打开你的putty
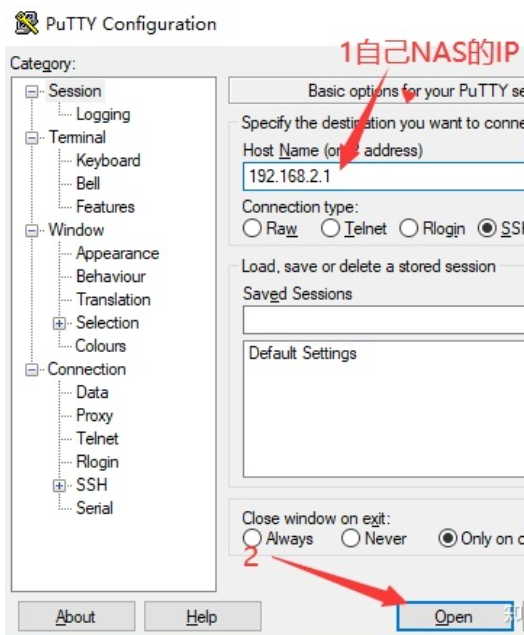
putty链接结束后用root权限登录,密码就是你自己设置的NAS管理员密码。
输入root按回车键。输入密码(输入时不会显示)按回车键。输入cd ..(cd后面有空格)按回车键。再次输入cd ..(cd后面有空格)按回车键。
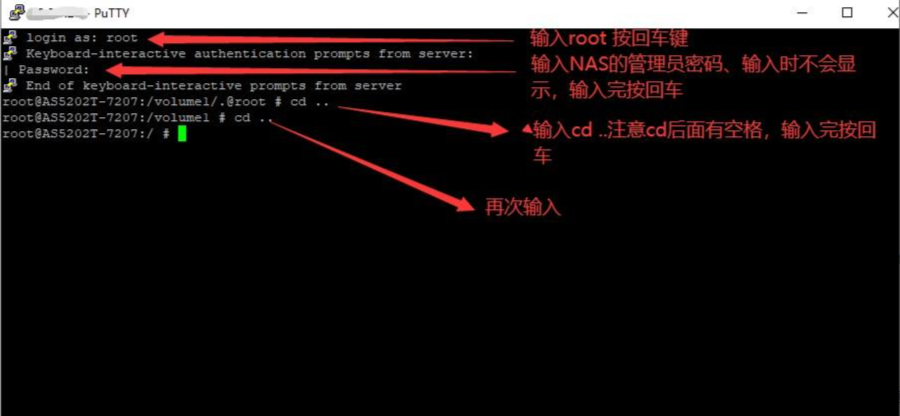
用 putty 命令行安装容器
1.putty里面鼠标右键就是粘贴
2.每次粘贴完成按回车键
5.1 拉取 qb 镜像
docker pull linuxserver/qbittorrent
5.2命令配置 qb 容器设置
docker run -d \
–name=qbittorrent \
-e PUID=1000 \
-e PGID=1000 \
-e TZ=Asia/Shanghai \
-e WEBUI_PORT=8080 \
-p 18181:8080 \
-p 6881:6881 \
-p 6881:6881/udp \
-v /share/Docker/qb/config:/config \
-v /share/Download:/downloads \
–restart always \
linuxserver/qbittorrent:latest
浏览器进入NAS,共享文件夹Docker找到qb文件夹,找到config文件下载下来 在 config 文件夹中配置中添加一条 WebUI\HostHeaderValidation=false 然后停用容器,上传修改后的config文件覆盖掉原有配置文件。
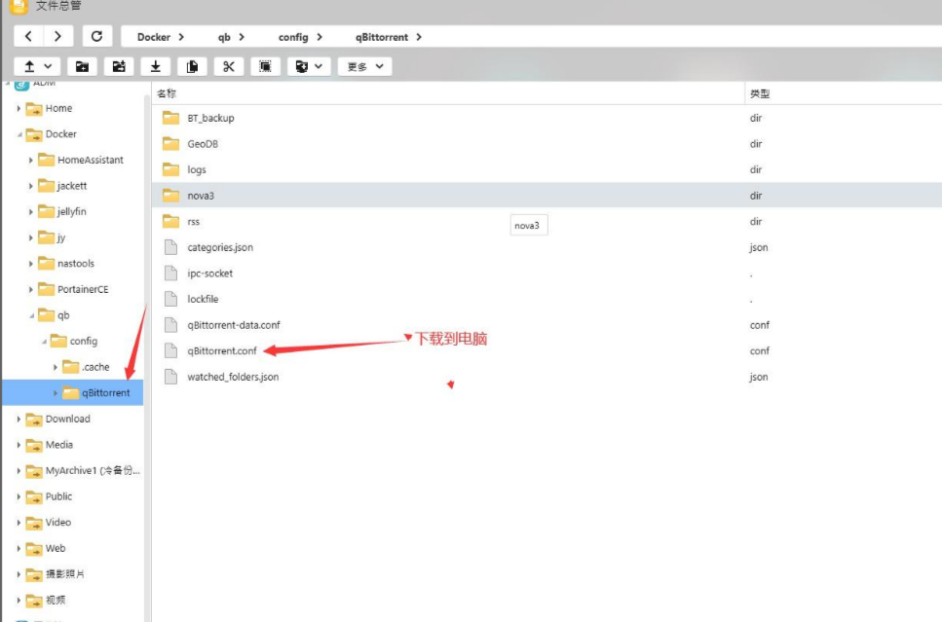
拉取nas-tools镜像
docker pull jxxghp/nas-tools
5.4命令配置 nas-tools容器设置
docker run -d \
–name nas-tools \
–hostname nas-tools \
-p 3000:3000 \
-v /share/Docker/nastools/config:/config \
-v /share/Download:/media \
-e PUID=0 \
-e PGID=0 \
-e UMASK=000 \
-e NASTOOL_AUTO_UPDATE=false \
-e NASTOOL_CN_UPDATE=false \
-e REPO_URL="https://ghproxy.com/https://github.com/jxxghp/nas-tools.git" \
–restart always \
jxxghp/nas-tools
5.5命令拉取国区特供 jellyfin 镜像
docker pull nyanmisaka/jellyfin
5.6命令配置 jellyfin 容器设置
docker run -d \
–name=jellyfin \
-p 8889:8096 \
-v /share/Docker/jy/config:/config \
-v /share/Download:/media \
–restart always \
nyanmisaka/jellyfin:latest
配置核显
核显驱动路径映射/dev/dri/renderD128:/dev/dri/renderD128
打开 Portainer CE 汉化版 编辑 jellyfin 容器添加一个核显的驱动映射关系,再点击
部署(有核显机器可以操作,没有核显机器不需要操作)
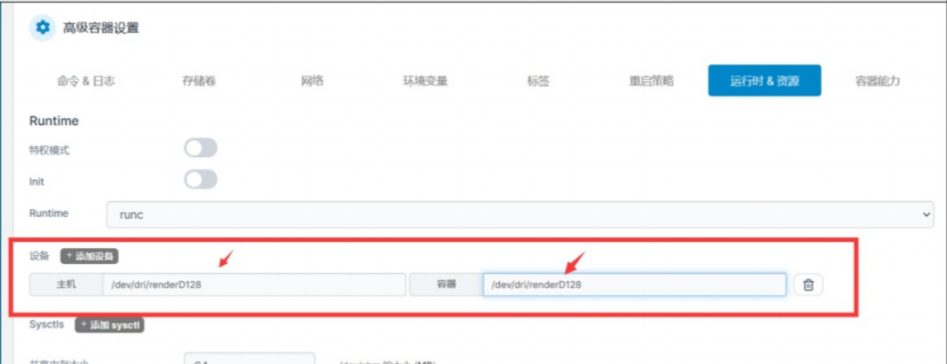
nastools 调用 jellyfin 以及 qb 联动调试
nastools的调试
登录NASTOOLS
浏览器输入NAS的IP地址加端口3000。比如:(192.168.2.3:3000)
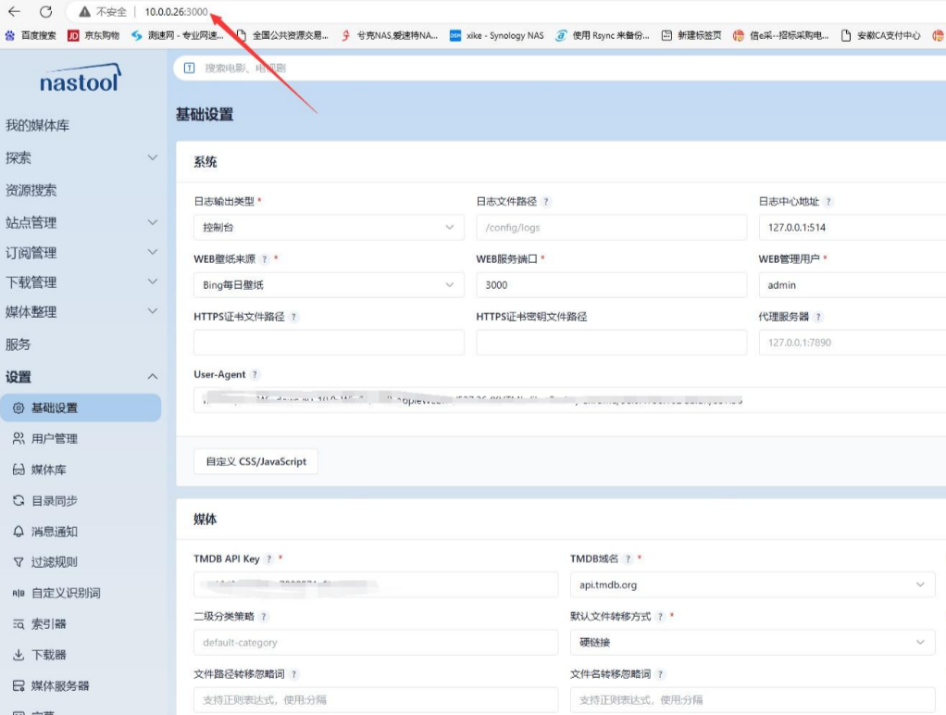
基础设置
“系统”里面,WEB管理用户、WEB管理密码可以自行设定,修改完点击保存
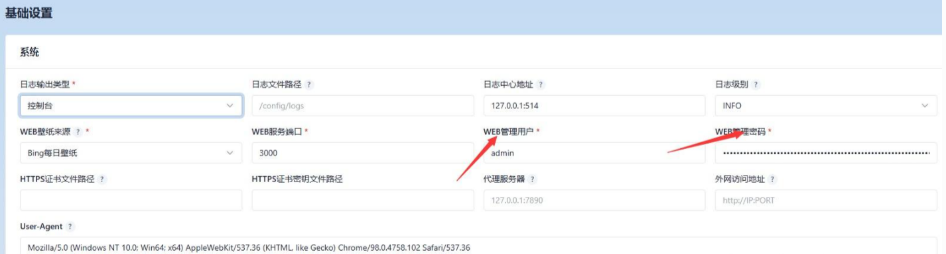
“媒体”里面 填写 TMDB API Key。TMDB API Key的获取方法自己去查教程。“默认文件转移方式”我们这边选择“硬链接”。保存设置。
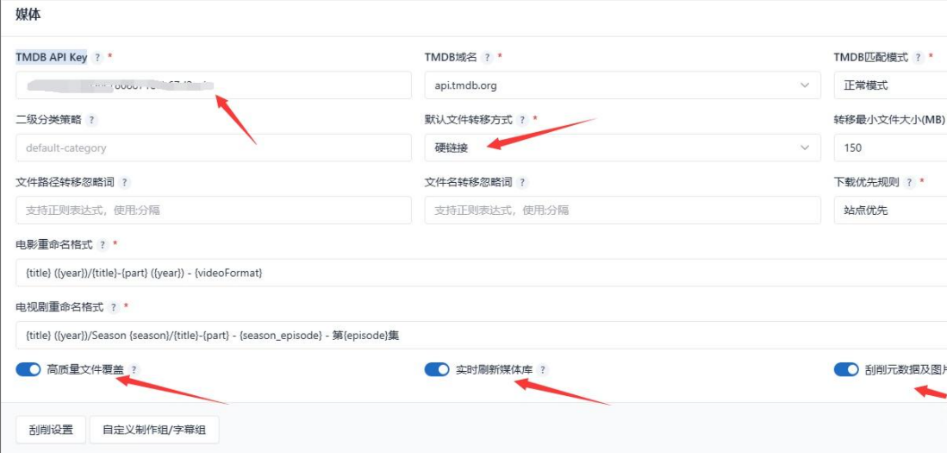
媒体库设置:
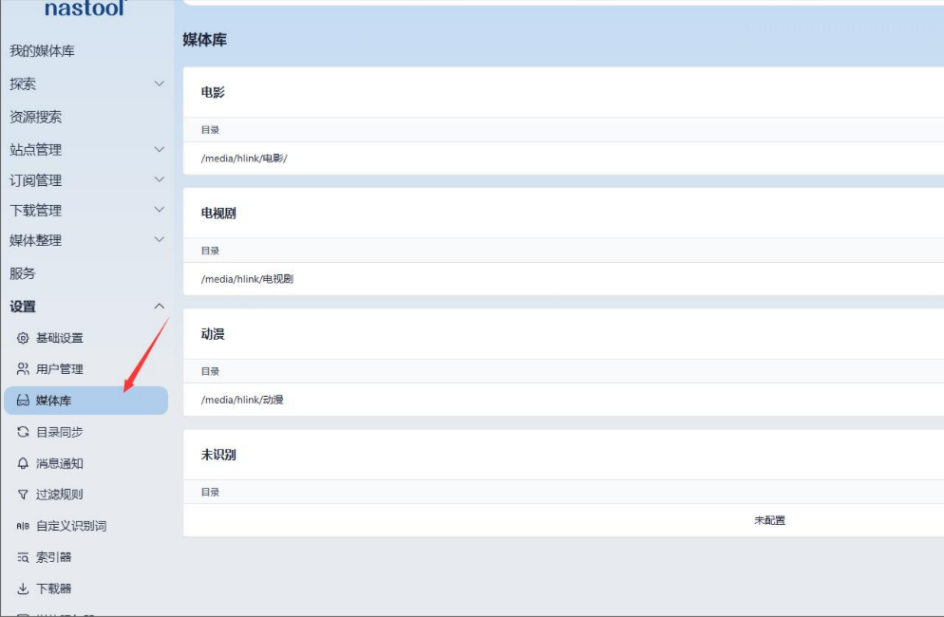
添加媒体库文件,依次添加:/media/hlink/电影、/media/hlink/动漫、/media/hlink/电视剧,三个媒体库。
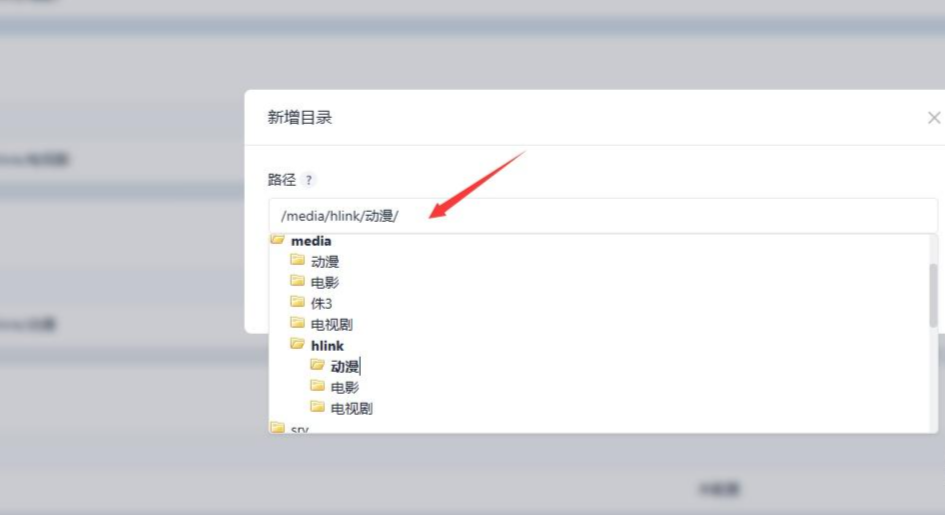
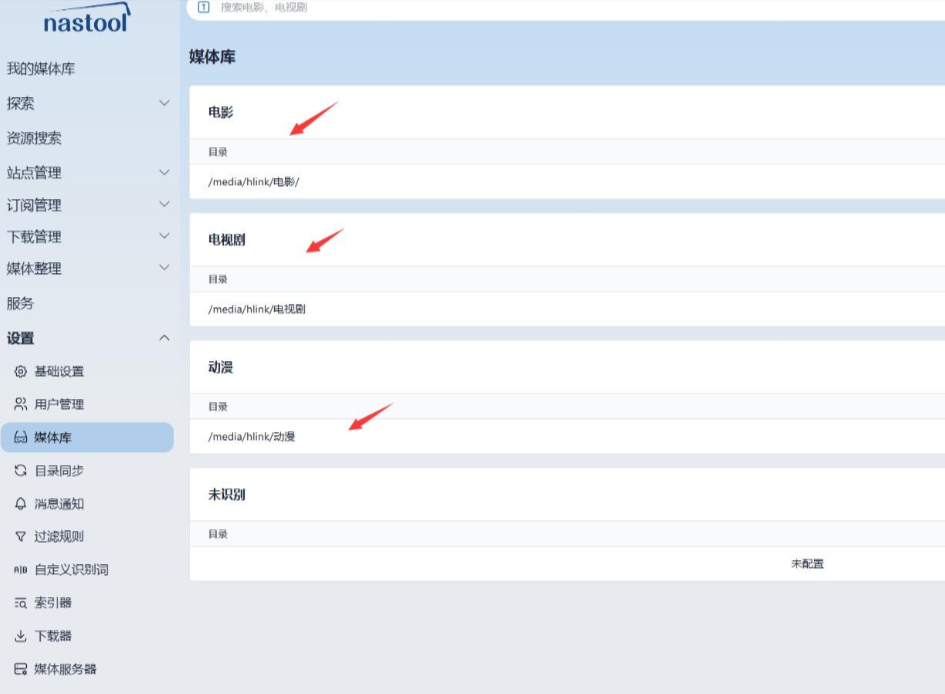
同步目录设置:同步目录的意思是,QB下载的电影等视频,通过硬链接的方式同步到nastools的媒体库文件夹,就是我们上面设置的媒体库。
源目录填写:/media/电影。目的目录填写:/media/hlink/电影。未识别目录不填写同步方式选择:硬链接。依次把电视剧和动漫的也填加一下。
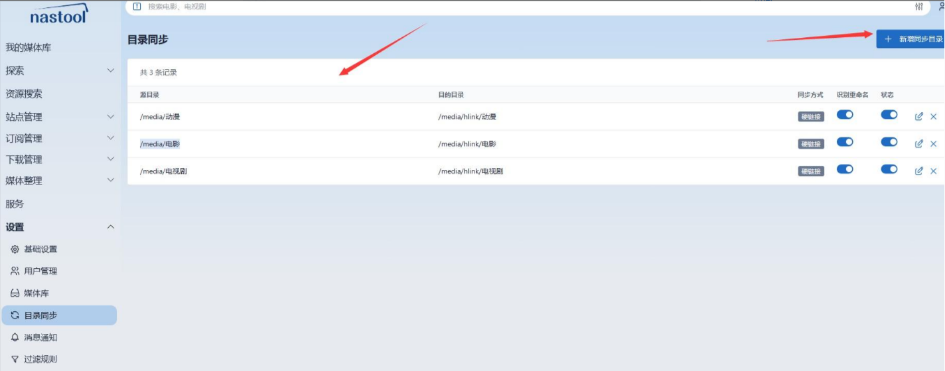
下载器配置:我是用的qb当下载器
点击qb图标,在弹出来的对话框中,我们依次编写IP地址:NAS的IP地址。端口:qb在容器里映射的端口,上篇文章我们部署qb镜像的时候填写的是18181。所以这里也填写18181。用户名和密码:qb的初始用户名是admin,密码:adminadmin。点击左下角的测试,显示测试通过表示设置成功。
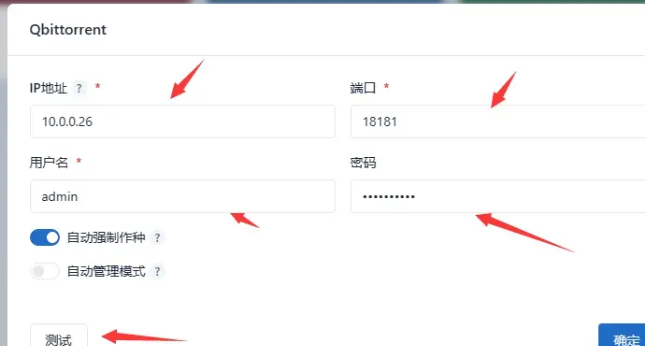
下载器设置好后 我们要设置下载器的下载目录,下载目录当中,下载保存目录:qb在主机里面的下载文件夹目录,/downloads/电影。访问目录:对应着NAStools里面的源文件目录,/media/电影/。依次添加上动漫、电视剧。
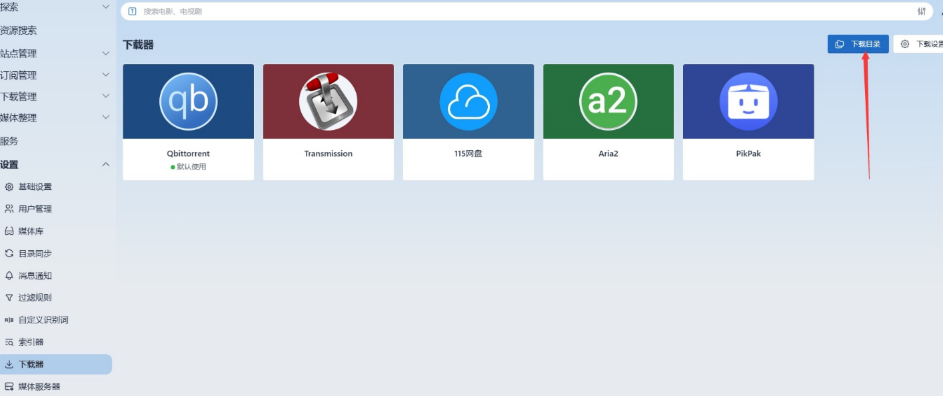
媒体服务器设置:我是用的jellyfin
点击jellyfin。服务器地址填写 :http://NAS的IP:8096。Api Key这里填写的是jellyfin的api。点击左下角的测试,测试成功说明设置正确。jellyfin的api需要登录到jellyfin系统,找到api密匙
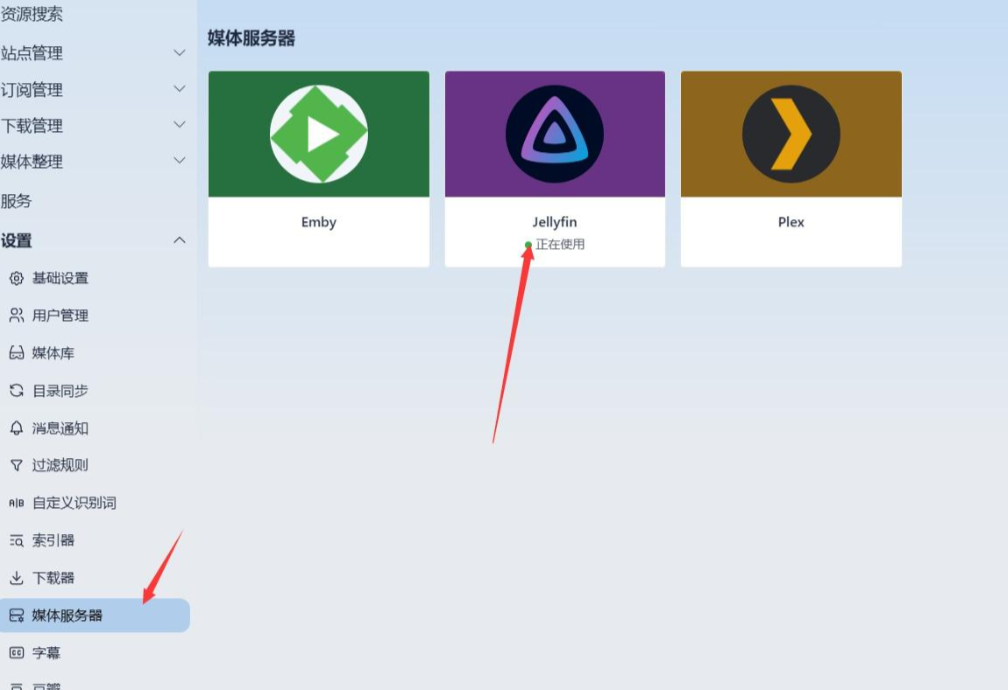
关于外网访问这个点,其实华硕NAS提供的DDNS域名映射的方法非常方便,尤其现在支持IPv6地址映射了,实用性更是大增。不过DDNS虽好,但是在实际使用中也会遇到一些问题:
比如我在办公室的网络并不支持IPv6功能,而华硕爱速特AS5404T只有IPv6公网地址进行映射,所以在办公室我是没法通过DDNS域名访问家里的NAS的。
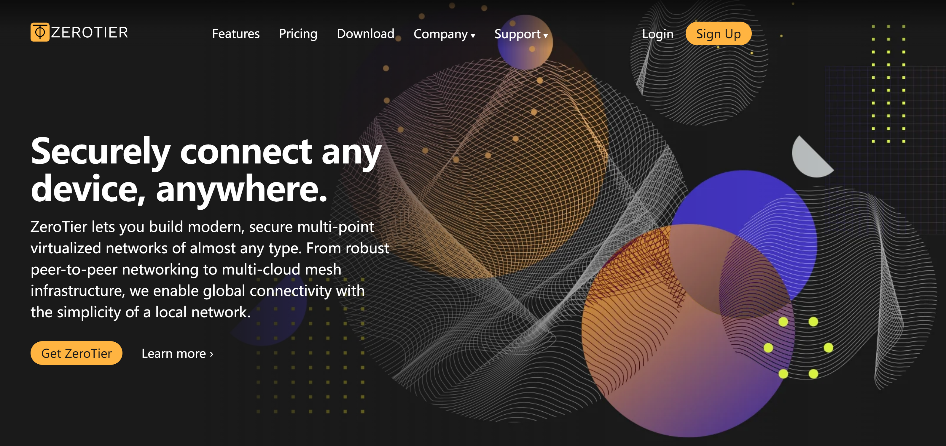
针对这种情况,华硕NAS在App Center也提供了Docker版本的zerotier one,zerotier one这个基于SD-WAN原理的异地组网神器来解决该问题,直接将分布在异地的设备拉入一个虚拟内网中,用起来特别方便。
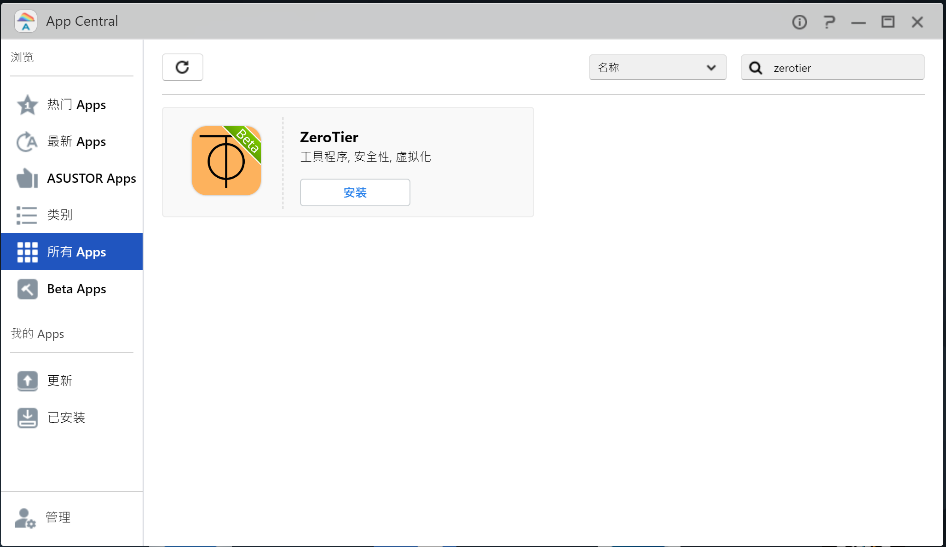
zerotier one的具体使用方式如下:
1.注册zerotier one账号
首先访问zerotier one官网,进去之后会是全英文界面(英文不好的朋友不用害怕,可以用chrome翻译成中文使用)。点击右上角的“Sign UP”。
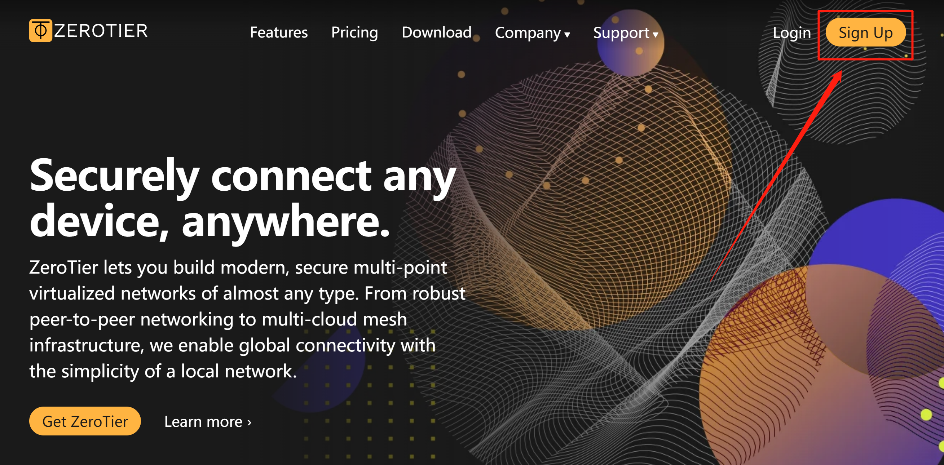
输入注册信息,注意姓、名需要用英文,可以用拼音字母输入。
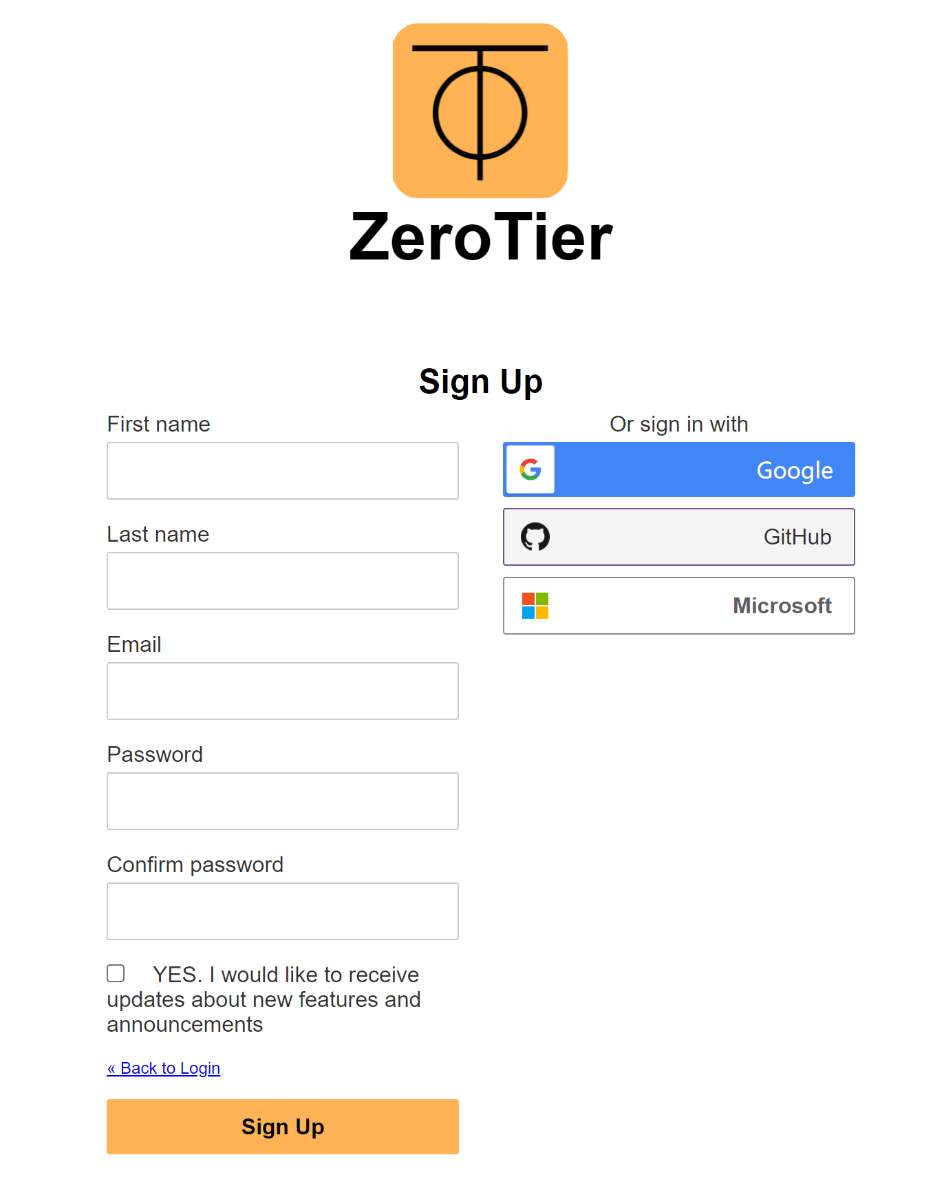
填写完成后点击最底下黄色“Sign UP”,然后去我们Email邮箱中找到Zerotier发来的注册邮件,点击超链接地址进行确认即可。
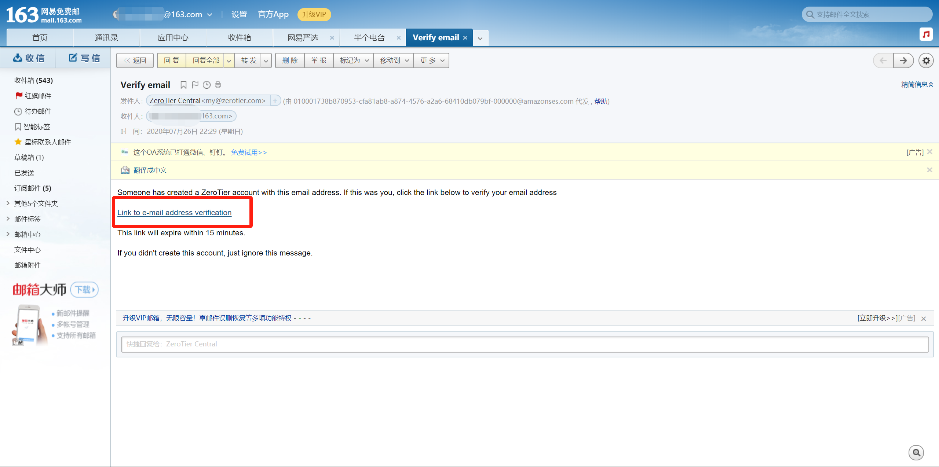
再次回到Zeroter官网,登录账号后点击红圈框出的按钮,创建一个虚拟网络。

继续点击蓝色按钮,创建网络。
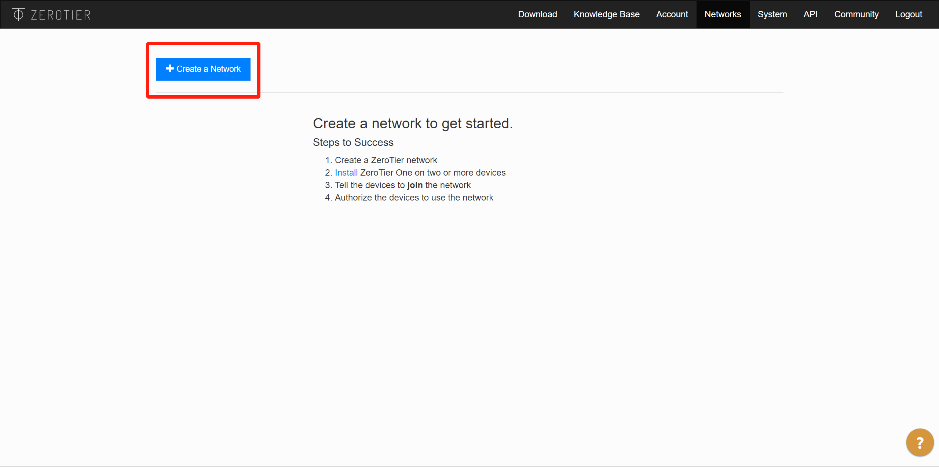
进入这个页面,红圈框出的就是我们已经建好的虚拟网络。点击可对这网络进行管理操作。
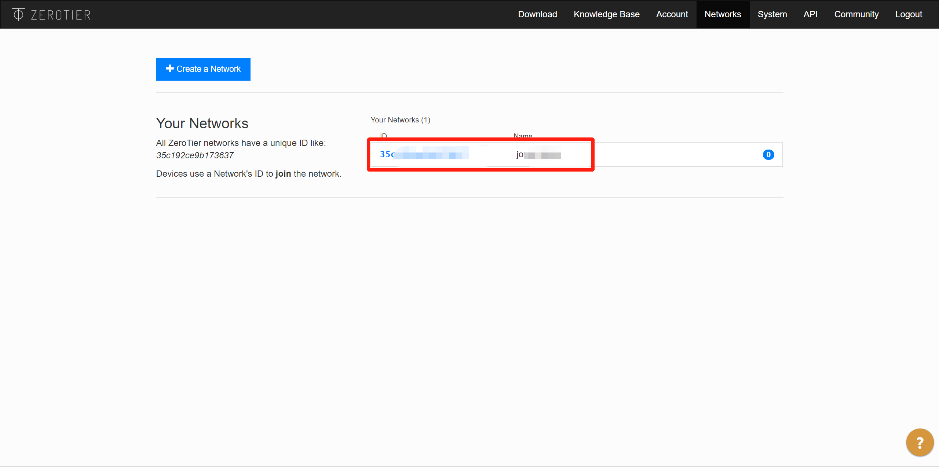
进入网络管理界面,这里可以选择一个方便记忆的虚拟网络地址池,也可以点击Advanced按钮,自行定义。
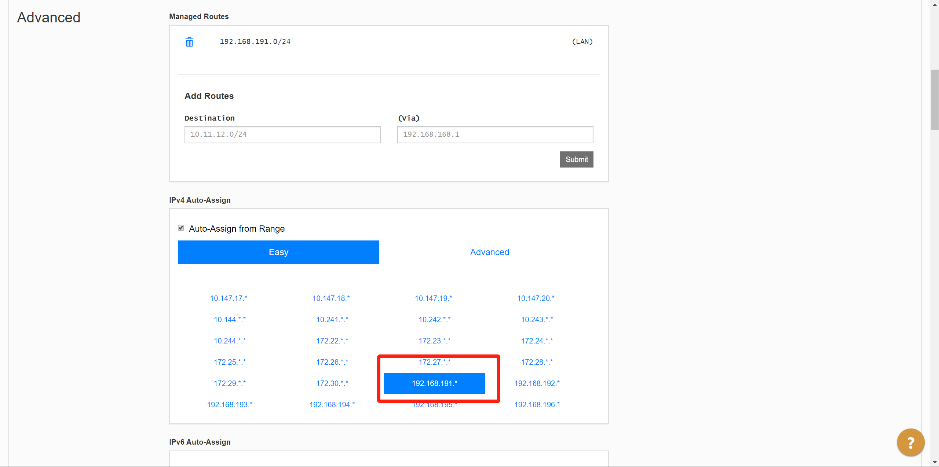
至此,Zerotier One的注册工作已经完成。上图所示的网络管理界面先不要关闭,等下我们还要进入其操作。
2.NAS端设置
在App Central中,安装zerotier one Docker
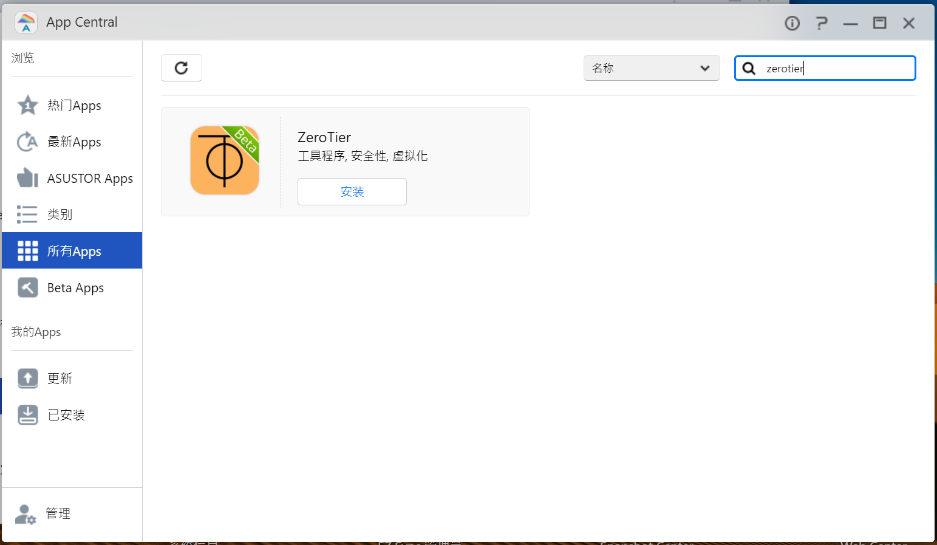
需要注意的是,App Central中的zerotier one是无法直接通过UI界面来操作的,需要手动SSH进NAS加入zerotier网络。
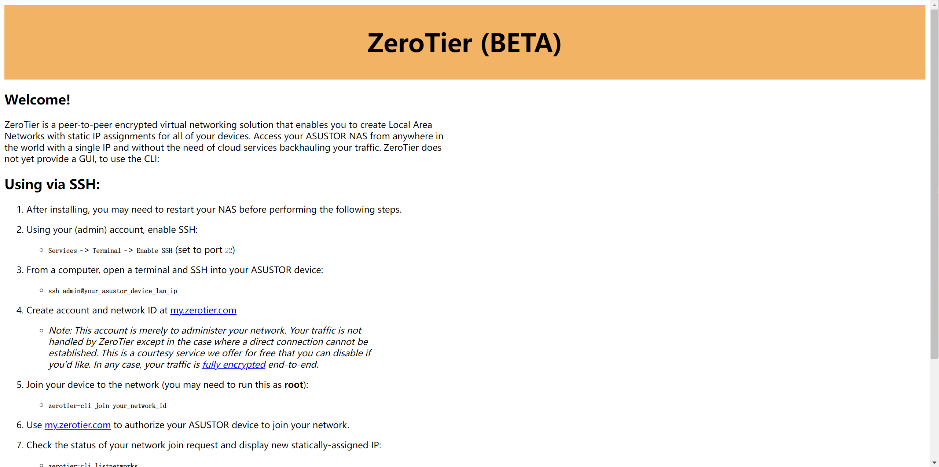
依次点击 服务——终端机,打开华硕NAS的SSH功能,允许SSH连接:
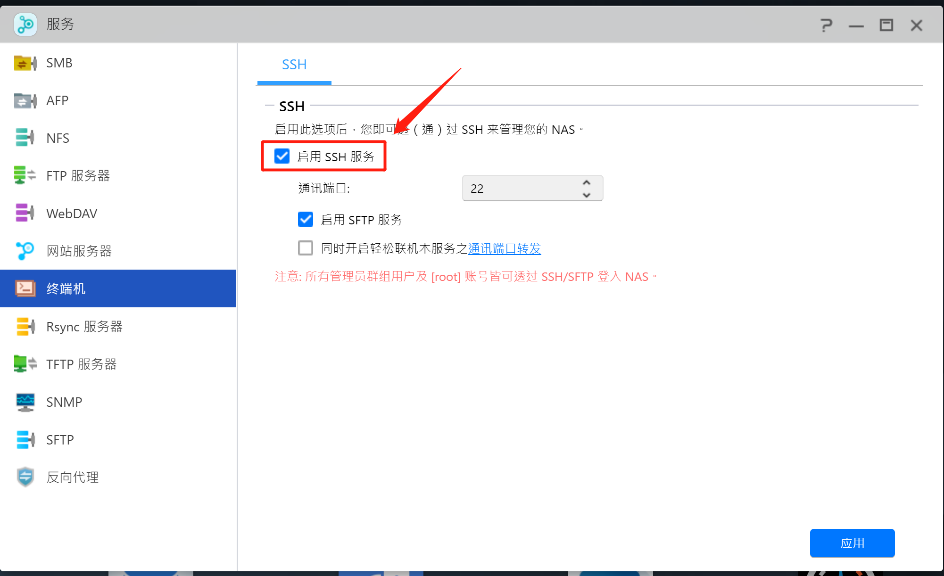
使用putty这个软件,在图中所示位置输入NAS的IP地址,然后点击“OPEN”。
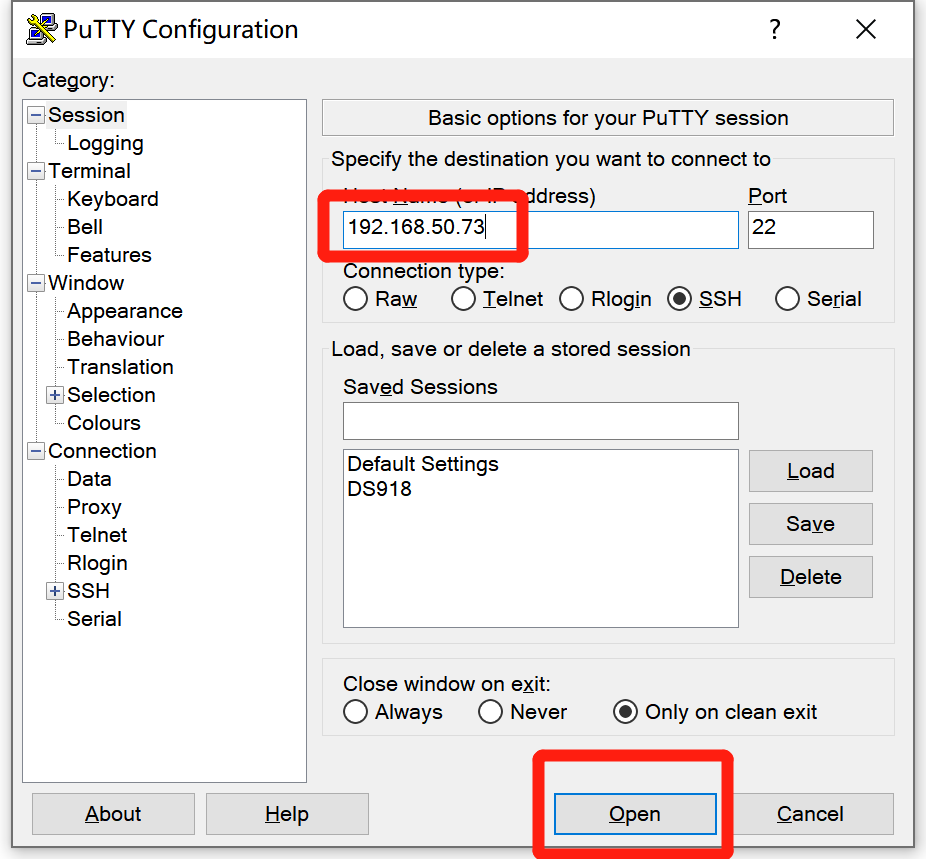
输入华硕NAS的用户名和密码,然后直接回车即可登陆。
接下来输入代码:
zerotier-cli join 你的zerotier网络ID

当显示200 join OK时,即意味着这台NAS已经加入了zerotier网络。但是我们还需要返回zerotier的网页管理端对这台设备进行授权。
再然后返回刚才的zerotier one的网络管理界面,并刷新。

会发现出现了一台新的设备。在左侧方框处点一下,打上勾,就可以将这台申请入网的NAS加入到虚拟内网中了。为了方便对设备进行区分和管理,可以在“short name”处自行输入设备名进行备注。
至此,zerotier one在NAS端已经安装完成。
3.PC端安装zerotier
zerotier的PC客户端可以在官网直接下载,很方便:
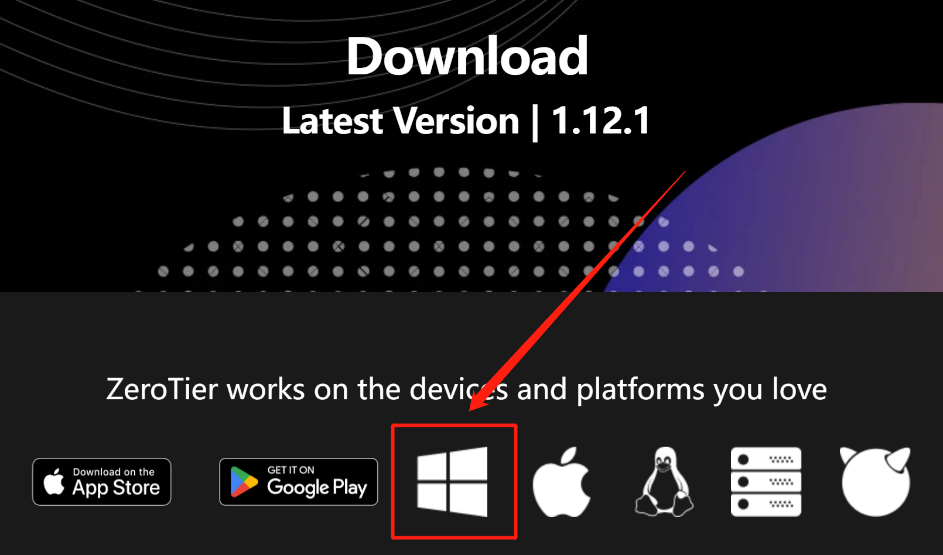
下载安装后,会在右下角出现一个托盘,右键一下看看:
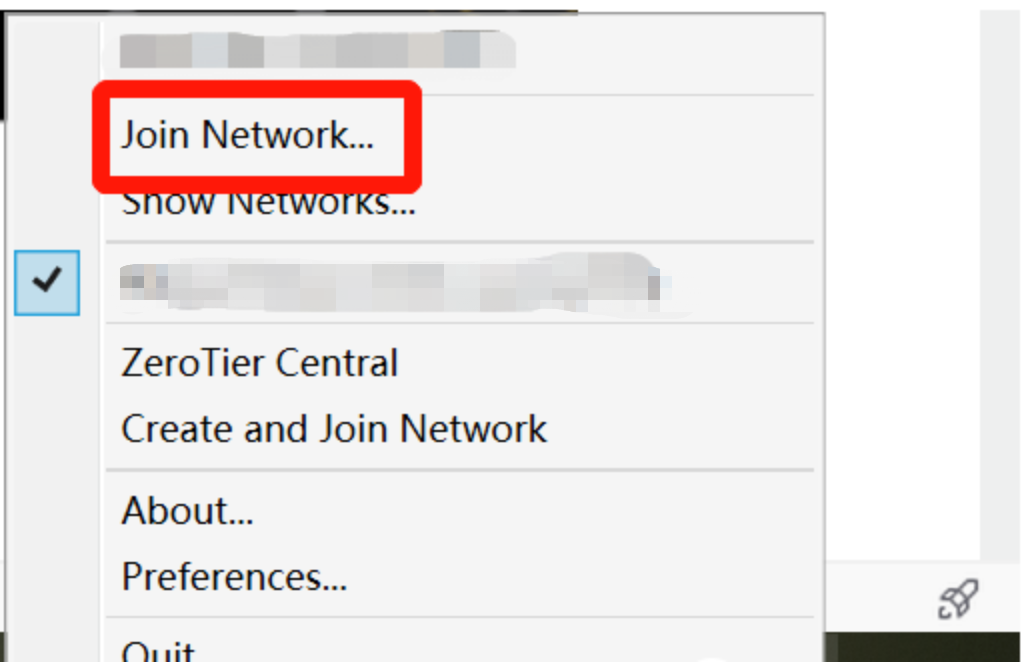
点击Join Network,填入我们刚才申请的虚拟网络ID号,然后点击“Join”。
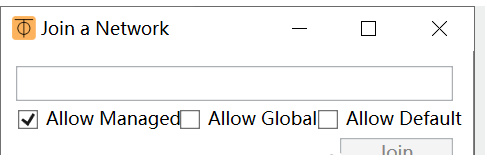
返回zerotier的虚拟网络管理页面,刷新一下,给新加入的这台PC打钩确认授权。
这样,这台PC已经和NAS处于同一虚拟网段中,我们可以直接和在家里的局域网一样,直接用Zerotier分配给使用这台NAS的虚拟内网IP地址进行登录和使用,其他第三方软件也可以跟在本地局域网一样正常使用。
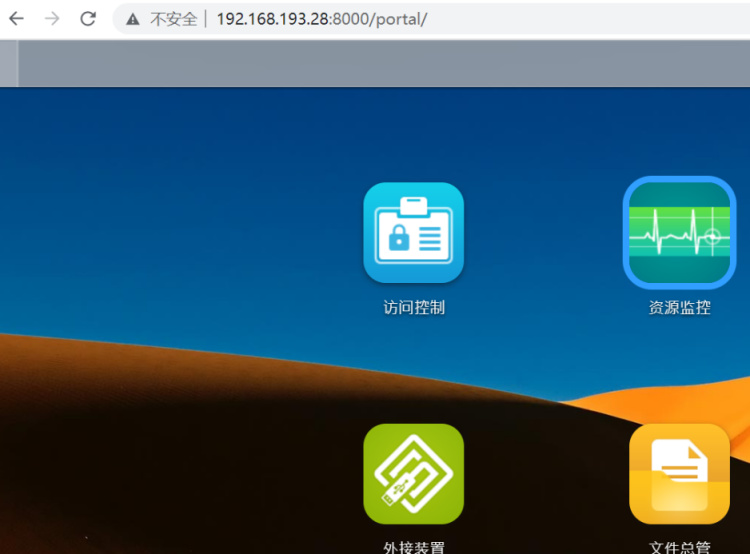
结语
开了一个2.5G内网加自己配置了一下基于华硕爱速特AS5404T的多媒体服务中心,顺便再配了一下免费的外网访问服务,差不多我这个小基地的基本远程管理就做好了。
另外多说一句,华硕NAS真是我见过做工用料最扎实的品牌NAS了,估计拆开过的朋友心里都有数,顶级大厂出品的质量还是靠谱,让我们完全可以把便宜大碗的硬盘利用起来,这也是华硕NAS的最大优势之一,强烈推荐对NAS有兴趣的朋友去看看。
#免责声明#
①本站部分内容转载自其它媒体,但并不代表本站赞同其观点和对其真实性负责。
②若您需要商业运营或用于其他商业活动,请您购买正版授权并合法使用。
③如果本站有侵犯、不妥之处的资源,请联系我们。将会第一时间解决!
④本站部分内容均由互联网收集整理,仅供大家参考、学习,不存在任何商业目的与商业用途。
⑤本站提供的所有资源仅供参考学习使用,版权归原著所有,禁止下载本站资源参与任何商业和非法行为,请于24小时之内删除!


