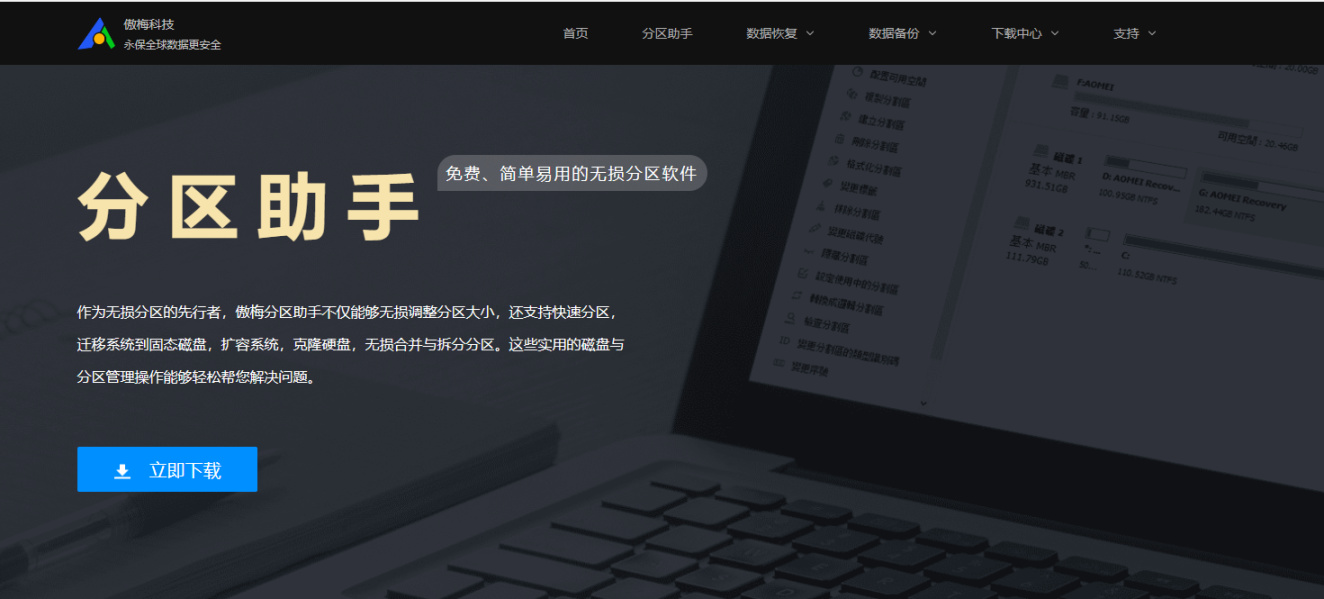
首先去傲梅官方网站下载最新版本的分区助手 :软件版本:10.0 ,软件大小:20.2MB ,(Tips:傲梅 分区助手为免费使用,切记在官方下载最新版本)。

安装完软件后,就可以把安装有雷克沙 ARES 战神系列 1TB固态硬盘的 M.2 NVMe 移动硬盘盒插入您电脑的 USB 接口(支持 Type-C 接口)就可以进行系统迁移的工作了(Tips:无需对新的固态硬盘进行初始化操作)。
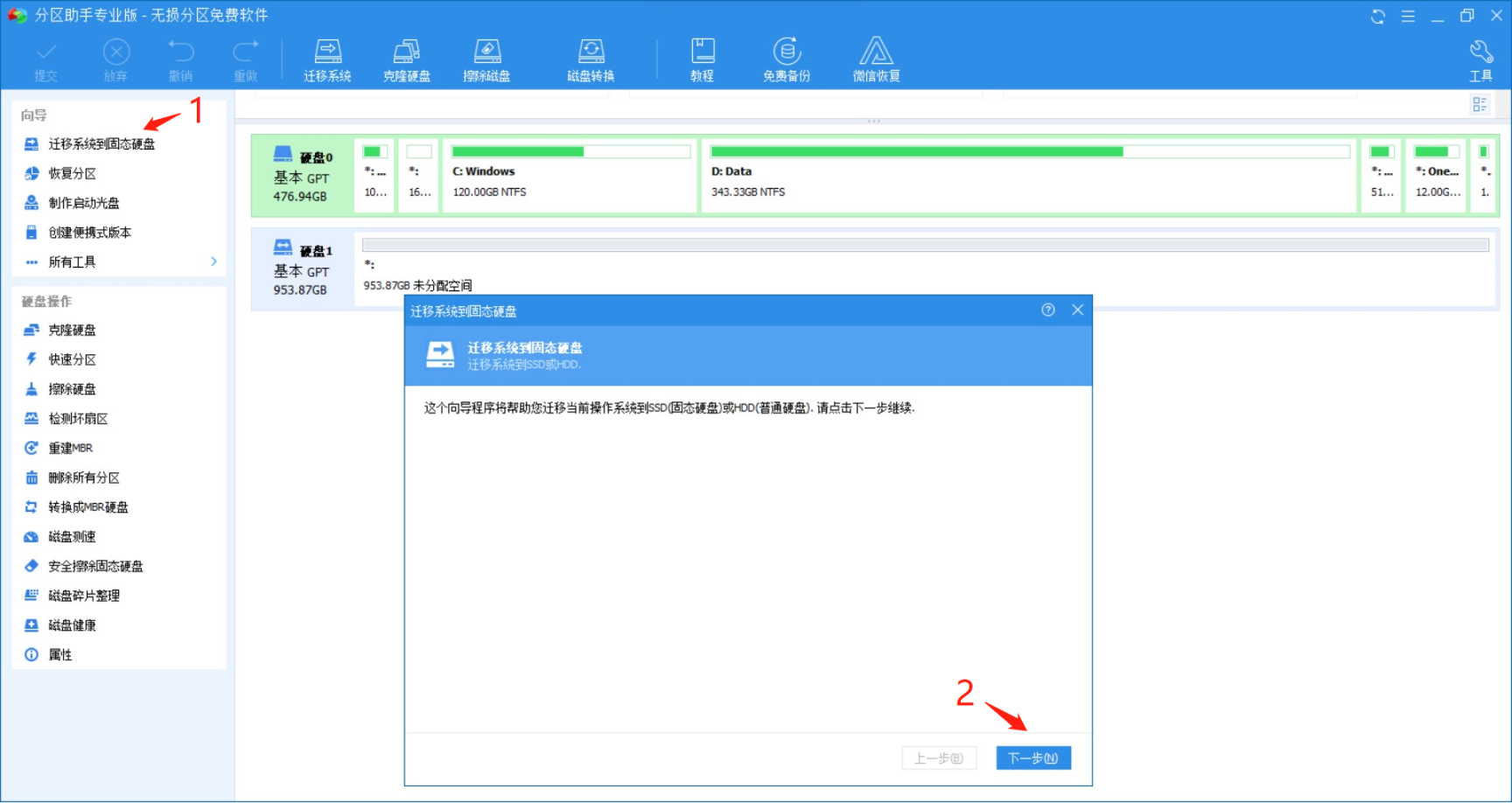
启动傲梅分区助手。选择“迁移系统到固态硬盘”。出现如上的对话框点击“下一步”。
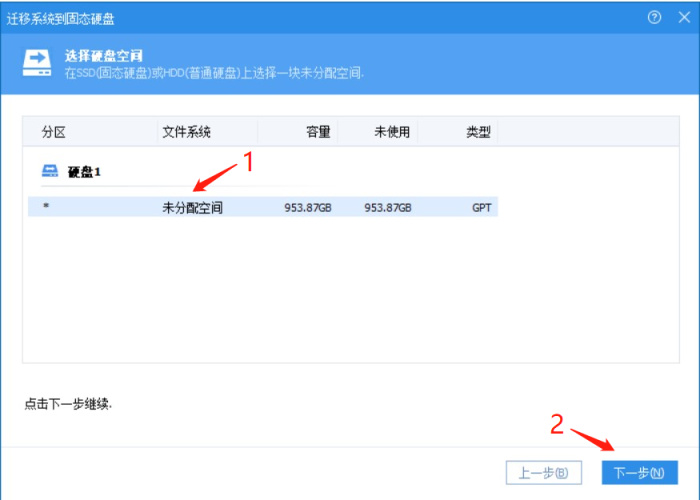
选中你固态硬盘上的“未分配空间”,点击“下一步”继续。
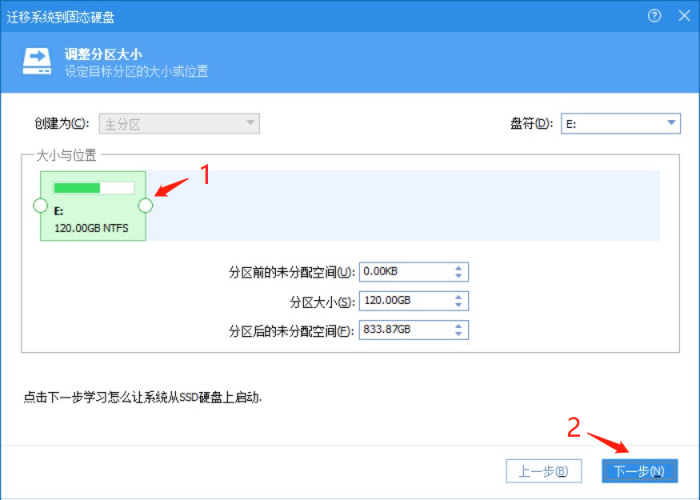
在这个界面中,可以修改相关信息(包括大小,位置,和盘符),一般选择默认设置即可(Tips:如果说系统盘低于100G建议调整至100G或以上)。根据自己喜好设置好之后,点击“下一步”。
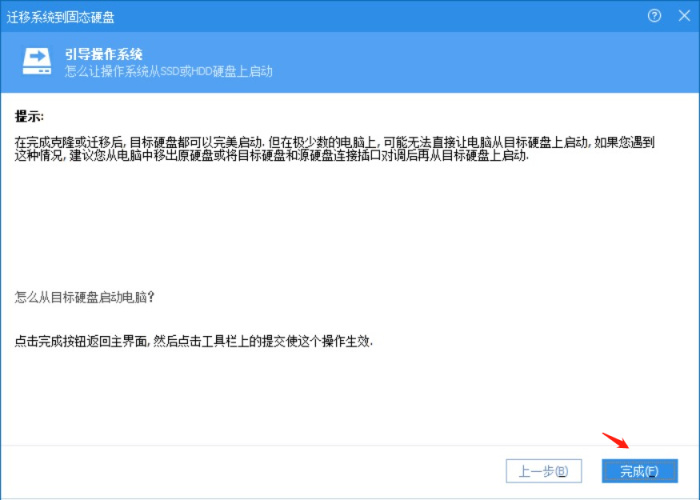
阅读完“引导操作系统”注意事项后,如果目标磁盘格式与原磁盘格式不一致,那么会有下图的选项,可选择是否保持相同的格式后点击“完成”,返回主界面。
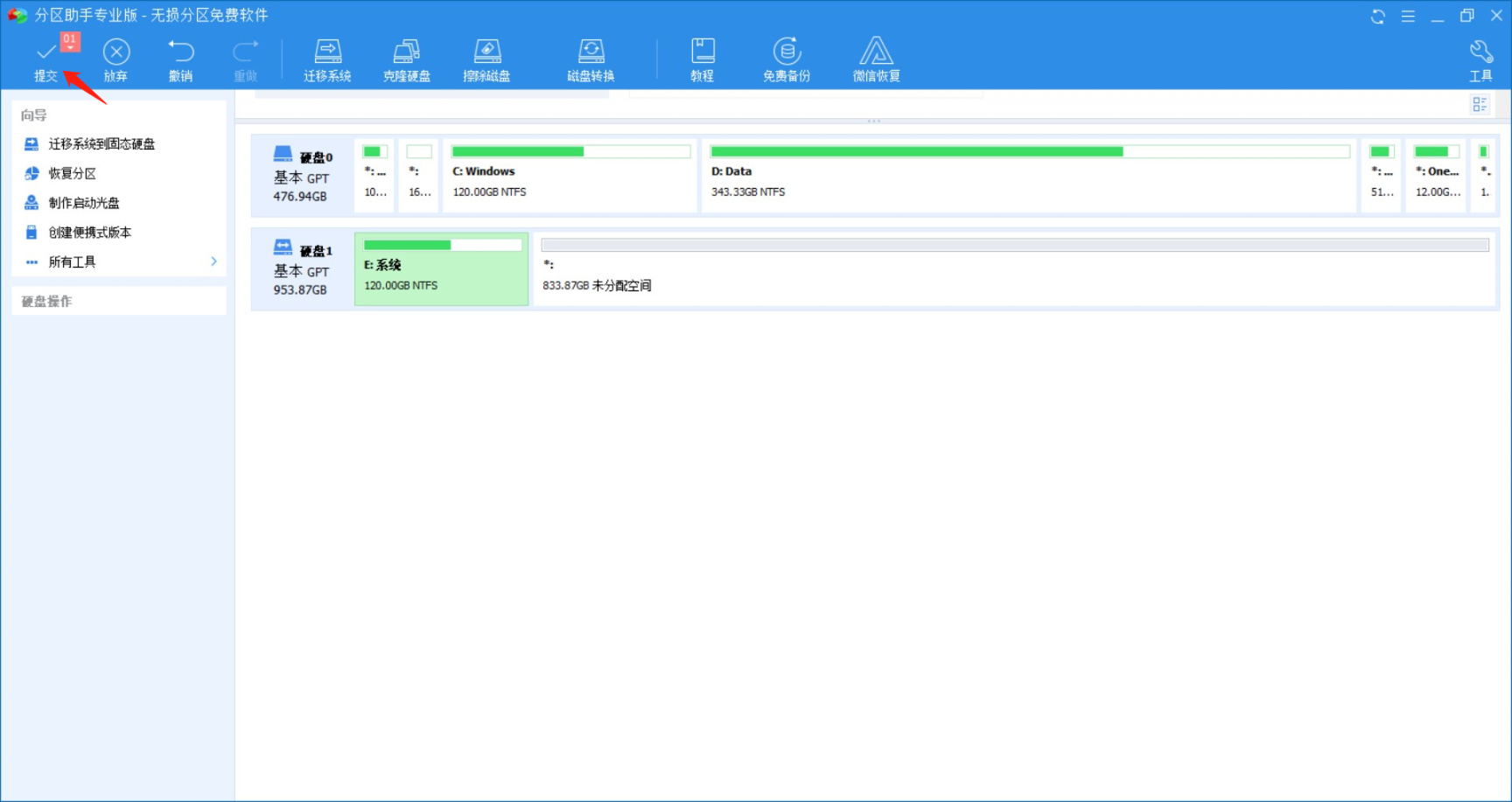
来到分区助手主界面:你可以看到“等待执行的操作”一栏,你可以更改、保存你的操作。点击主界面左上角“提交”按钮,并根据分区助手的提示信息,完成你的SSD 系统迁移。
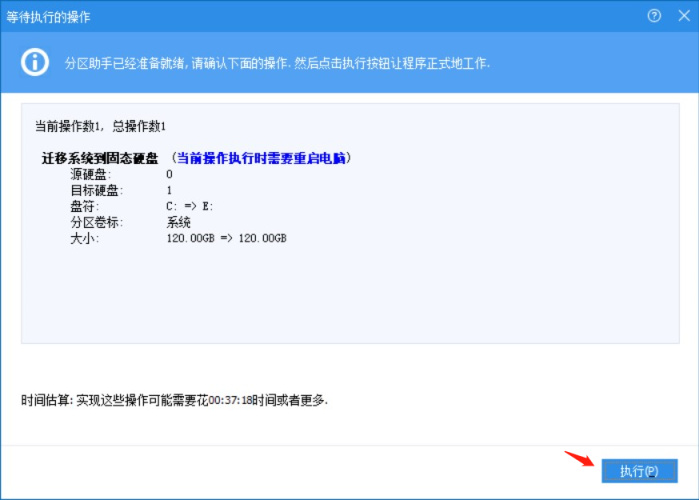
点击“执行”按钮进行下一步操作。
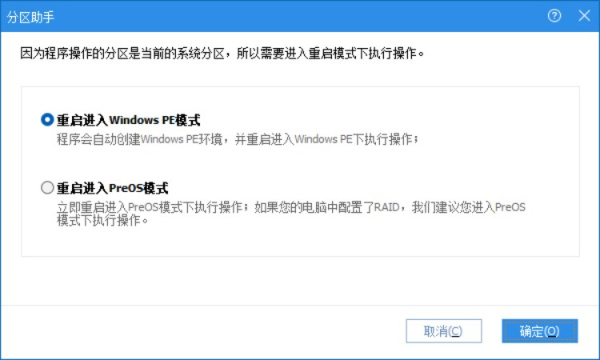
选择系统迁移的模式:
●重启进入Windows PE模式:程序会自动创建Windows PE环境,并重启进入Windows PE下执行操作;
●重启进入PreOS模式:立即重启进入PreOS模式下执行操作,如果您的电脑中配置了RAID,我们建议您进入PreOS。
因笔记本不是双盘位M2插槽,故选择第一个“重启进入Windows PE模式”进行系统迁移,点击“ 确定 ”按钮,执行系统迁移。
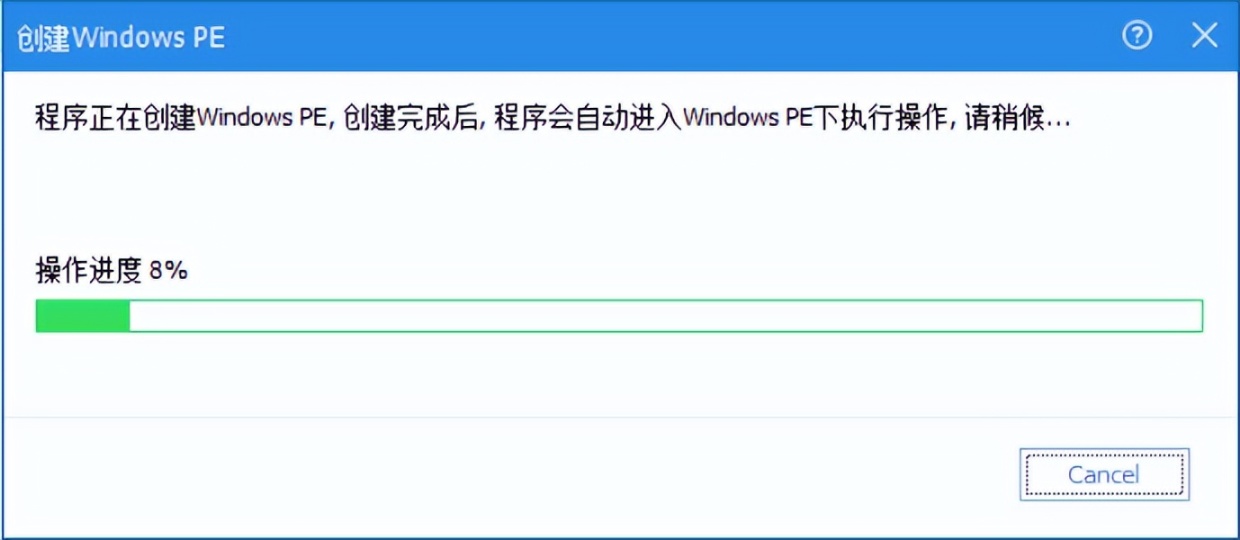
等待傲梅分区助手自动创建Windows PE“期间不要去碰电脑”,创建完成后会自动重启进入Windows PE模式。
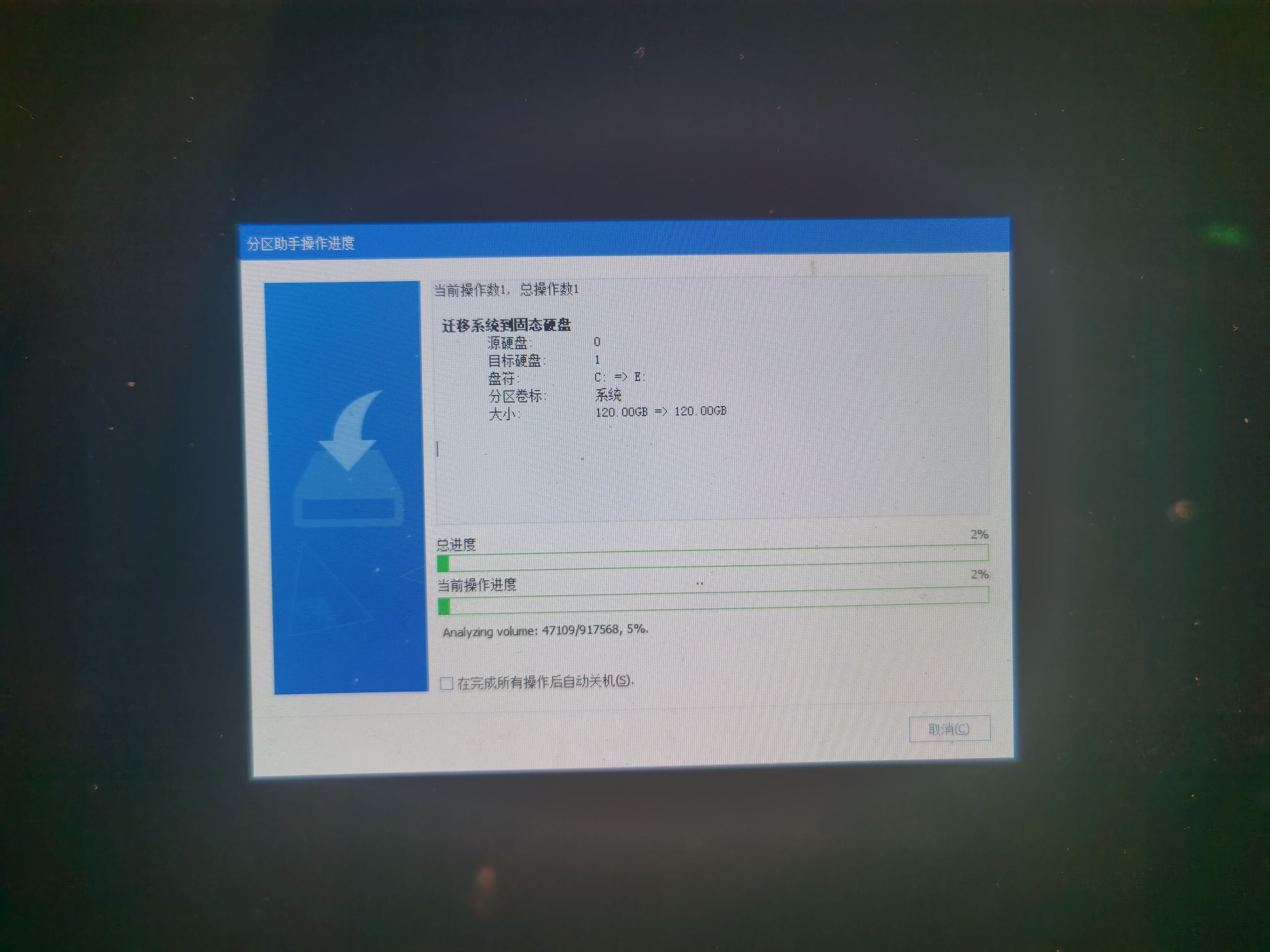
自动重启进入Windows PE模式,耐心等待傲梅分区助手迁移系统完成,将克隆后的新固态硬盘重新安装到新电脑上,开机即完成了整个迁移系统任务,你学会了么?希望这份系统迁移教程能帮助到你(Tips:如果您的新电脑上有两个固态硬盘,则需要在BIOS中修改引导顺序优先项为克隆后的新固态硬盘)。
非常感谢您的阅读,这篇文章就到此结束了,如果您觉得这篇文章有所帮助,不妨点赞、收藏或者留下你宝贵的评论,这将是我写作的最大动力,我是况天佑,期待下次再与您相遇。#开学必备#
#免责声明#
①本站部分内容转载自其它媒体,但并不代表本站赞同其观点和对其真实性负责。
②若您需要商业运营或用于其他商业活动,请您购买正版授权并合法使用。
③如果本站有侵犯、不妥之处的资源,请联系我们。将会第一时间解决!
④本站部分内容均由互联网收集整理,仅供大家参考、学习,不存在任何商业目的与商业用途。
⑤本站提供的所有资源仅供参考学习使用,版权归原著所有,禁止下载本站资源参与任何商业和非法行为,请于24小时之内删除!


