虽然在V社的努力下,SteamOS可以运行不少游戏了,但是对比Win系统还是不够看的,就现在SteamOS仍然不能运行部分反作弊游戏。更何况给部分游戏打补丁的难度不亚于linux入门。当我们给deck装双系统后,不仅可以畅享SteamOS玩不了的游戏,甚至还能拿deck办公,一举双得。
但是在安装双系统时,我们会遇到不少的问题,比如系统的选择,安装位置的选择,如何实现一份游戏在两个系统运行等等。相信这份指南能解答你的问题。本教程为针对单盘双系统加文件互通的指南
一、不同双系统类型的选择
目前,deck的双系统类型有单盘双系统和双盘双系统两种类型,如同字面意思,它们的主要区别在于系统安装的位置。单盘就是两个系统挤在同一个固态硬盘上。双盘就是一个系统在固态硬盘,另一个系统在USB移动硬盘或TF卡。这里我建议有512g以上固态的玩家选择单盘双系统,有移动硬盘选择双盘双系统,最好不要用TF卡装系统。
双盘双系统,安装方便,使用wintogo辅助工具一键完事。但是这种类型缺点不少。TF卡性能较差,寿命短,不适合装系统。而移动硬盘不仅需要随时携带,还占用了额外的usb口,要么占用deck的type-C接口,要么占用拓展坞本就不多的USB接口。此外,由于wintogo系统的特殊性,会导致无法进行跨版本的系统更新,长时间睡眠随机系统崩溃,不能休眠(不过这功能真的有人用吗)等问题。
双盘双系统还有一种玩法,把SteamOS安装在TF卡或移动硬盘,win系统安装在内置固态,比较麻烦,还请自行研究。
目前双盘双系统网上有详细教程,过程大同小异,十分简单,这里不再赘述,大家自行查找,有问题也可以评论区提问。
二、单盘双系统的安装
准备:U盘,拓展坞,鼠标,键盘,以防万一备份重要数据。
网上有不少教程是将硬盘分区转换为ntfs格式然后挂载以实现互通,这种互通方式问题非常多,比如SteamOS系统下掉挂载,导致游戏崩溃。而且这种方式只能让SteamOS访问Win的文件,而Win不能访问SteamOS的文件。而btrfs分区格式能够完美解决问题。我们只需要将steamos的home分区转化为btrfs格式,并留出100g以上空间安装win系统即可。如果想用xgp,win系统盘应给200g左右,因为xgp游戏不能安装在btrfs盘。
1、将SteamOS的home分区转化为btrfs格式
这一步非常简单,在gitlab有一个steamos-btrfs项目(https://gitlab.com/popsulfr/steamos-btrfs),我们只需要下载文件。注意,运行文件前保证你的磁盘至少有10%的可用空间。
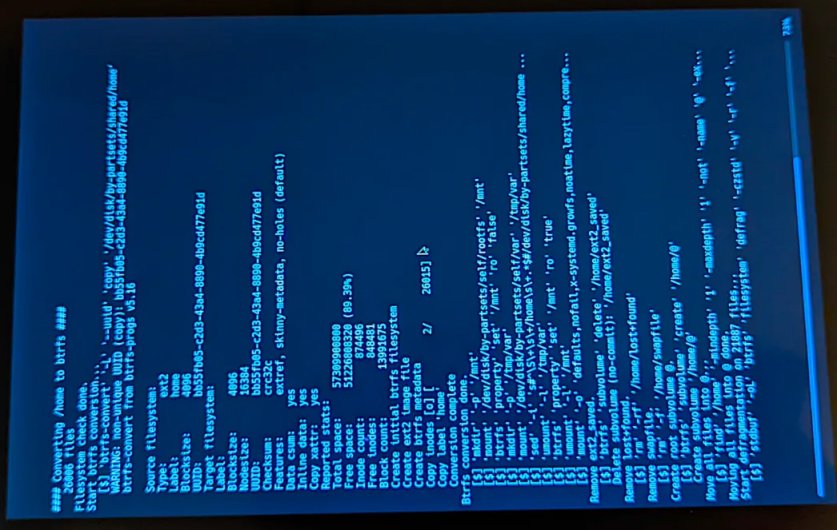
等待进度条
完成后,在steamos桌面模式,开始菜单的system栏目打开KDE Partition Manager看到home已转换为btrfs。
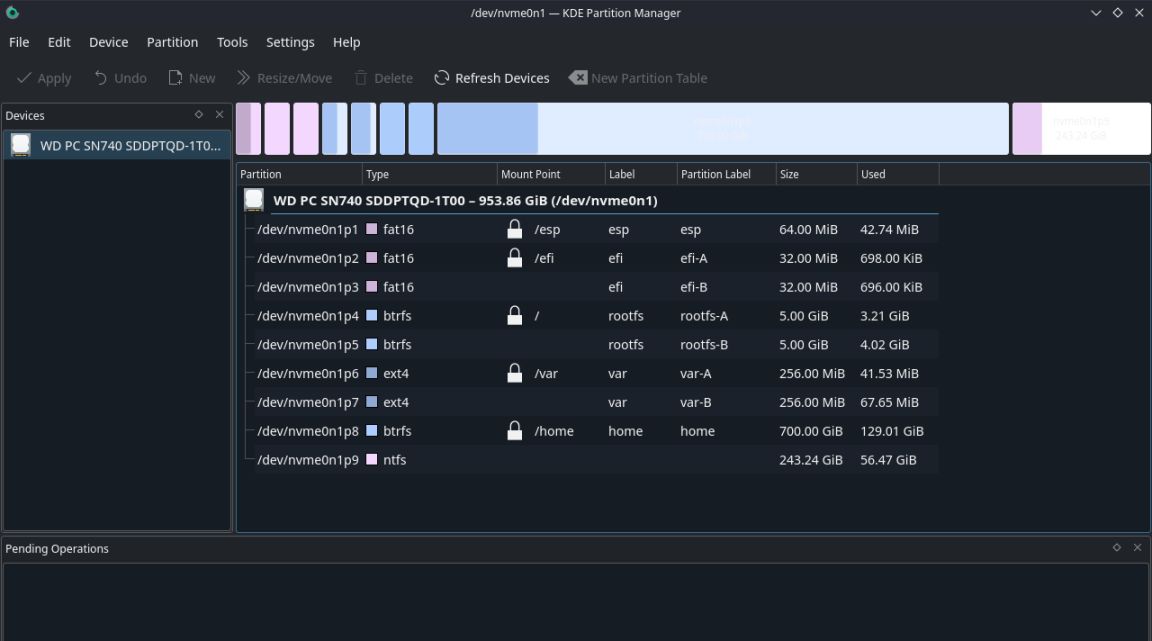
ntfs是之后分区的
2、分区
使用KDE Partition Manager即可进行分区。选择home盘,右键或者在上方工具栏选择resize/move。
接下来在free space after可以自由调整你想给win系统留的空间了。比如100G,就在free space after填102400。(100×1024)
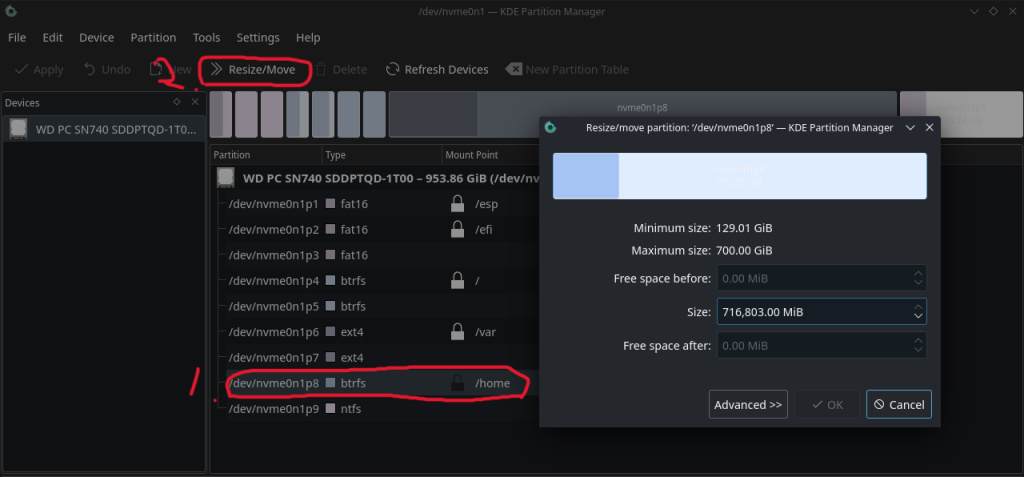
之后会多出一个Unknown的分区,我们选择左上角的apply,等待读条结束就可以进行windows的安装了
3、windows安装
这里我感觉还是有必要提一嘴,不要随便用第三方的镜像,除非你认真了解过,某个第三方系统使用没问题,没捆绑,运行稳定,那你可以用,否则一律推荐官方原版的镜像。
我们可以通过官方的MediaCreationTool创建安装U盘,这里以win10举例,win11同理。需要一台电脑和一个至少8g的u盘。
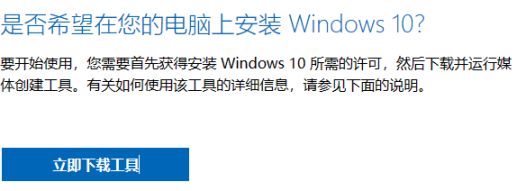
打开后选择为另一台电脑创建安装介质
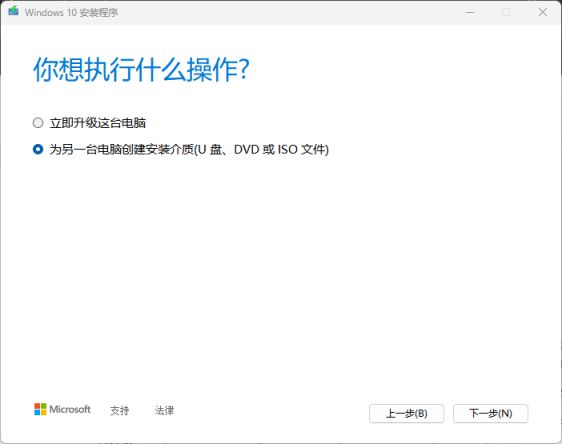
之后一直下一步就行。之后软件会下载镜像,进度可能很慢,通过换DNS可以缓解,根据地区不同,dns效果也不同,多次尝试选择适合你的dns。详细教程请上网查询,不再赘述。
制作完成后,将U盘插入deck,用音量减和开机键进入选择界面,选择你的U盘即可进行安装。激活选择我没有激活密钥,安装版本选择专业版。在选择安装位置时,根据容量判断你用来安装windows的分区,如图,700GB为我的home,243.2GB是我用来安装win系统的分区。其余步骤按提示操作。
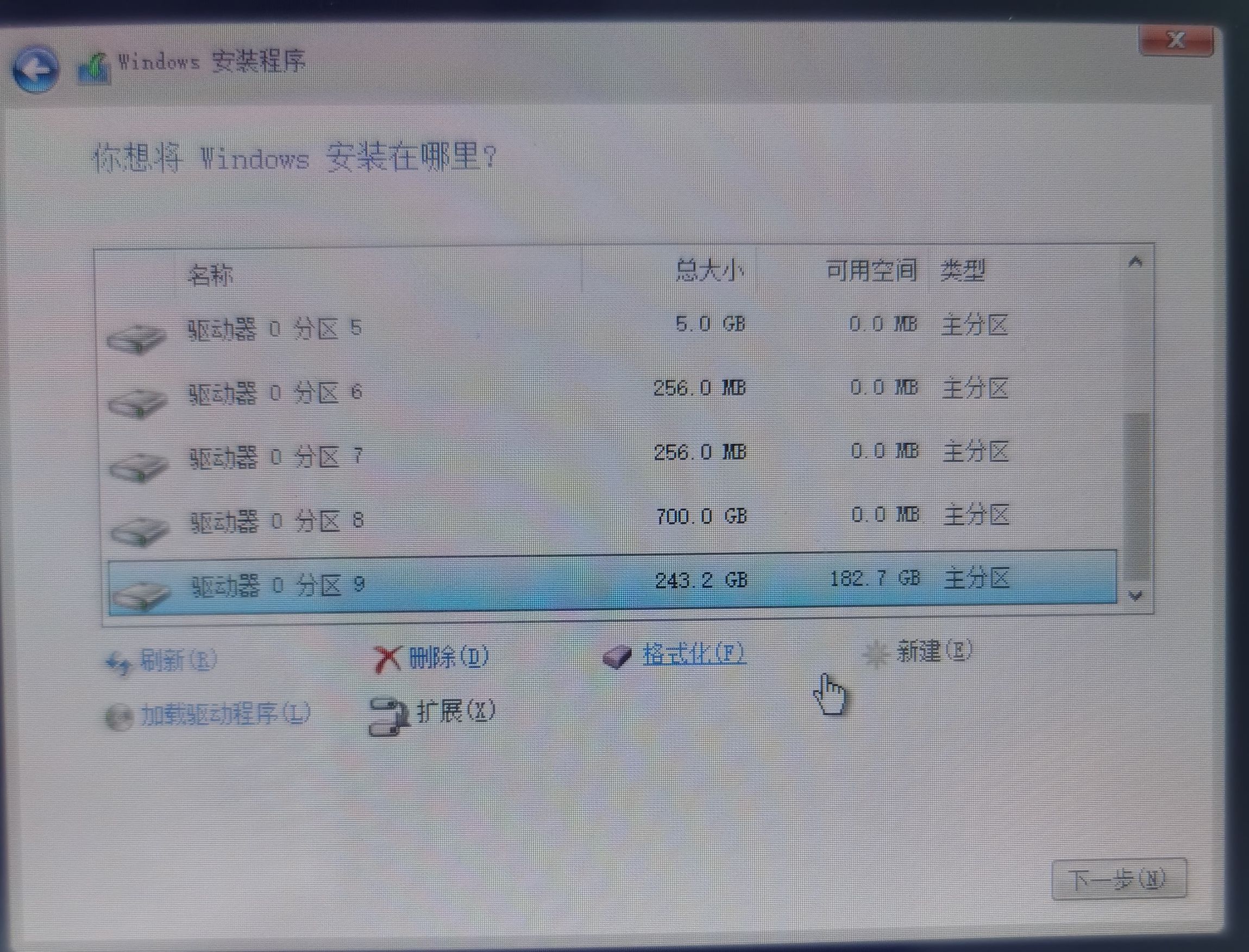
安装完成进入系统,我们需要给系统安装驱动,但此时deck是连不上网的,我们需要将驱动提前下载好放入U盘,插入deck安装。驱动安装请按照官方说明进行操作。
https://help.steampowered.com/zh-cn/faqs/view/6121-ECCD-D643-BAA8
三、文件互通
1、btrfs驱动以及盘符处理
在完成上述操作后,我们需要Win系统btrfs驱动(https://github.com/maharmstone/btrfs/releases/tag/v1.8.2,需要魔法)。下载后解压文件,安装
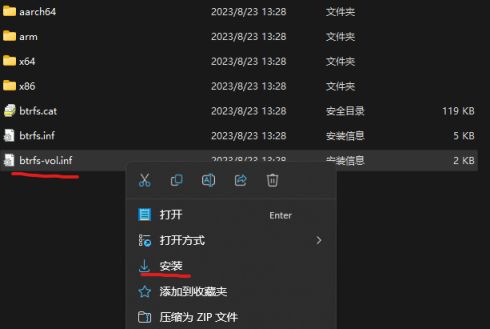
等待一段时间后,你就会发现电脑内多了几个磁盘。一般是两个efi盘两个rootfs盘和一个home盘。
这里我们需要先将rootfs盘隐藏,首先打开注册表(win键+r打开运行,输入regedit,回车),来到如图所示位置,右键新建DWORD32位值,重命名为NoDrives(注意大小写),随后右键NoDrives,,选择修改,然后修改基数为十进制,数值50331648,这样可以隐藏Y,Z盘。
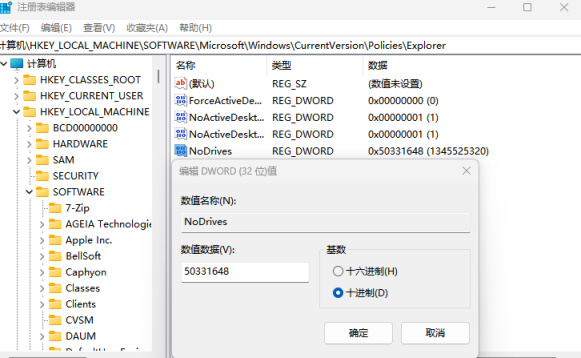
一定要按图行事
之后我们回到此电脑,选择roofts盘属性,在btrfs栏选择change drive letter,两个rootfs一个改为Y,一个改为Z。home盘也可通过此方法改盘符。
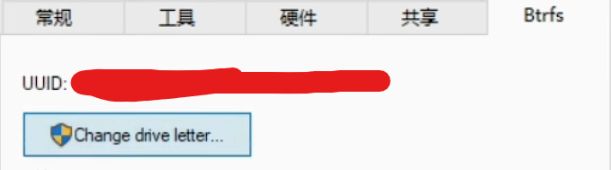
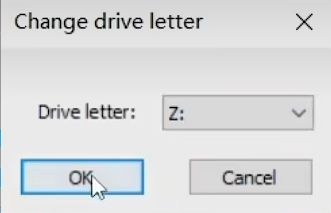
efi盘可以在win自带的磁盘管理中删除盘符,右键此电脑,选择管理,选择磁盘管理,选中efi盘,右键选择更改驱动器号和路径,在弹出的窗口选删除
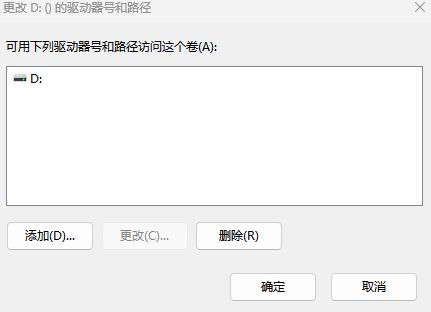
2、文件互通权限
我们首先需要关闭windows的快速启动。右键任务栏的电池图标,选择电源选项,选择左侧选择电源按钮功能,选择更改当前不可用的设置,取消启用快速启动前的勾。
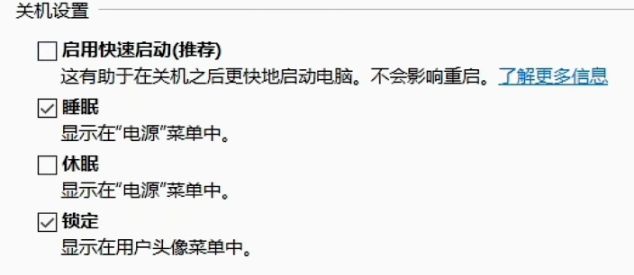
之后我们打开命令行查询SID
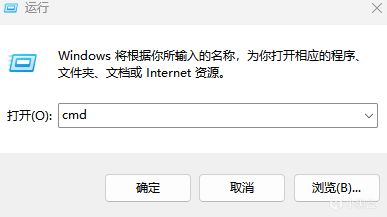
在命令行输入 wmic useraccount get name,sid
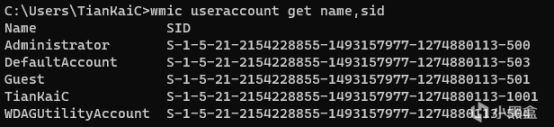
找到你自己的用户名,复制其后面的SID。比如我的用户名为TianKaiC,我要复制TianKaiC后面的SID。
之后我们打开注册表,来到如图位置,按图操作,新建DWORD32位值,名称设为刚刚复制的SID,十进制数值1000。
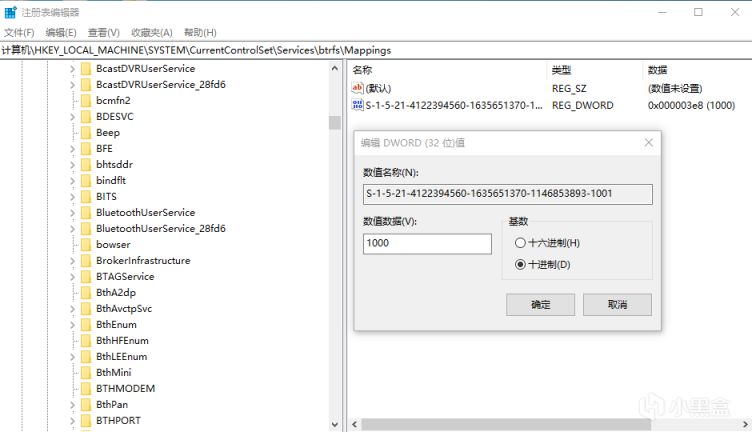
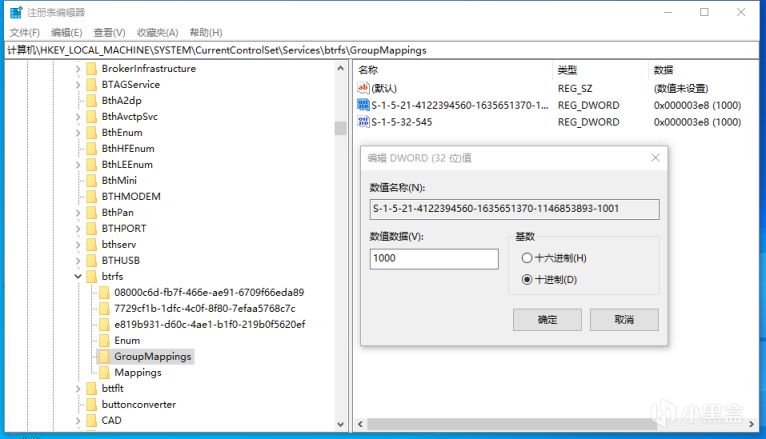
在GroupMappings还有一较短名称的值也要改为1000。
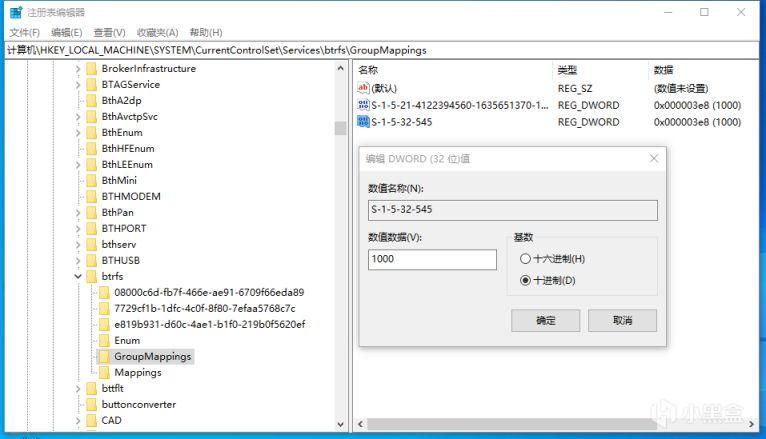
到这里,文件互通结束。之后我们安装steam,选择存储空间,点击右侧小+号,选择其它位置,找到你的home盘,进入@\deck\.local\share,选中steam文件夹。如果找不到.local文件夹,需要在文件管理器打开显示隐藏的项目。
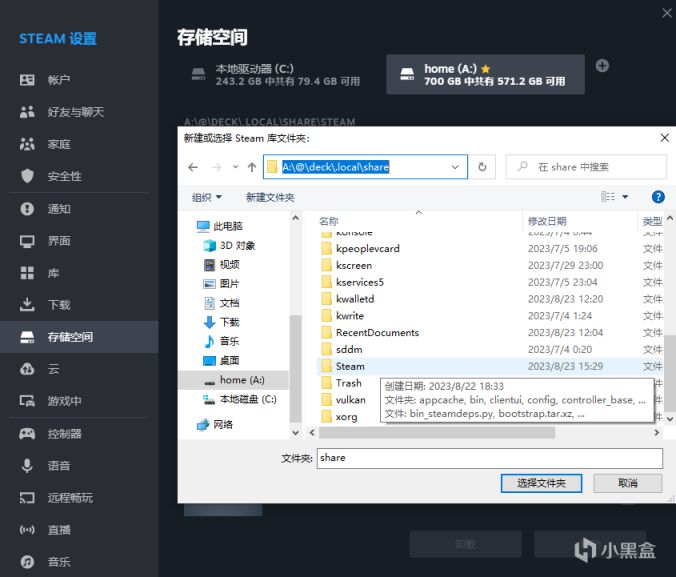
一定要点击steam文件夹,确保选中
三、开机引导
由于安装win后默认开机进win系统,想进steamos还得音量减加电源键选中steamos。一个好看又好用的开机引导就十分必要。这里有两个选择,rEFind和clover,这里我推荐clover。安装简单,能自定义主题(非常高的自由度,非常的麻烦了),引导自动修复,卸载方便。安装clover需要没有安装过refind,也没有使用easyUEFI.
首先在win系统下,以管理员打开命令提示符。输入
bcdedit.exe -set {globalsettings} highestmode on (解决win系统开机花屏)
reg add "HKEY_LOCAL_MACHINE\System\CurrentControlSet\Control\TimeZoneInformation" /v RealTimeIsUniversal /d 1 /t REG_DWORD /f (解决win系统时间错乱)
之后进入steamos系统,先音量减再按电源键,选择steamos即可进入。安装需要在steamos桌面模式下进行。需要能打开github的网络。
- 打开 konsole terminal。
- cd ~/
- git clone https://github.com/ryanrudolfoba/SteamDeck-Clover-dualboot
- cd ~/SteamDeck-Clover-dualboot
- chmod +x install-Clover.sh
- ./install-Clover.sh
- 选择默认启动系统
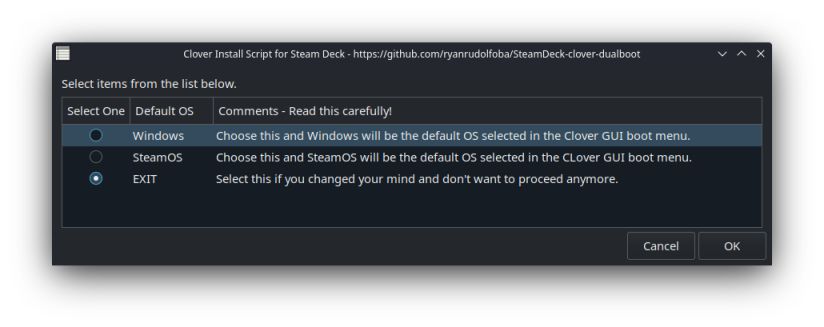
8.完成。
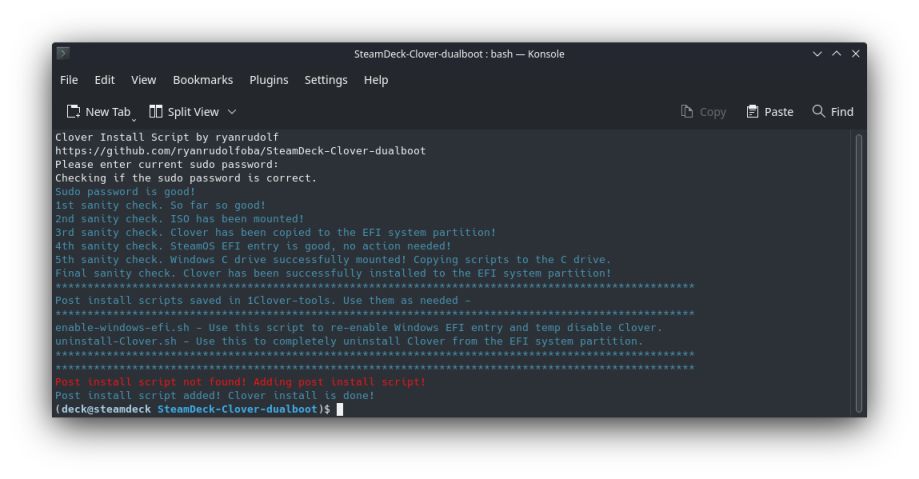
之后重启即可使用clover。
本指南仅代表个人经验,如有问题,可在评论区提出。欢迎各位来评论区交流心得。
#免责声明#
①本站部分内容转载自其它媒体,但并不代表本站赞同其观点和对其真实性负责。
②若您需要商业运营或用于其他商业活动,请您购买正版授权并合法使用。
③如果本站有侵犯、不妥之处的资源,请联系我们。将会第一时间解决!
④本站部分内容均由互联网收集整理,仅供大家参考、学习,不存在任何商业目的与商业用途。
⑤本站提供的所有资源仅供参考学习使用,版权归原著所有,禁止下载本站资源参与任何商业和非法行为,请于24小时之内删除!


