相信有的盒友们可能在浏览抖音或者小黑盒的时候会点开评论区的图片,可是图片却在点开后变成了另外一张图片。
没有见过的盒友们可以查看我发在评论区的图片!
今天带来的就是,如何制作点开图片变成另外一张图片的教程!
求盒电、点赞收藏!
准备物品:ps软件,两张喜欢的图片;
教程:
(以下3图会有所变化,但是步骤一样。)
首先我们打开电脑,在桌面上准备好两张自己喜欢的图片,如下图所示。
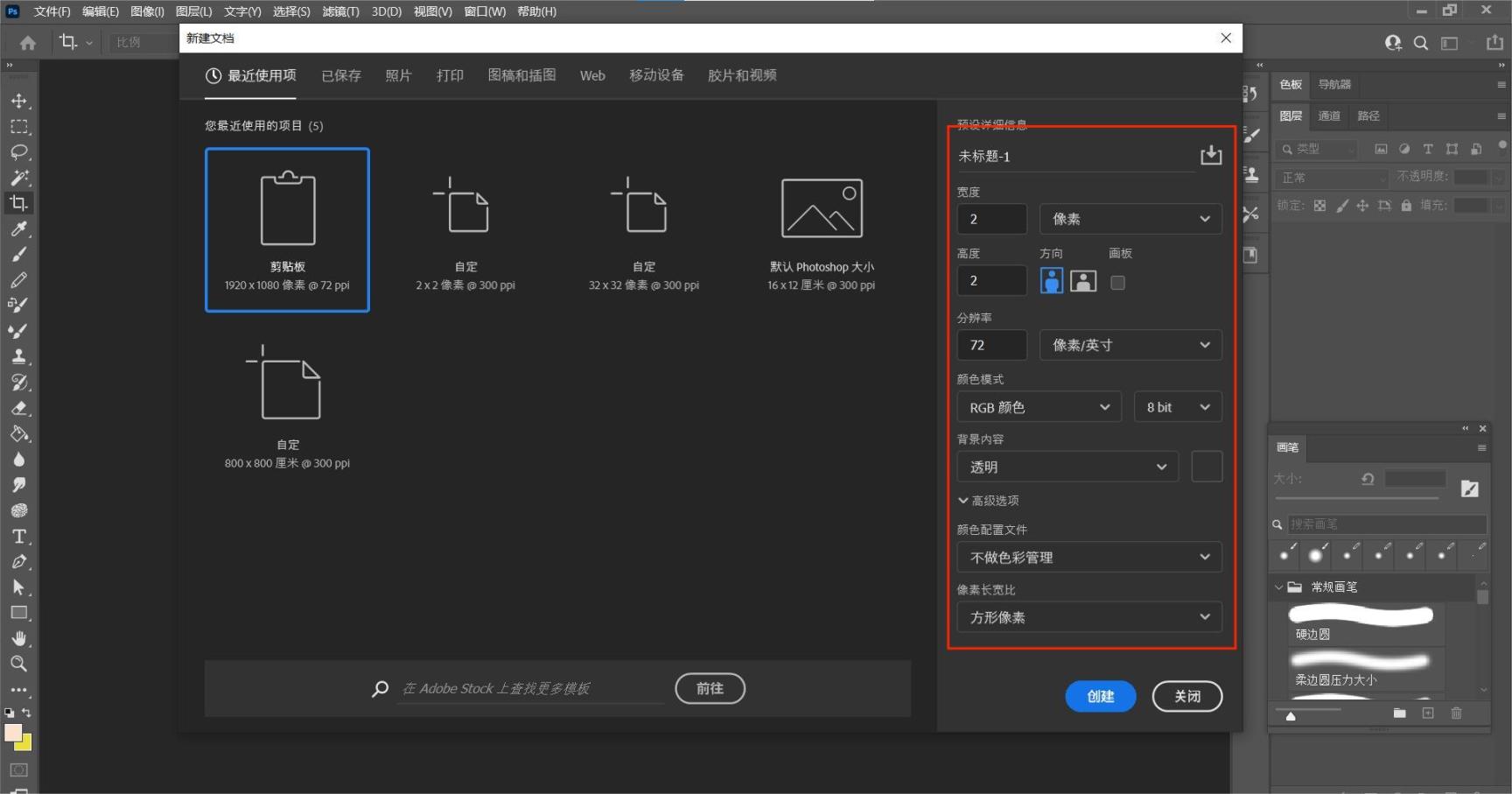
点击“创建”,我们会得到一个很小的画布,如下图所示。
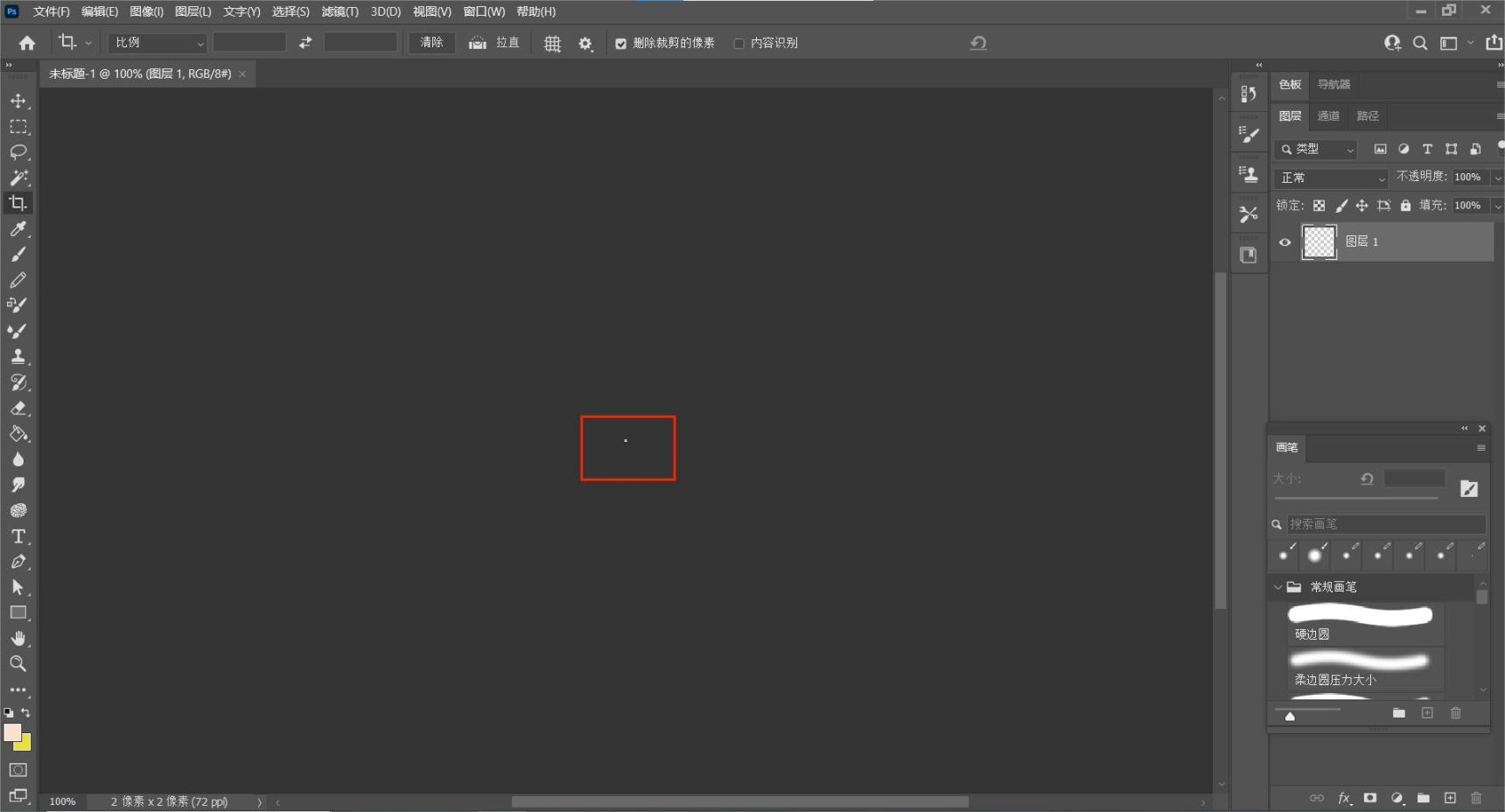
然后我们用鼠标滚轮将这个“画布”拉大,如下图所示。
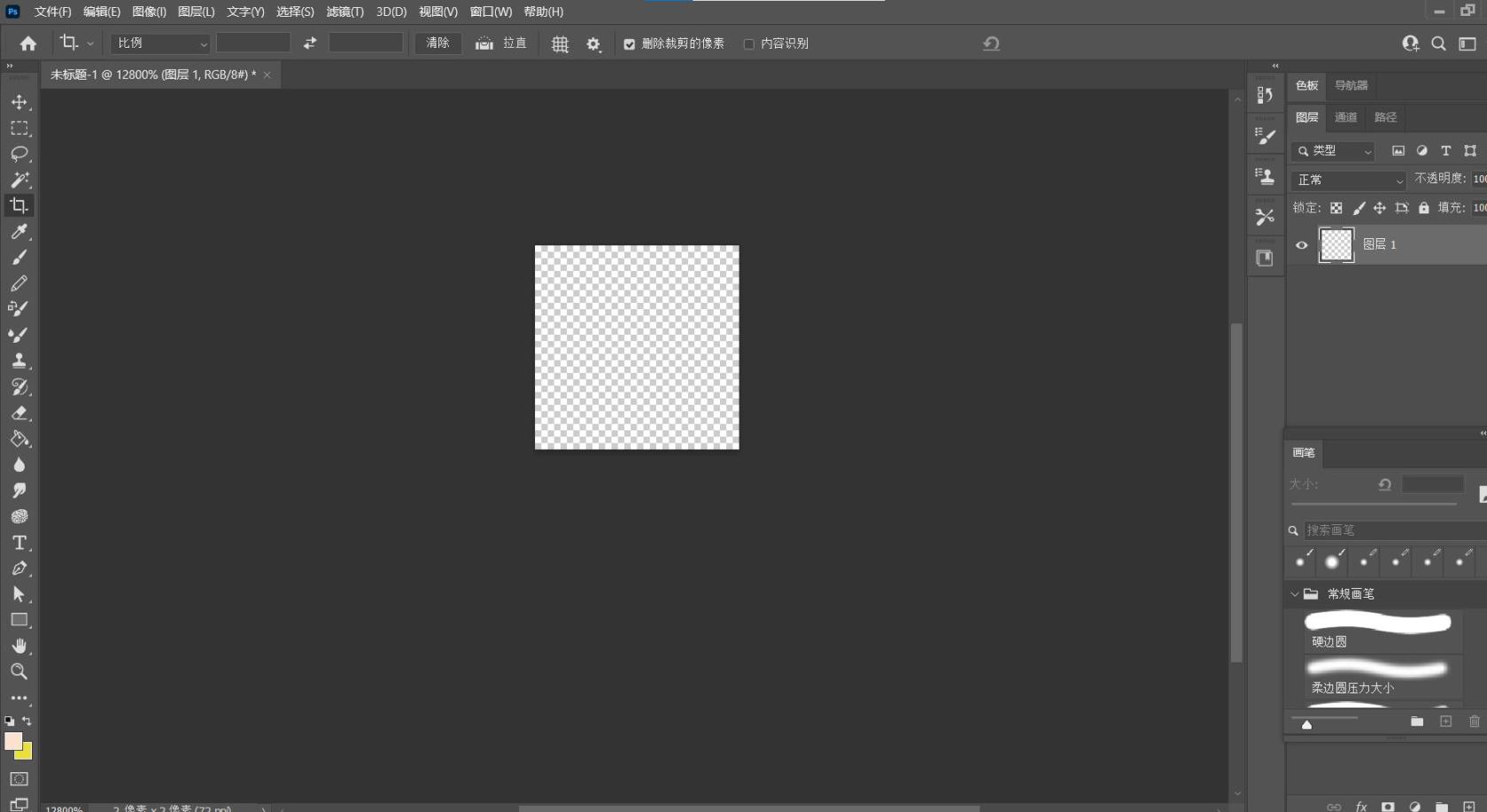
接着我们点击最左边的功能栏的第二个功能,如下图所示。
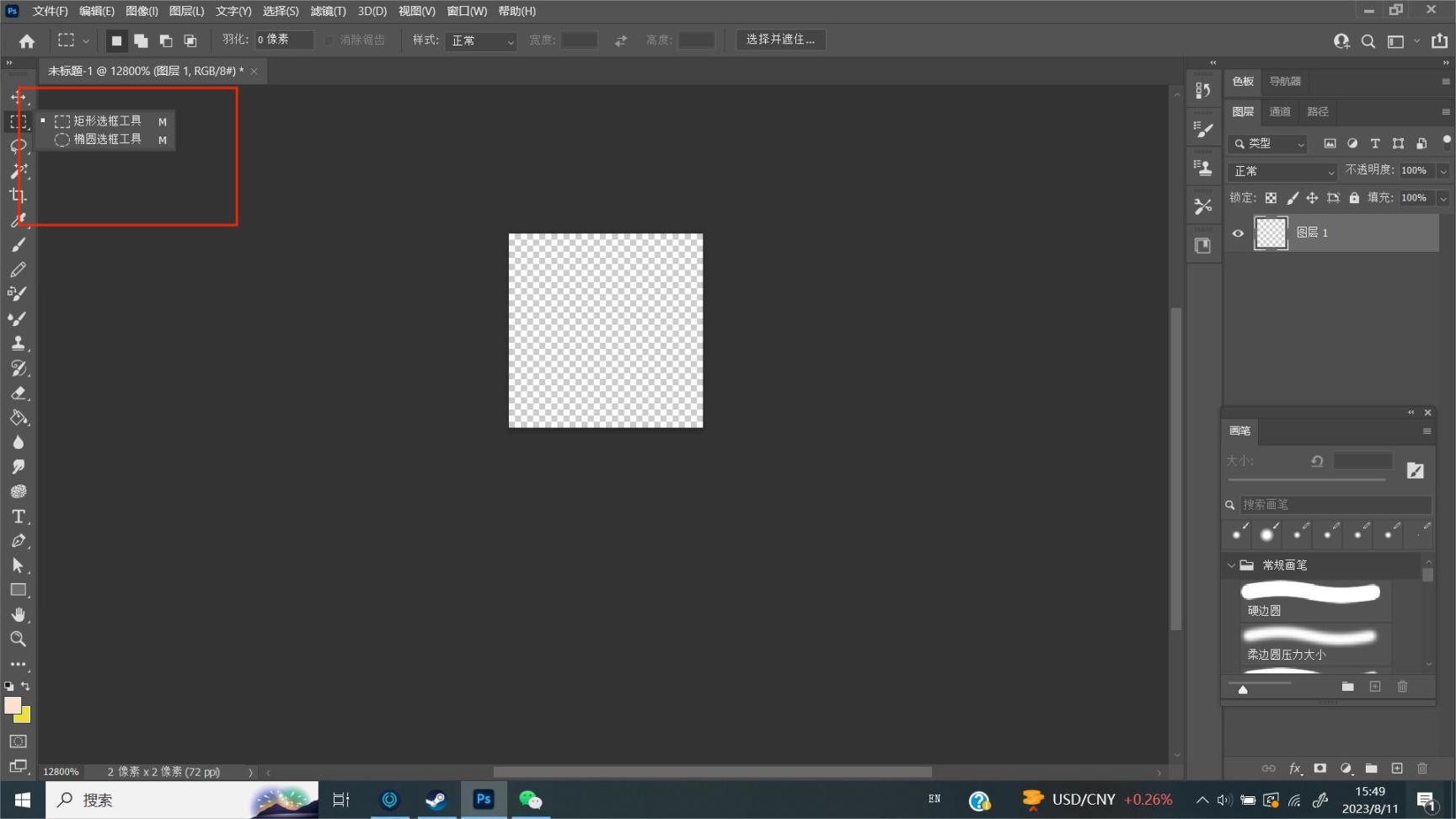
选择其中的“矩形选框工具”,接着按住shift键,用“矩形选框工具”选择中屏幕中间白色画布的两个对角,如下图所示。
(注意先是选择左上角和右下角!)
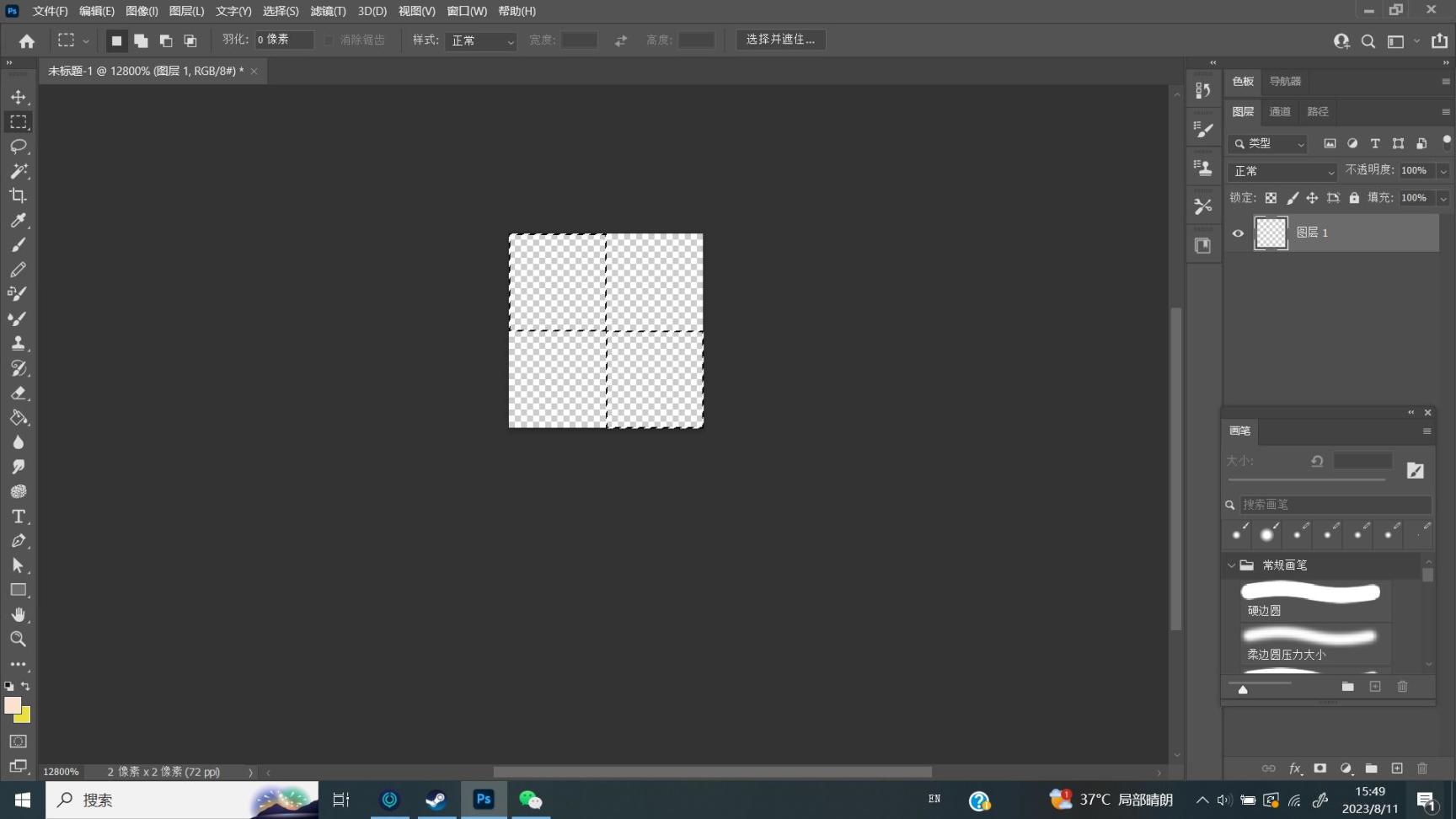
选择完成后,接着鼠标右键点击画布,选择其中的“填充”,如下图所示。
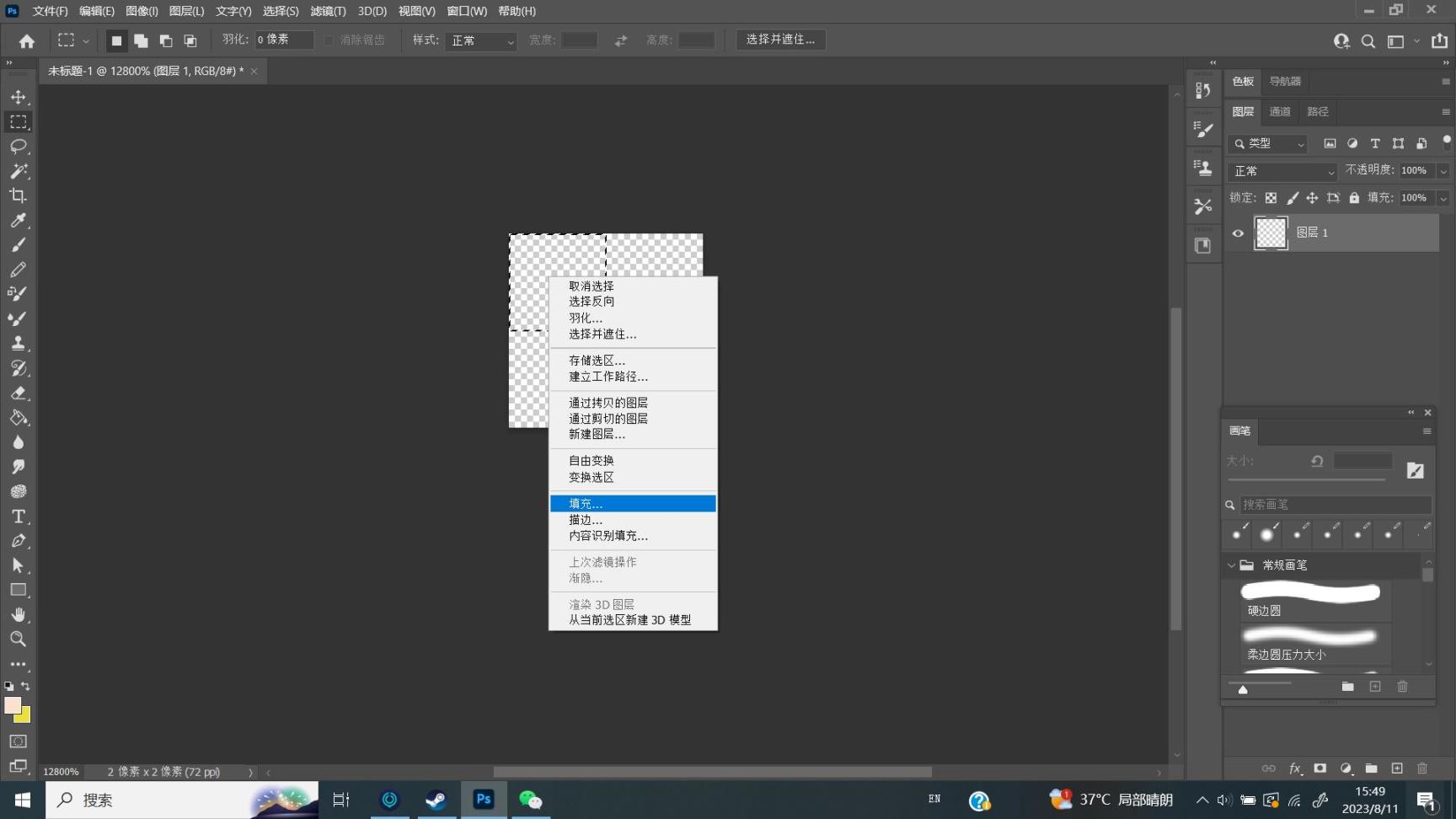
选择“填充”过后,接着点击红箭头处的黑色,然后点击确认,如下如图所示。
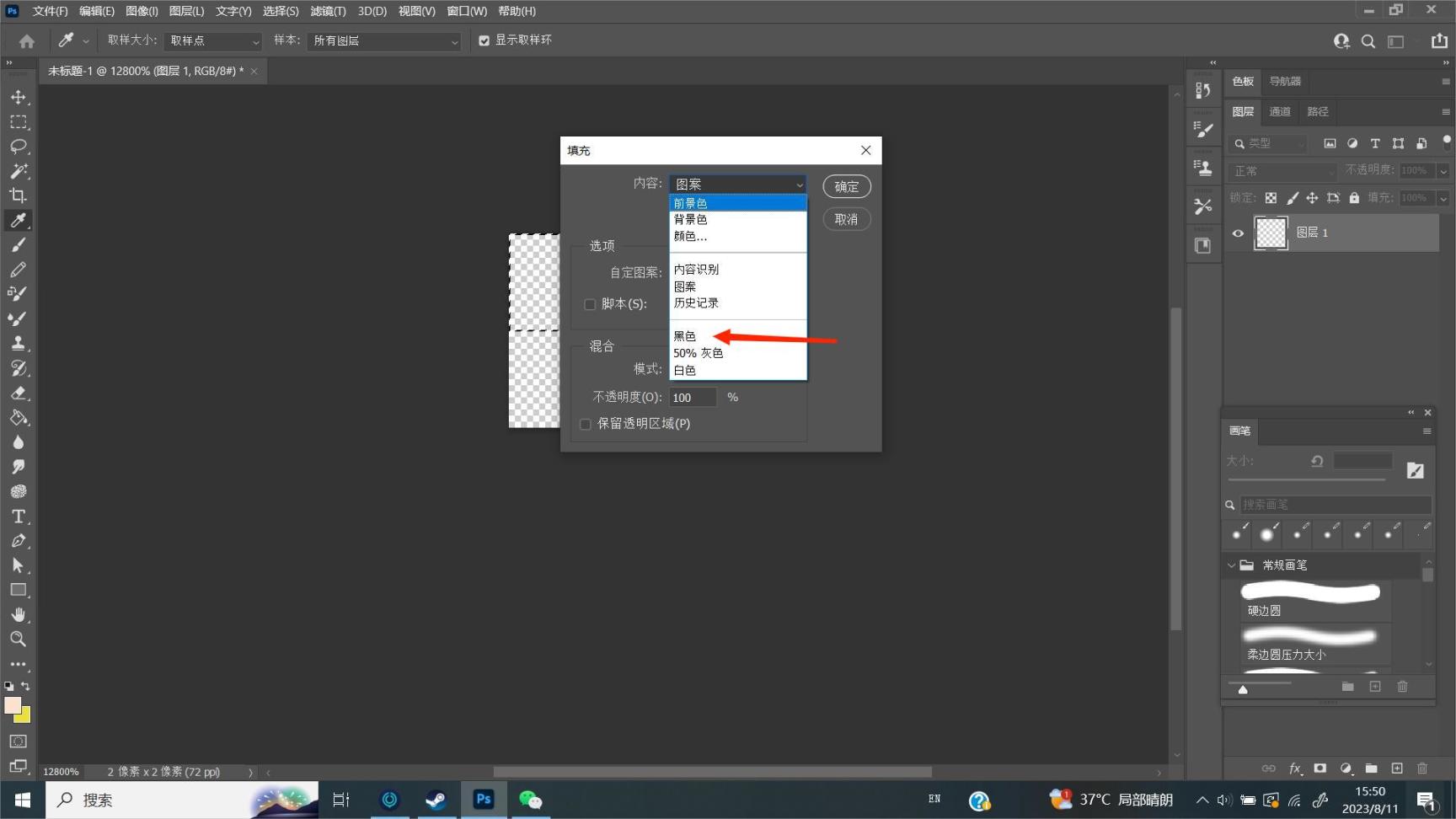
“填充”完成后就会变成如下图所示,变成左上角和右下角的黑色。
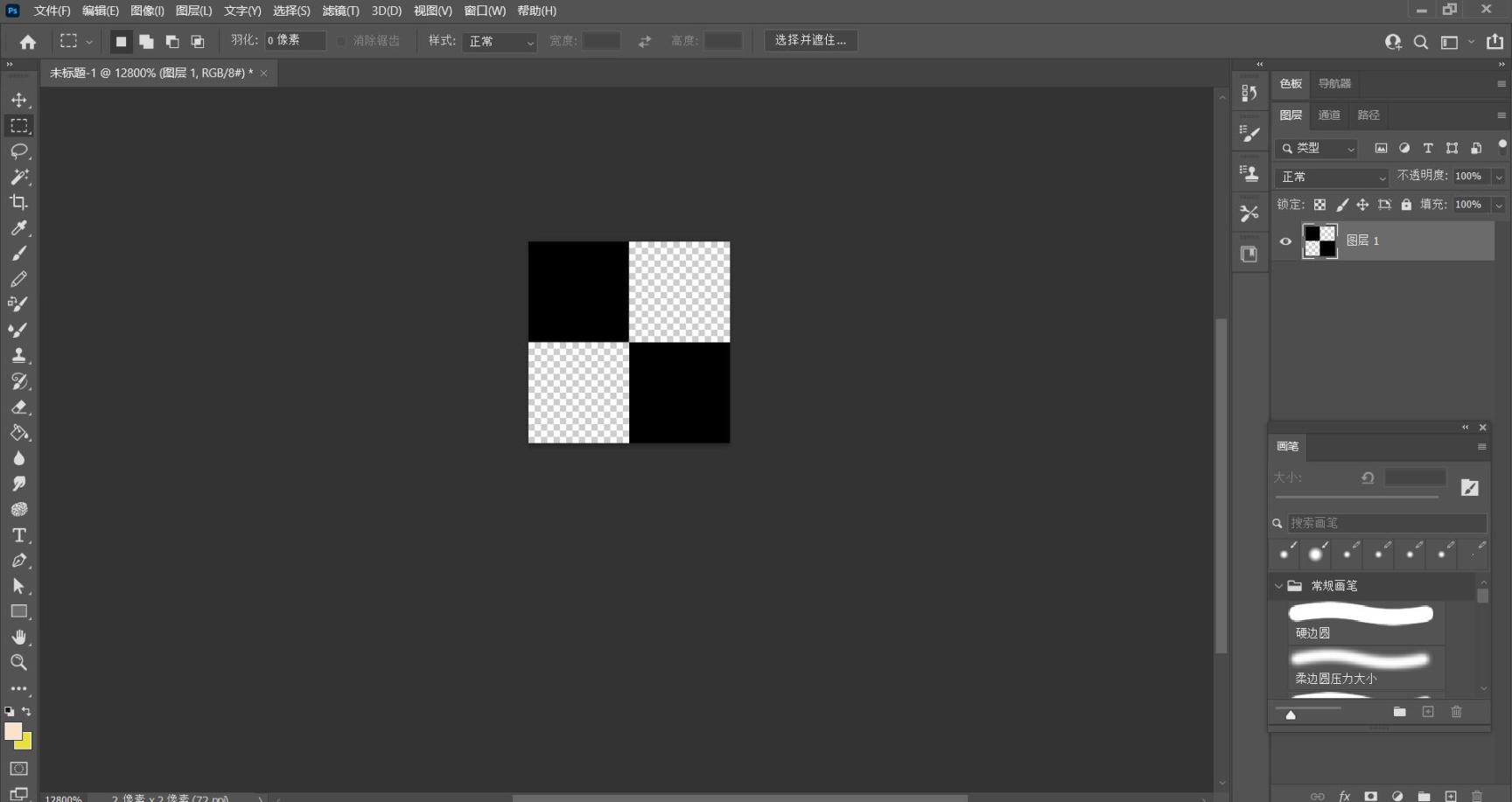
接着我们点击最上面功能栏的“编辑”,点开后选择“定义图案”,如下图所示。
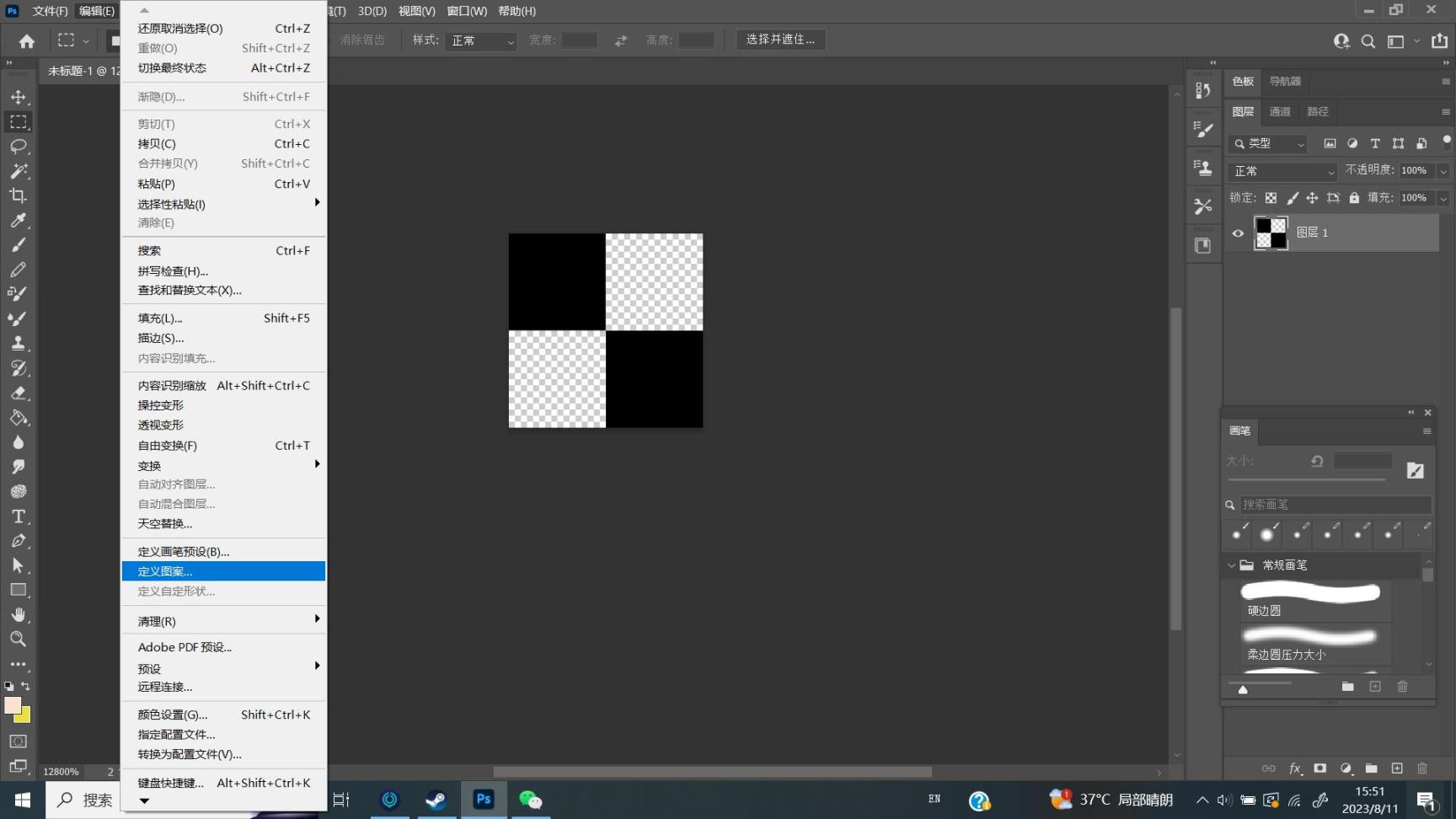
然后会出现下图的页面,我们不用改动里面的任何数据,直接点击“确定”即可。
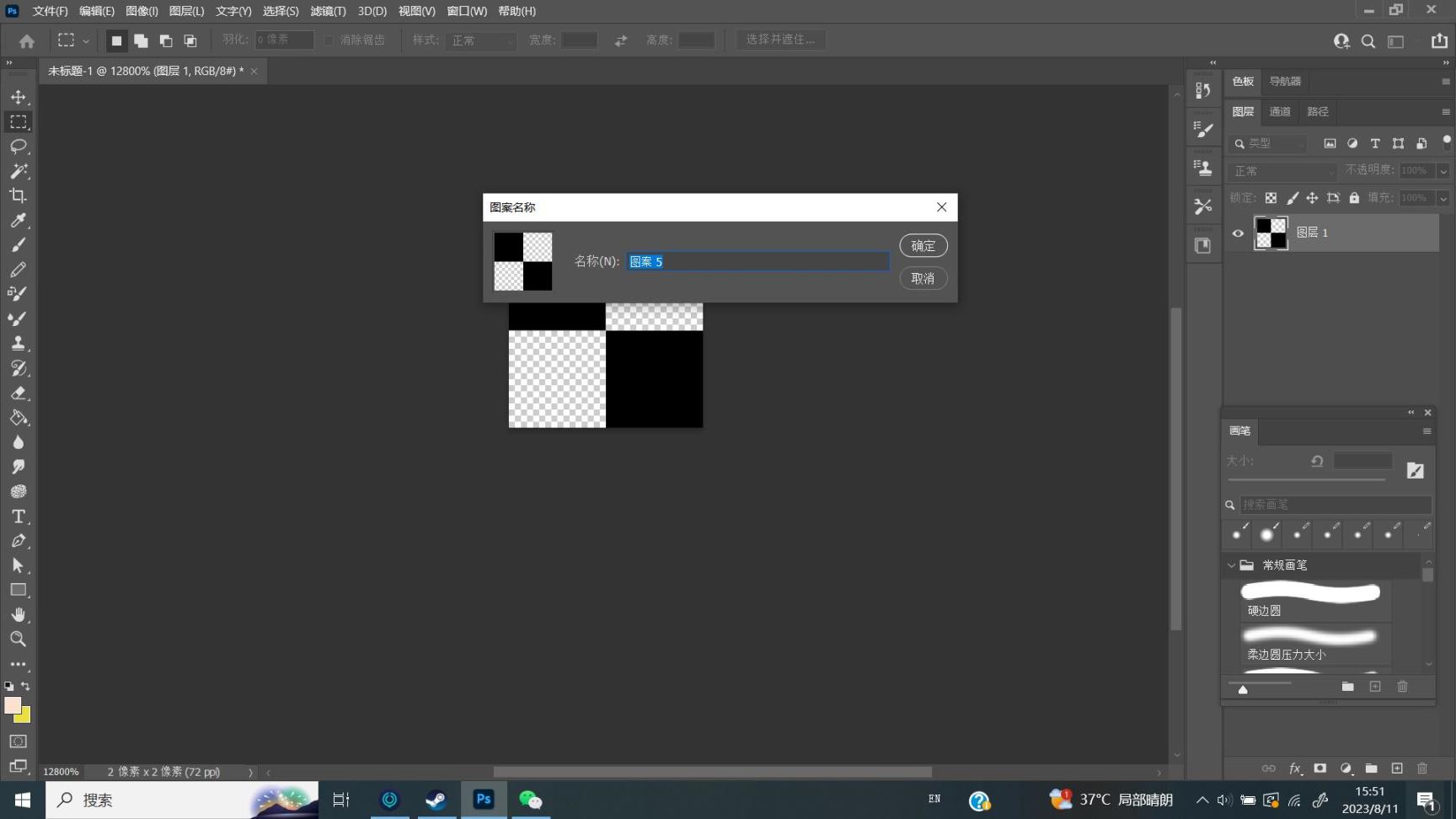
点击“确定”后,我们关闭这个新建的图片,重新新建一个画布,依旧是这些数据。
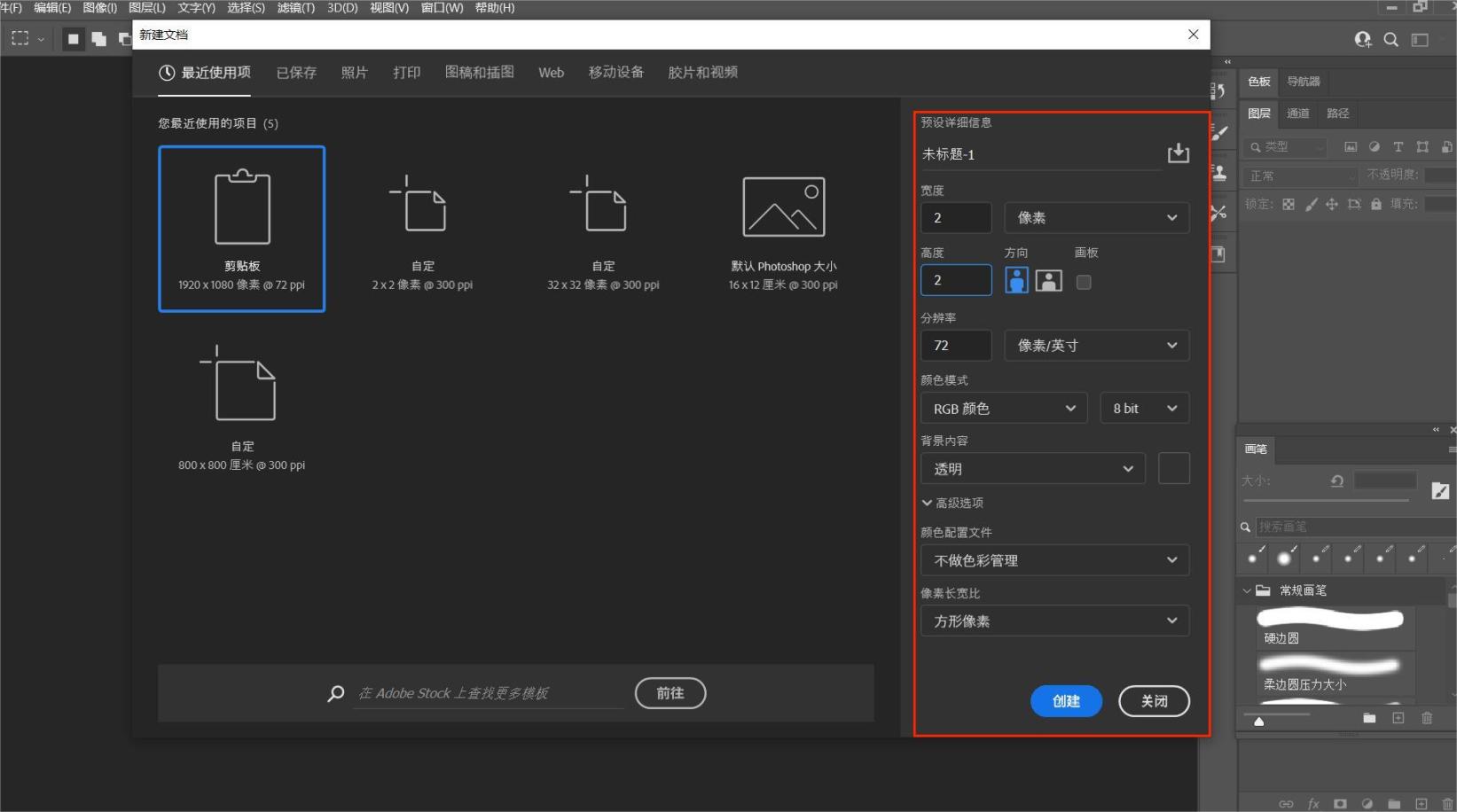
建立“画布”后,我们将“画布”的右上角和左下角依照上文步骤填充为白色。
(下图是填充完成后的图片)
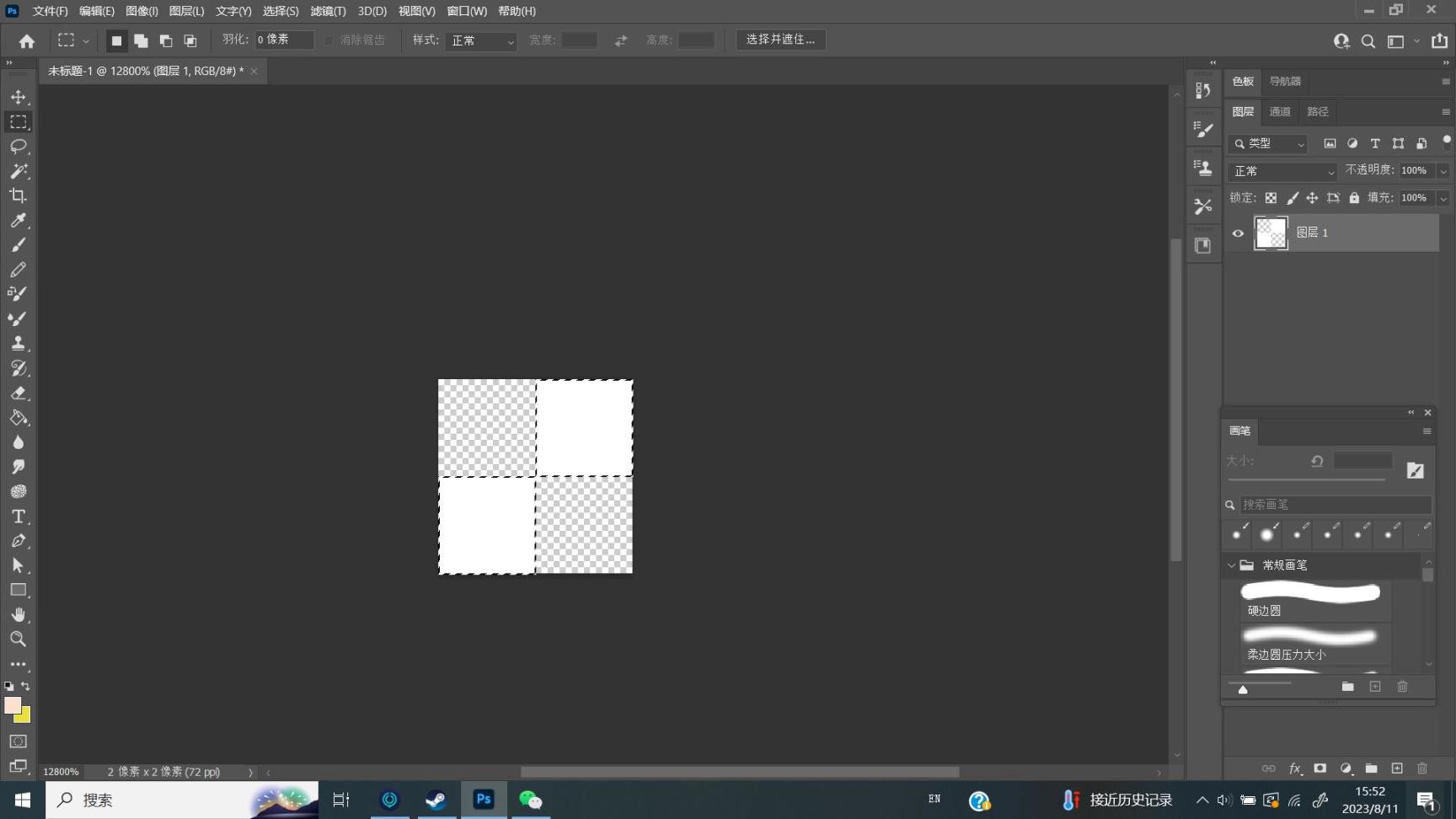
填充完成后我们依旧重复上述步骤,点开“编辑”,接着选择“定义图案”,然后点击“确定”,如下图所示。
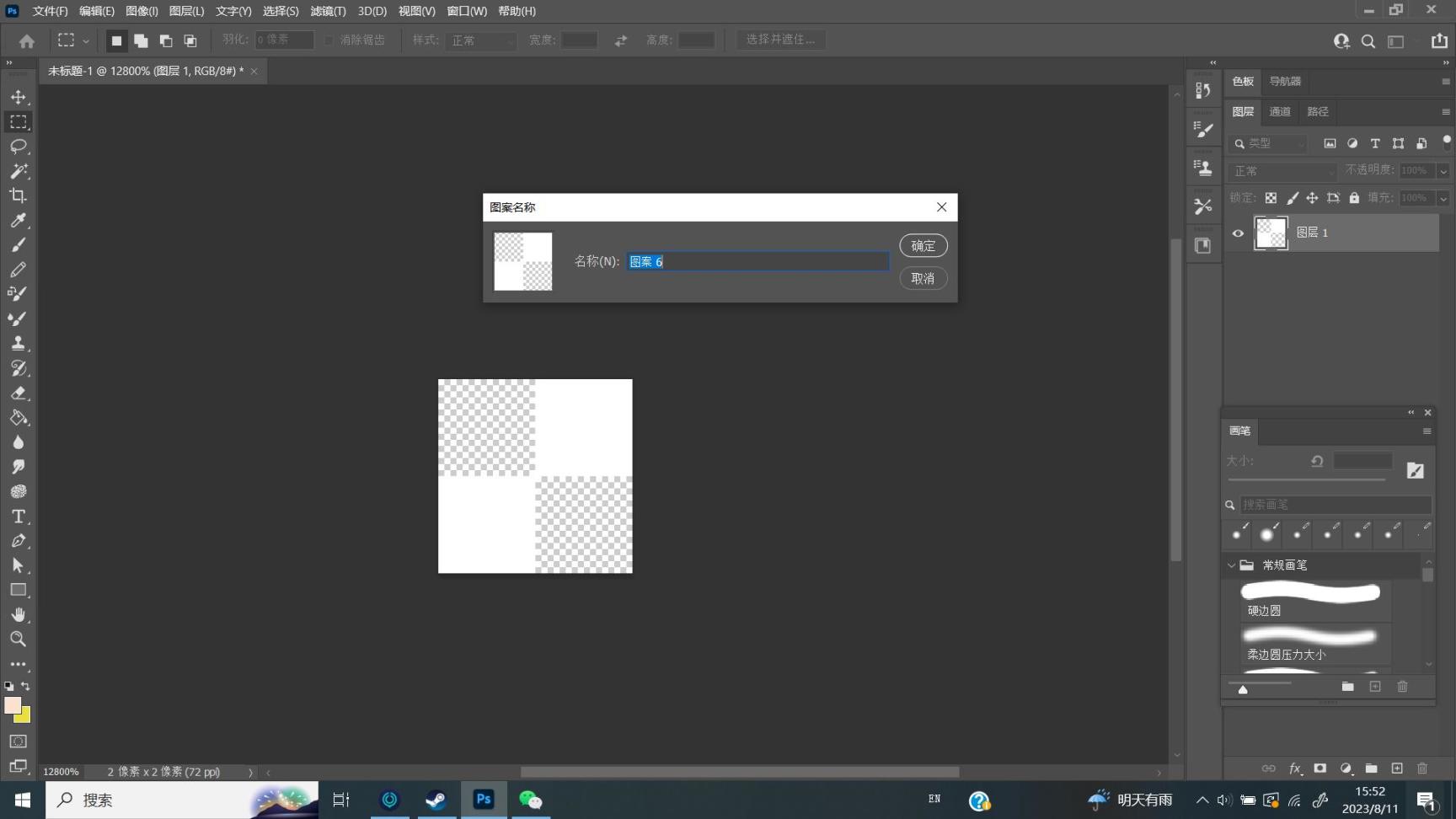
点击“确定”后我们关闭这张画布,将自己喜欢的两张图片拖入编辑页面,如下图所示。
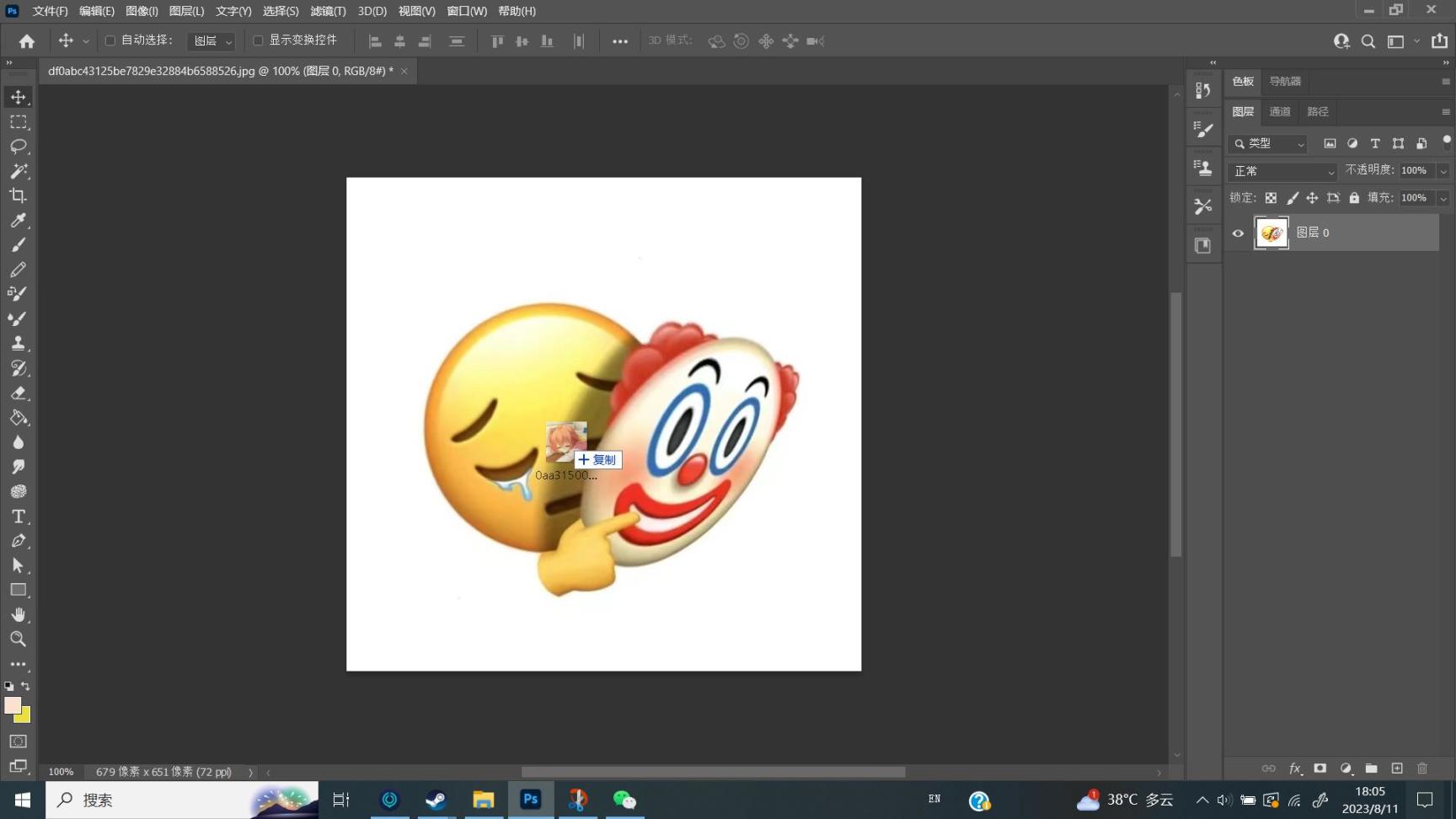
拖入完成后,我们可以看到最右边的图层处显示着两张图片,如下图所示。
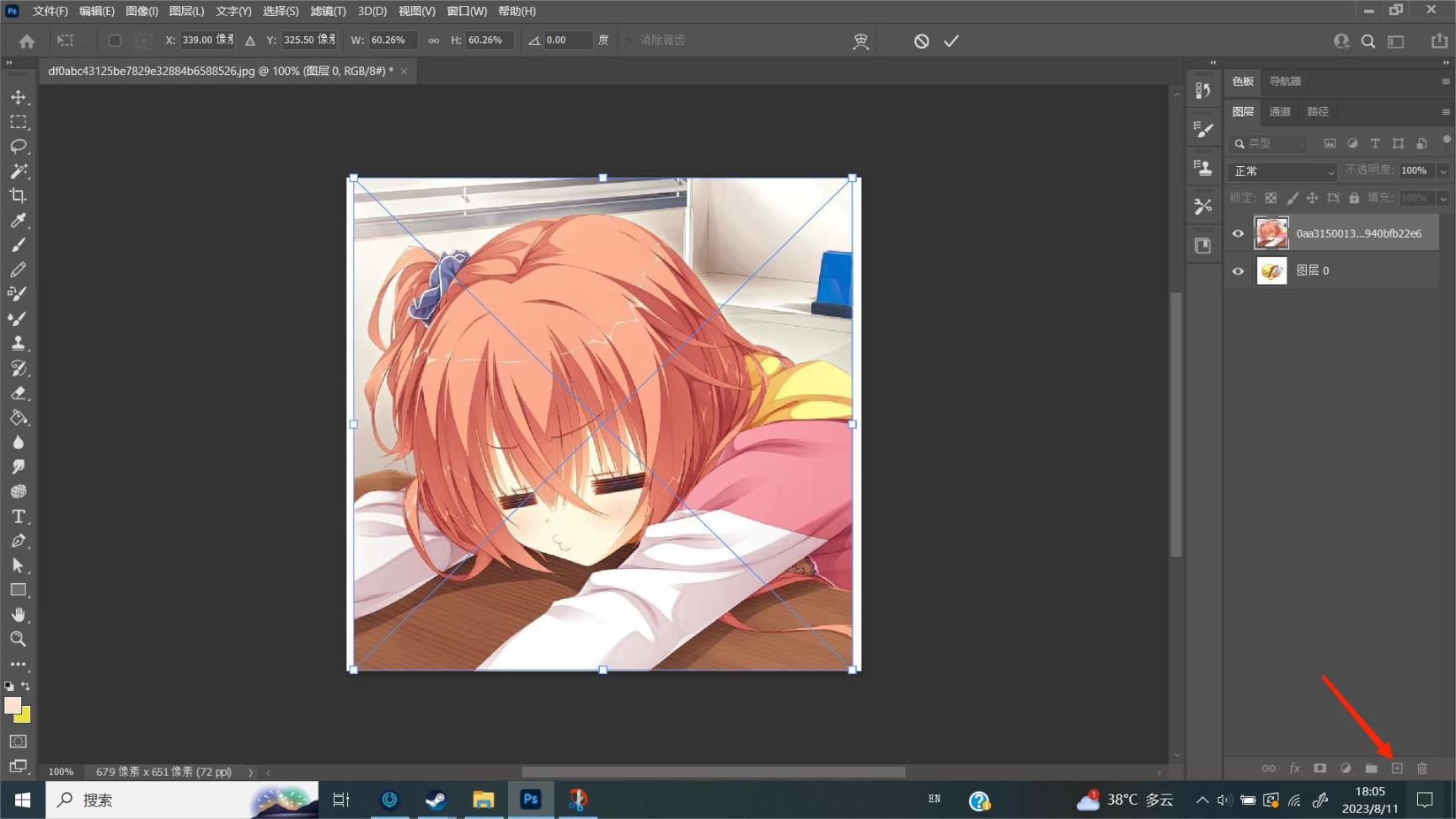
接着我们点击上图红箭头处,新建两张画布,完成后如下图所示。
(可以鼠标拖拉图层,调换图层的顺序)
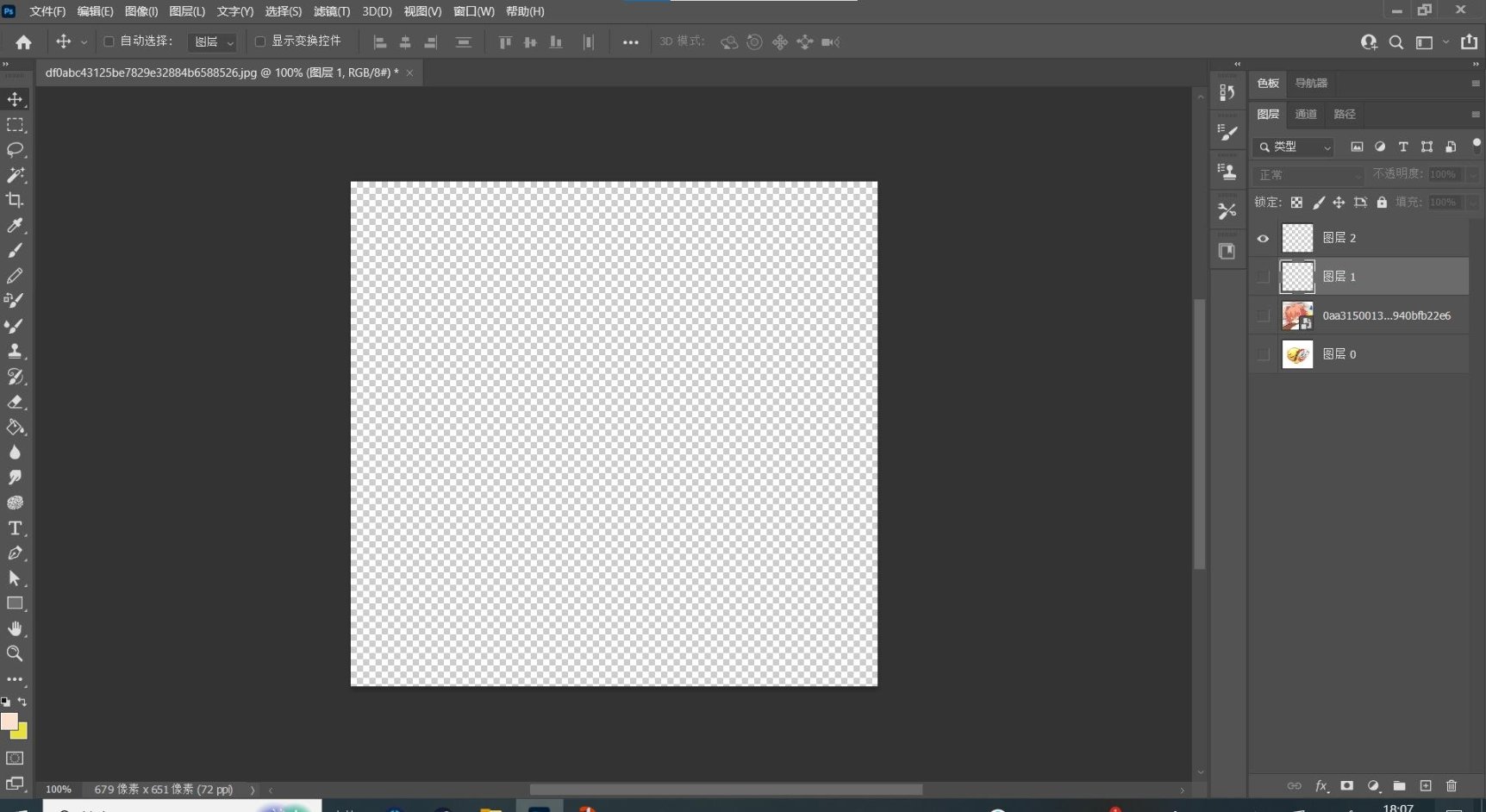
(为了方便描述,我将上图最右边图片从上到下,分别编号为1图、2图、 3图、4图)
接着我们关闭2、3、4图旁边的小眼睛,直接鼠标点击即可,我们只保留第一张图片的小眼睛,完成后如下图所示。
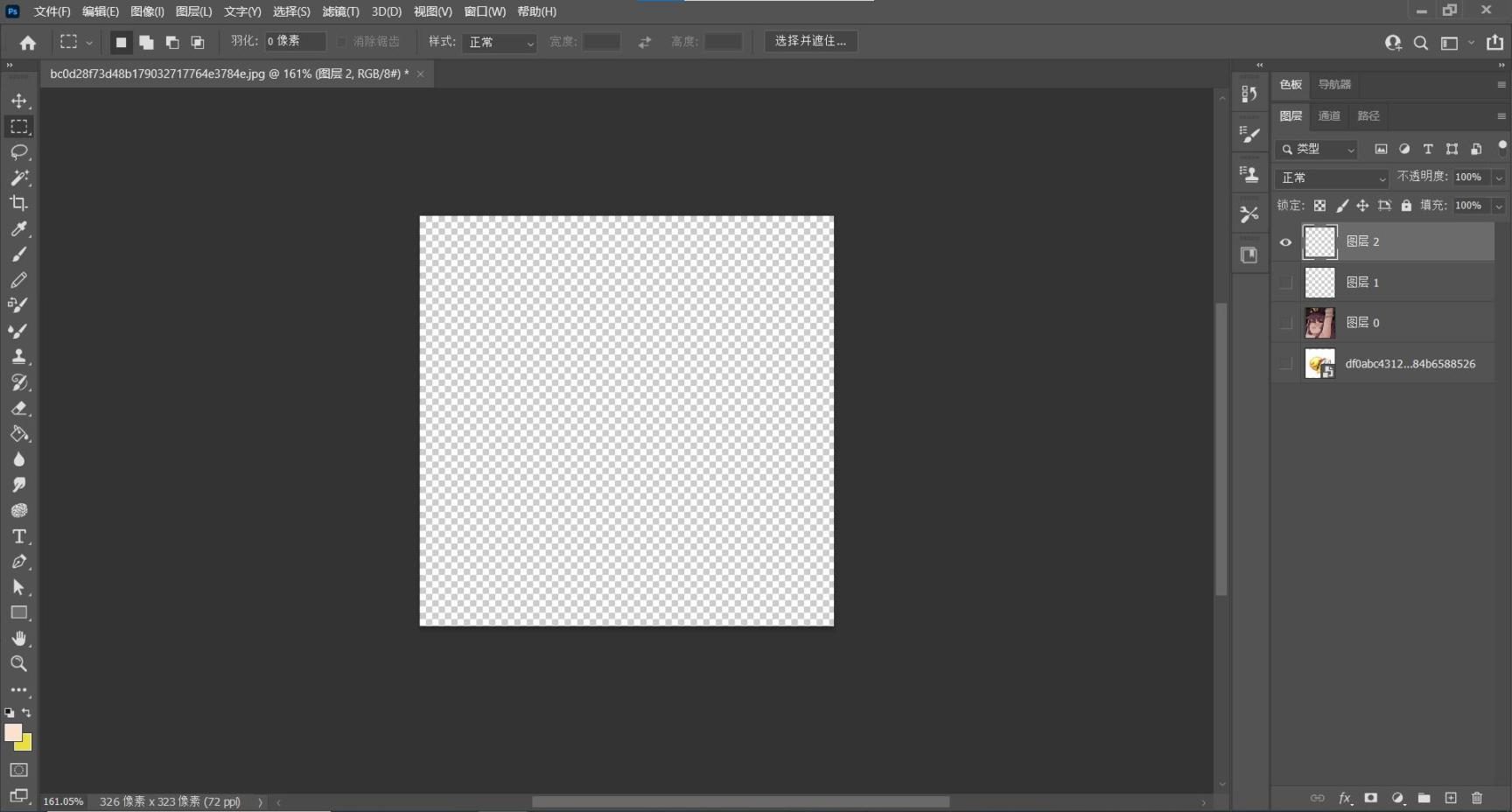
(注意,这里我们要鼠标点击1图,就可以选中1图了)
然后我们点击功能栏处的“编辑”,选择其中的“填充”,如下图所示。
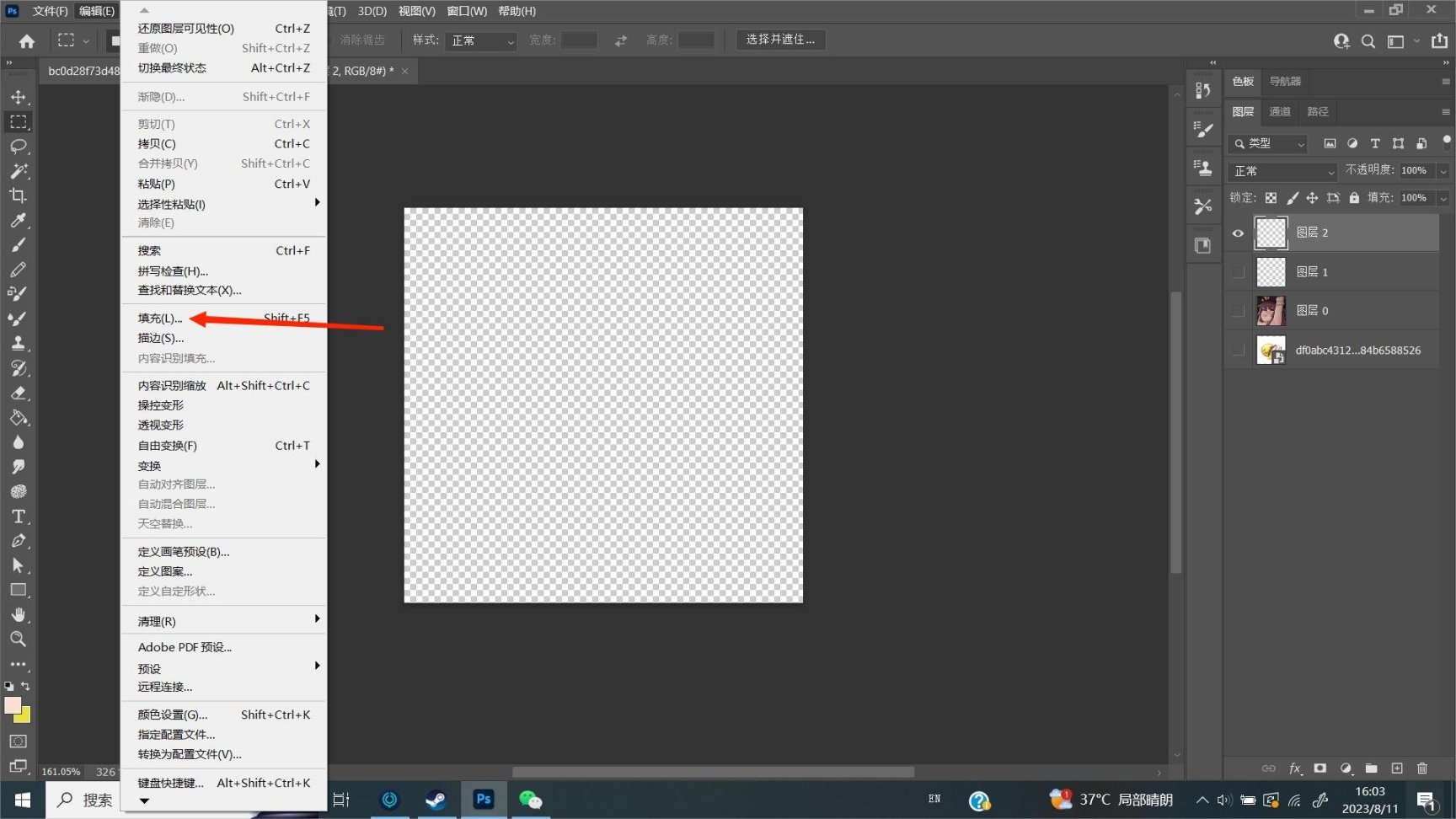
点击“填充”后,我们点击“图案”,如下图所示。
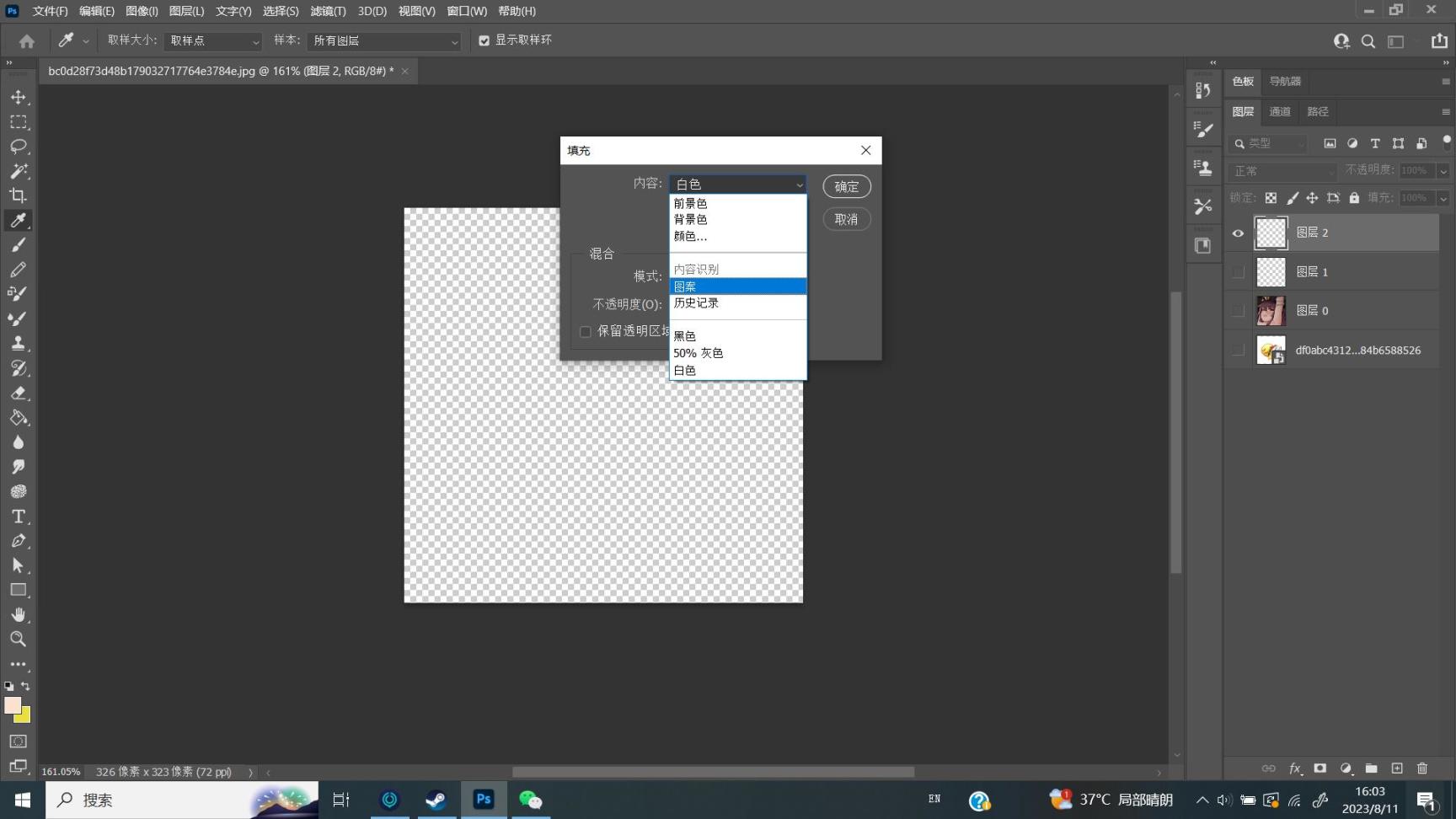
给1图选择“图案”中,之前保存的左上角和右下角均为黑色的图案,如下图所示。
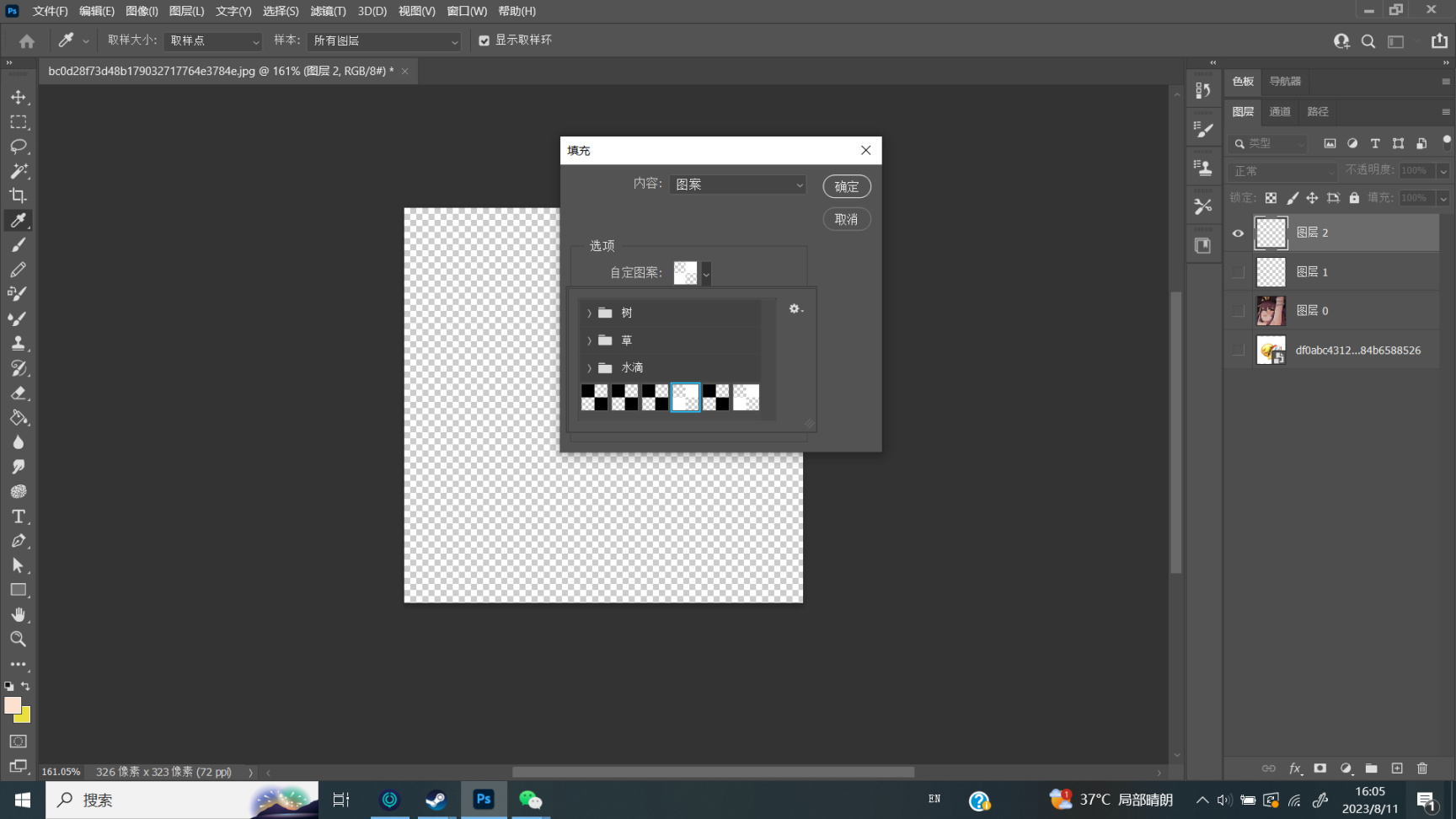
选择好后我们点击确定,完成后显示如下。
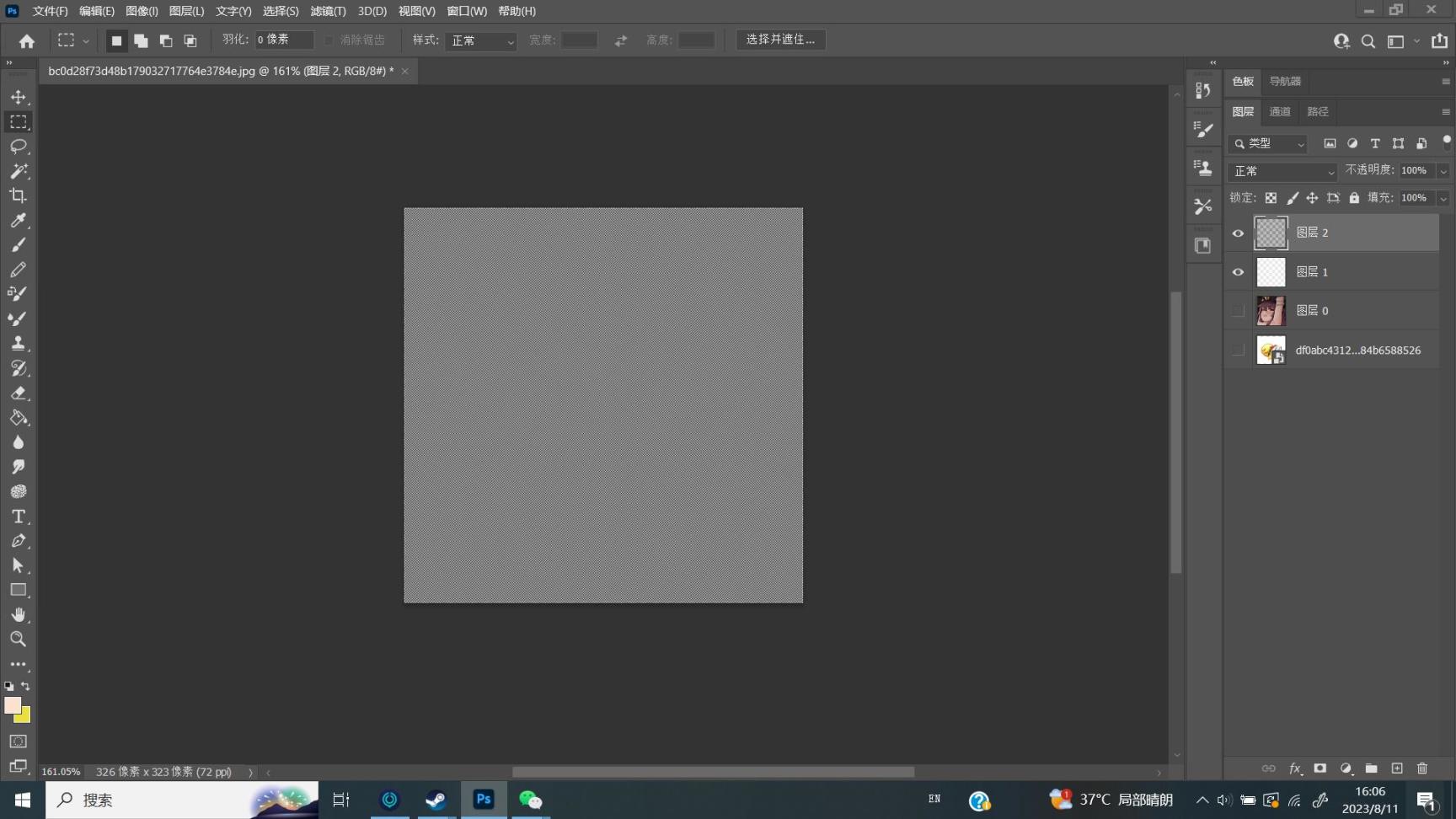
重复上述方法,我们接着给2图填充之前右上角和左下角均为白色的图案。
接着我们点击红色剪头处,给1、2图分别添加蒙版,如下图所示。
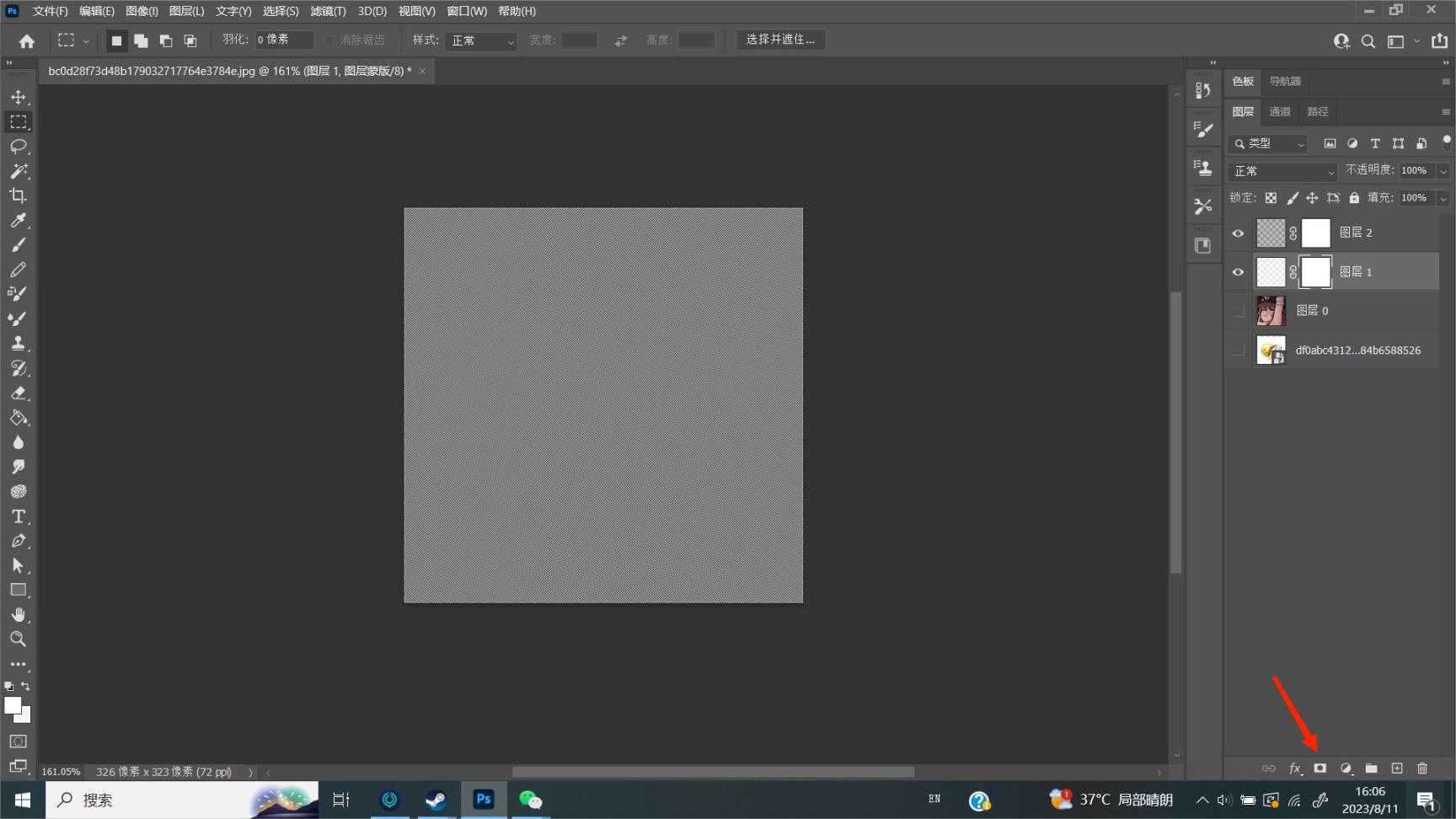
添加好蒙版之后就如上图显示的,1、2图旁边会有一个蒙版。
(想要哪张图片作为你点开之前的图片,下一步操作就选中谁)
这里我选择3图,我们鼠标点击3图,选中3图。
接着ctrl+i,进行颜色反向,反向后显示如下图。
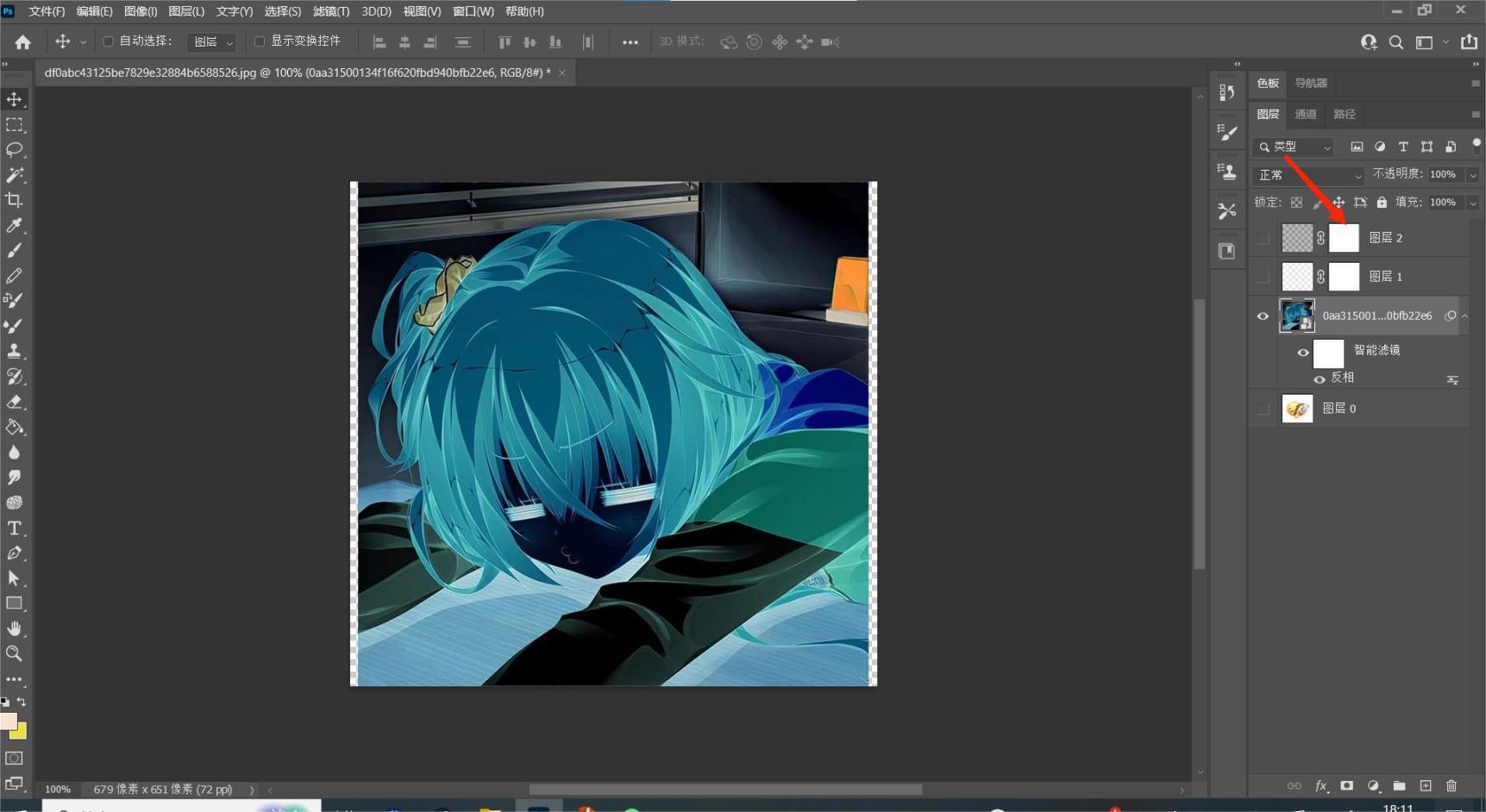
接着,我们按下ctrl,然后鼠标左键点击一下3图,出现图片选区后,接着按下ctrl+c。
然后按住alt键,点击下图红框处蒙版。
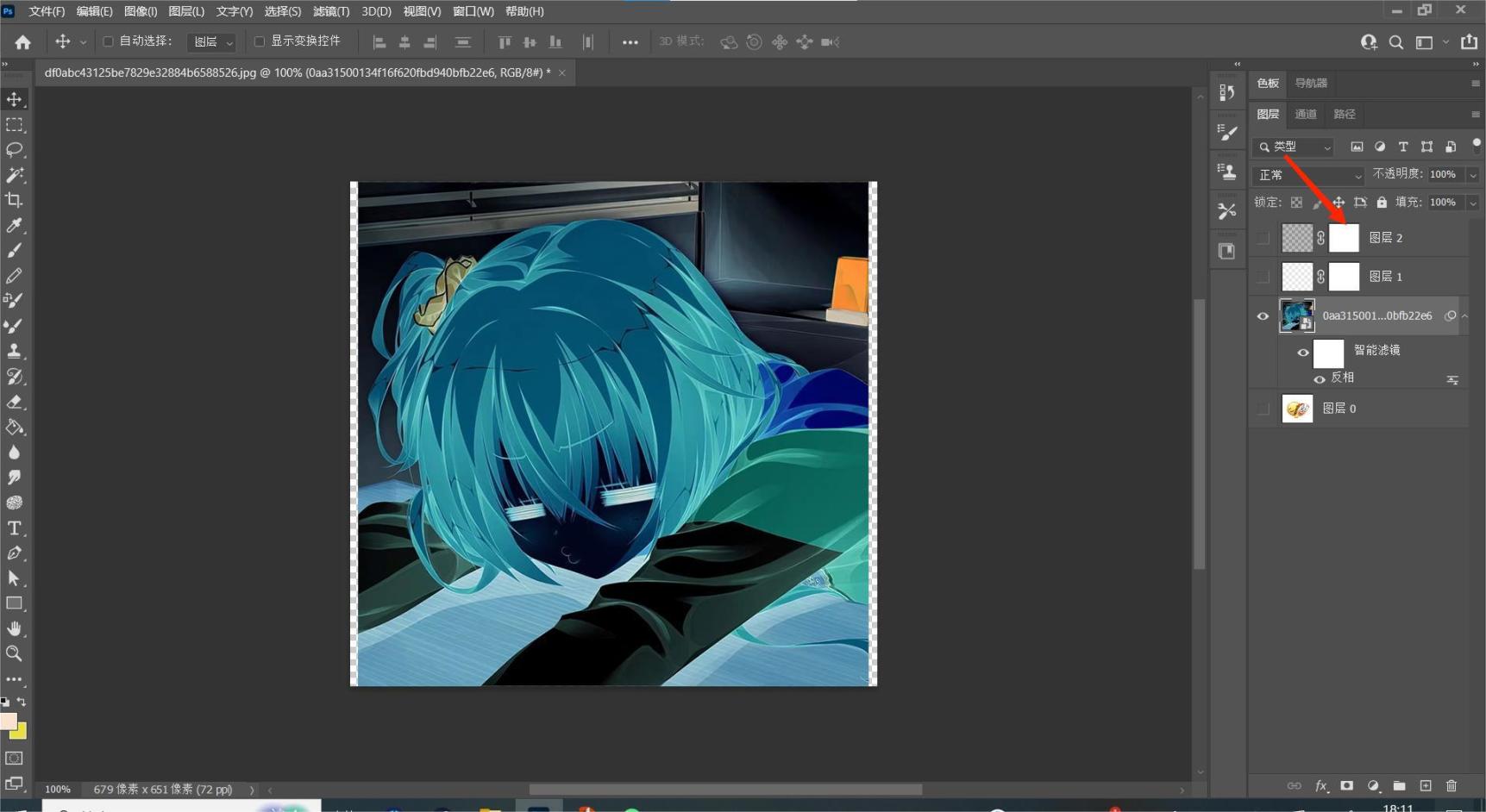
点击后,我们按下ctrl+v进行复制。
以上操作步骤正确的话,上图红框处的蒙版会出现颜色反向后的图片,如下图所示。
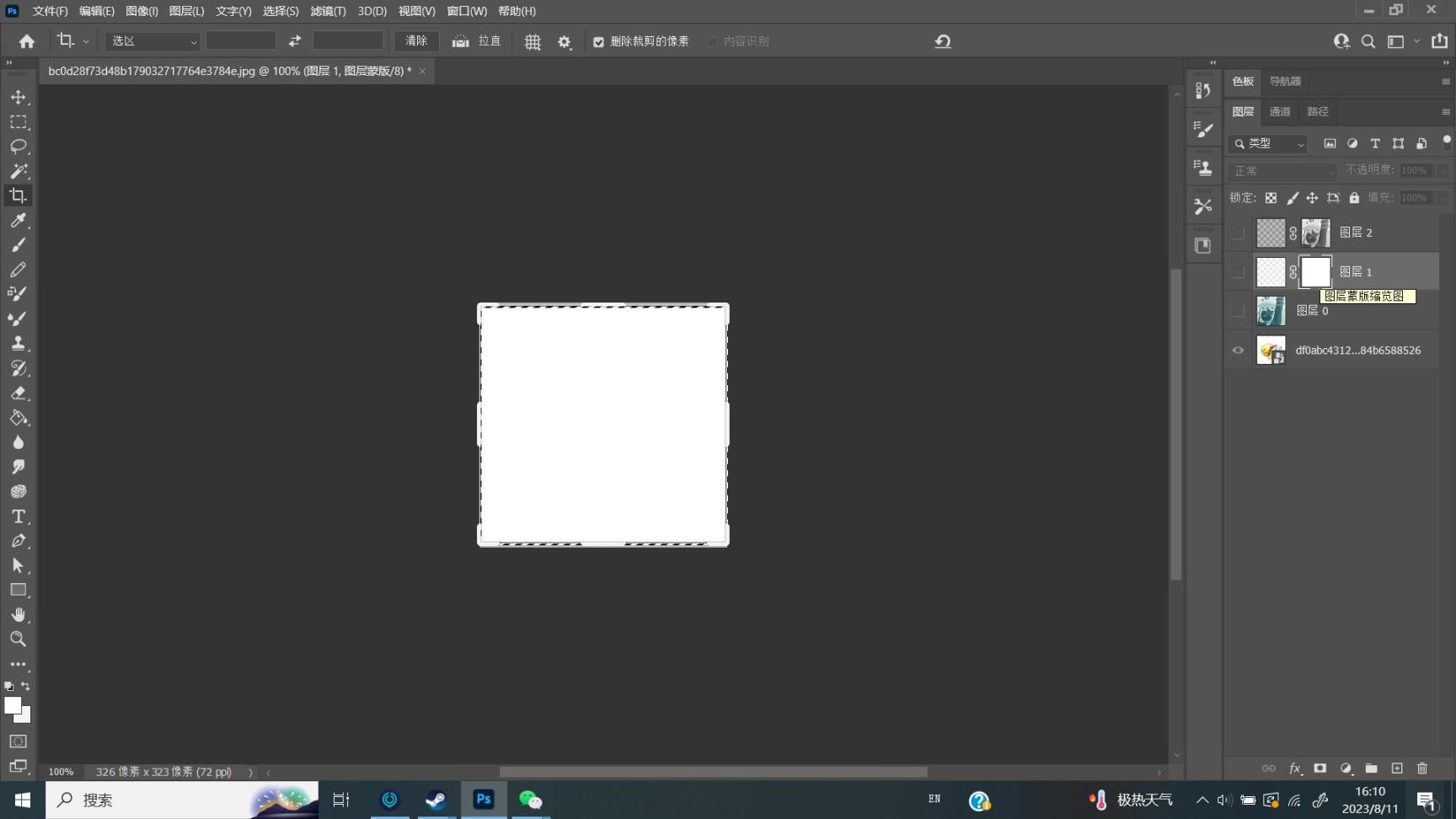
接着重复上述步骤,将4图复制到2图的蒙版处(4图不需要颜色反向!!)。
3、4图都复制完成后,我们鼠标右键点击3、4图,将3 、4图进行删除,只保留1、2图,完成后显示如下图!
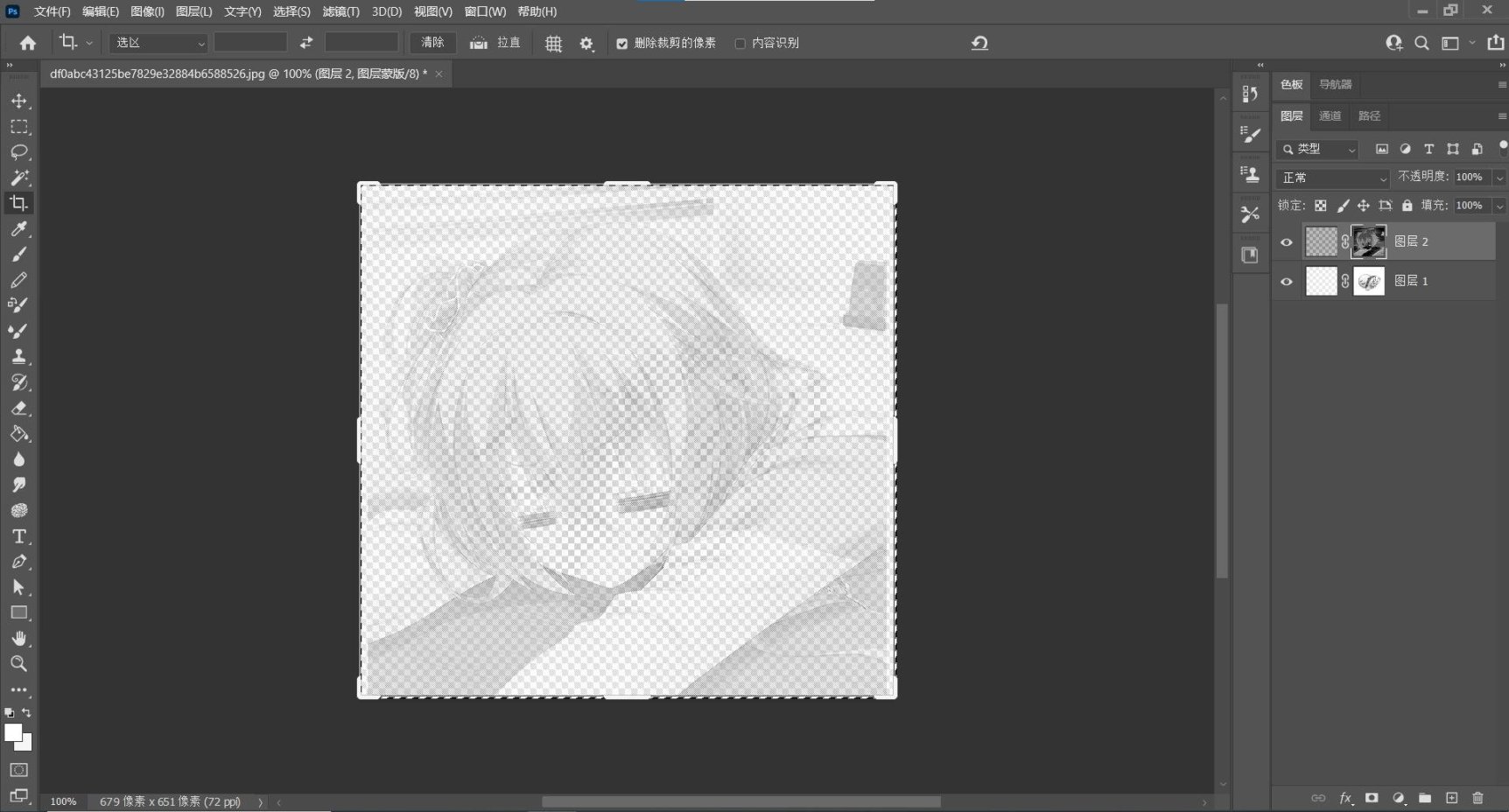
很久就大功告成了!
接着我们点击上面功能栏的“文件”,接着点击“导出”,然后我们选择“导出为”。
完成后,如下图所示。
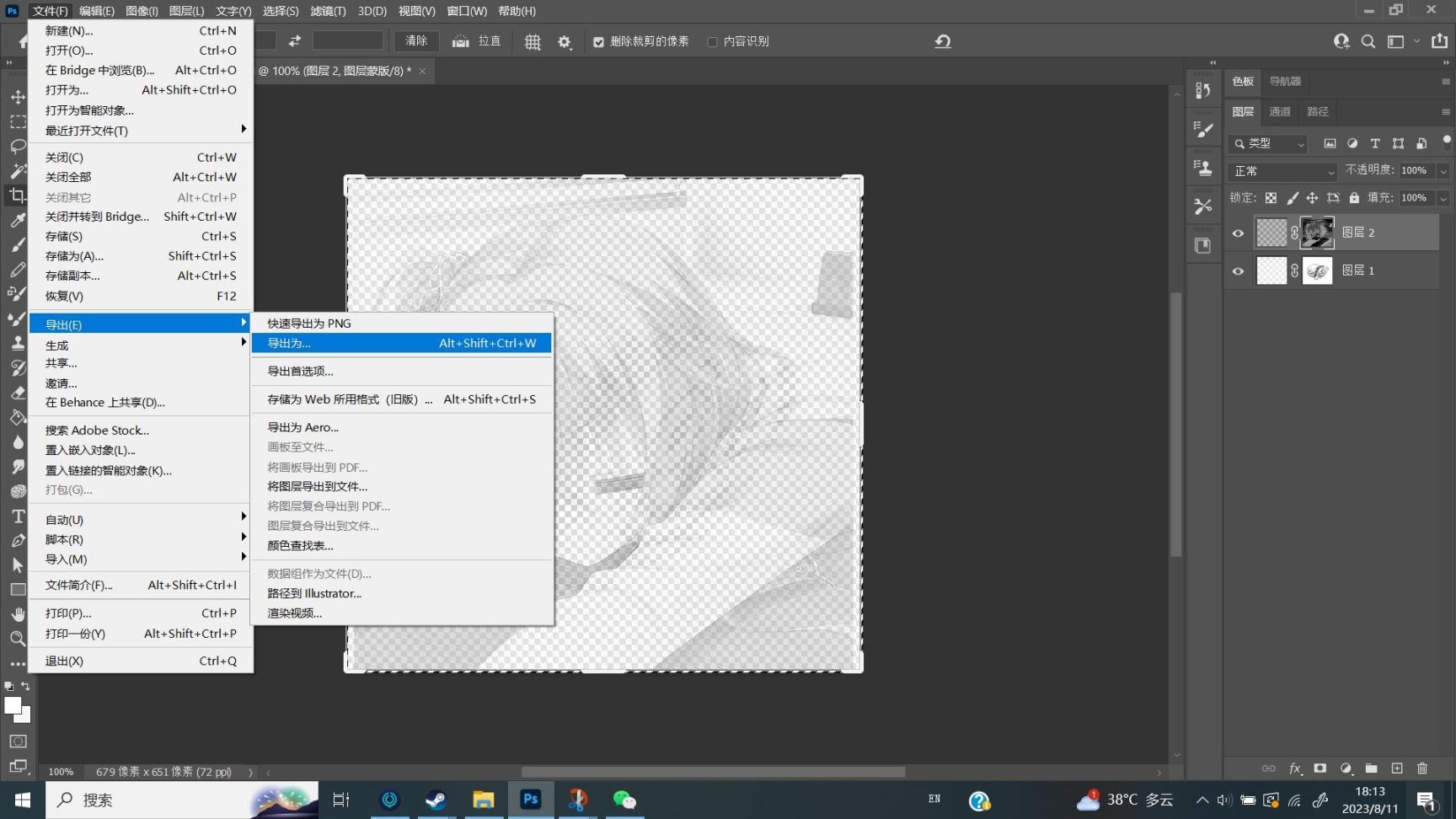
导出文件格式在当前页面的右上角,一定要导出为png格式!!如下图所示。
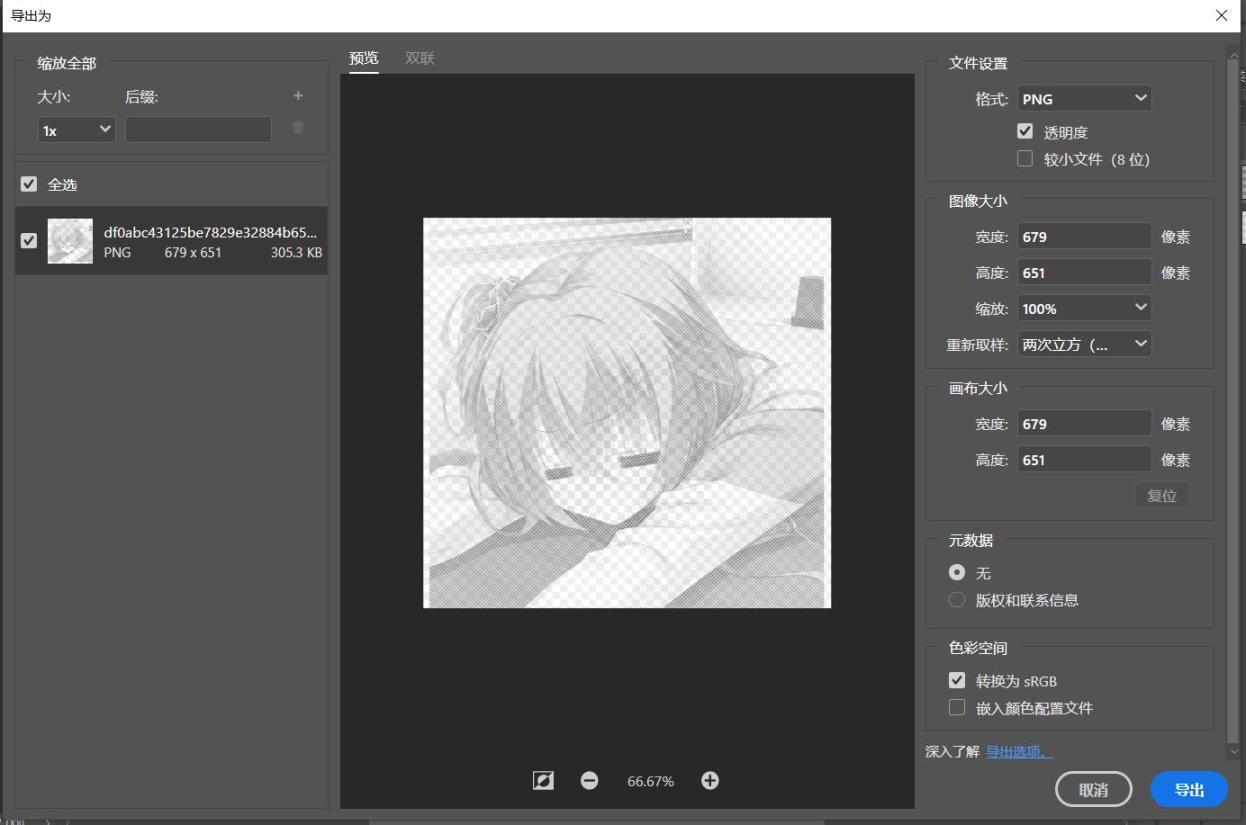
点击上图右下角的“导出”,选择一个文件位置即可!
如下图所示。
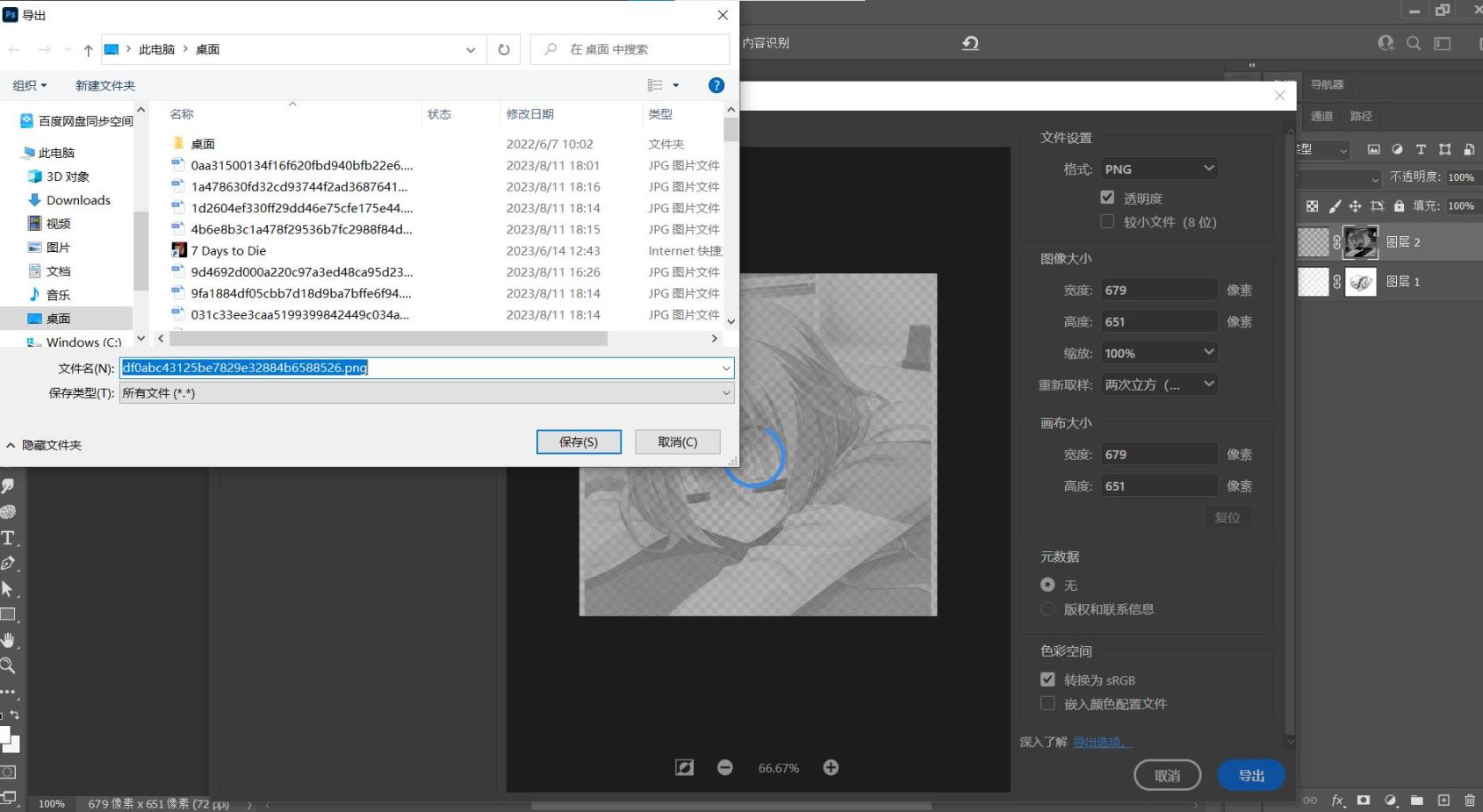
好了,大功告成了。
盒友们制作完成后,可以去评论区试试效果哦。
写文不易,还求盒们友投一投盒电、点个赞叭!

#免责声明#
①本站部分内容转载自其它媒体,但并不代表本站赞同其观点和对其真实性负责。
②若您需要商业运营或用于其他商业活动,请您购买正版授权并合法使用。
③如果本站有侵犯、不妥之处的资源,请联系我们。将会第一时间解决!
④本站部分内容均由互联网收集整理,仅供大家参考、学习,不存在任何商业目的与商业用途。
⑤本站提供的所有资源仅供参考学习使用,版权归原著所有,禁止下载本站资源参与任何商业和非法行为,请于24小时之内删除!


