NAS玩家的狂欢来了,接下来的八月份会有好几款新品型号上市,其中群晖在七月已经上架了便携设备群晖BeeDrive和定制机械硬盘群晖HAT3300,八月份则是很多家用玩家期待已久的群晖DS224+这款双盘位入门级NAS,目前已经全部入手。
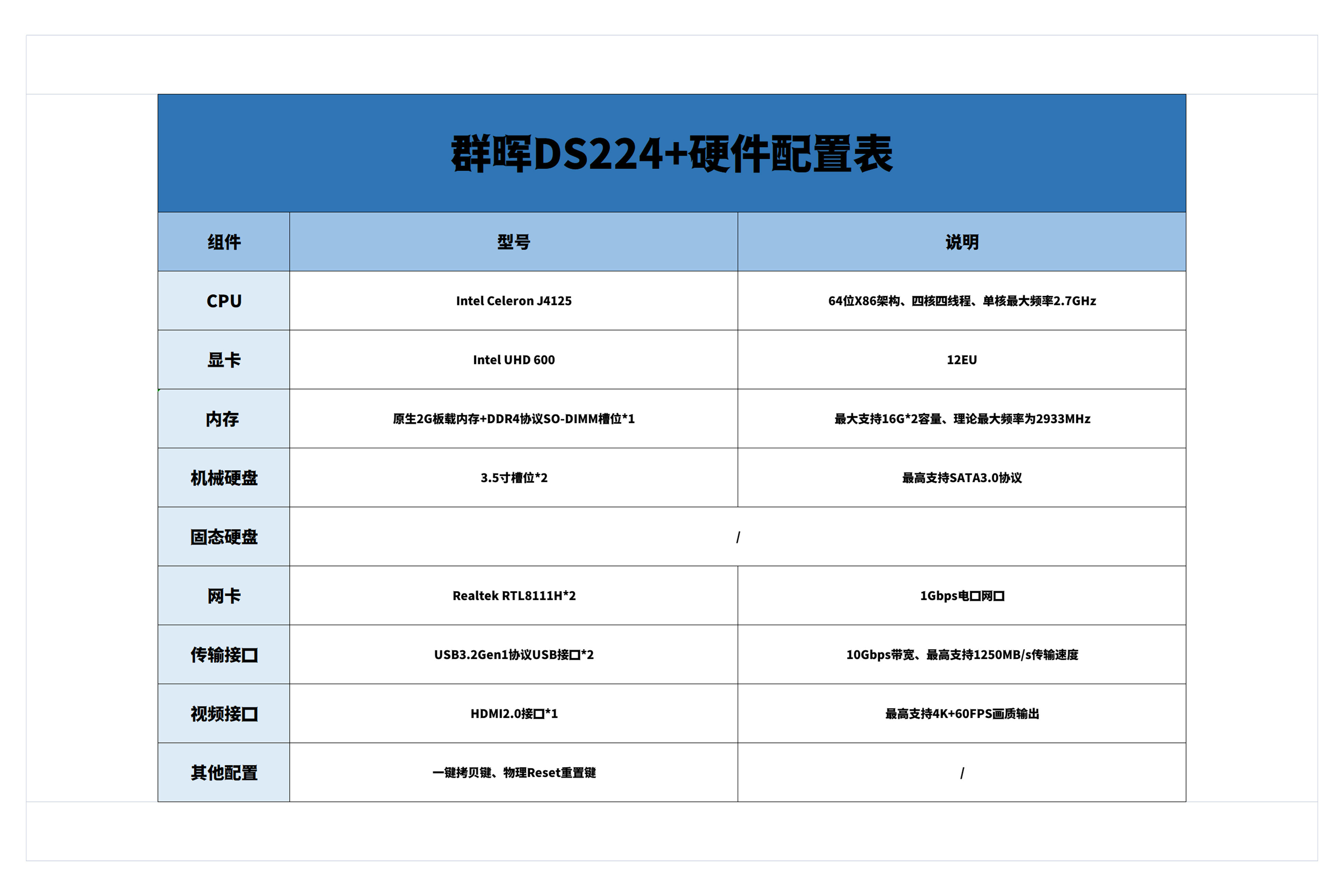
系统方面,作为原生搭载最新DSM7.2的型号,群晖DS224+上来就啪啪啪更新了两次,给大家一下DSM7.2对比上一代系统的区别:
● 底层框架的整个Chain都迭代到了新版本,比如Linux Kernel和GNU。
● 支持类软件大部分都迭代到了新版本,比如Docker引擎、curl和Node.js。
● 提升了存储安全性,比如新增了WORM隔离文件夹和支持秘钥的加密空间。
● 提升对外部接口与存储设备关联性支持,比如增加Webhook支持商以及SAML。
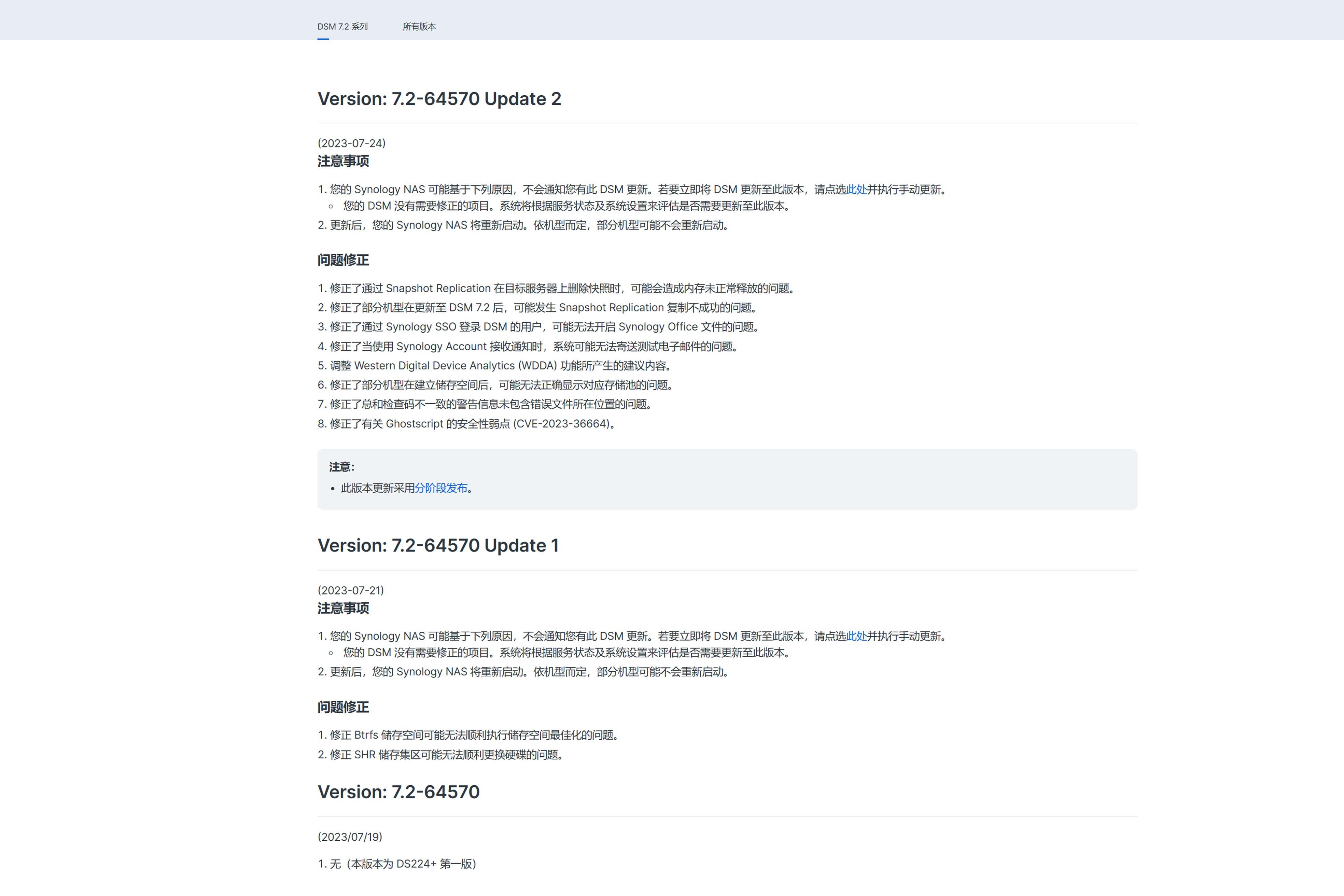
简单给大家总结一下:
● 群晖DS224+依旧使用较低的硬件配置+顶级系统的组合(无奈),除了千兆网口以外其实配置够用,之前也给大家展示过很多N5xxx的型号,对普通用户来说性能溢出。
● 作为买系统送硬件的厂商,群晖DSM系统大版本号已经迭代到了7.2,并且对软件生态做了去重和重制工作,新手用户会用的更爽一些,下面会有详细解析。
● 单独提醒下还在用DSM6.x的黑群晖钉子户,DSM7.2对整机IO的提升巨大,虽然会有很多应用需要重新部署,但折腾完后会有质变,抽空重做下引导吧。
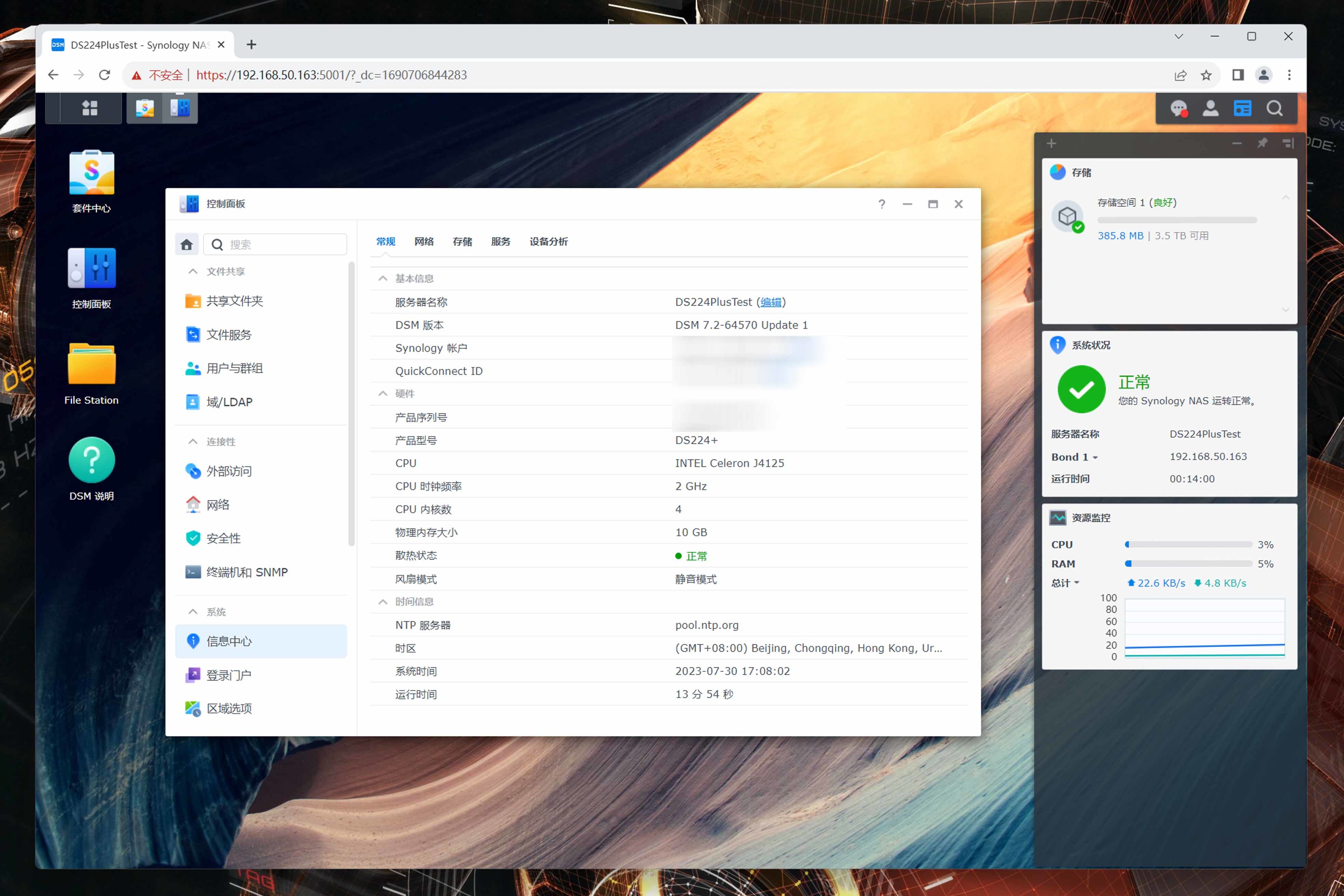
⏹ 开箱拆解
和以往一样,这一段分为设备外观和内部拆解两部分,群晖DS224+的螺丝口并没有易碎标,所以拆解也不会影响保修,不过正常不需要完全拆开即可进行维护或加装硬件就是了。
1️⃣设备外观
群晖DS224+的造型基本维持了DS2xx系列的外观设计,甚至可以说模具和上一代DS220+几乎完全一致,主打小巧轻便精致,165*108*232.2mm的尺寸放桌面也不会占用太多空间。

正面由防尘盖、指示灯区、USB接口和物理开关按键四块组成,指示灯包含了设备状态灯、网口工作指示灯和硬盘工作指示灯,用户可以很轻松通过指示灯颜色和闪烁快速排障。

USB接口和物理开关按键集中在设备正面的右下区,USB接口协议为10Gbps带宽的USB3.2Gen1,下方标注C的一键拷贝键可以快速将U盘/移动硬盘上的文件复制到NAS上。

防尘盖采用卡扣式设计,通过硅胶垫固定在硬盘笼之间的缝隙上,无需拆解螺丝即可轻松拆卸,作为DS220+老用户表示防尘能力还是可以的。

取下硬盘笼也比较简单,按住下图标注Push的卡扣直接往外拉即可取下硬盘笼,在Push卡扣边上通过点符号标注了硬盘位,后期替换硬盘看标注操作,可以有效避免误操作。

设备两侧都有的Synology标志除了表明设备身份,同时也做了镂空设计,作为进气栅虽然进气量有限,但也是的风道组成部分之一。

群晖DS224+的背部设计同样简单,包含一颗9cm的散热风扇,下半部分则是接口区域,由于采用的是J4125这个低功耗平台,所以供电方案依旧是不占地方的DC接口。

接口区域包含了两个带状态指示灯的千兆电口网口,USB接口和前面板一样为USB3.2Gen1协议,网口右侧则是传统NAS标配的Kengsinton防盗锁孔。

设备底部并没有做太多的开孔,基本都集中在设备的前面板下方,底部四角都贴有垫高和防滑作用的硅胶垫,接下来进入拆解环节。

2️⃣内部拆解
如果只是加装内存,其实并不需要拆卸设备外壳,取出硬盘笼就能看到留空的SO-DIMM槽位,协议为DDR4,实测加装8G单条一样可以正常识别使用。

给风扇清灰同样不需要拆卸外壳,卸掉背部用于固定防尘罩的四颗螺丝即可清理,后期如果发现硬盘工作温度太高,拿气吹和毛刷打理下风扇就行。

下面正式进入拆卸环节,普通用户看看就好,因为真没有拆卸的必要,群晖DS224+的外壳有两个卡扣固定在内部框架上,拿翘刀撬开,之后推拉外壳即可完成拆解。

内部结构如下图所示,硬盘框架用螺丝固定在主板上,风扇则是通过卡扣固定在硬盘框架和外壳之间,这里的螺丝同样没有易碎标,手比较稳的好奇宝宝可以放心拆,不会影响保修的。

群晖DS224+的风扇方案依旧是台企特别喜欢使用的元山科技方案,型号为FD129225LL-N,最大转速可以到1900RPM,理论最大风噪则是23dBm,运行起来确实比较安静。

硬盘框架上的PCI转SATA拓展卡就有点寒碜了,整体光秃秃的,不过考虑到这只是个双盘位NAS,供电和稳定性倒是不用担心,毕竟我自己的DS220+跑了几年了也没啥事儿。

群晖DS224+的主板如下图随时,整体比较干净,其他IC所在位置都尽量远离发热量最大的CPU核心,可以在一定程度上保证设备7*24小时运行的稳定性。

CPU使用的是被动散热方案,一大块散热片通过两个卡扣固定在PCB上,散热片中的留空比较多,搭配上前进后出的风道可以轻松压得住TDP仅为10W的J4125。

网卡芯片型号为RTL8111H,这款网卡已经被各家厂商使用了好多年,运行稳定性和驱动适配完全不用担心,没上2.5Gbps网口还是比较可惜,毕竟i21x系列目前驱动已经很不错了。

拆机时发现主板上的这个模块真不认识,问了下群晖的工作人员,这是存放引导的eMMC,投一次见到这种形态的硬盘,确实比较新颖。

接下来准备进入系统测试环节,本次测试使用希捷代工的群晖自家硬盘HAT3300 4T版本,作为CMR盘有着5400转+256MB缓存的配置,相信很多朋友已经知道对应希捷酷狼。

相比希捷酷狼,群晖HAT3300多了一个OTA更新硬盘固件的功能,接入联网状态的群晖系NAS会自动更新到最新固件,保修则是相同的三年保,价格反而比酷狼低一些。

⏹ 系统解析
由于黑群晖用户太多,所以群晖DSM的普及率很高,这一段主要看下底层框架,另外看看与DSM7.1不同的点。
1️⃣系统框架
作为目前最出色的NAS系统之一,群晖DSM的初始化非常简单,一路下一步即可,这里就不再水字数,不知道怎么进网页后台的朋友请直接在浏览器输入下面地址找寻设备:
find.synology.cn
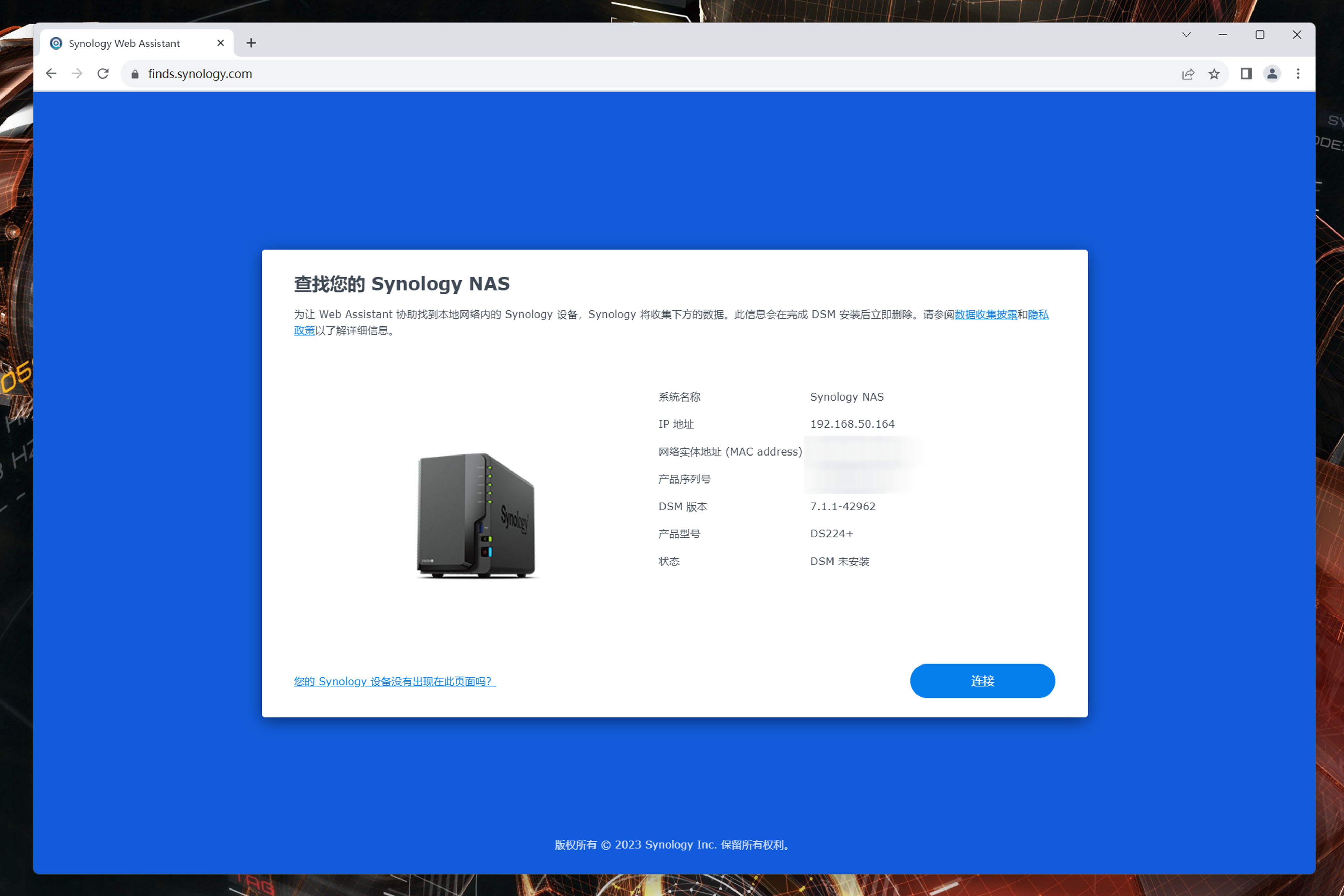
这里多说一句,初始化时建议各位新手注册下群晖账号,登录后开启以下两个功能:
● 第一是Secure SignIn,可以通过手机App进行二级验证的防护,对数据保护以及避免外部入侵有很大的帮助,当然选择2FA这种短信/邮箱验证方式也是可以的。
● 第二是Synology Active Insight,可以监控设备状态,绑定邮箱还可以接收到重要变更比如设备离线等推送消息,我自己是一直在用。
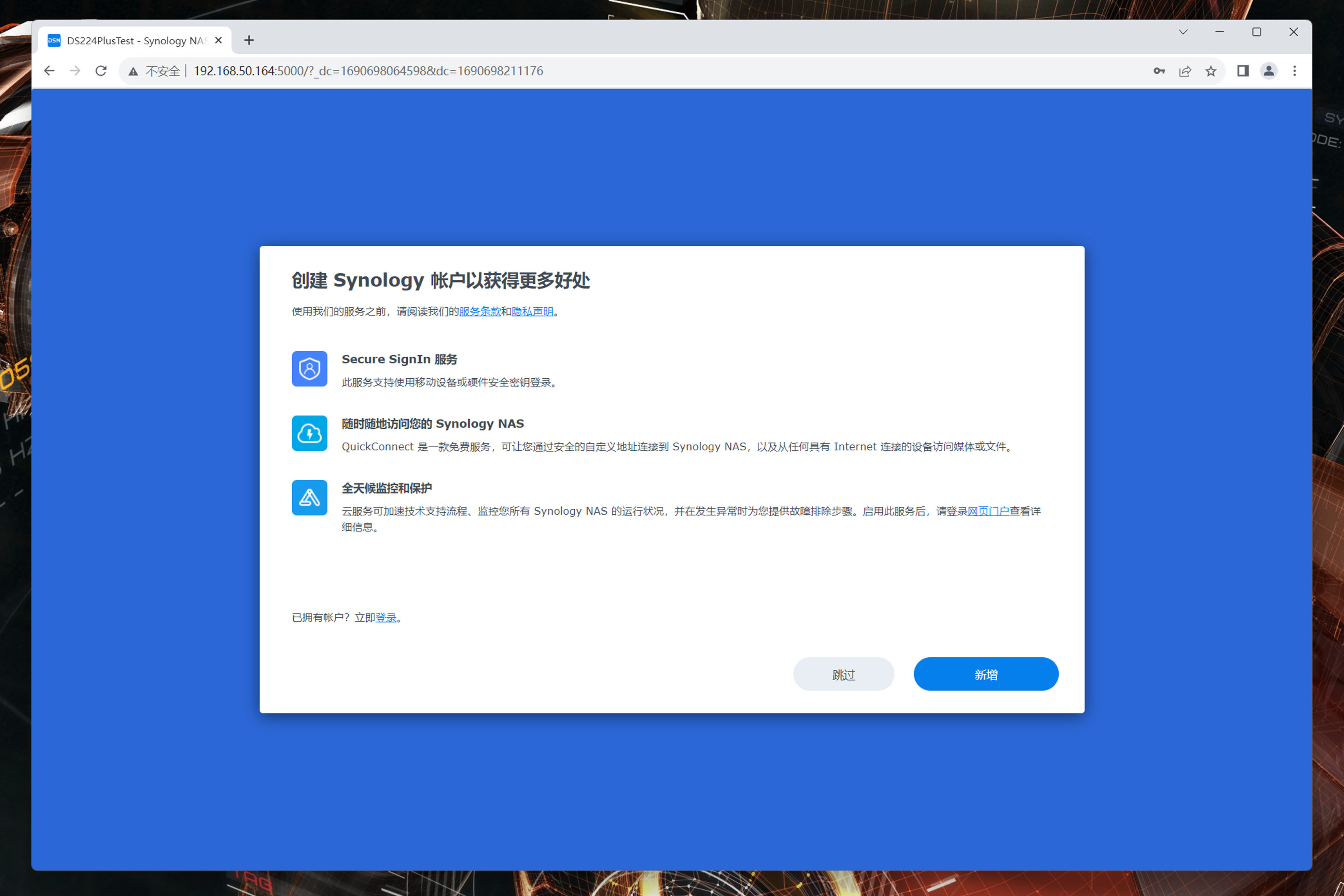
完成初始化流程后开启SSH,通过cat /proc/version命令可以看到完成的底层系统版本:
● 系统内核版本为Linux 4.4.302+,并没有直接a拿公版Linux的LTS版本进行修改。
● gcc版本为12.2.0,相比之前的DSM7.1并没有什么变化。
根据现有信息,群晖的RD部门已经更换了思路,底层并没有选择和软件一起无脑跟随上游,而是有选择的进行二次开发,就目前的使用体验和测试结果而言,这个改动是正向的。
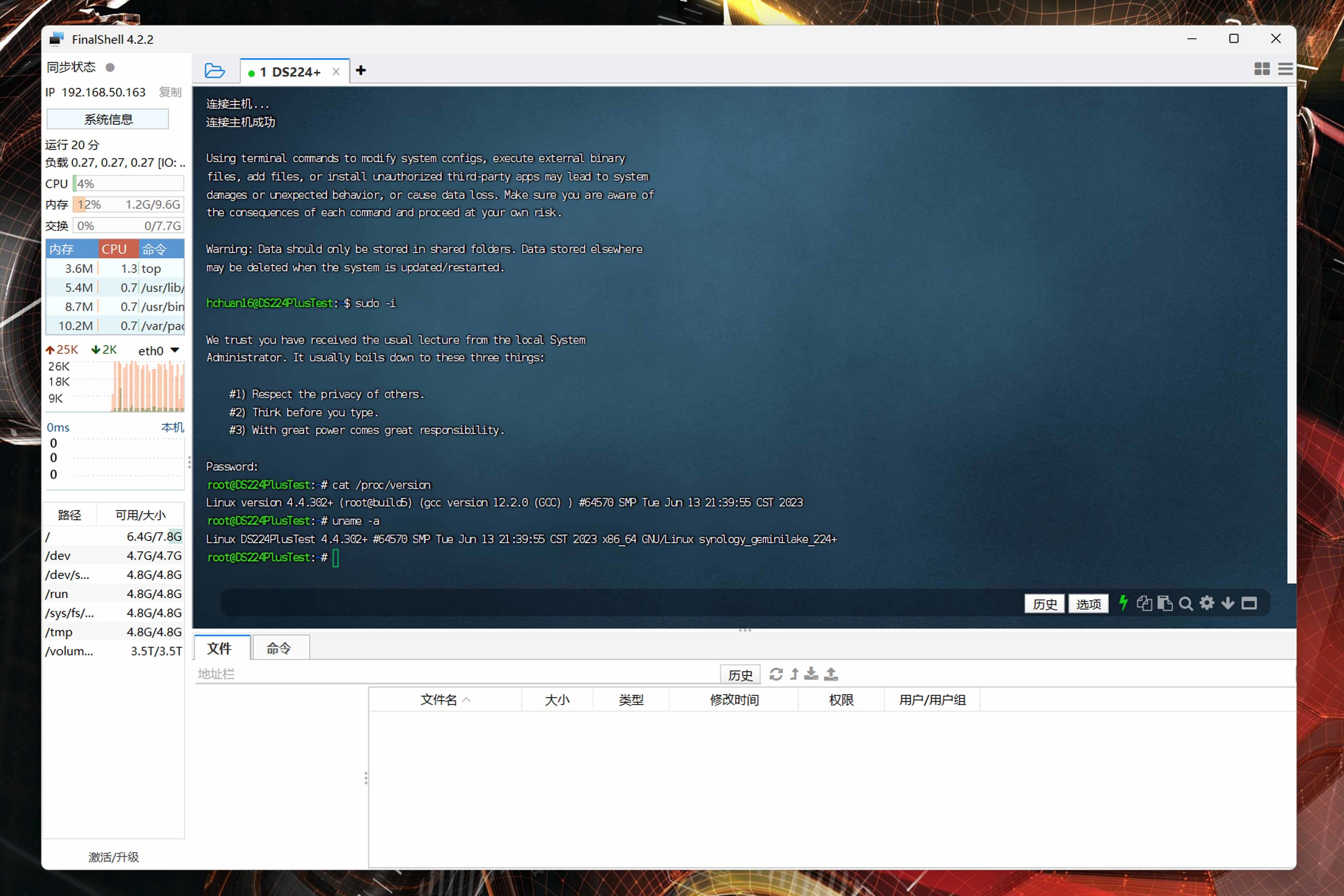
2️⃣存储机制
上文的参数解析中提到了加密空间这个新增功能,DSM7.2在创建存储池时候可以选择是否开启,当然内存比较小不建议使用,因为加密解密均需要调用到部分CPU和内存。
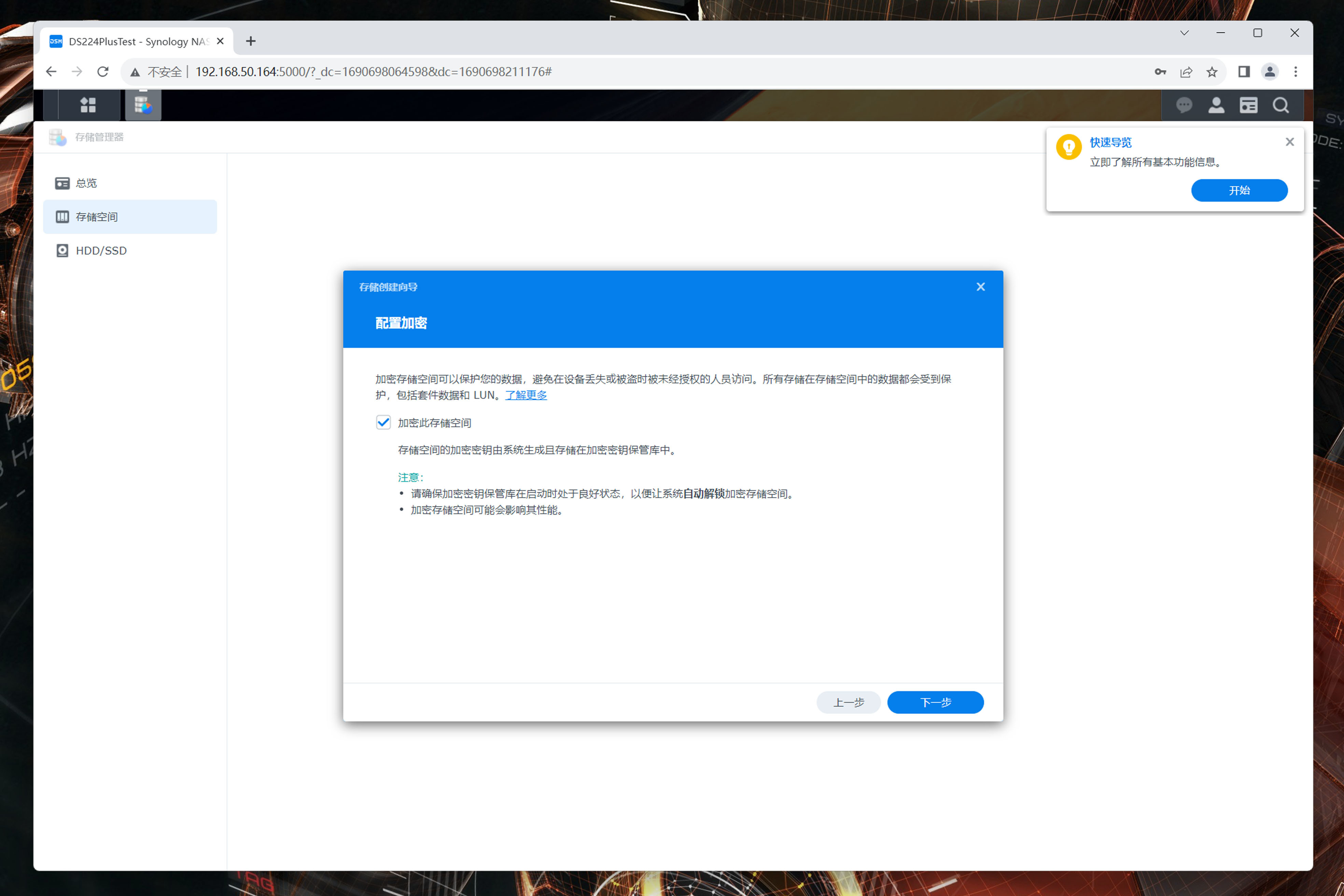
WriteOnce这个只读保护功能则是在创建文件夹的时候可选,如果有必须要保存好的数据且担心被人篡改,可以在创建时勾选并开启该功能。
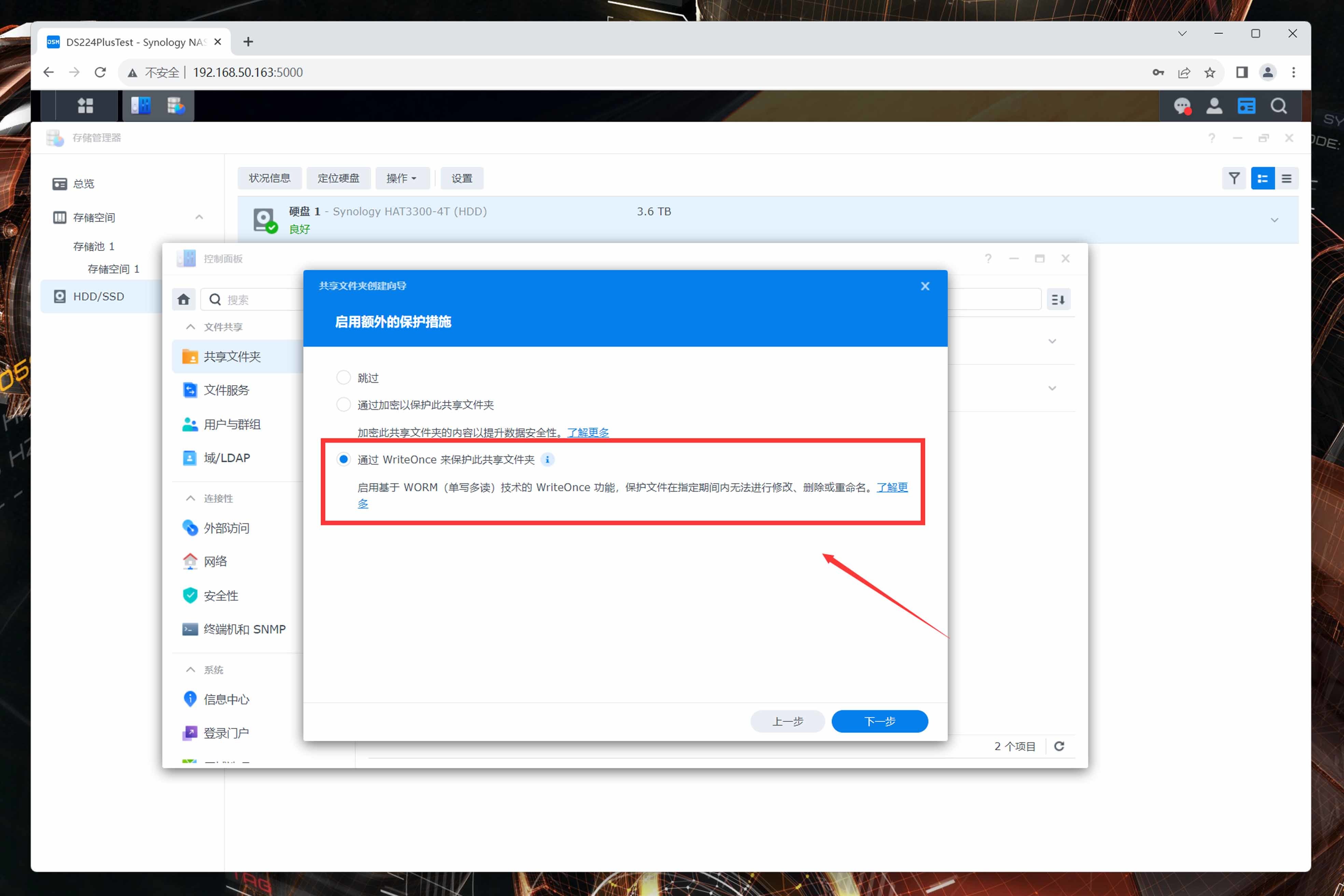
3️⃣安全功能
安全一直是群晖比较注重的方向,除了文所说的WriteOnce以外,这次DSM7.2还加强了自动封锁的能力,外网的SMB访问和QuickConnect的非法连接也会触发封锁保护。
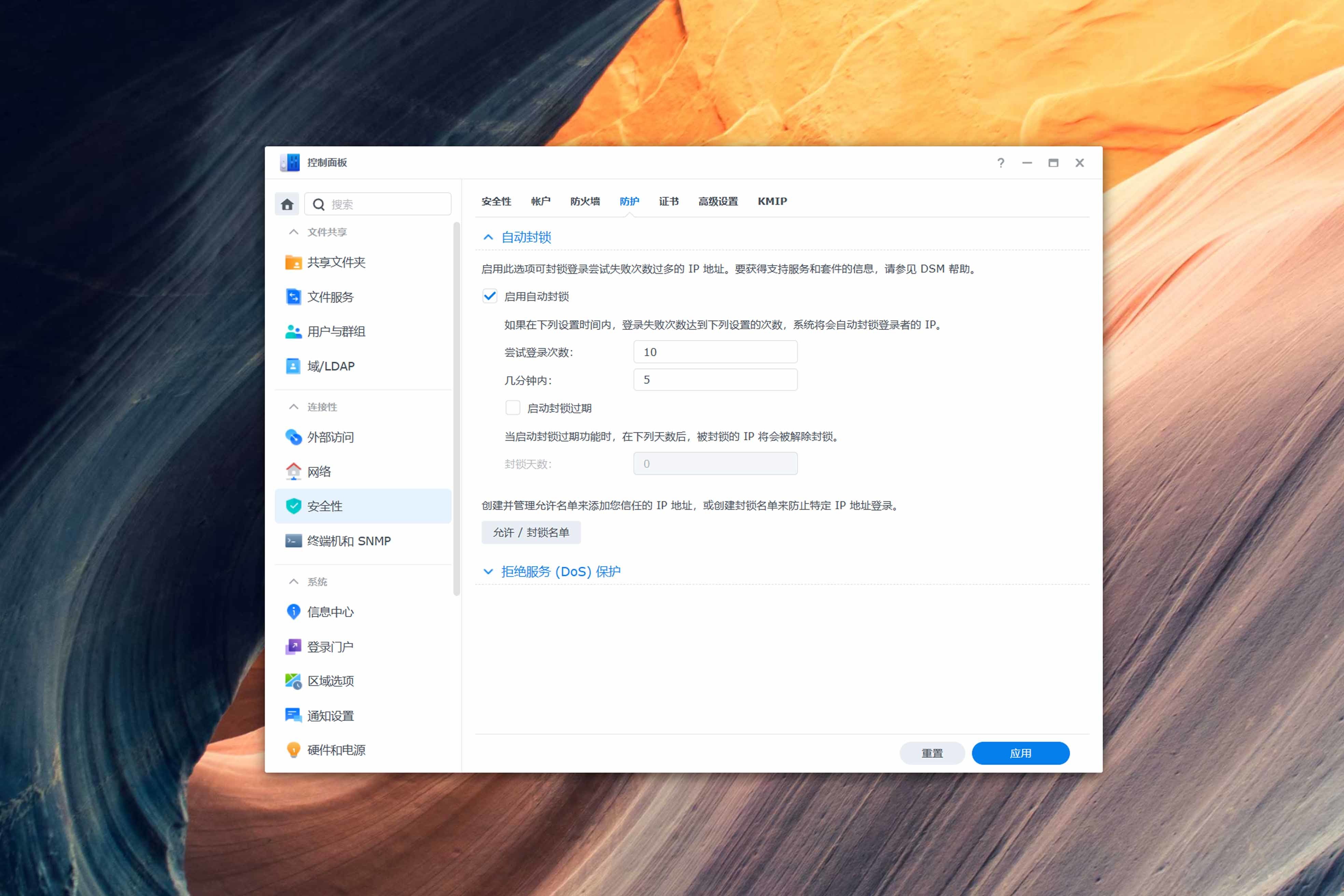
另外DSM7.2对原有验证方式也做了加强,包括无密码登录、二级验证等功能,可以说群晖基本上已经把DSM发展成目前最安全的NAS系统了。
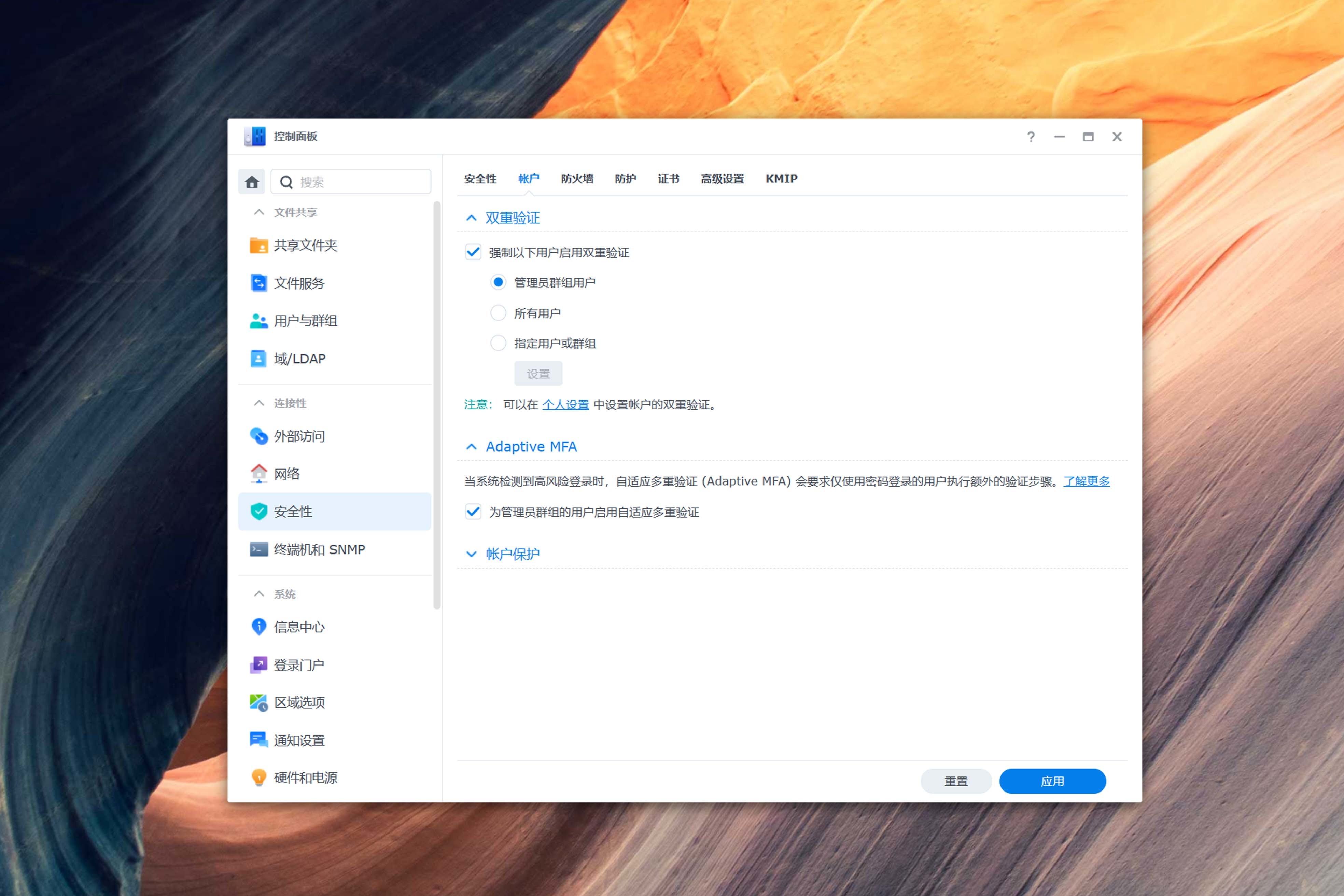
4️⃣生态应用
在之前的文章中我也提到过,群晖这几年OS研发重点一直是去重,说人话就是去掉无用功能+合并类似软件。比如Photo+Moments合并成的Photos套件也随着DSM7一直在迭代优化,最近一版1.5.0更新上了一直有很高呼声的主题识别功能。
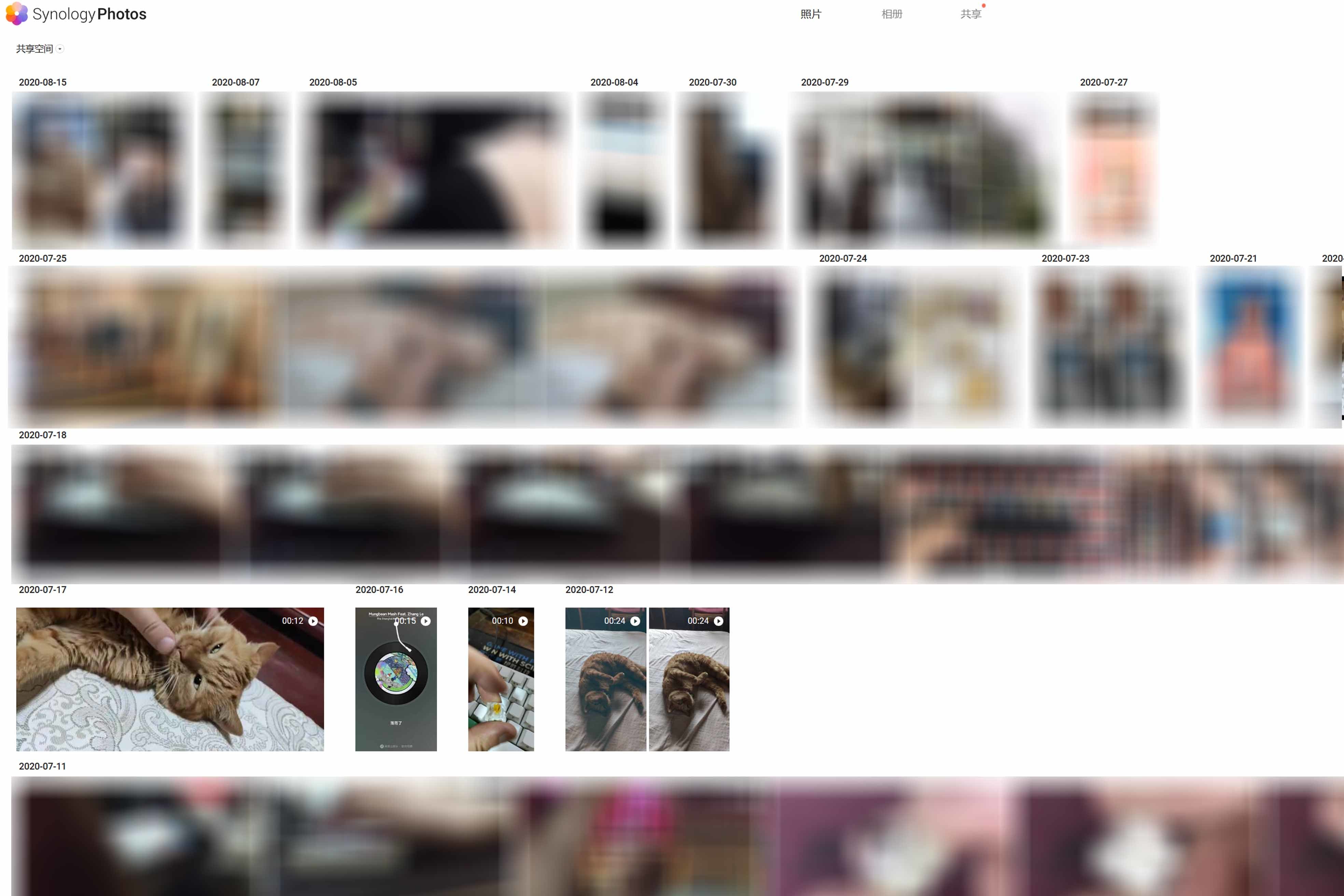
这次的DSM7.2更是大刀阔斧做了改革,比如支持库比较老的虚拟机VirtualMachineManager就需要重新安装,对用户后续稳定使用其实是好事,下文会单独说一下Docker玩法的改动。
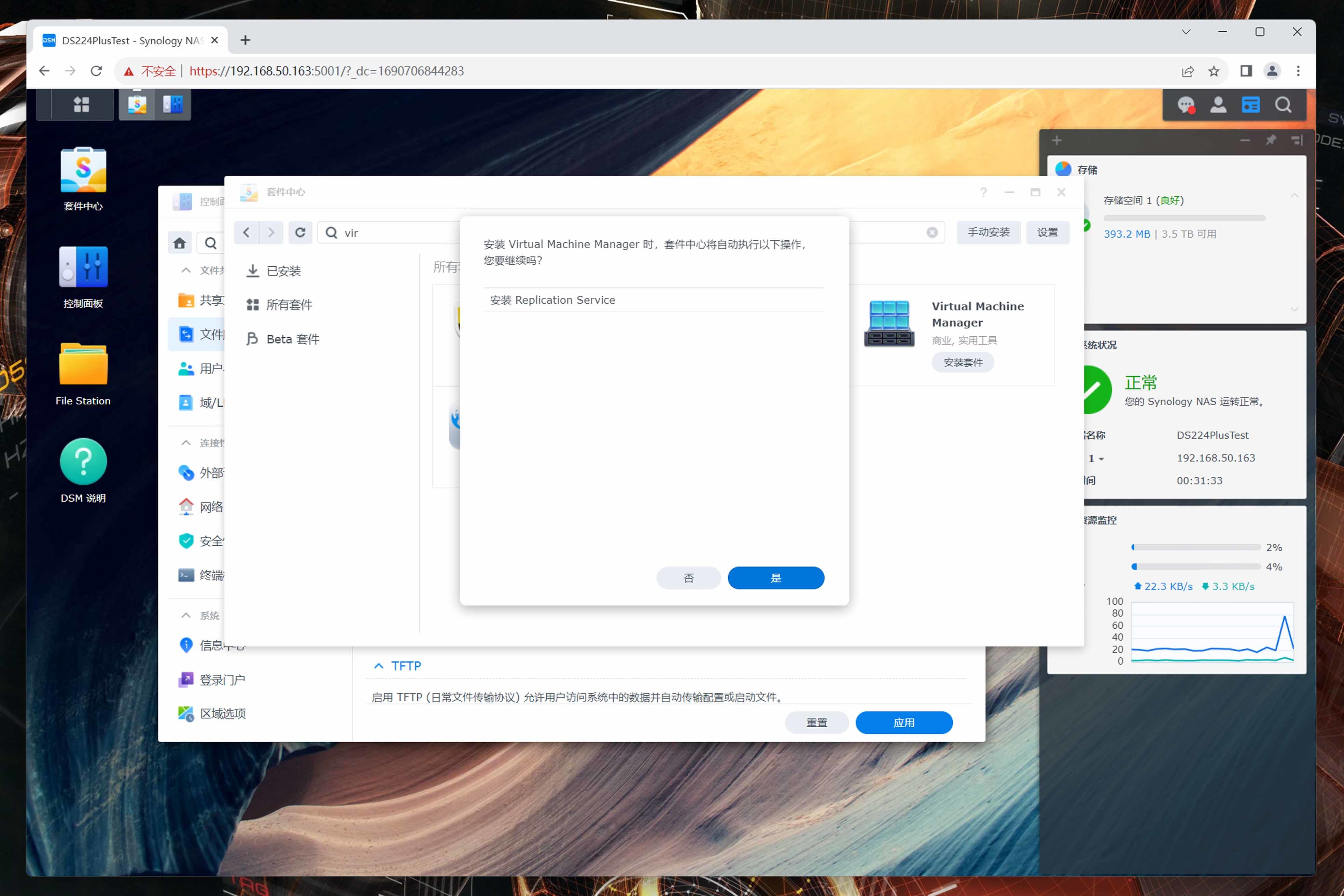
以上说的这些改动主要针对群晖自研套件,引用老版本支持库的第三方套件同样也会受到一些影响,这里分享一下群晖社区的源,里面提供的套件基本都更新到了最新可用版本:
https://packages.synocommunity.com/
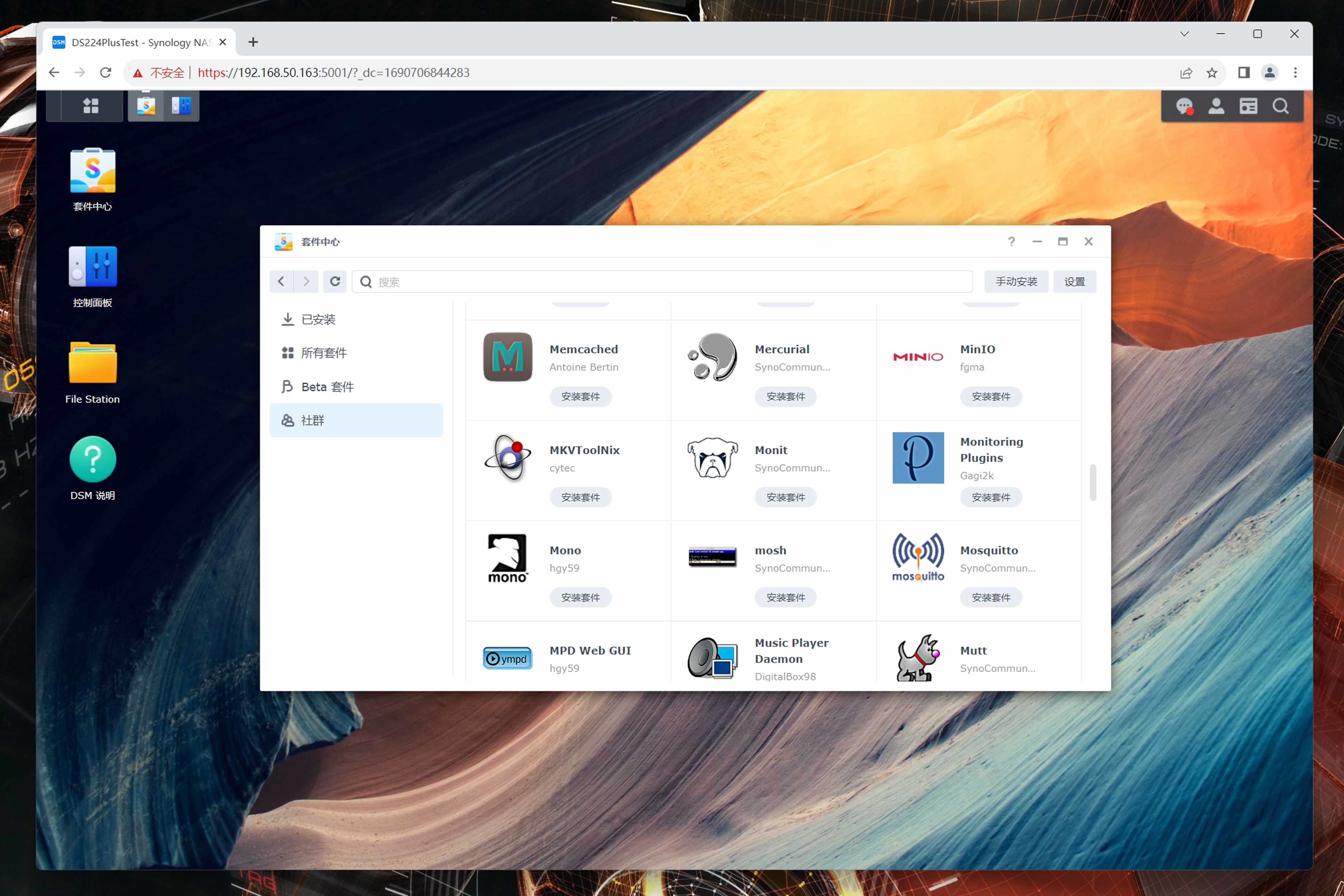
5️⃣拓展测试
群晖官方对DS224+的内存说明是最大2G(板载)+4G(拔插)的支持,实际上这里我上了一条金百达的8G内存,可以成功识别并开机,所以请大家放心加装,不会有问题的。
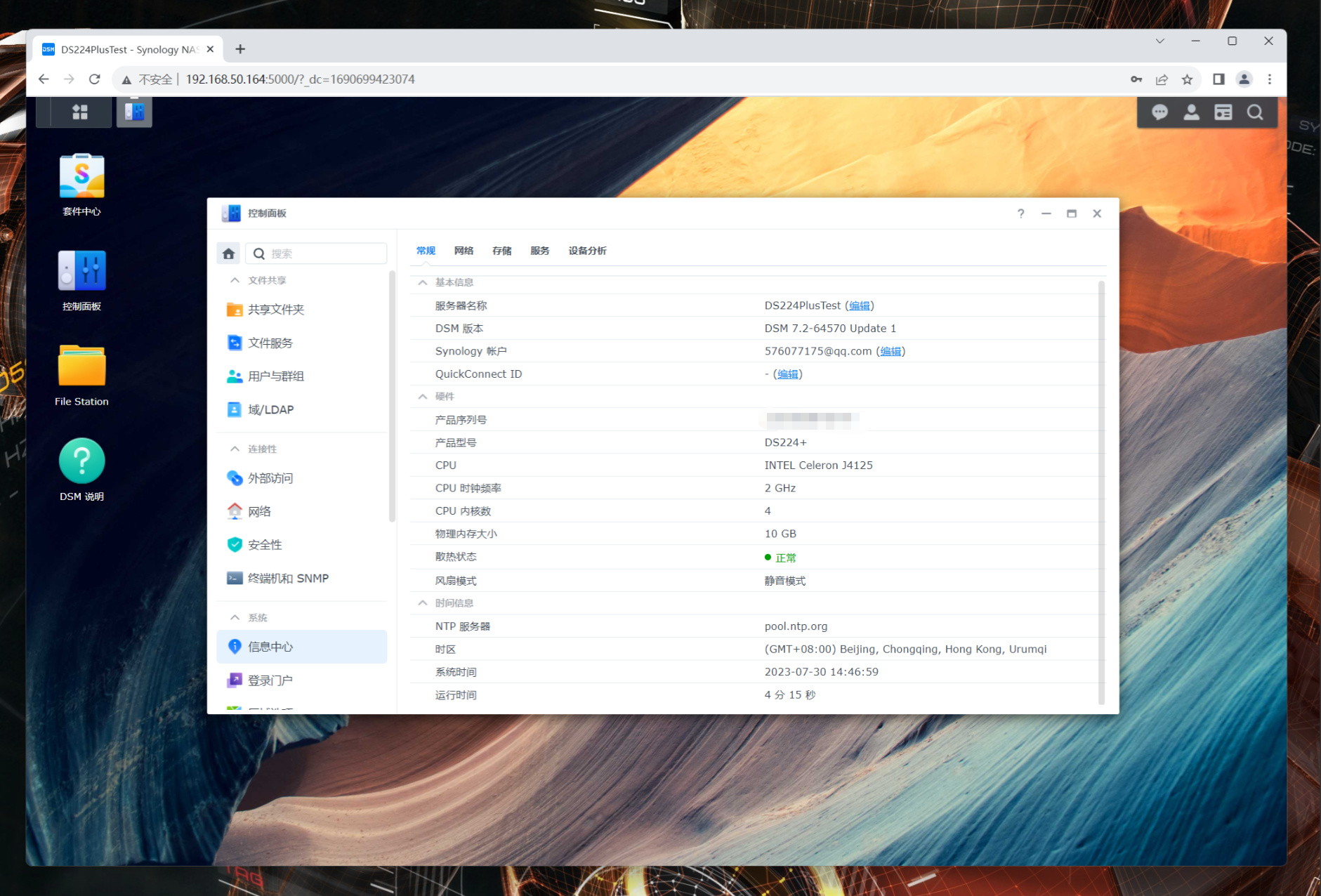
顺道测试一下群晖HAT3300这块硬盘的读写性能,通过iotat命令进行系统信息抓取,可以看到在空载状态下,整机io await值均在2-3ms以内,响应速度还是比较快的。
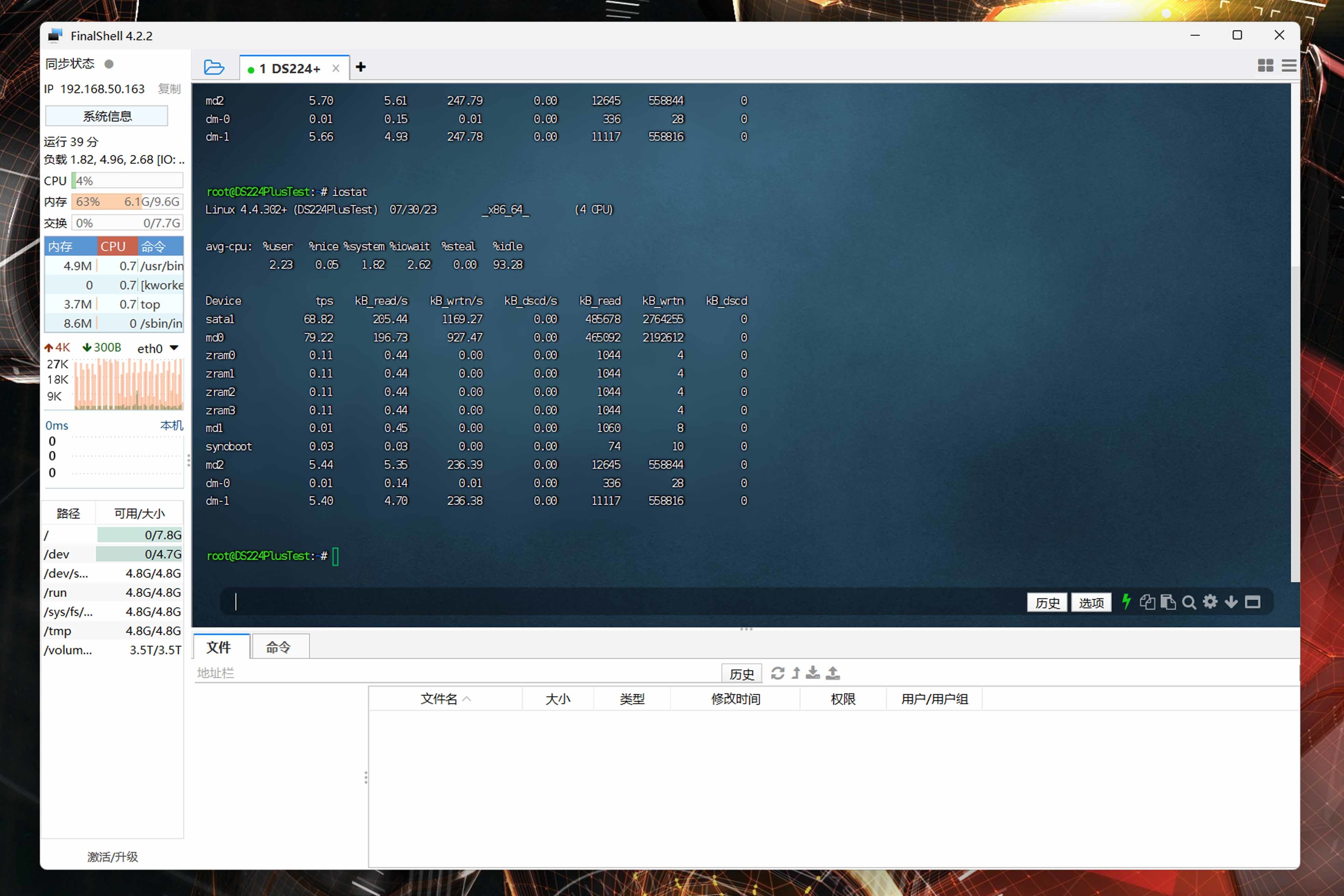
之后用群晖自带的硬盘测速工具(FIO)进行测速:
● 读取方面,IOPS为150,传输性能为199MB/s,延迟为16.2ms。
● 写入方面,IOPS为161,传输性能为199MB/s,延迟为6.3ms。
PS:这里遇到个坑,群晖自带的硬盘测速工具,必须是空盘且有两块硬盘的状态下才能执行操作,然而这两个条件DSM并没有说明,切记切记。
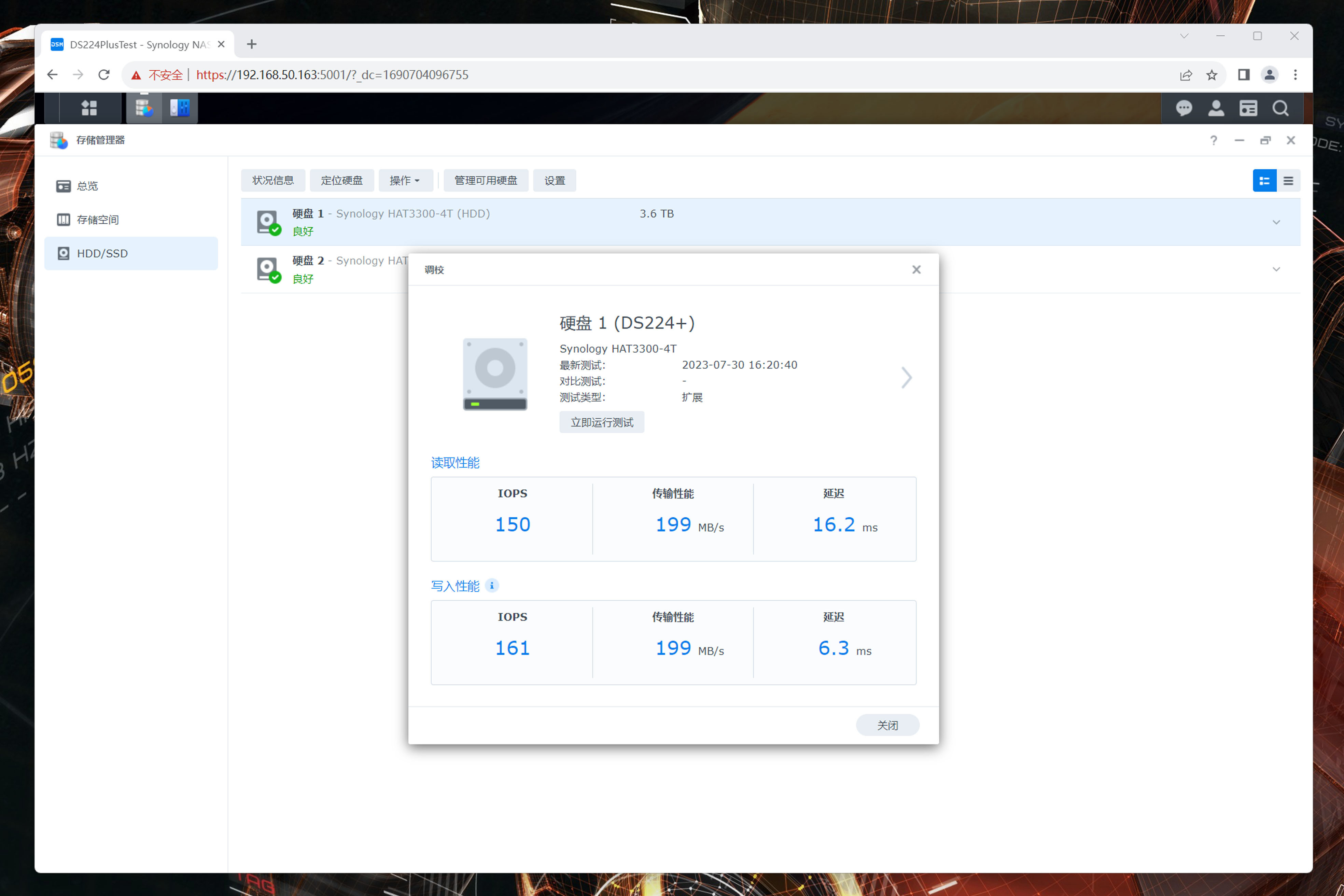
6️⃣网口聚合
考虑到有部分玩家已经将家中网络环境升级到全2.5G,最后和大家分享一下链路聚合的部署方法,进入控制面板中网络下的网络界面,点击新增中的创建Bond。
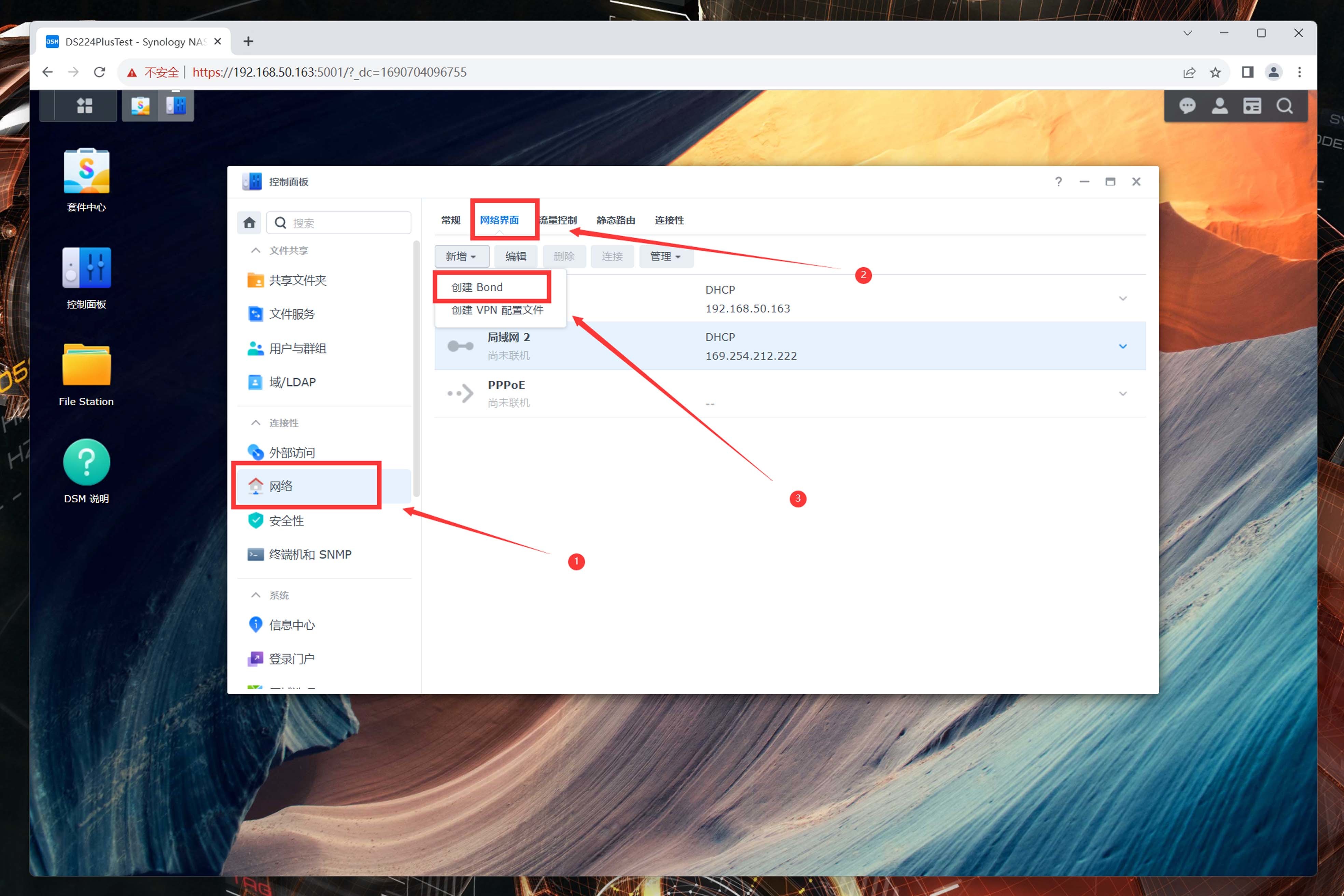
如果没有特殊需求,正常选择自适应负载平衡即可,系统会根据接发包情况自动调整网口的负载,如果交换机支持特殊协议,则按下图说明按需切换模式。
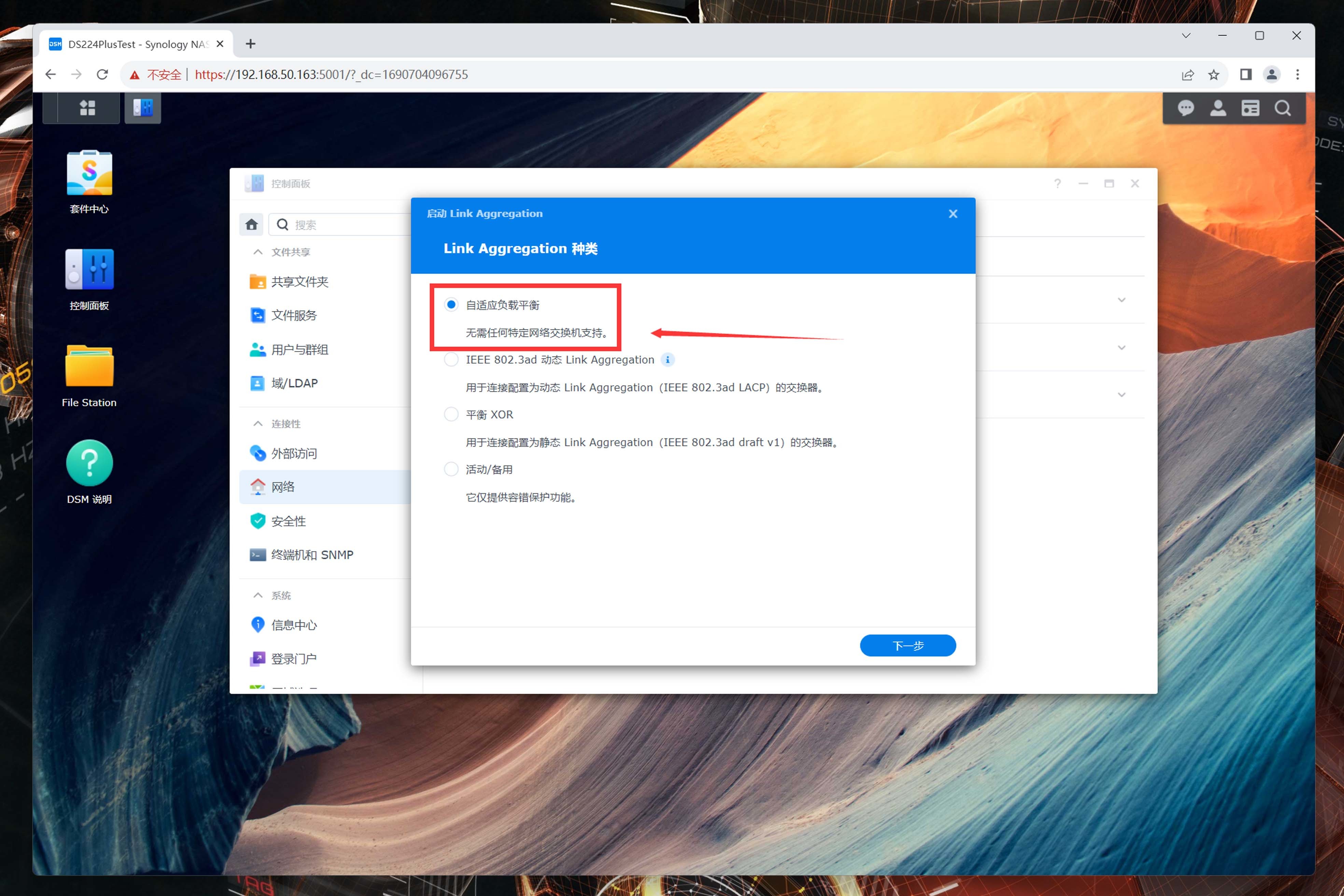
创建Bond完成后,将两个网口都接入上联交换机,交换机再接入路由器的2.5G网口,即可实现和下图一样的2Gbps总带宽,操作还是比较简单的吧。
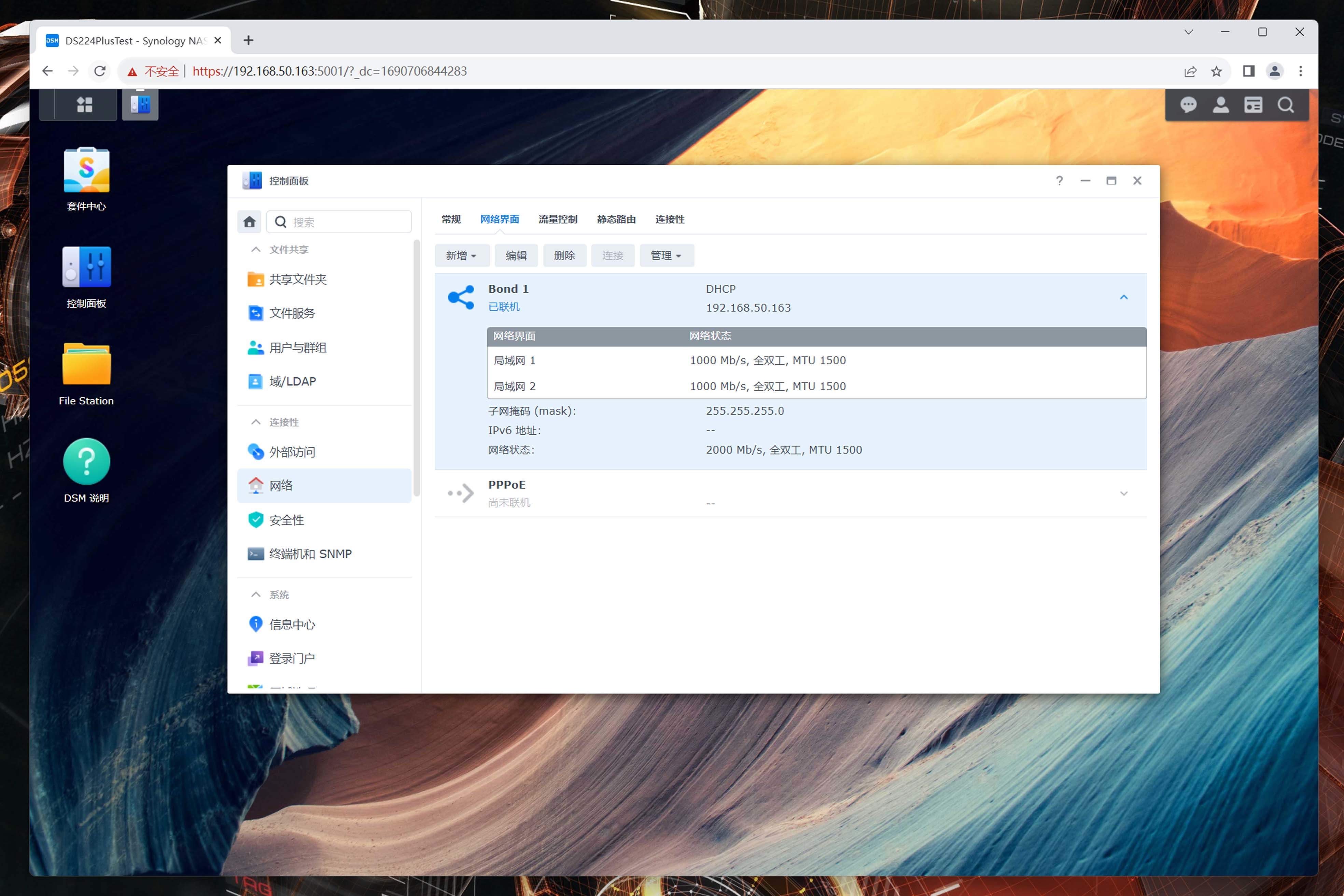
⏹ Docker解析
这一段分为传统图形页面部署和yaml部署两部分,两种部署方式适合的项目各不相同,所以分别选取了一个热门项目作为实操案例。
1️⃣改动解析
从老版本升级到DSM7.2的朋友应该都收到了提示,老版本Docker套件已经被全新的ContainerManager取代,需要删除掉老版本套件方可继续使用。
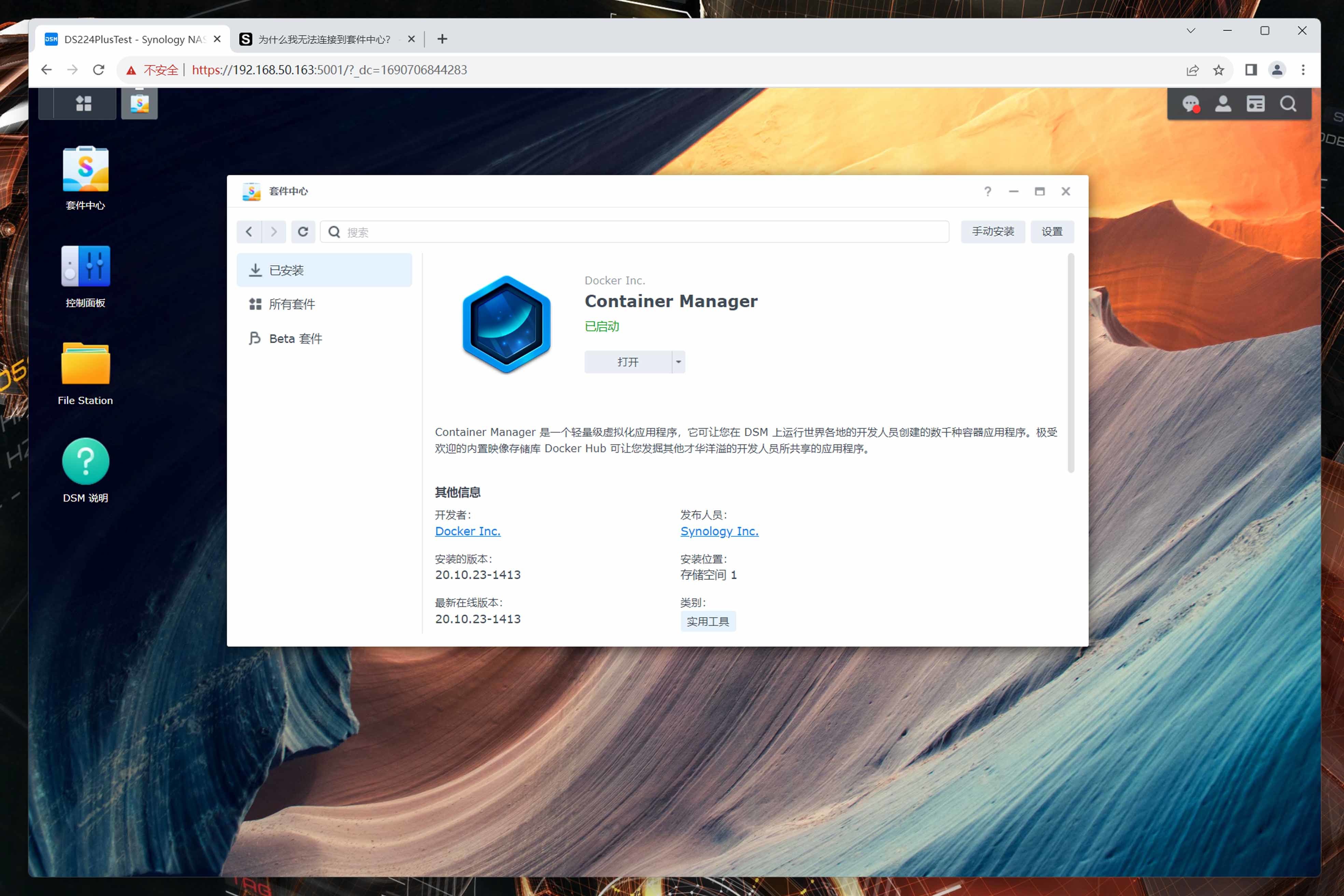
但严格来说,Docker引擎版本依旧是比较老的20.10.23,所以这次改动主要在前端UI以及编译时群晖RD针对自定义项目的一些改动,这也是为什么部分容器需要重新部署的原因所在。
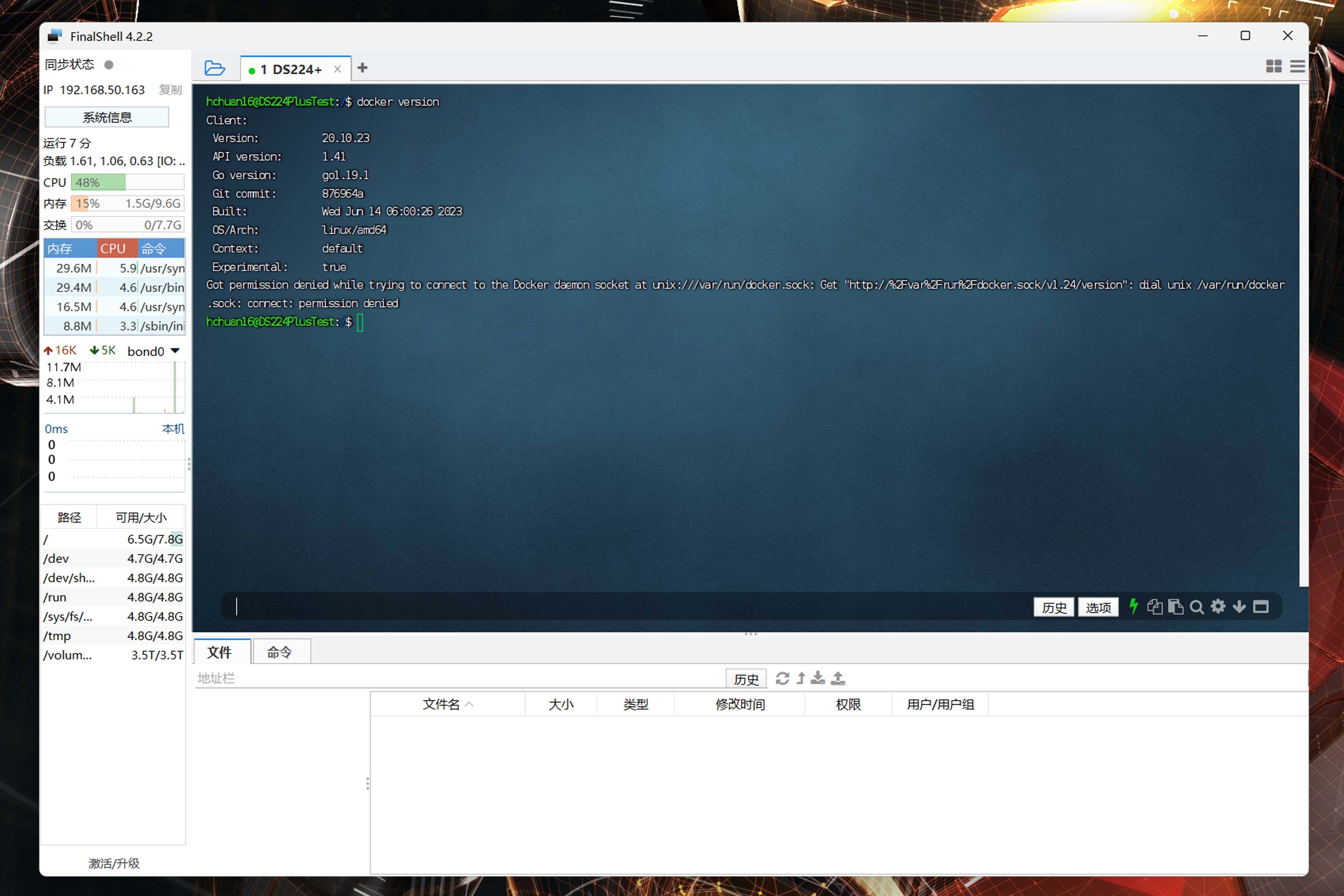
除了底层改动以外,ContainerManager对图形UI也做了很大的改动,同时部署逻辑也做了大改,不仅简化了参数配置的流程,同时也加入了Docker-Compose标志性的yaml支持。
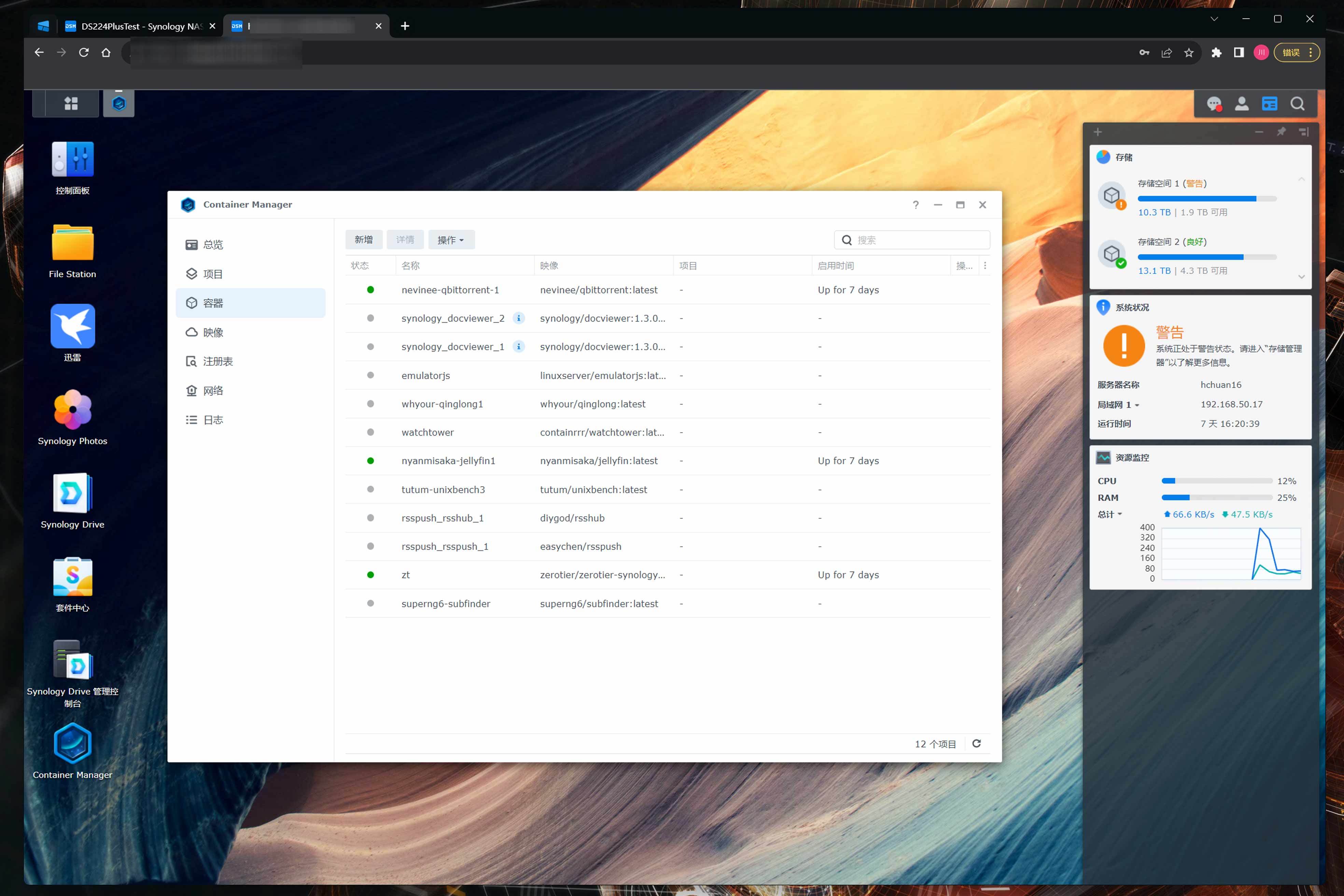
2️⃣传统部署
下面直接开始用实战讲解,先表扬一下群晖的RD,老用户应该知道DockerHub经常抽风,ContainerManager内置了三个仓库地址,设置入口如下:
点击注册表的设置,这里预设了阿里云、DockerHub以及DockerHub镜像三个源,如果遇到镜像下载慢的问题,可以尝试手动修改库提速。
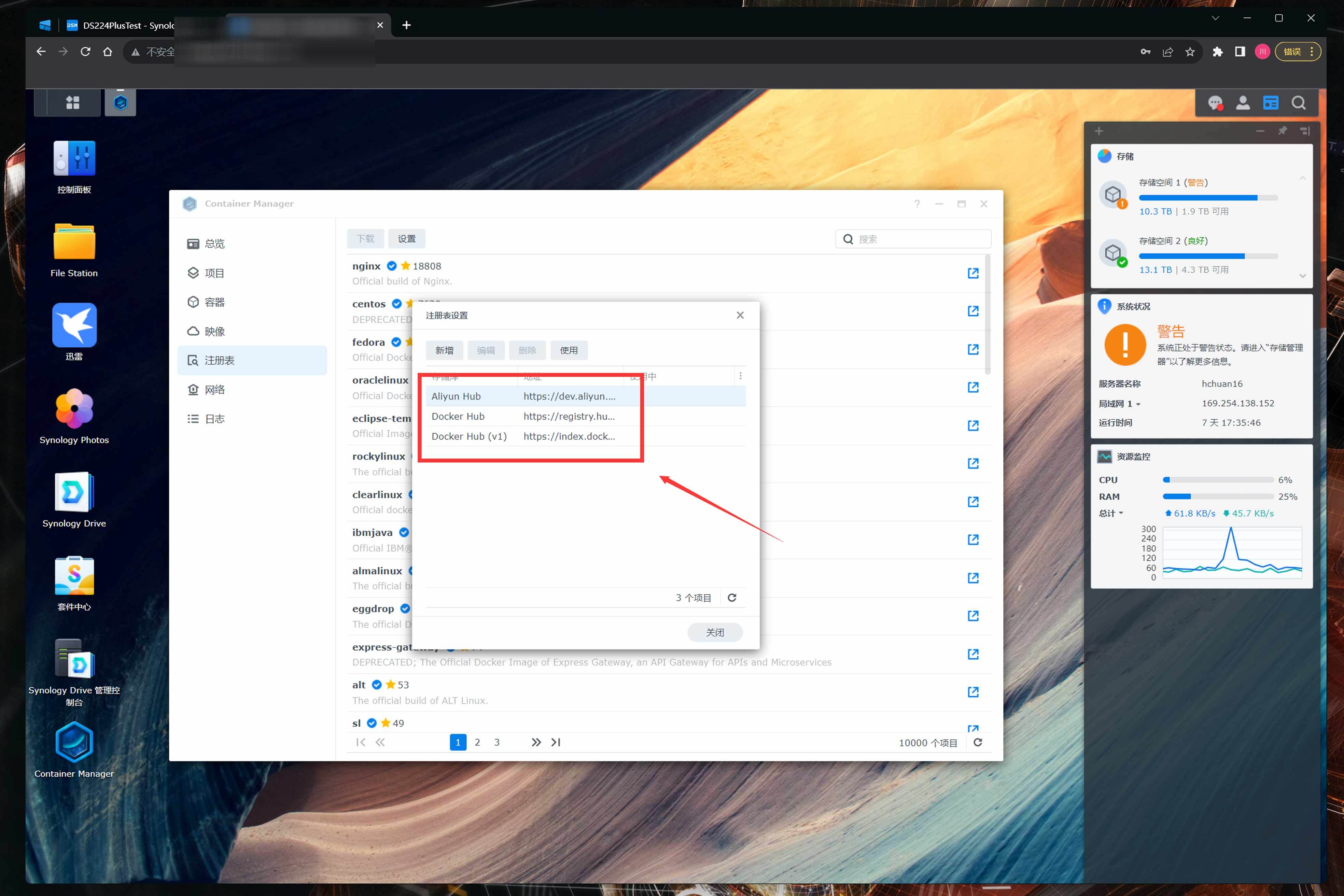
这里以实用性非常强的网盘综合管理工具Alist为例,大家可以对比一下老版本Docker的部署方式,使用项目名称为xhofe/alist。
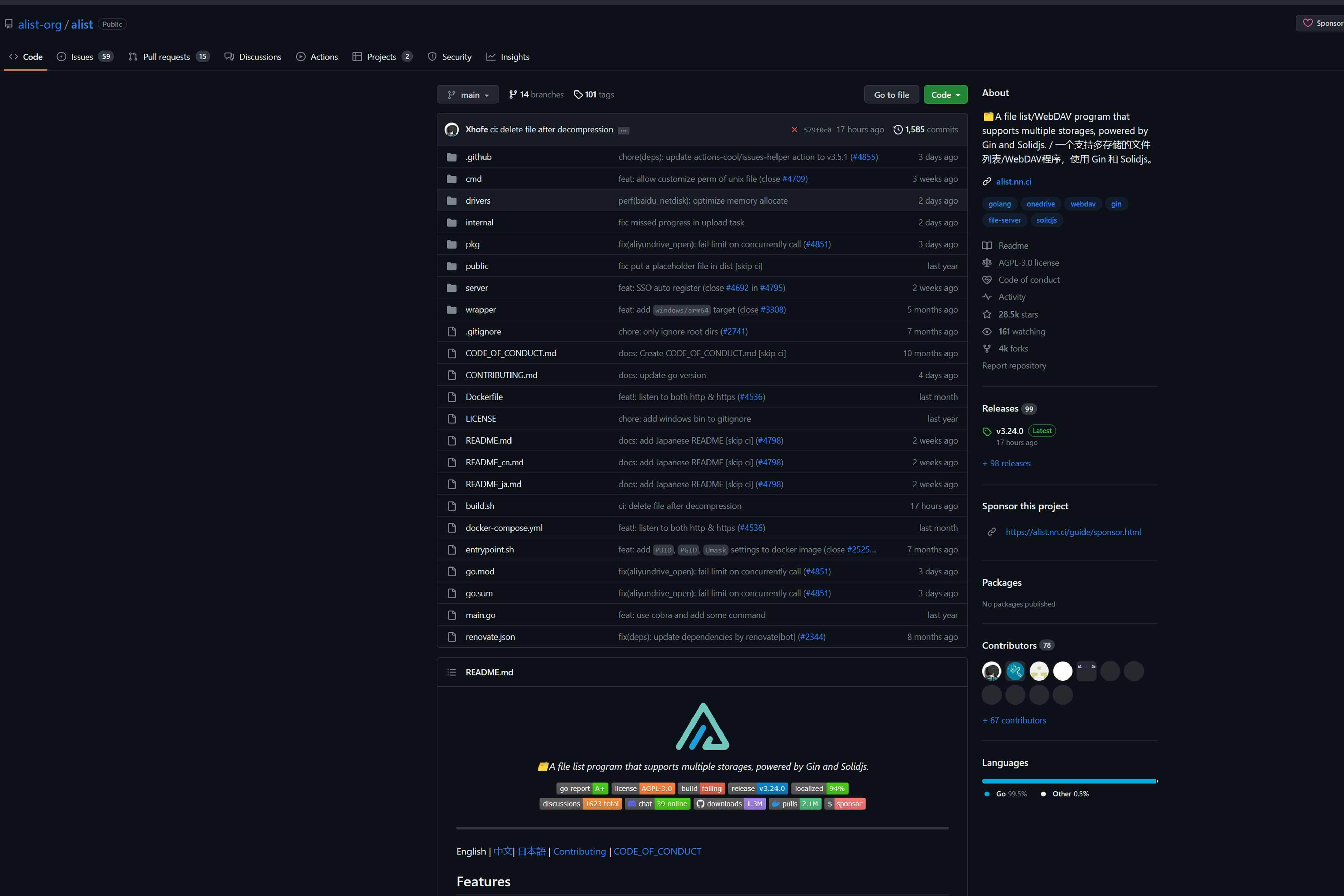
第一步依旧是搜索+下载项目镜像,进入ContainerManager点击注册表,搜索到结果后双击开始下载xhofe/alist的镜像,这一步会弹出标签选择,一般用默认的latest即可。
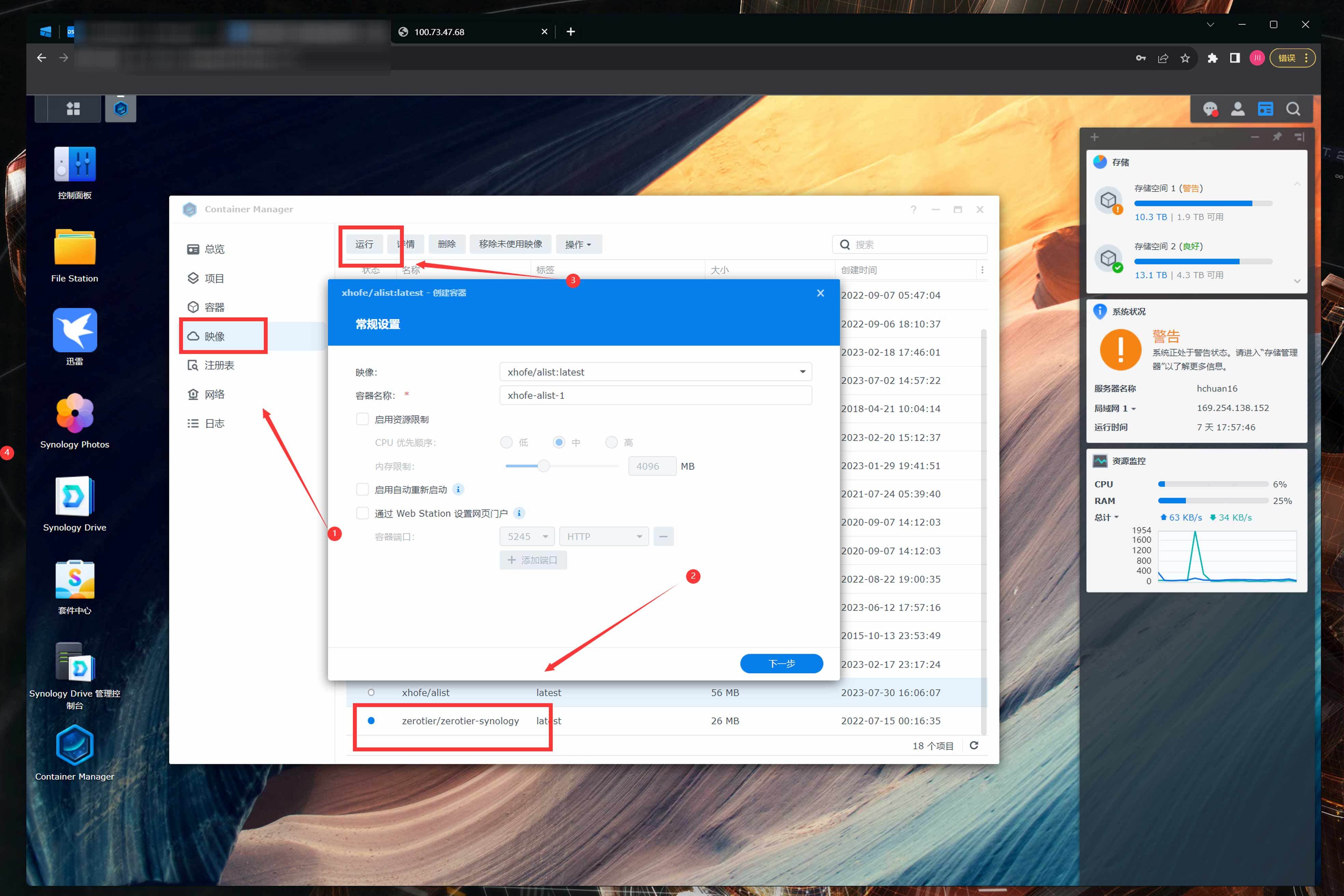
镜像下载完成后正常会跳转到映像页面,选中alist的镜像后点击运行,接下来开始正式进入部署环节。
PS:考虑到系统升级重启以及异常断电的可能,建议部署容器时勾选上启用自动重新启动这个选项。
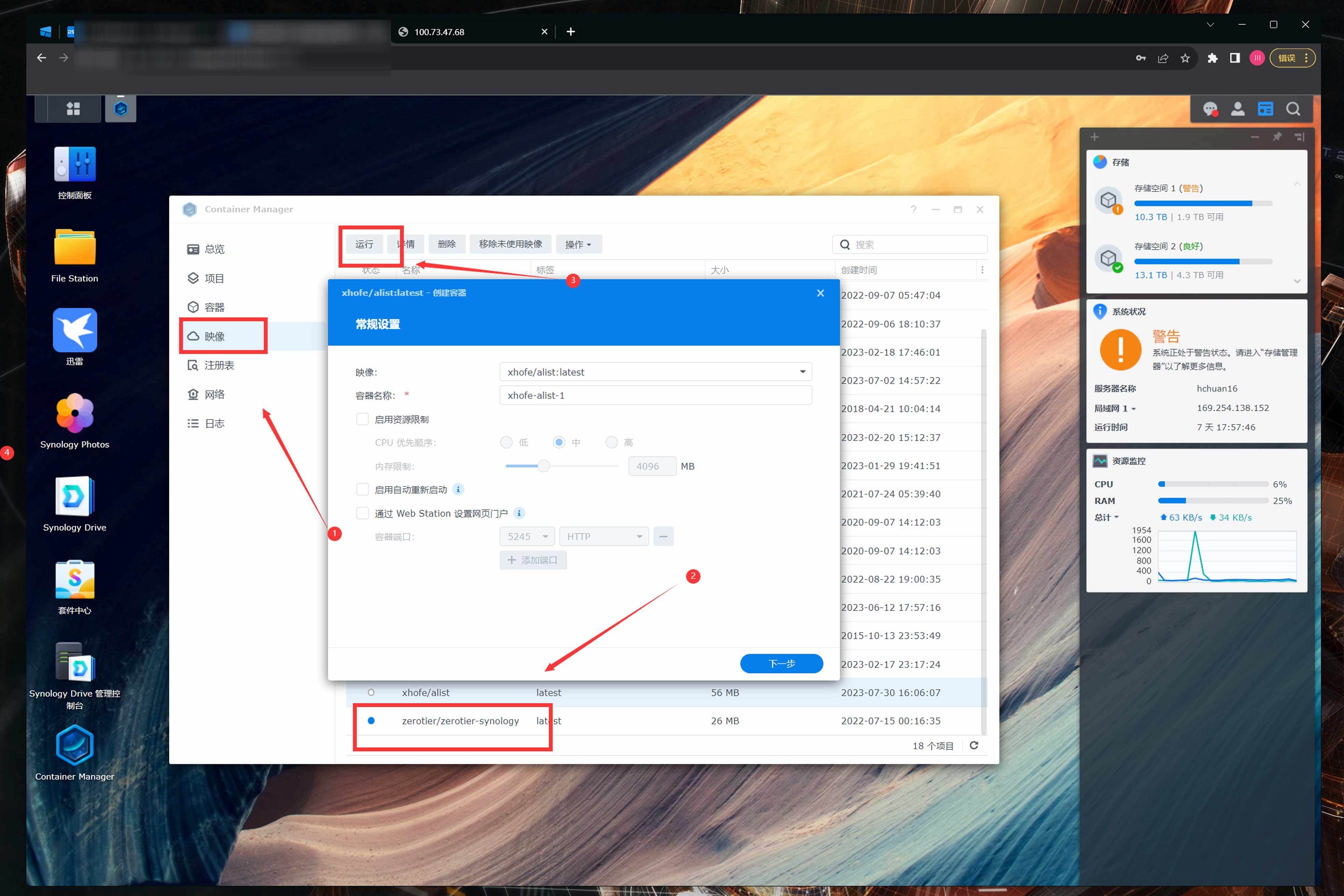
第二步开始配置容器参数,相比老版本Docker管理,ContainerManager将所有配置项目都做到同一页面中,逻辑类似Portainer,相比而言更方便,这里修改两条规则:
● 首先填写现有端口转发规则,一共有两条,端口号一致就行,容器端口是5244的就填写5244,容器端口是5245的就填写5245。
● 其次创建一条文件挂载规则,本地文件夹创建一个名为alist的新文件夹,容器挂载文件夹填写为/opt/alist/data。
上面说的本地文件夹名称和项目作者给的有点区别,挂载关系没错就行,如果你不懂docker的代码组成,请直接照抄上面的配置。
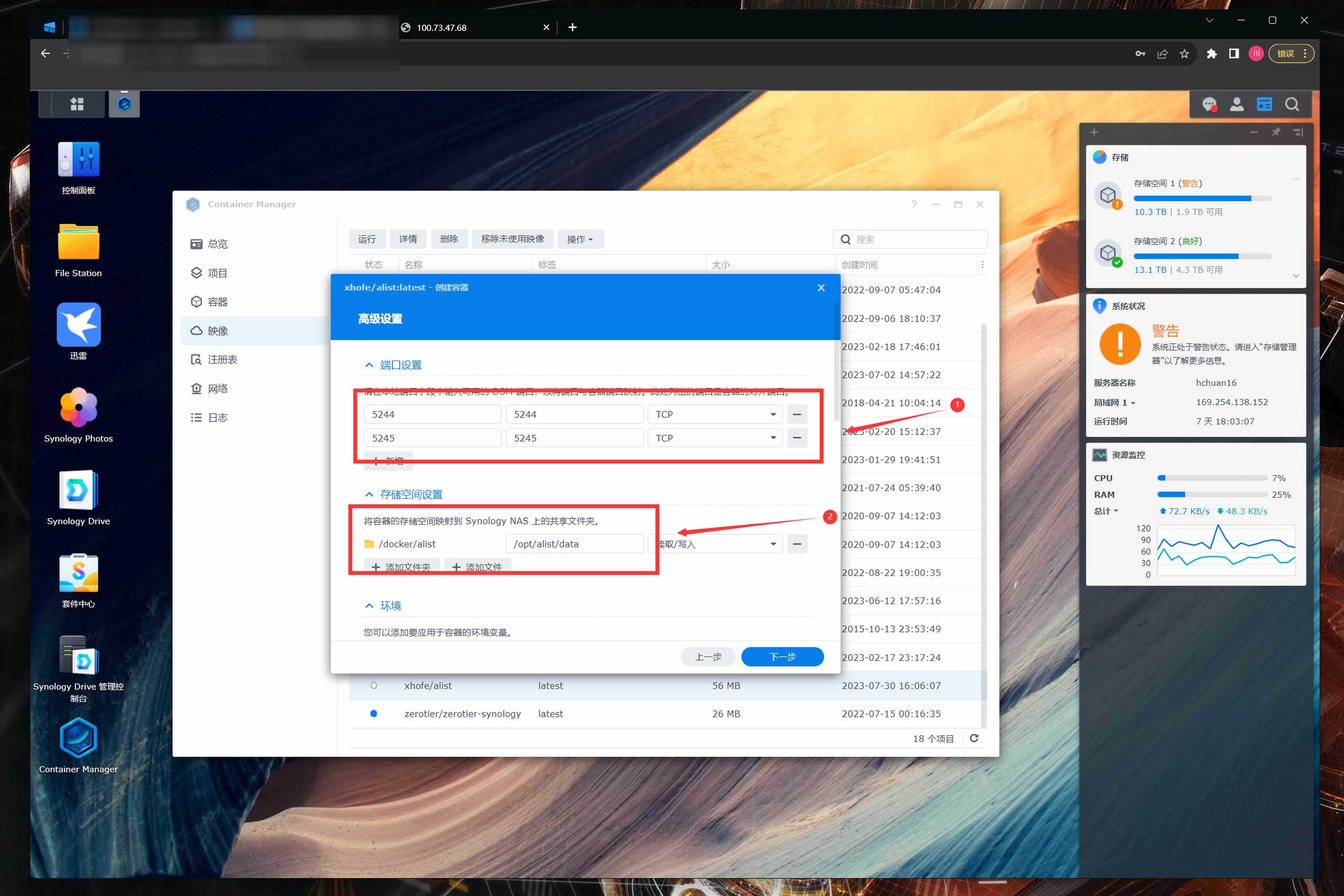
最有实际意义的改动是自定义容器权限,ContainerManager给了两个选择:
● 第一种是使用高权限执行容器,也就是赋予全部权限,对Zerotier这类对NET_Admin有需求的项目来说是刚需,这个容器我就修改成了全权限。
● 第二种是配置功能,用户可以根据项目需求自行赋予容器指定的权限,相比上一种全权限来说会更安全一些。
如果能看的懂Docker命令规则,其实在-env部分就能看出来部署时需要赋予什么权限,假如你懒得学习,部署容器时候都改成使用高权限执行容器也没啥问题。
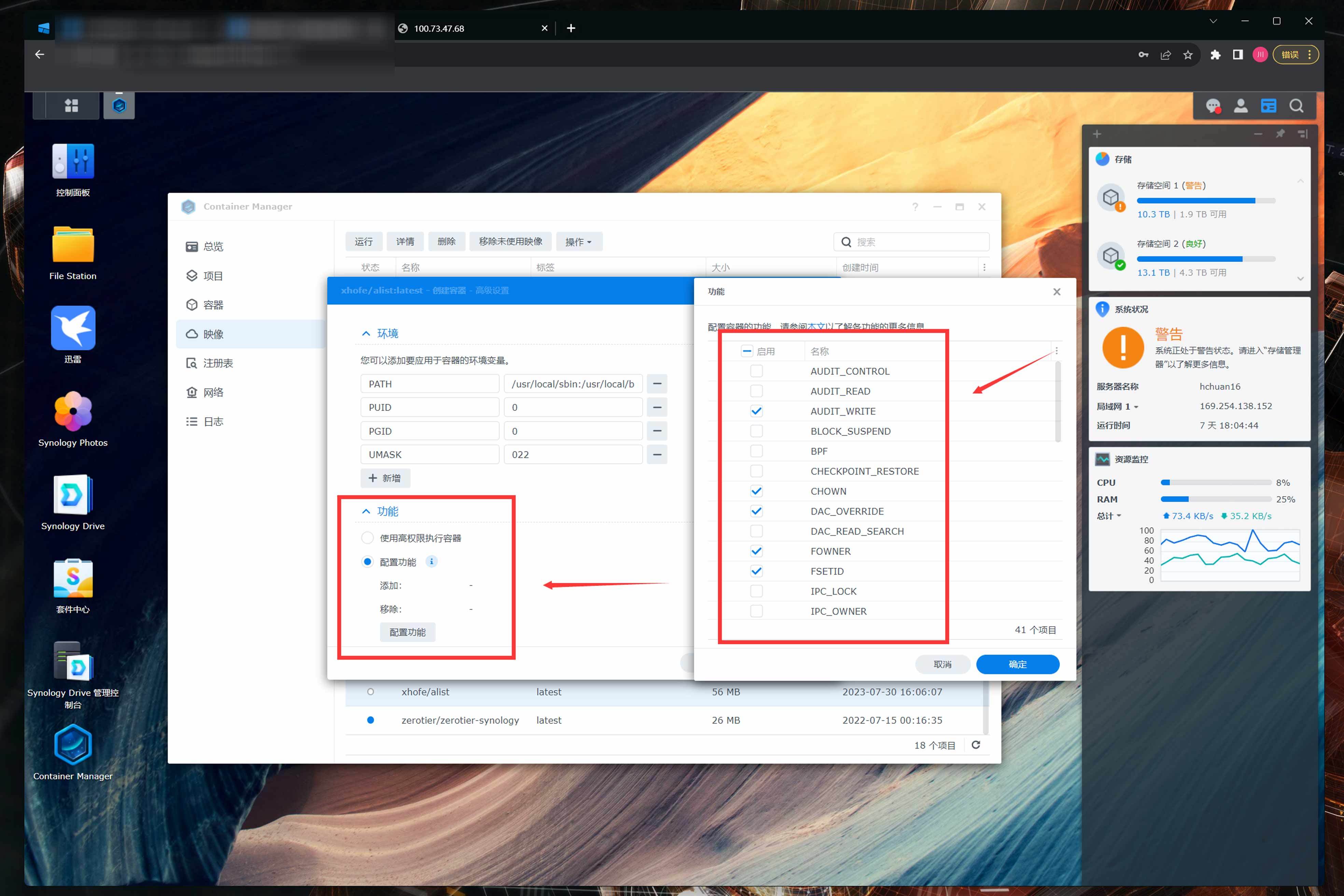
网络这里要重点说一下,和DSM6.x系统有很大区别:
● 老版本docker支持容器获取IPv6协议的公网IP,所以使用Bridge无所谓,然而新版本ContainerStation默认关闭IPv6功能,所以用IPv6解析域名的用户请改成host模式。
● 当然如果你是Zerotier或者Tailscale这类SD-WAN用户就无所谓了,选择Bridge可以直接走IPv4协议访问,这里我选择的是默认的Bridge网络。
如果你看不懂上面这段说明,并且也没有IPv4协议的公网IP,老老实实翻一下我之前写的Tailscale教程,部署好SD-WAN之后无脑选择Bridge就好。
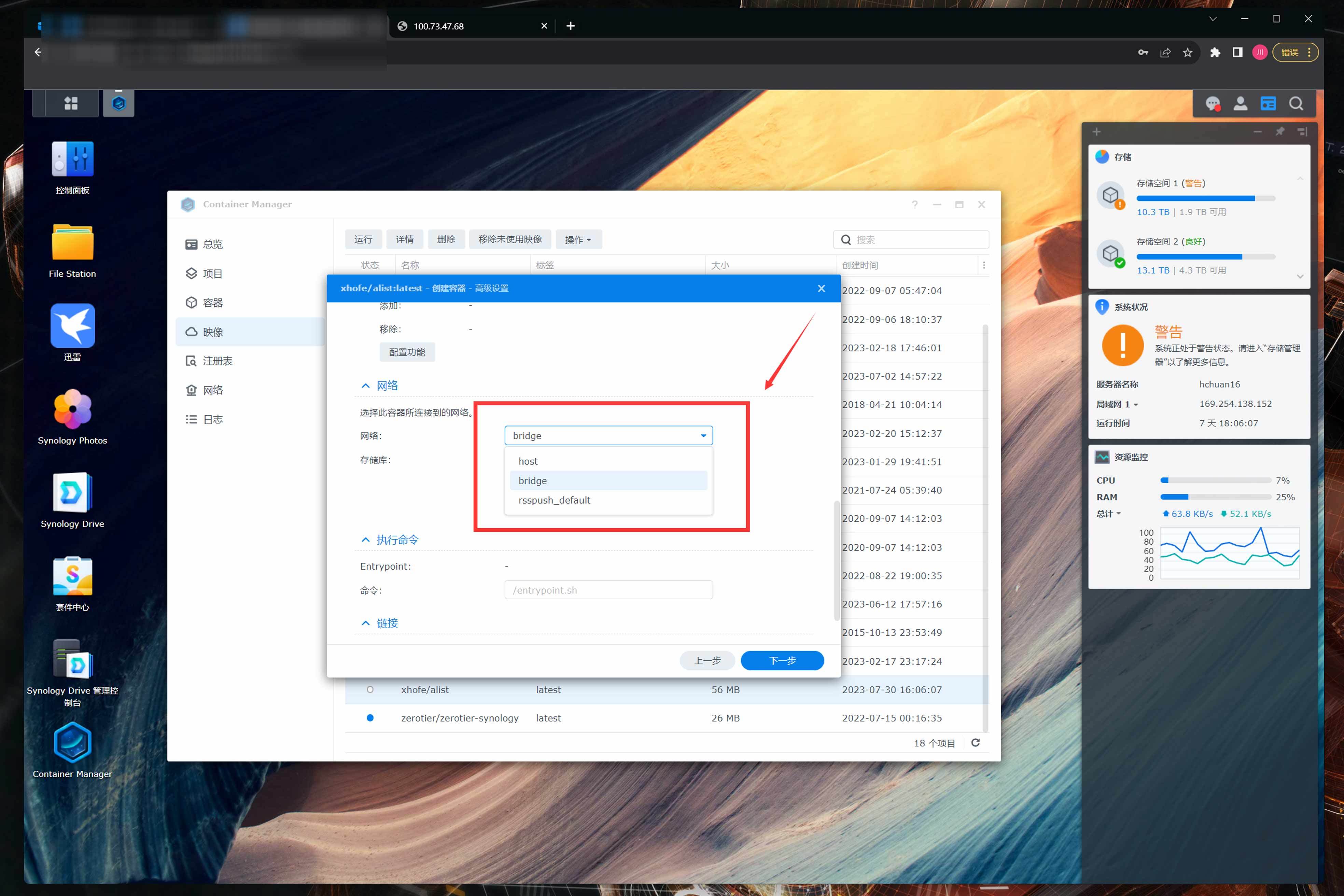
全部参数确认修改完成后,点击完成即可,至此部署操作已经全部完成,是不是足够简单?
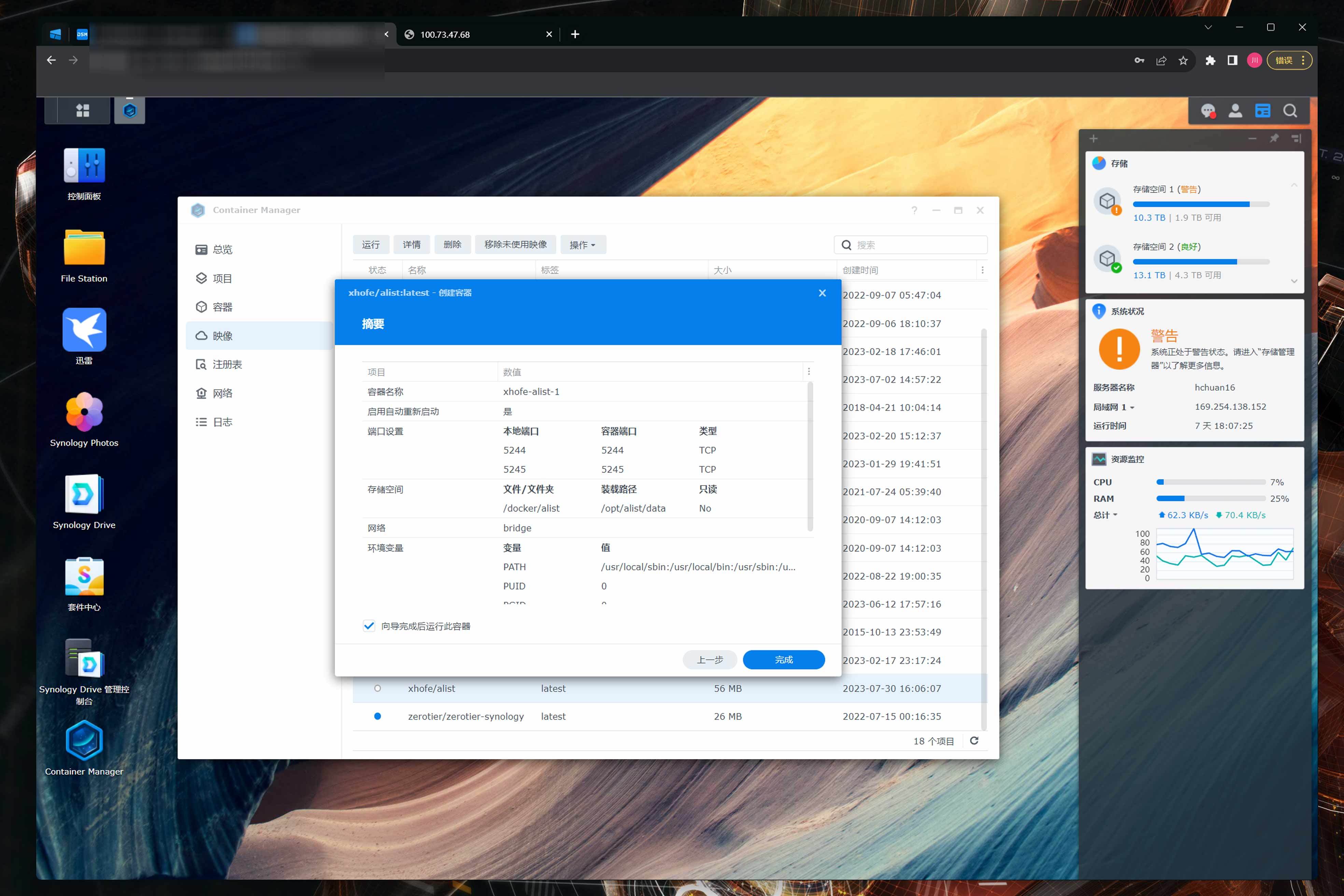
等执行完成后浏览器输入IP+5244端口号即可访问Alist的网页后台,相比老版本Docker那种一路下一步的操作逻辑,个人认为这种一个页面全搞定的方式更方便一些。
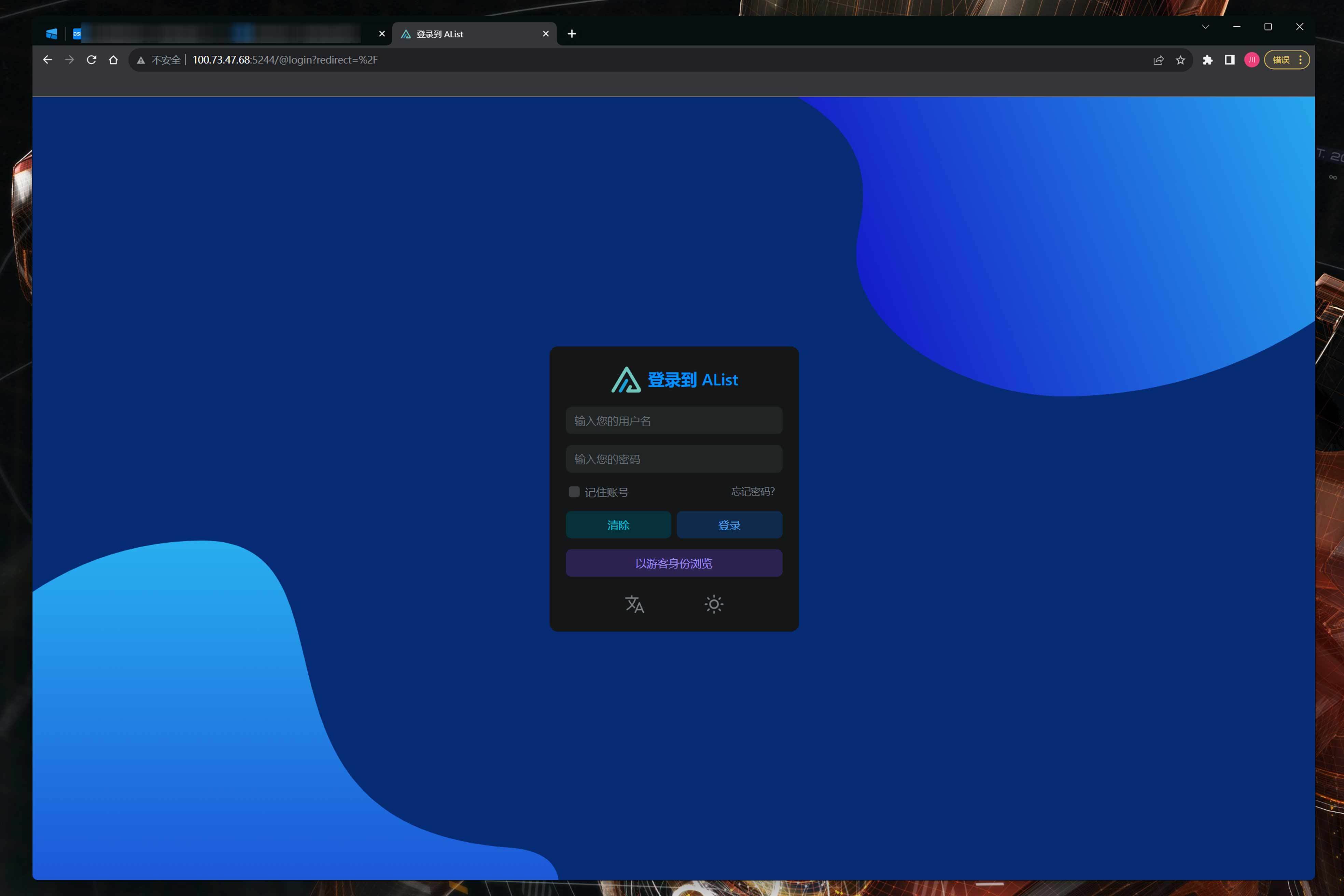
3️⃣yaml部署
ContainerManager的更新不仅仅是多了权限管理,同时也多了一键执行yaml文件的图形页面支持,这项功能对部署复杂项目的帮助非常大(当然也需要一定的容器知识)。
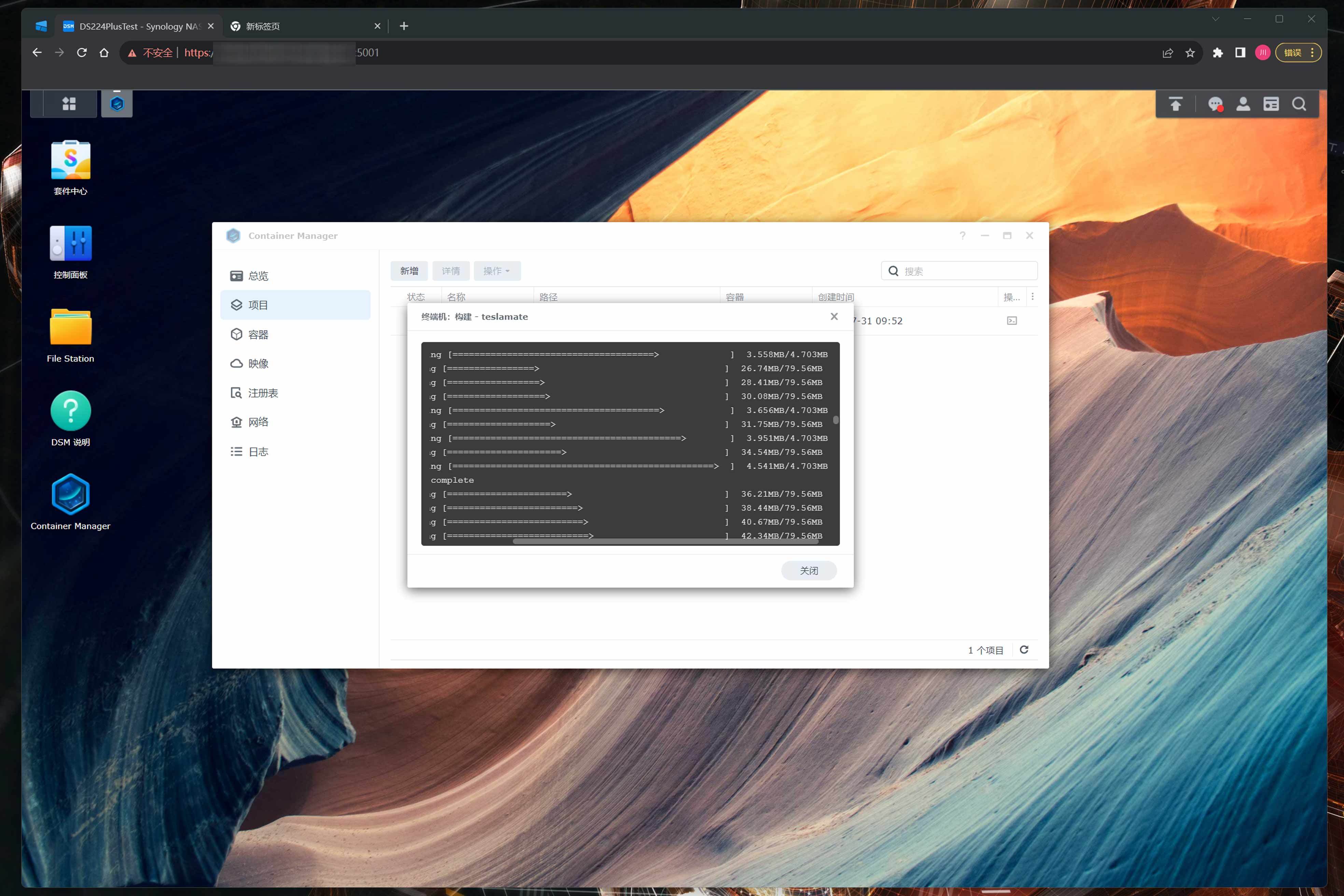
这里以特斯拉官方项目TeslaMate为例,部署该项目需要关联teslamate、database、grafana和mosquitto一共四个容器,如果走老版本Docker管理器很容器出现关联错误导致失败。
https://docs.teslamate.org/docs/installation/docker/
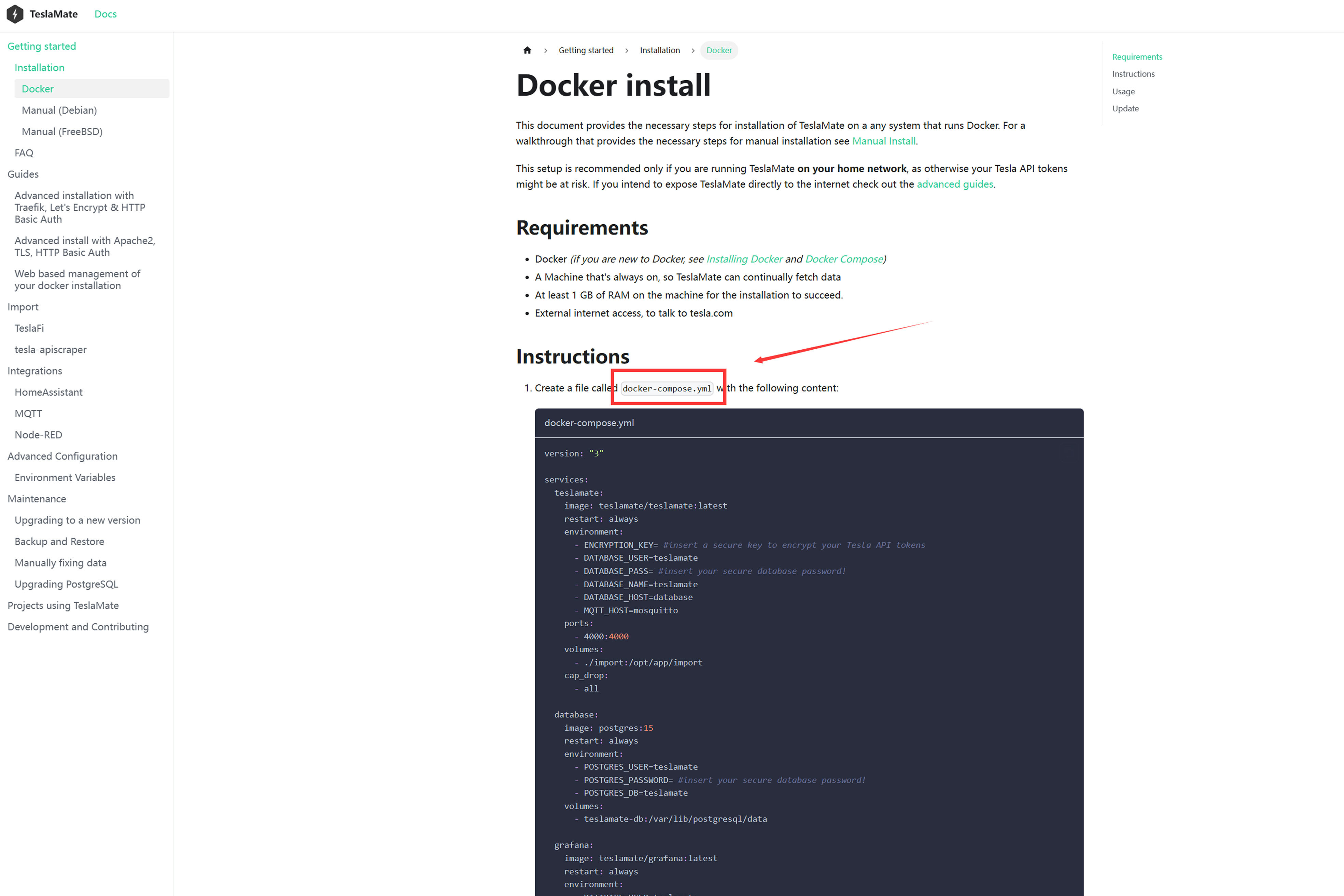
在多了yaml支持之后,TeslaMate的部署就非常简单了,第一步先创建用于执行的yml文件,在电脑桌面创建一个新的txt文档,直接将特斯拉给的代码模板复制进去。
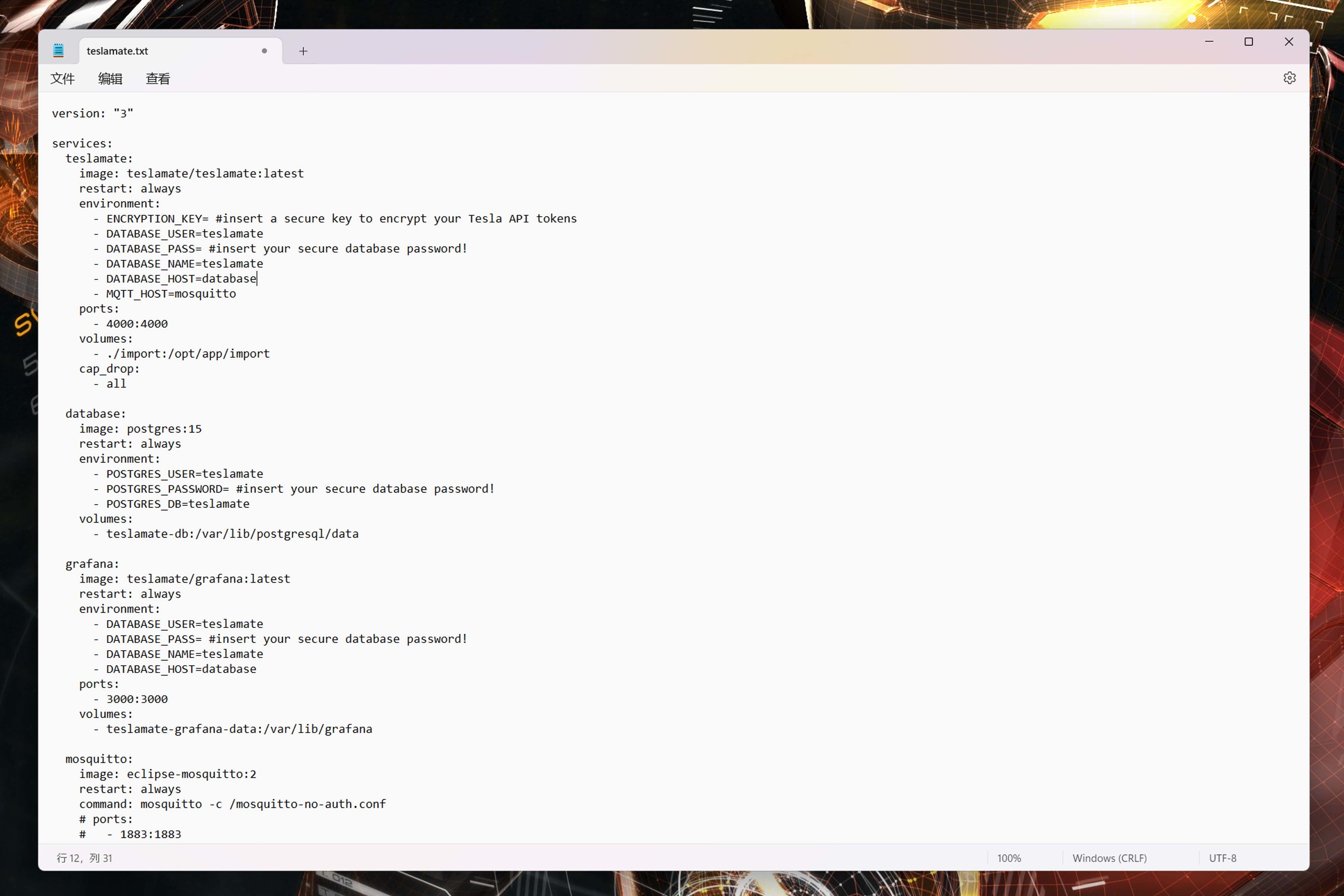
复制完代码之后,按照特斯拉官方说明填写API Key、创建Database密码以及修改这四个容器分别需要挂载出去的文件夹路径,需要修改的地方已经给大家标注出来了。
PS:特斯拉的API key需要填写的是特斯拉官方给的实际秘钥,Database的密码则是自行设置,yml文件里面配置成一样的就行。
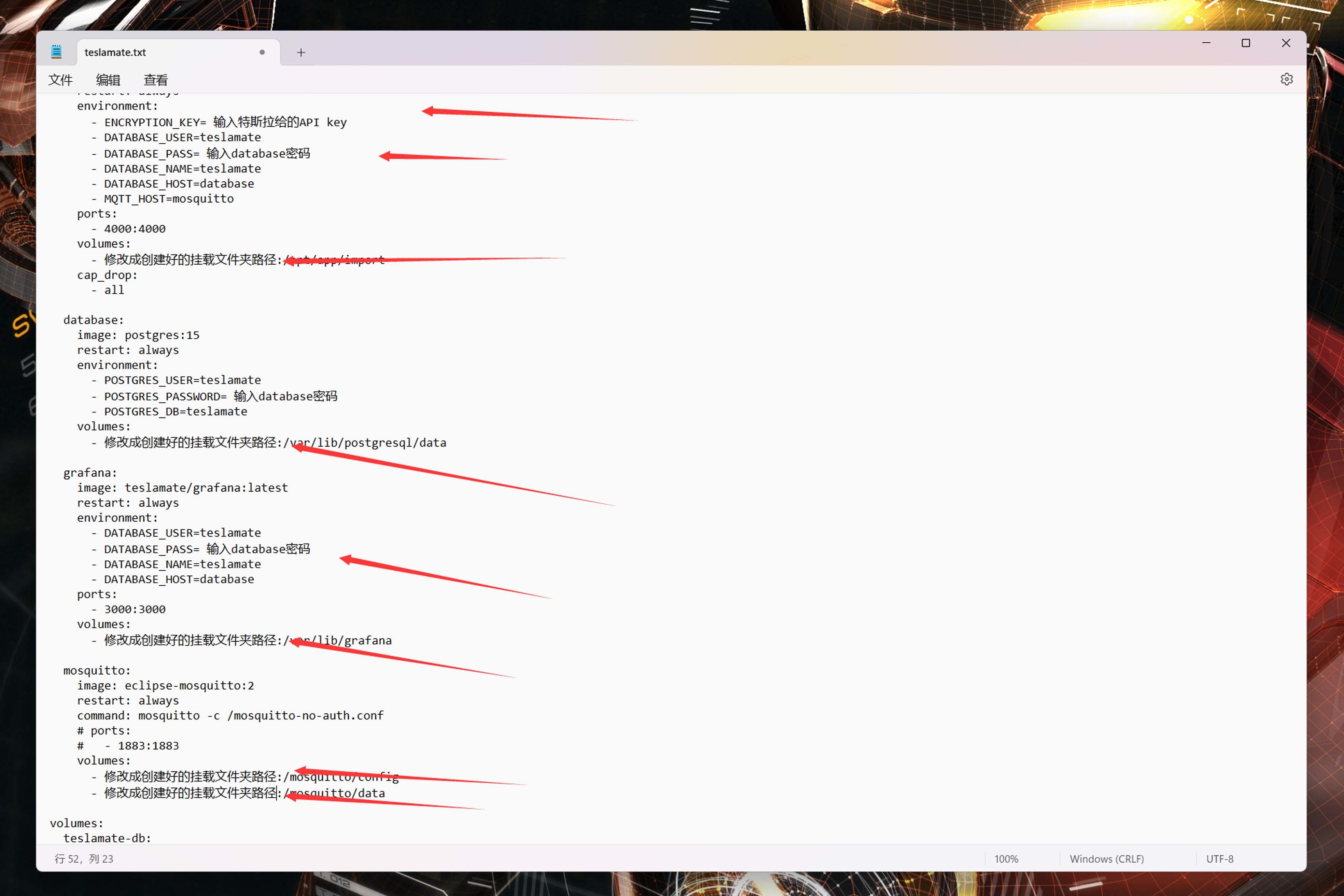
全部代码修改完成后保存并关闭文档,将文档原本的.txt后缀名修改成.yml,至此ContainerManager可执行的yaml文件编辑完成。
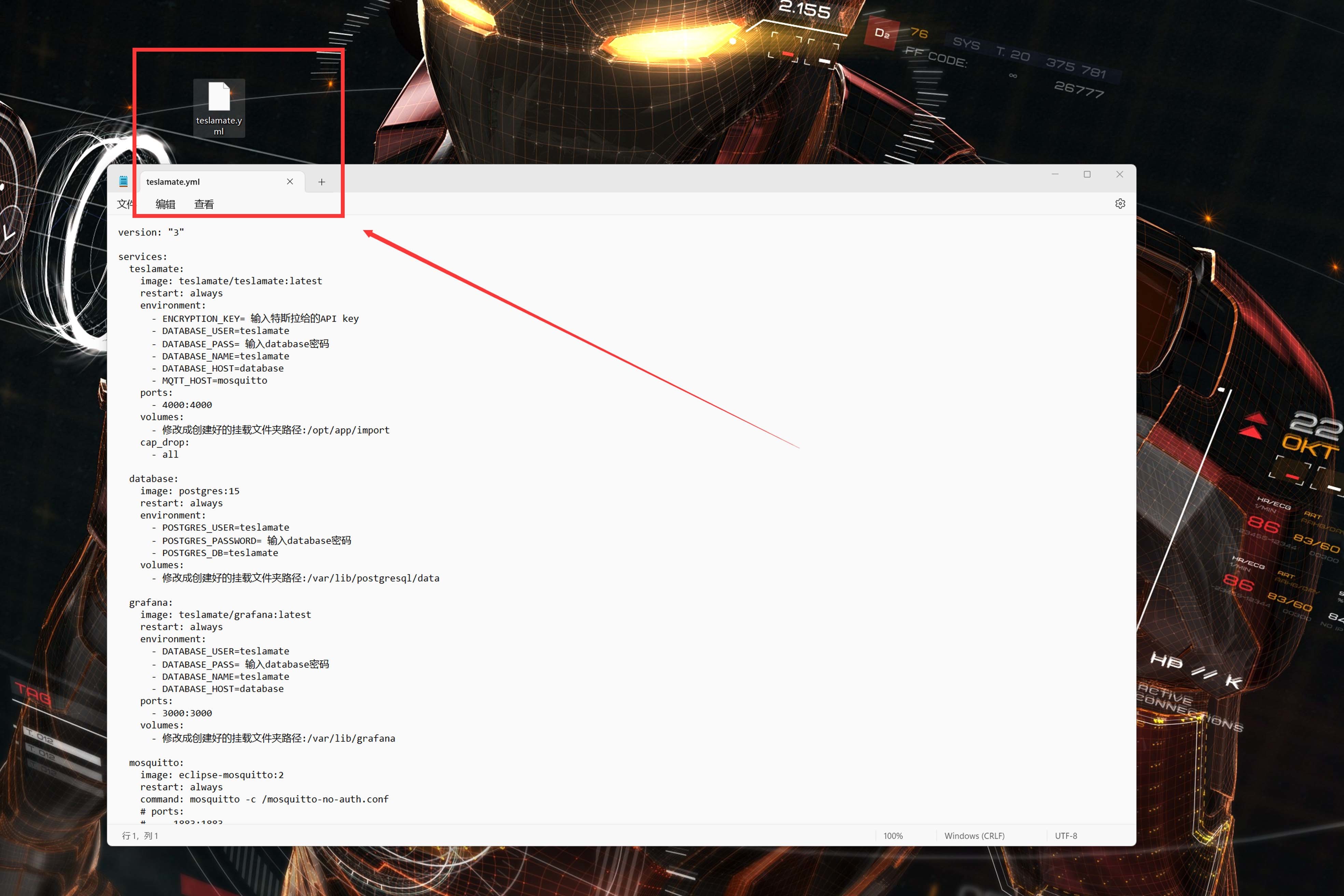
第二步开始部署,编辑完yml文件之后回到群晖的网页后台,先进FileStation创建一个用户保存配置文件的文件夹,这里我放在Docker目录下。
PS:这里我将yml文件上传到这个文件夹下是为了后期好修改,和这次部署没啥关系。
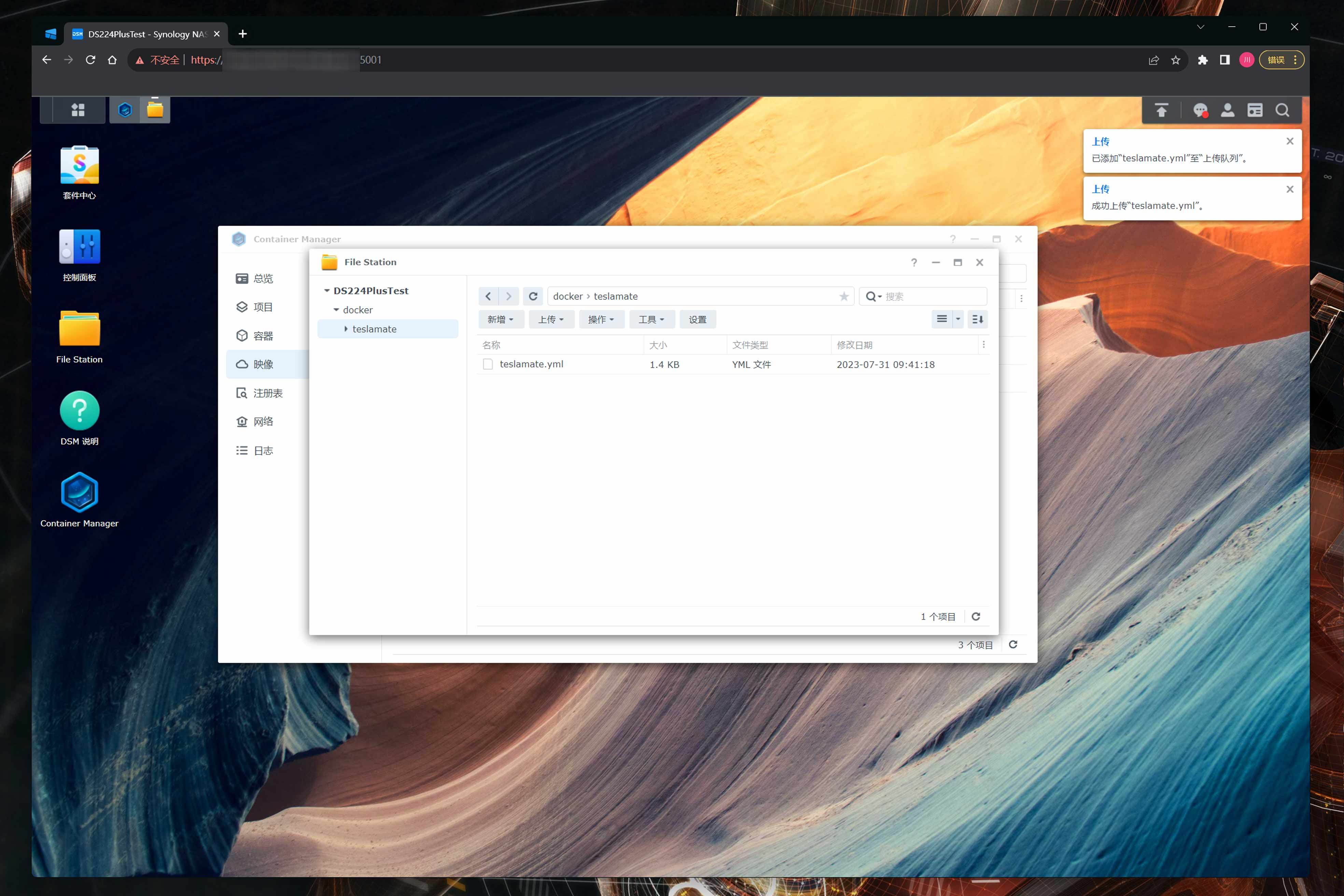
进入ContainerStation,点击项目中的新建,准备开始创建容器。
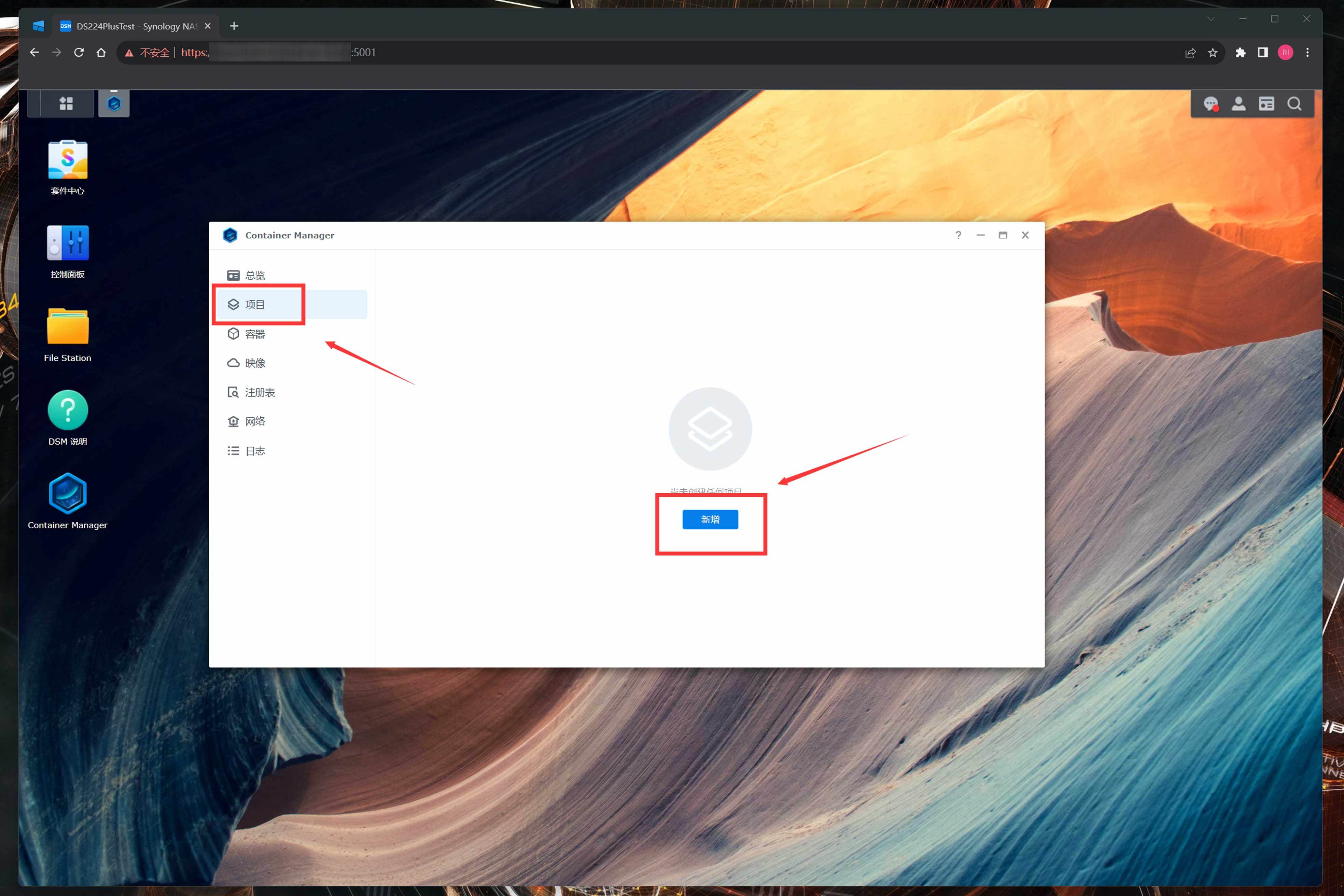
接下来开始配置容器的基础信息,一共包含三个自定义项目:
● 第一是项目名称,随便填一个你能记得的名字就行。
● 第二是容器路径,选择刚才创建的teslamate文件夹。
● 第三是yml文件,选择上传电脑上刚编辑好的yml文件。
全部确认无误后,点击下一步。
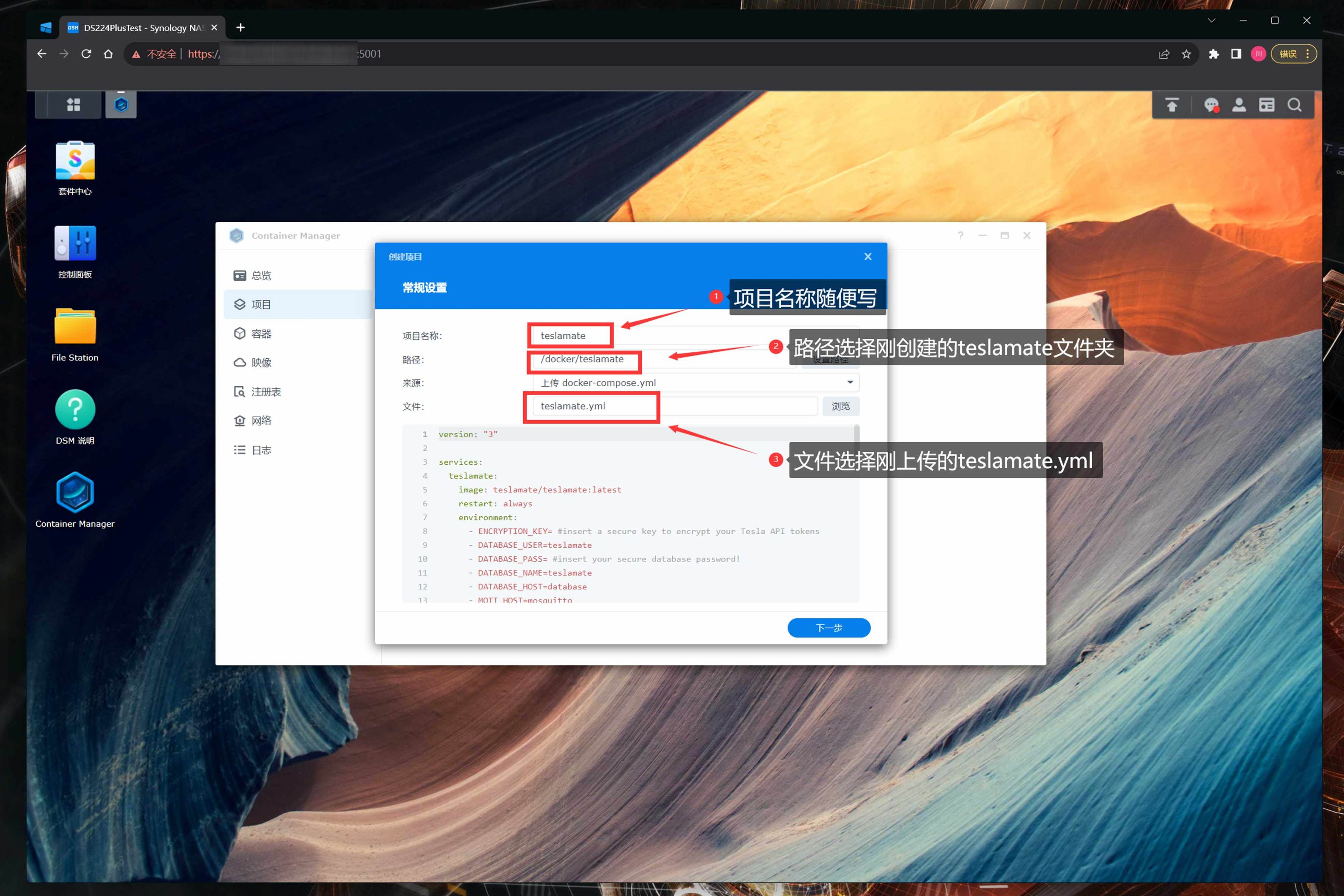
上传完yml文件后,下面的代码是可以直接修改的,一般需要用到yaml部署的项目都比较复杂,建议是在编辑yml文件的时候全部修改好,防止有遗漏。
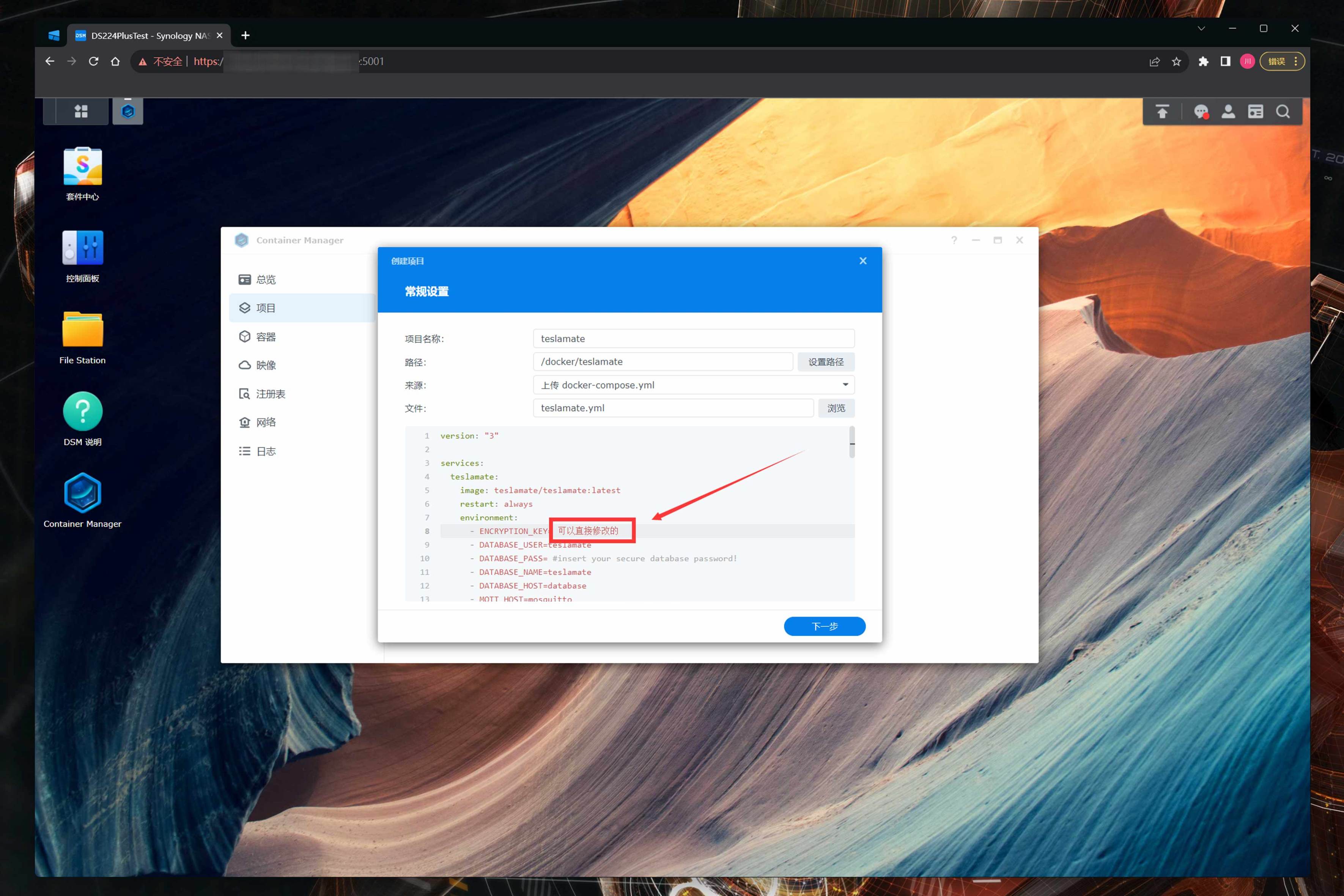
下一步的Web页面可选可不选,勾选上会创建一个快捷访问的网页访问入口,但是复杂项目可能会有多个web访问端口,所以不太建议勾选上。
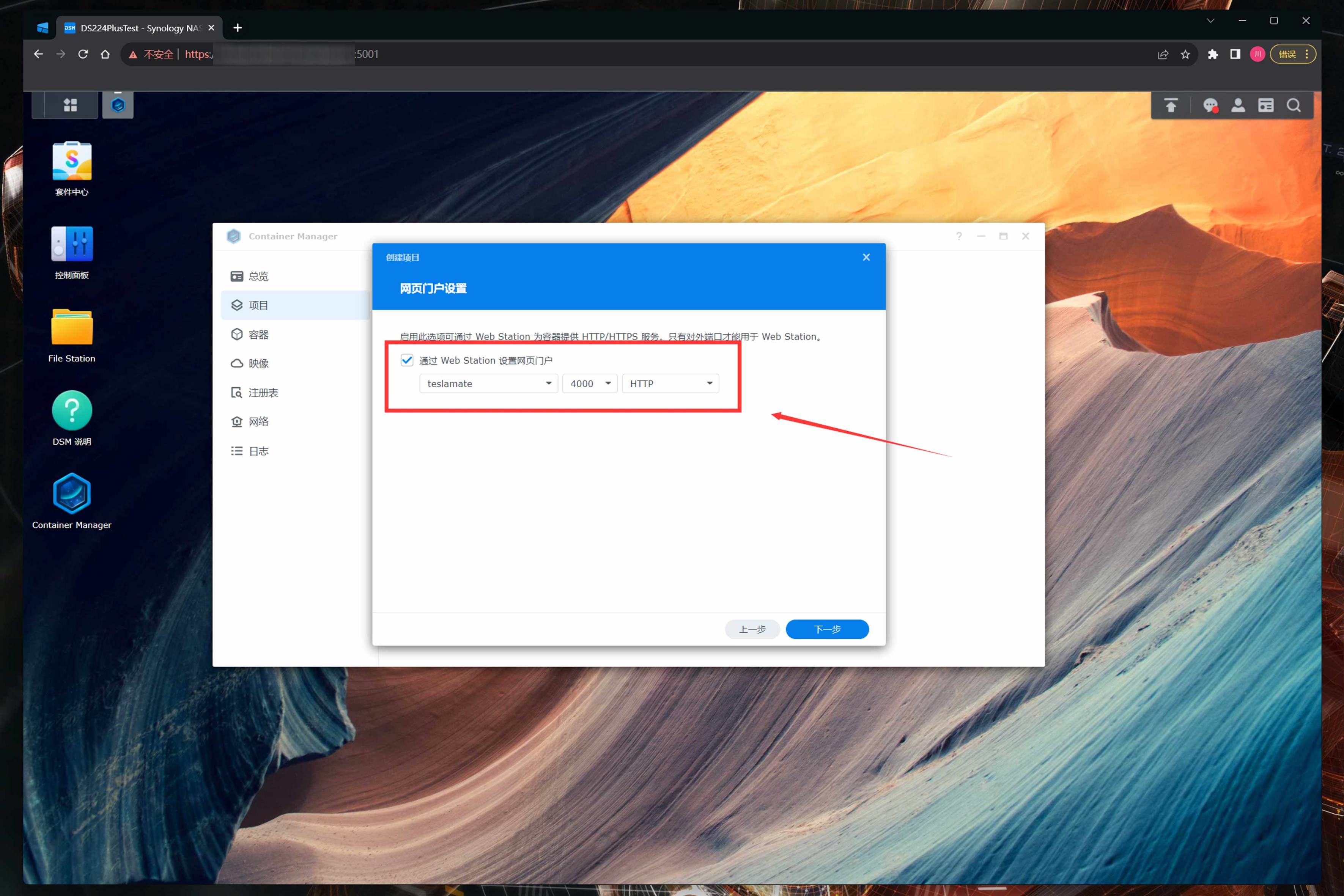
全部确认后开始自动部署容器项目,ContainerStation会弹出一个TUI的对话框,里面会打印出部署进度,方便用户随时监控部署进度。
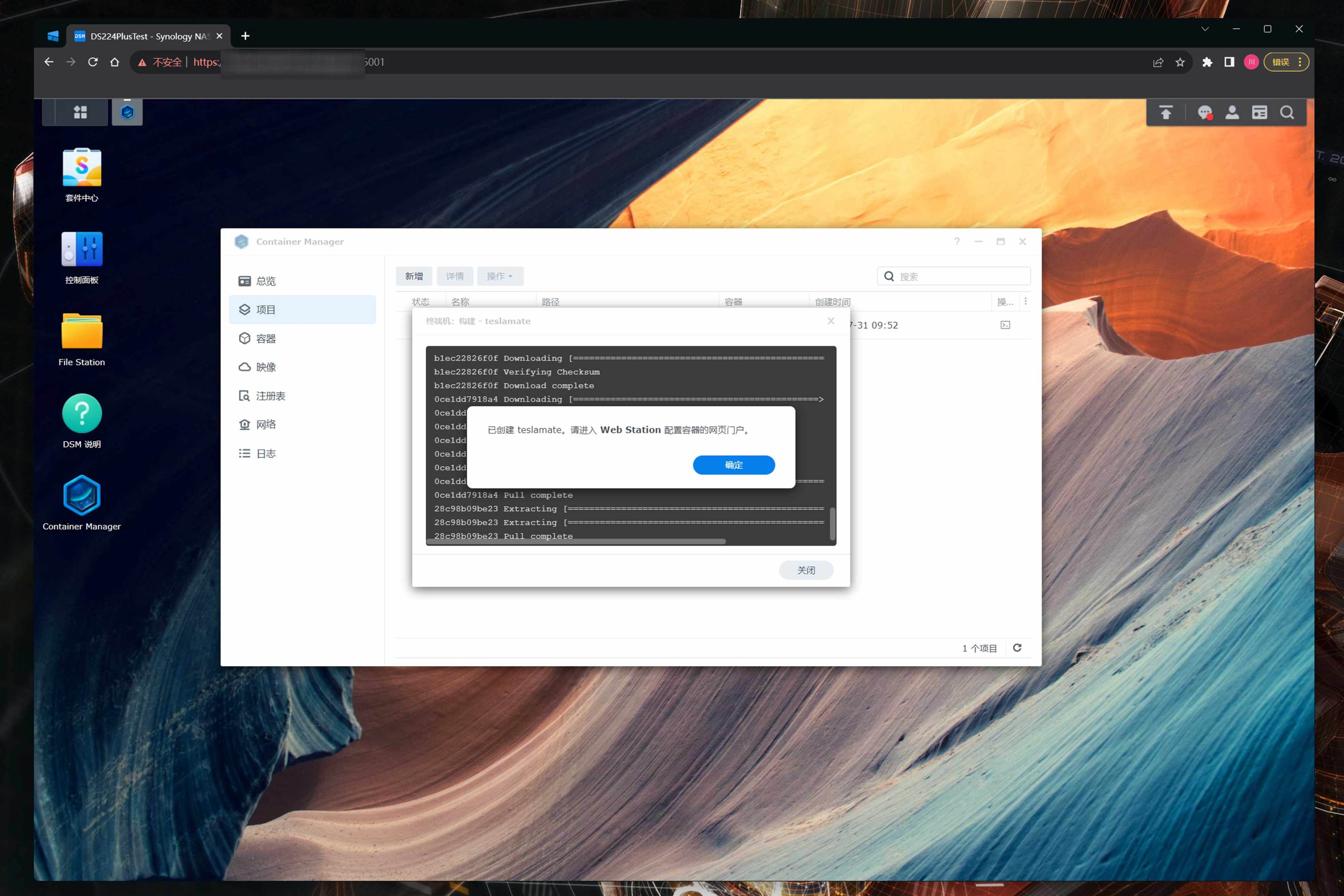
如果刚才部署时勾选上了网页门户选项,这时候也可以点击跳转填一下相关信息,其实就需要操作一步,填一下这个项目的Web管理后台端口号,其他没有需要修改的地方。
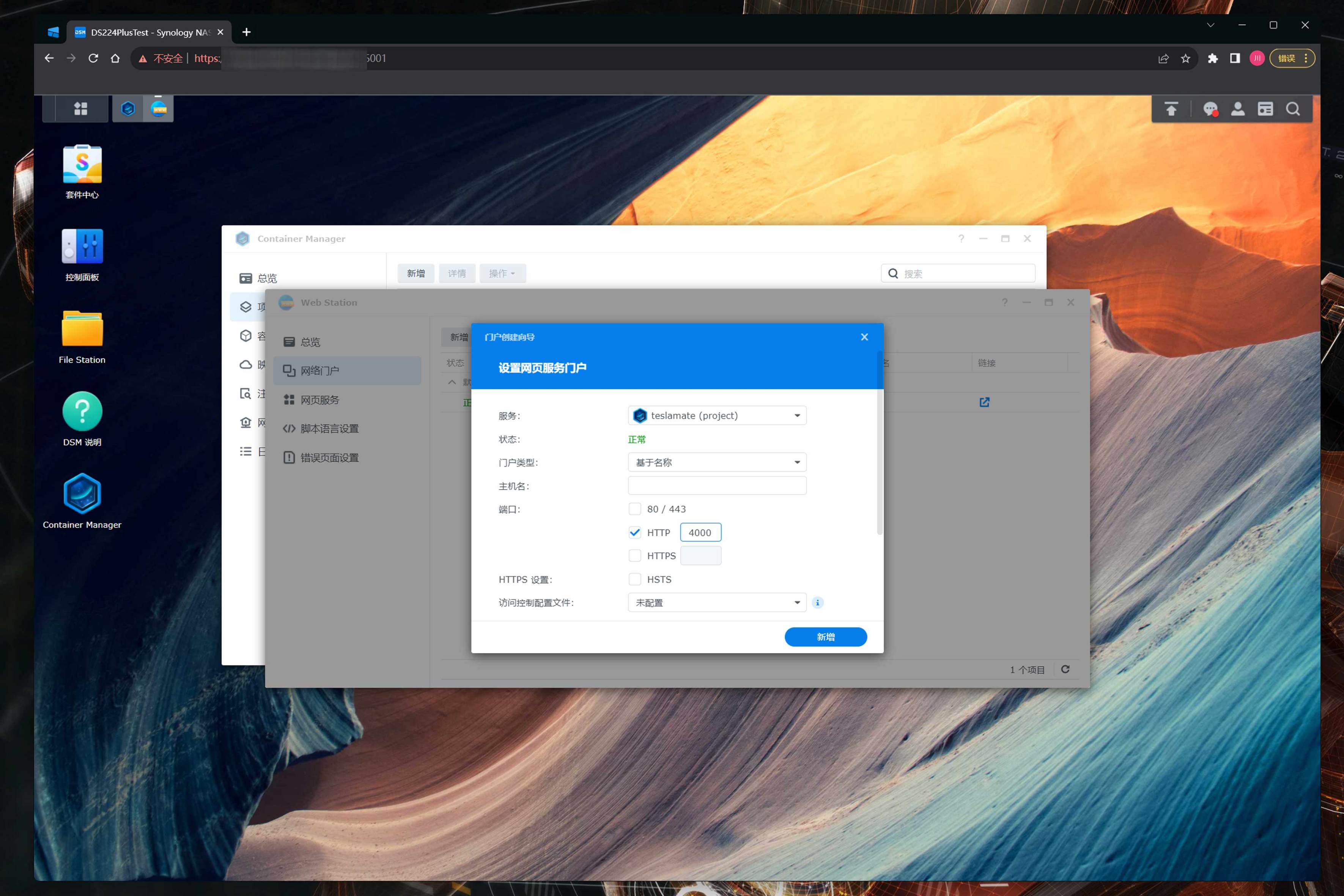
具体部署时间需要看项目复杂程度以及你的网速,执行完成后可以在项目中看到四个容器组成的Teslamate项目,至此yaml部署容器的方式讲解完毕,相信大家应该都能看懂。
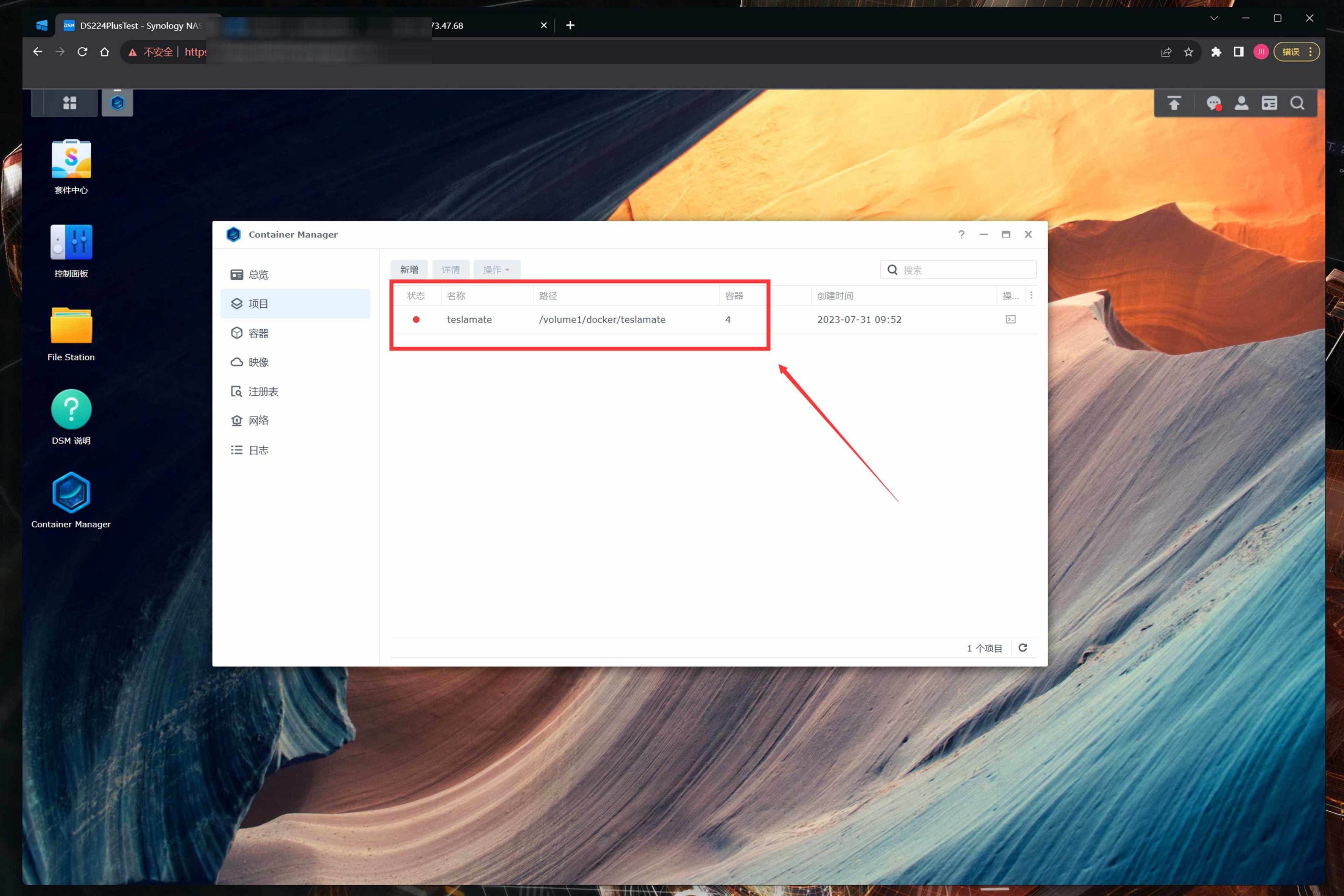
⏹ 相关设备
日常列一下本文提及的相关设备。
1️⃣群晖DS224+
简介:本文评测品,不再赘述,等新品的群晖粉可以入手了。

2️⃣群晖HAT3300 4T
简介:卖的比希捷酷狼便宜,东西几乎完全一样,重视数据的用户可以考虑下,原厂盘配群晖NAS肯定是比第三方硬盘的兼容性要更好的。

3️⃣群晖BeeDrive
简介:群晖七月份刚上的新品,和群晖NAS一样都是买软件送硬件系列,只不过整体设计更轻量化,晚点给大家出详细评测。

⏹ 总结
给一拉到底的朋友做个总结:
✔️ 群晖作为NAS头部厂商,DSM7.2系统迭代的相当给力,全新的底层框架搭配更新的软件支持,实际体验提升巨大,行业龙头地位依旧能保持的住。
❌ 群晖DS224+的缺点还是老毛病,核心硬件配置低价格偏高,按照买系统送硬件去想的话其实也能接受,但千兆网卡我是真不理解,对传输速度有需求的用户做链路聚合凑和用吧。
由于群晖DSM系统的不可替代性,刚需用户和打算黑转白的玩家可以冲,早买早享受。
群晖刚出的HAT系列硬盘就是希捷酷狼换皮,卖的比希捷便宜,数据重要的可以上。
以上就是本次测试的个人观点,感谢观看。
#免责声明#
①本站部分内容转载自其它媒体,但并不代表本站赞同其观点和对其真实性负责。
②若您需要商业运营或用于其他商业活动,请您购买正版授权并合法使用。
③如果本站有侵犯、不妥之处的资源,请联系我们。将会第一时间解决!
④本站部分内容均由互联网收集整理,仅供大家参考、学习,不存在任何商业目的与商业用途。
⑤本站提供的所有资源仅供参考学习使用,版权归原著所有,禁止下载本站资源参与任何商业和非法行为,请于24小时之内删除!


