大家好,我是噩梦飘雷~
最近几个月对固态硬盘的兴趣很大,入手了一些固态硬盘后也发布了几篇详细的测评过程记录。由于长江存储和国产固态的“搅局”,在今年这个时间点固态硬盘真的是卖到了大白菜价了,想必也有不少朋友趁此机会也入手了固态硬盘,给自己的设备更新换代。

其中M.2接口的固态硬盘也有SATA和NVMe两种协议,大家根据自己现有的电脑接口来购买,不要买错就好。

企业级固态硬盘常使用AIC接口和U.2接口,前者看着跟显卡类似,可以直接插在主板上的PCIe插槽上;后者虽然看起来和2.5寸SATA差不多,但是其实也是跑在了NVMe协议上,使用的接口也完全不同。


1.2.5寸SATA固态怎么安装
主板上有SATA接口,我们只需要使用主板附送的SATA数据线,一头插在主板接口上,然后另一头插在硬盘盘体对应的接口上即可。

然后无论是机械盘还是SSD,2.5寸硬盘都是要有额外供电的,我们可以把电源的SATA供电线也插在盘体接口上就成。

对于部分使用2.5寸硬盘的老旧笔记本用户,拆开笔记本后盖后应该可以看到原有硬盘安装的位置,只需要拔下旧硬盘后把新硬盘插上去就能完成替换。
2.M.2固态硬盘怎么安装
有的朋友会说,M.2固态不是插上去拧好螺丝就完事儿了么?其实这里头也有需要注意的地方,为了新手朋友们考虑,还是详细说说吧。
首先我们以七彩虹CVN Z790D5 GAMING FROZEN 巡洋舰这块ATX主板为例,来看看主板上的M.2插槽的布局。

可以看到有一个M.2插槽距离CPU最近,其余三个插槽距离较远。这条距离CPU最近的M.2插槽,就是直通CPU的,其他三个插槽均为通过主板的南桥芯片转接而来。
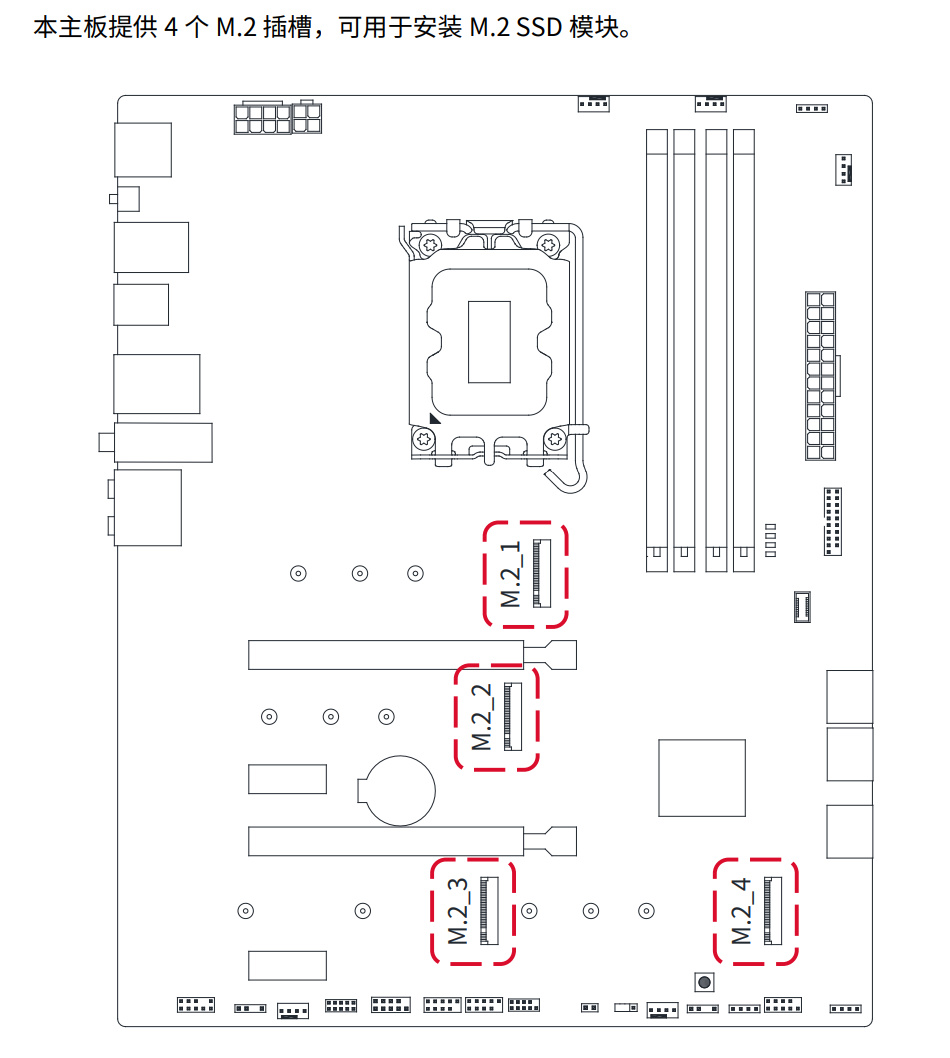
固态硬盘插在直通CPU的插槽上,与CPU之间的通信速度更快、延迟更低,以我自己的实测距离,同样的一块SSD,直通CPU时的4K随机读取速度要比通过南桥转接高出10%-20%。
所以我们最好把系统盘插在这个黄金地段,其余的数据存储盘、游戏盘等放在南桥芯片转接出的槽位上。

需要注意的是,目前的Intel平台主板大多只有一个直通CPU的M.2插槽,部分AMD平台主板由于CPU通道更充裕,所以有两个直通槽位。大家具体看看自家主板的说明书或者问问客服就能清楚了。
选定槽位后,我们可以看到M.2 SSD的螺丝固定位应该是和插槽处于水平的,目前正常的主板都不会省这一点螺柱的钱,还有的主板会使用免工具拆卸的设计,用起来更加方便。
安装方法也很简单,首先一定要给电脑进行断电,笔记本的话最好也要拔下主板上的供电排线。我们去找个有金属水龙头的地方洗洗手,摸摸水龙头才释放身体上的静电,待擦干手后将固态硬盘的金手指插入M.2插槽中,然后在另一端用螺丝或者免工具卡扣固定即可。
不过有的入门主板或者二手主板可能没有固定螺柱和螺丝,我们可以去某宝买一个来垫高。万万不可以像下图中一样大力出奇迹,只要记住正常安装M.2 SSD,只有水平状态才是正常的就好。

另外还得夸一下,许多国产SSD厂商会在包装中赠送M.2操作的固定螺丝,部分厂商如致态等还会赠送增高螺柱,这一点就很人性化。

如果主板上有多个M.2插槽,我们将新盘插在空余插槽中,可以直接正常开机进入Windows系统来进行初始化操作。
如果大家用的是笔记本或者只有一个M.2插槽的台式机主板,想要直接重装系统的话,那就直接把原有的SSD替换下来即可,这里我们主要讨论系统迁移的教程,就不多赘述了。

如果是想要把系统迁移到新硬盘上,那需要新旧两块盘都连到电脑上。这里可以选择使用固态硬盘盒或者PCIe转接卡来将新SSD与电脑连接,以完成后续操作。

我自己最近用的,是给老婆买的朗科的这一款支持NVMe和NGFF协议的移动固态硬盘盒,不仅是纯铝合金外壳,还有散热鳍片,价格只有几十元,非常非常便宜,临时用下挺好的。

另外PCIe4.0的M.2 SSD转接卡也很便宜,只需要十几元就能在某宝买到。
二、固态硬盘上机后如何使用
接好新SSD后,我们正常插电开机,进入系统后会发现在“此电脑”里找不到新SSD的盘符。不用紧张,这是由于此时SSD还未进行初始化,Windows还没有正常将其用起来。
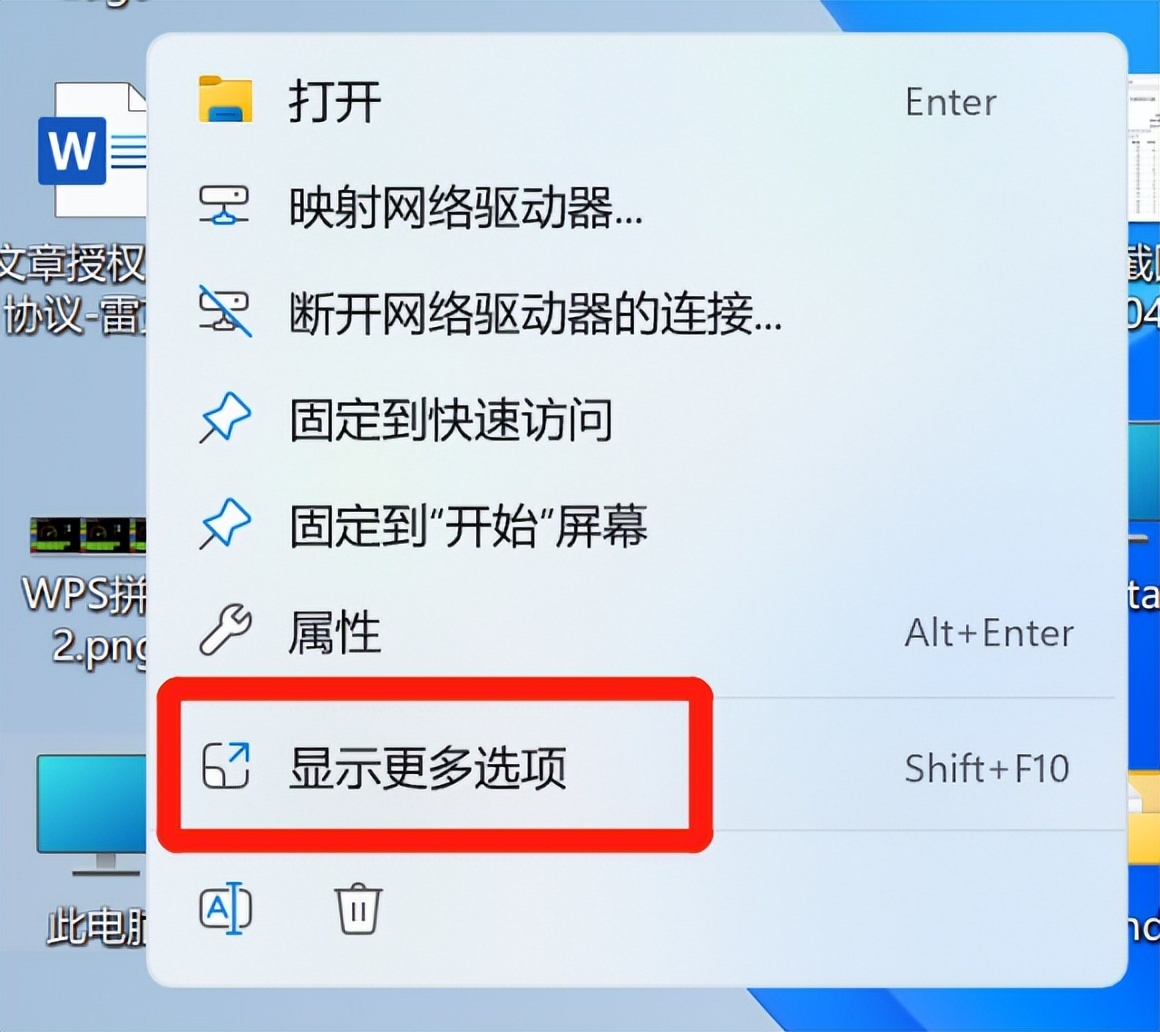
初始化的操作也很简单,首先我们右键单击桌面上的”此电脑“,然后选择”管理“(Win10)或者”显示更多选项“——”管理“(Win11)。
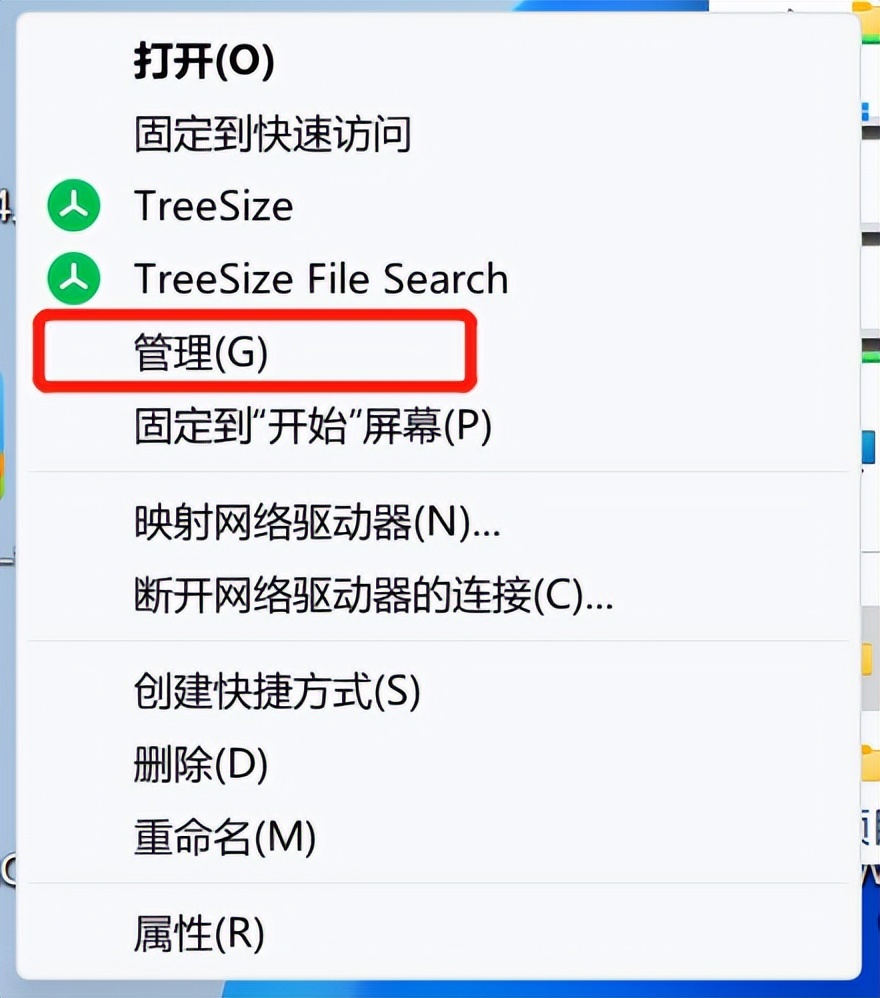
再然后点击左侧下方的“磁盘管理”,就会发现跳出来一个提示你是否初始化的对话框,点击确定即可。
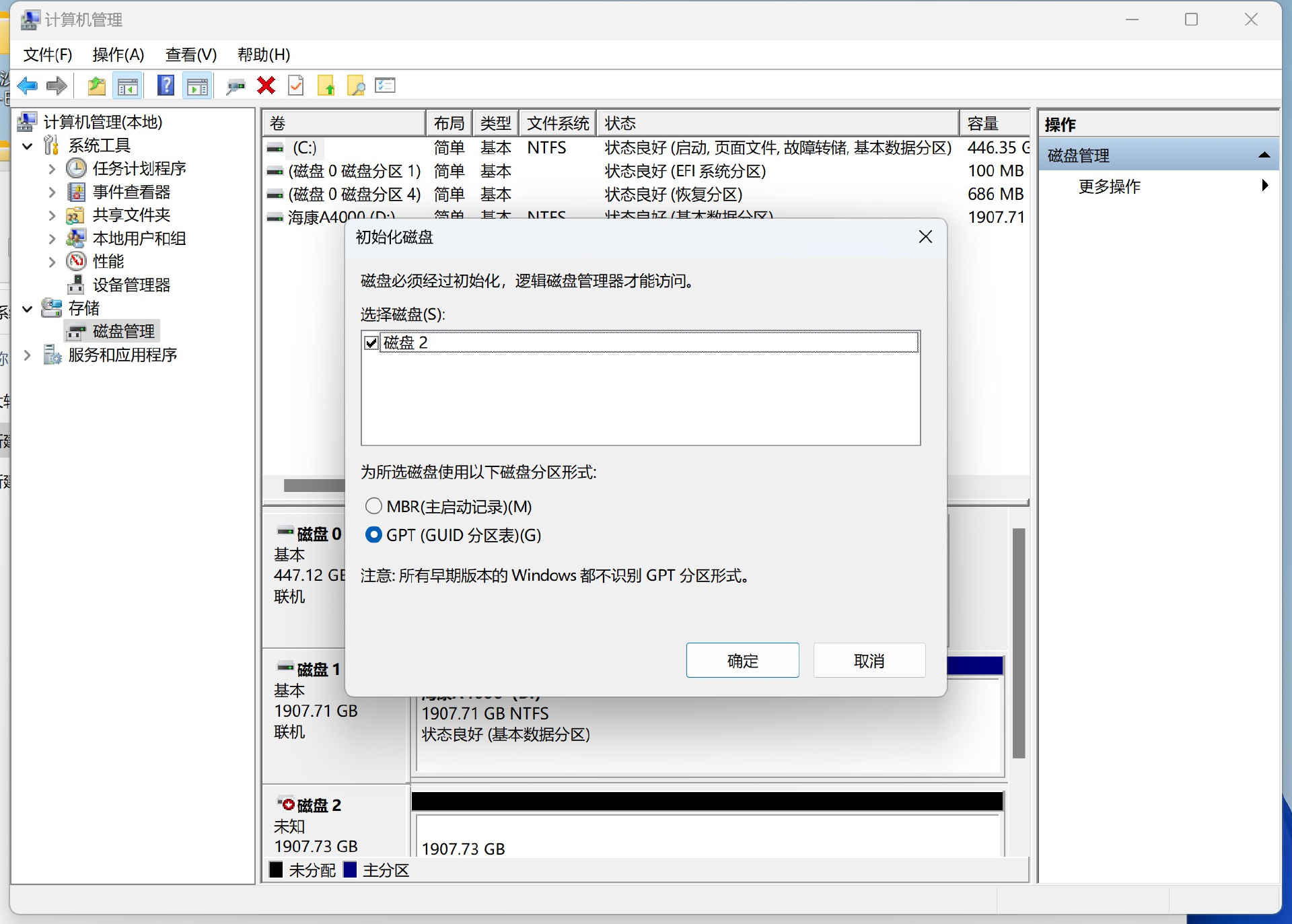
然后在页面下方可以看到一个未格式化的硬盘,这就是我们新添加的SSD了。此时我们右键单击这块区域,然后选择“新建简单卷”,给它分配一个新分区。
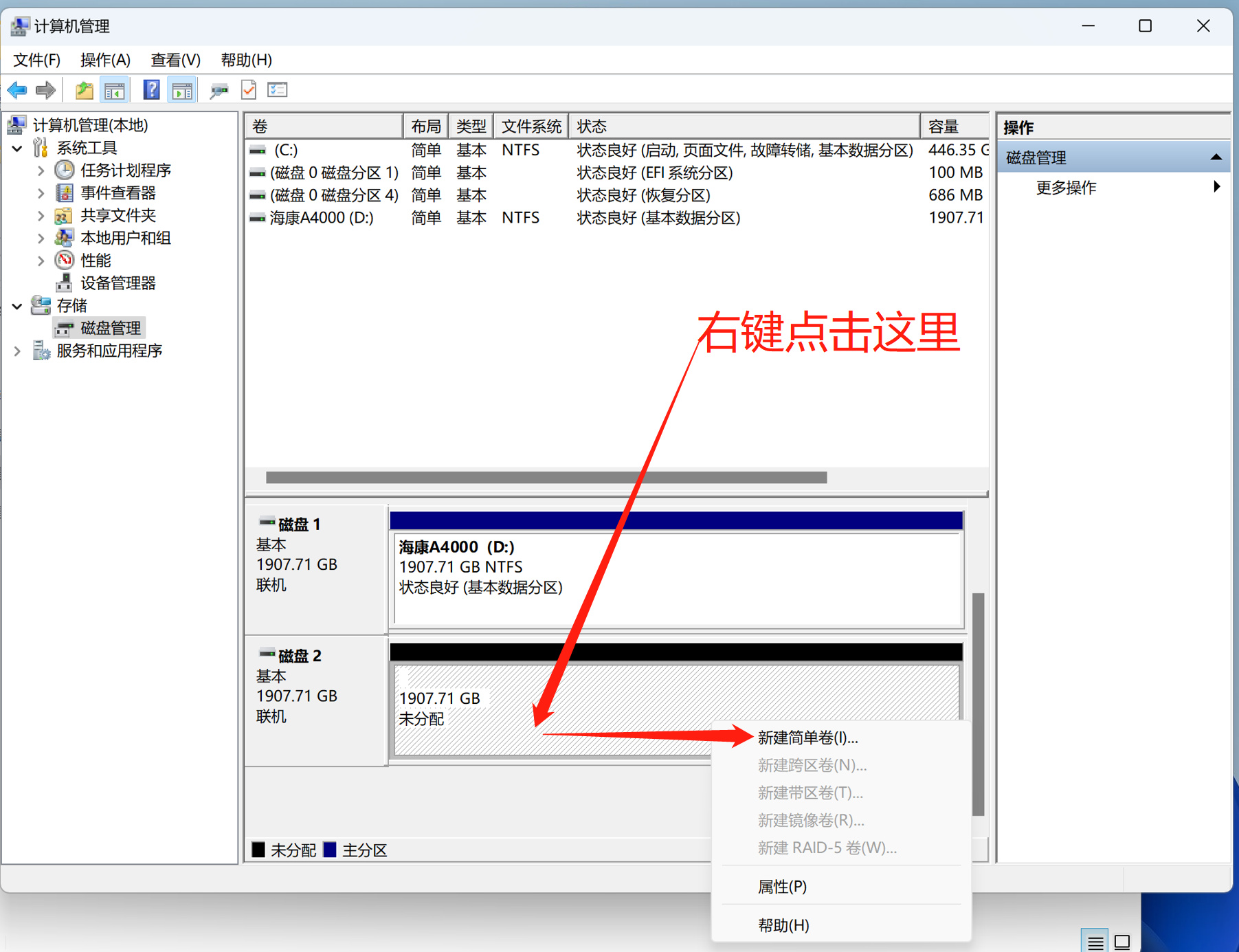
接着不停的点击下一步即可:
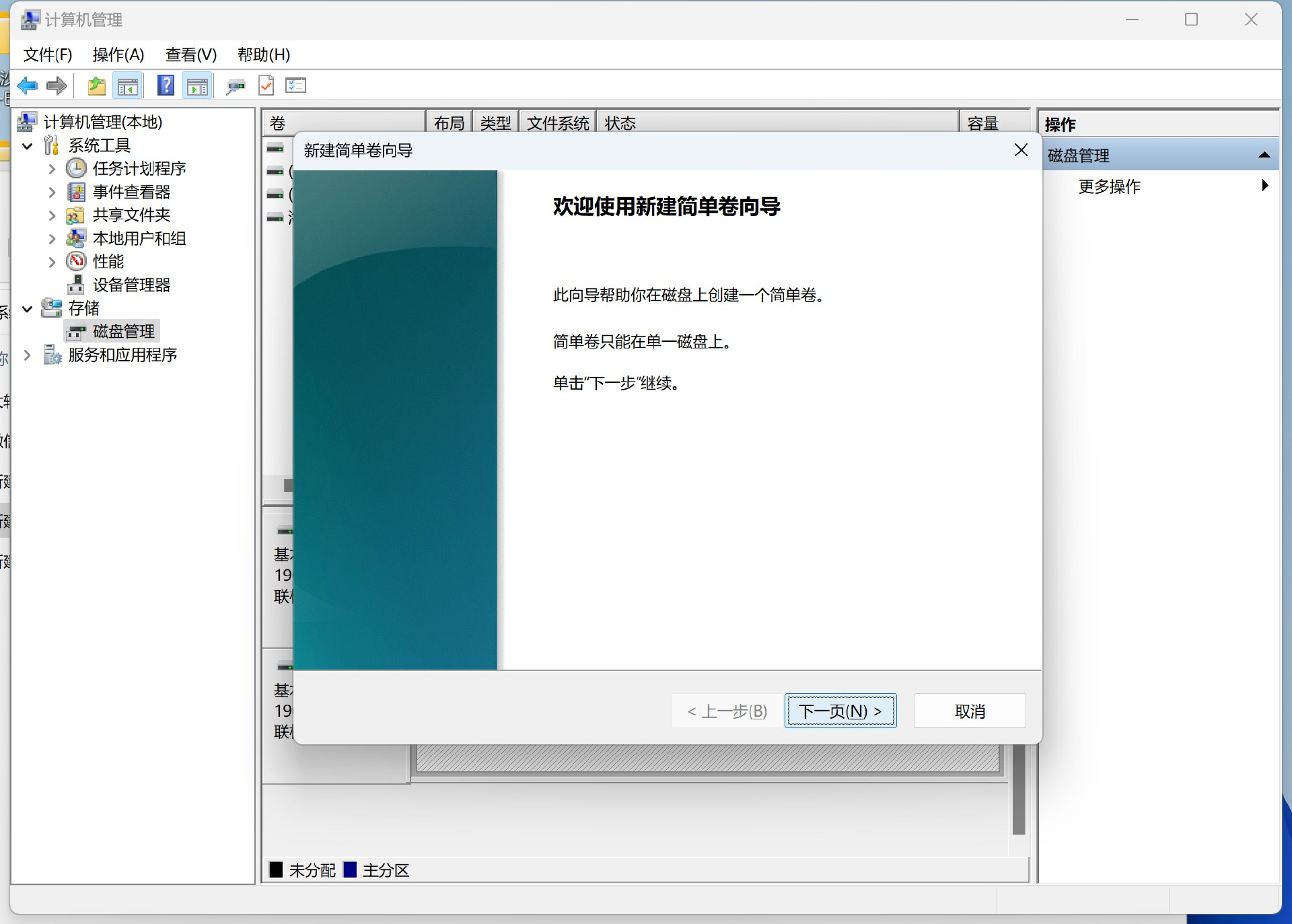
在下图这个窗口时可以停一下,这里可以手动分配盘符和给分区加上卷标,就相当于给这个分区做个备注了,看起来可以一目了然。
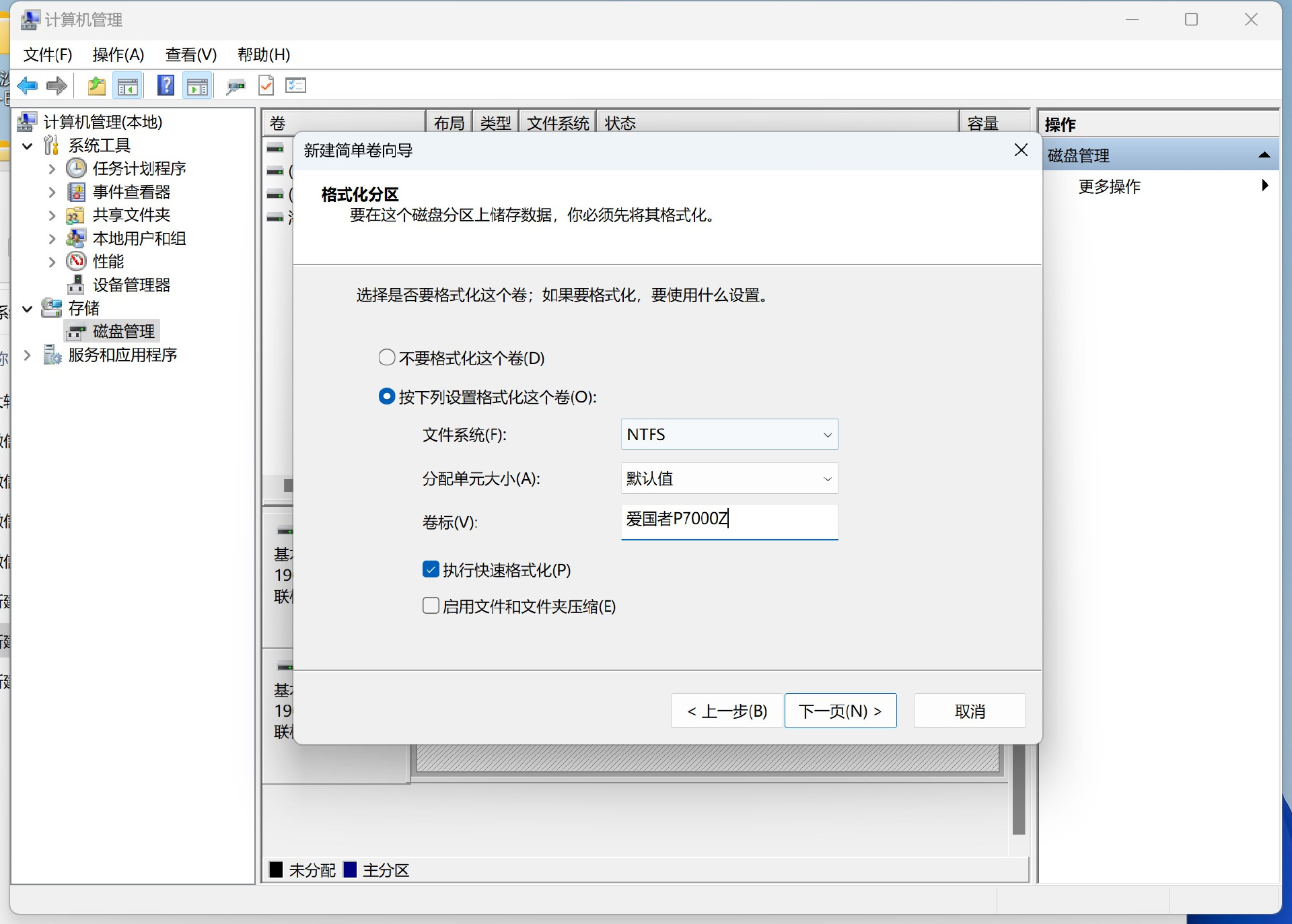
格式化完成后,我们就可以在“此电脑”中看到新建立的分区,我们就可以正常往里复制粘贴文件、安装程序了。

当然,这一套初始化操作也可以使用DiskGenius、傲梅分区助手之类的软件来完成,还可以给新SSD分多个分区。有兴趣的朋友可以留言,以后可以再单独出一篇教程。
三、如何将旧硬盘上的操作系统无缝迁移新固态硬盘上
有很多朋友买来固态硬盘就是为了更换掉原来的系统盘的,这种情况下其实最稳妥的方式是直接在新硬盘上重装系统,能避免出现很多bug。
不过估计也有朋友像我一样图省事儿,懒得再把原来系统盘上的软件重新安装一遍,这时候就可以用到系统迁移的功能了,将原来的操作系统原封不动的整个搬到新硬盘上去。
这个功能有许多软件都可以实现,例如前面说过的傲梅分区助手、轻松备份和DiskGenius等等。
我个人比较推荐使用DiskGenius,主要它相对傲梅有一个好处,就是可以将原来更大的旧硬盘上的系统迁移到新的小硬盘上,对于我这种经常折腾SSD的老油条来说非常方便。所以这里就医DiskGenius中的操作来举例了,也是非常简单。
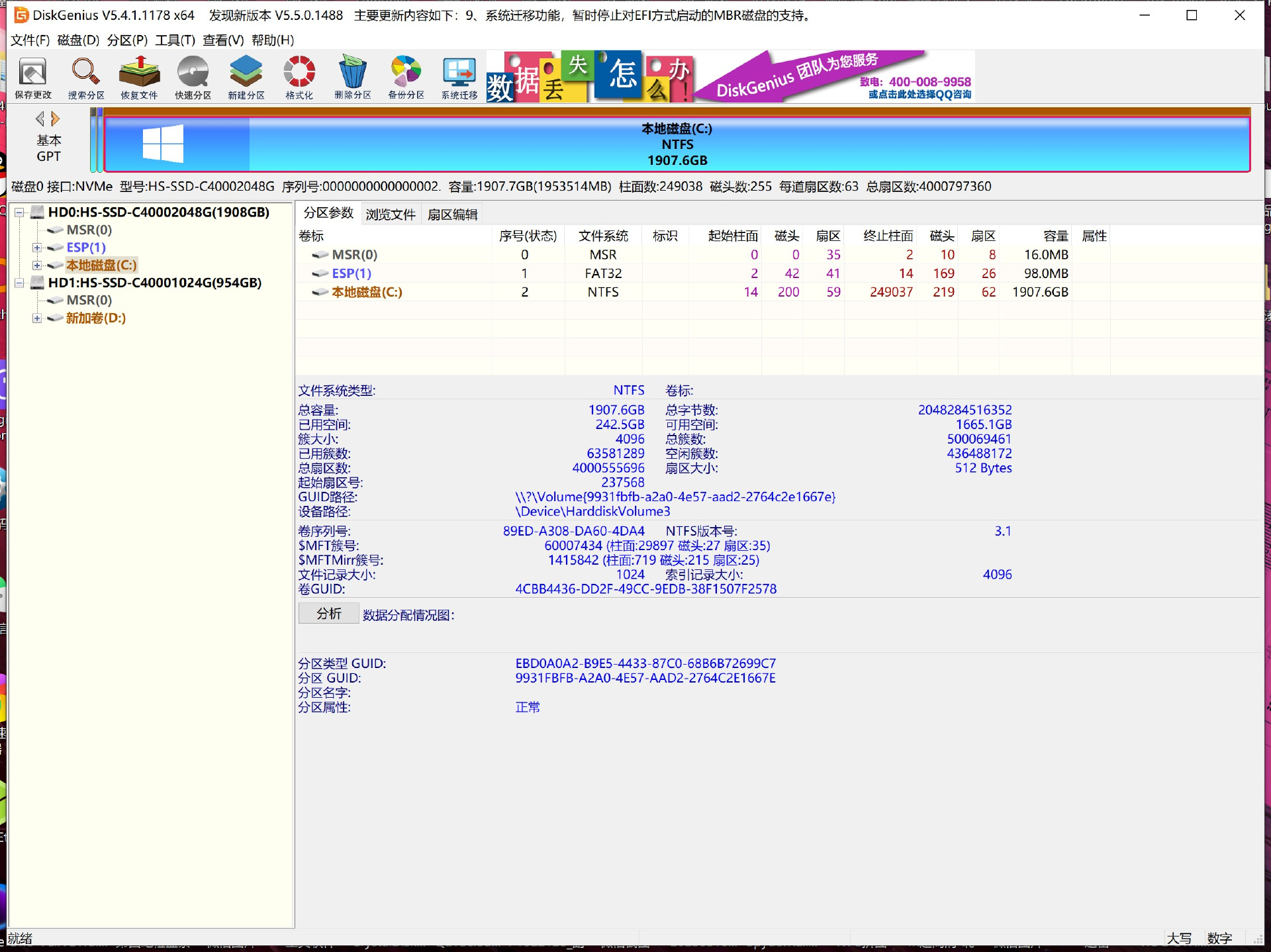
首先打开DiskGenius,在工具,选择“系统迁移”功能。
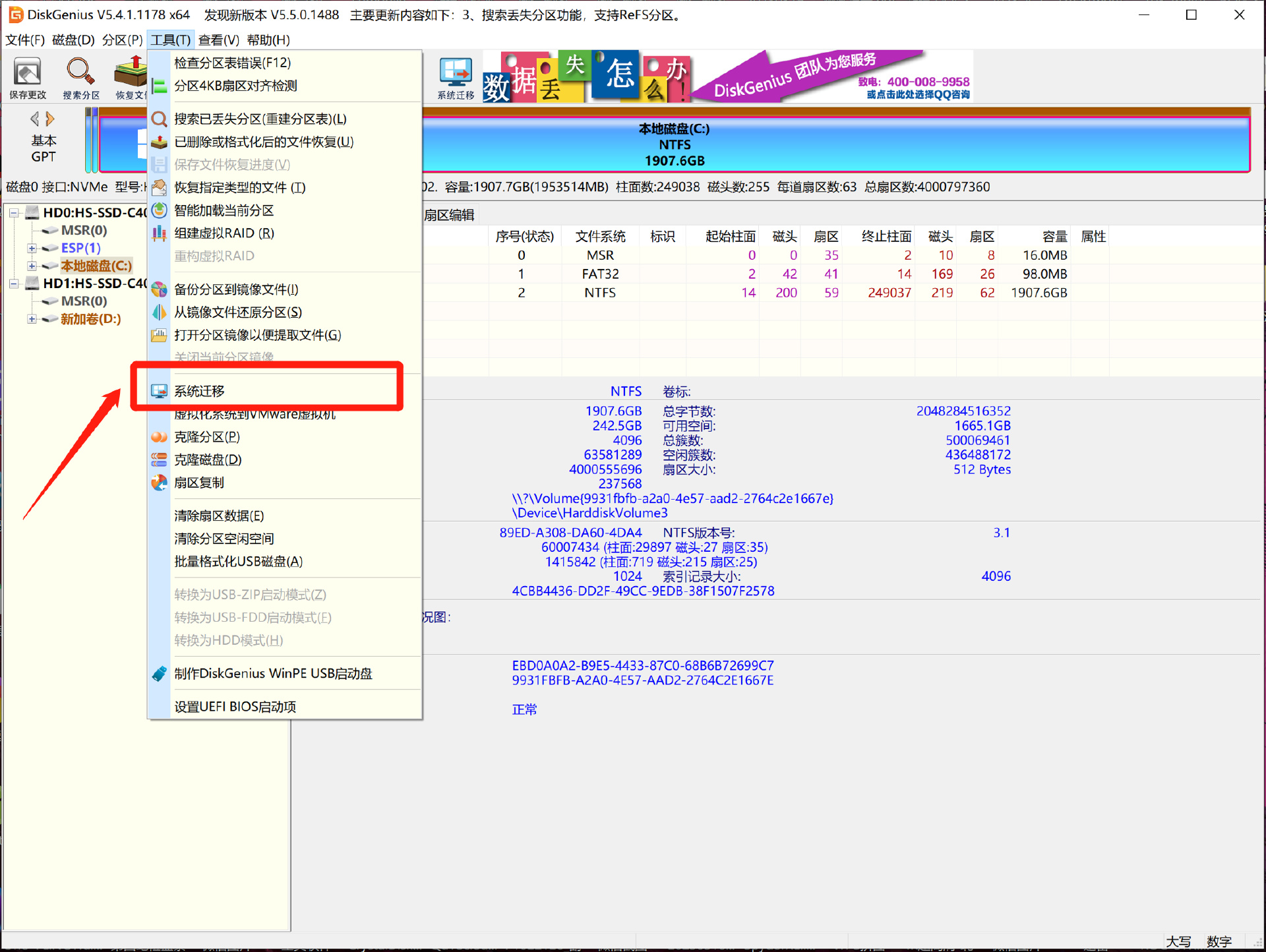
然后选择我们需要将系统迁移到的新硬盘。这里C盘所在的硬盘是旧硬盘,我们选择自己想要存放系统的新硬盘,再然后点击确定,即可开始。
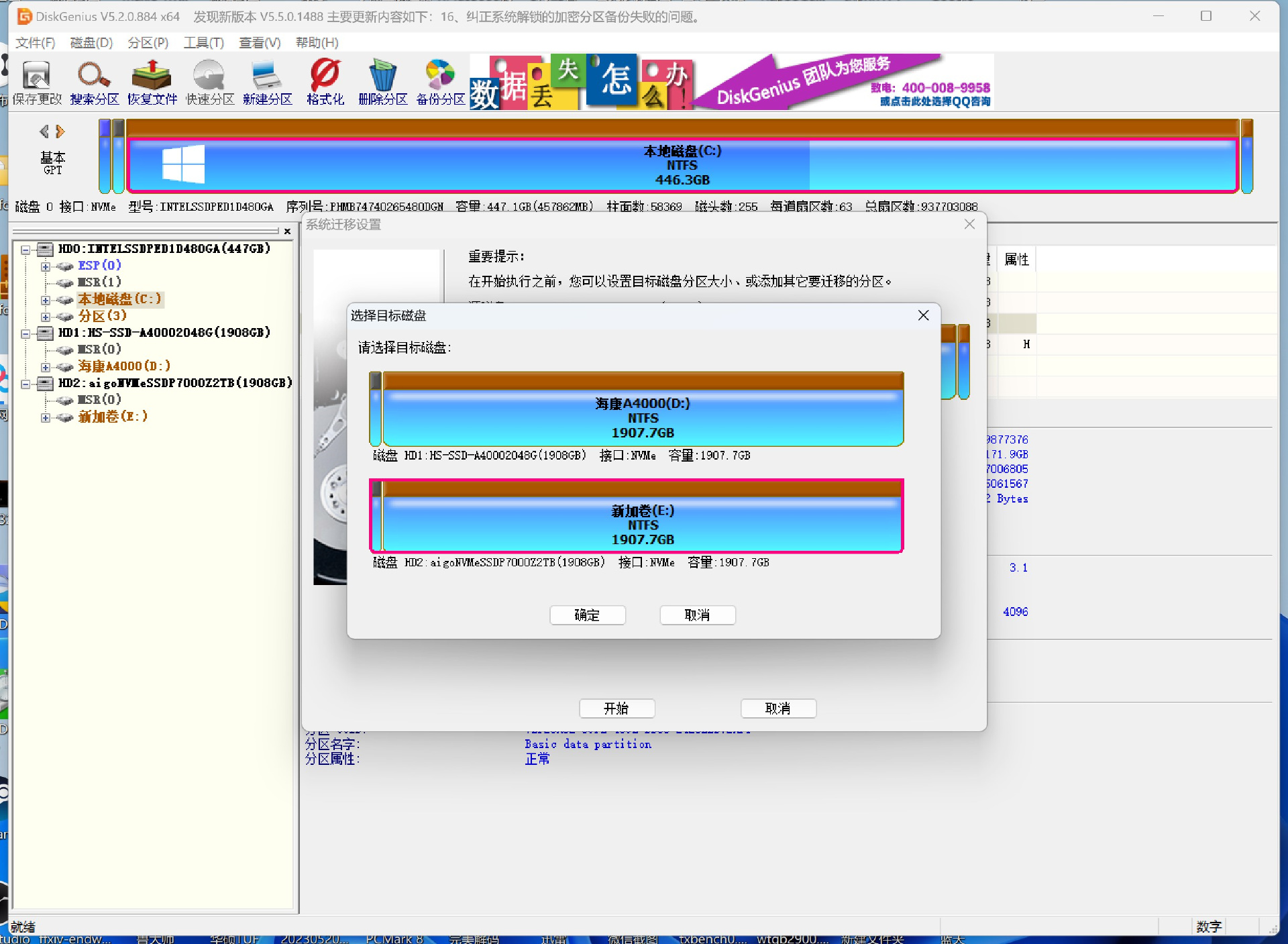
如果是将系统从小硬盘迁移到更大的新硬盘的话,DiskGenius会提示会有空闲空间。
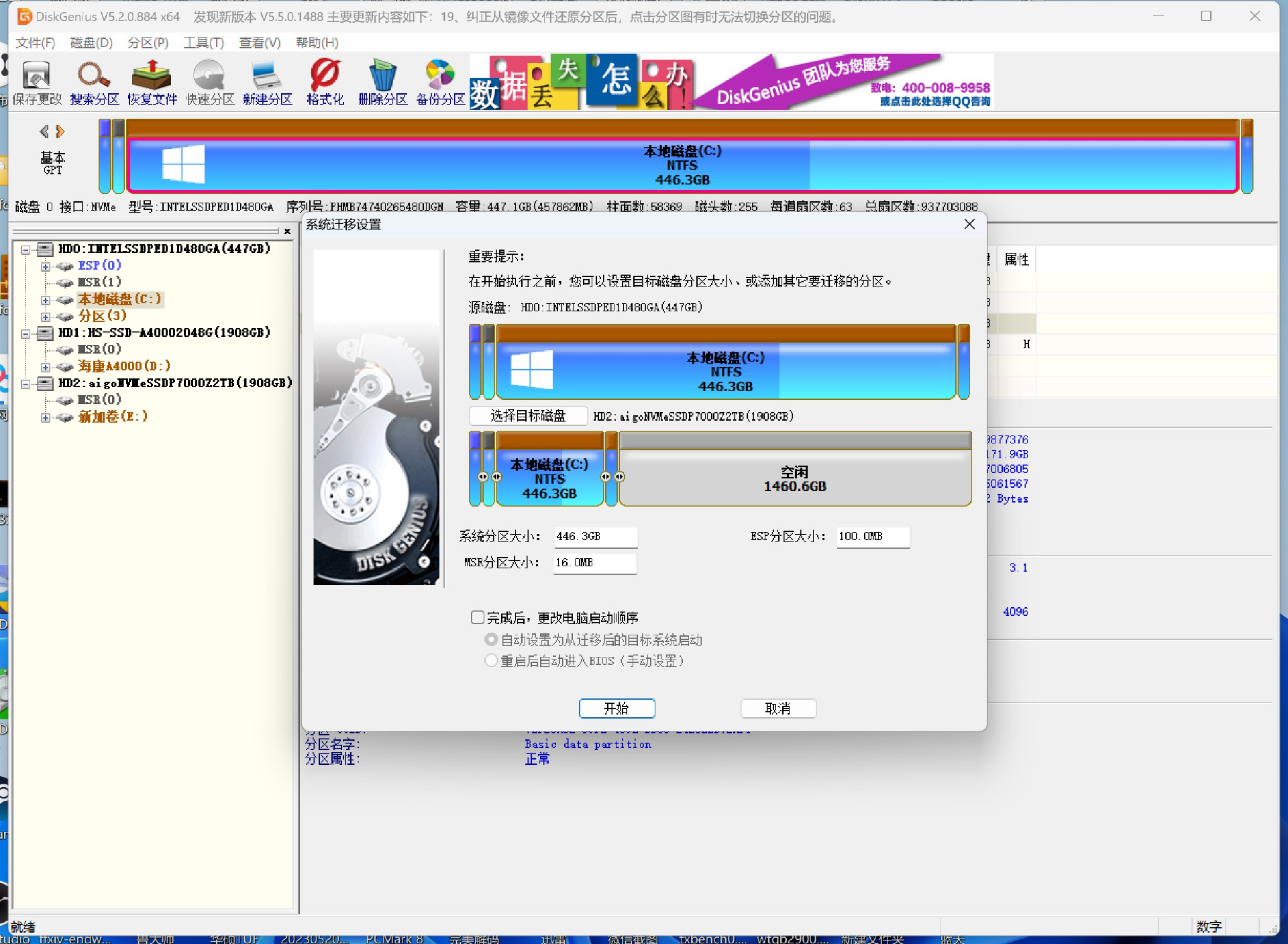
如果像我一样一块盘用一个分区的话,可以通过拖动直接让新分区填满剩余的所有空间。如果还想给新硬盘分多个区的话,这里也可以手动调整到想要的新系统盘分区的大小,只需要比现有C盘已使用的空间大即可。没利用的空间也不会浪费,等我们迁移好系统后,还可以重新使用DiskGenius或者其他软件进行分区操作。
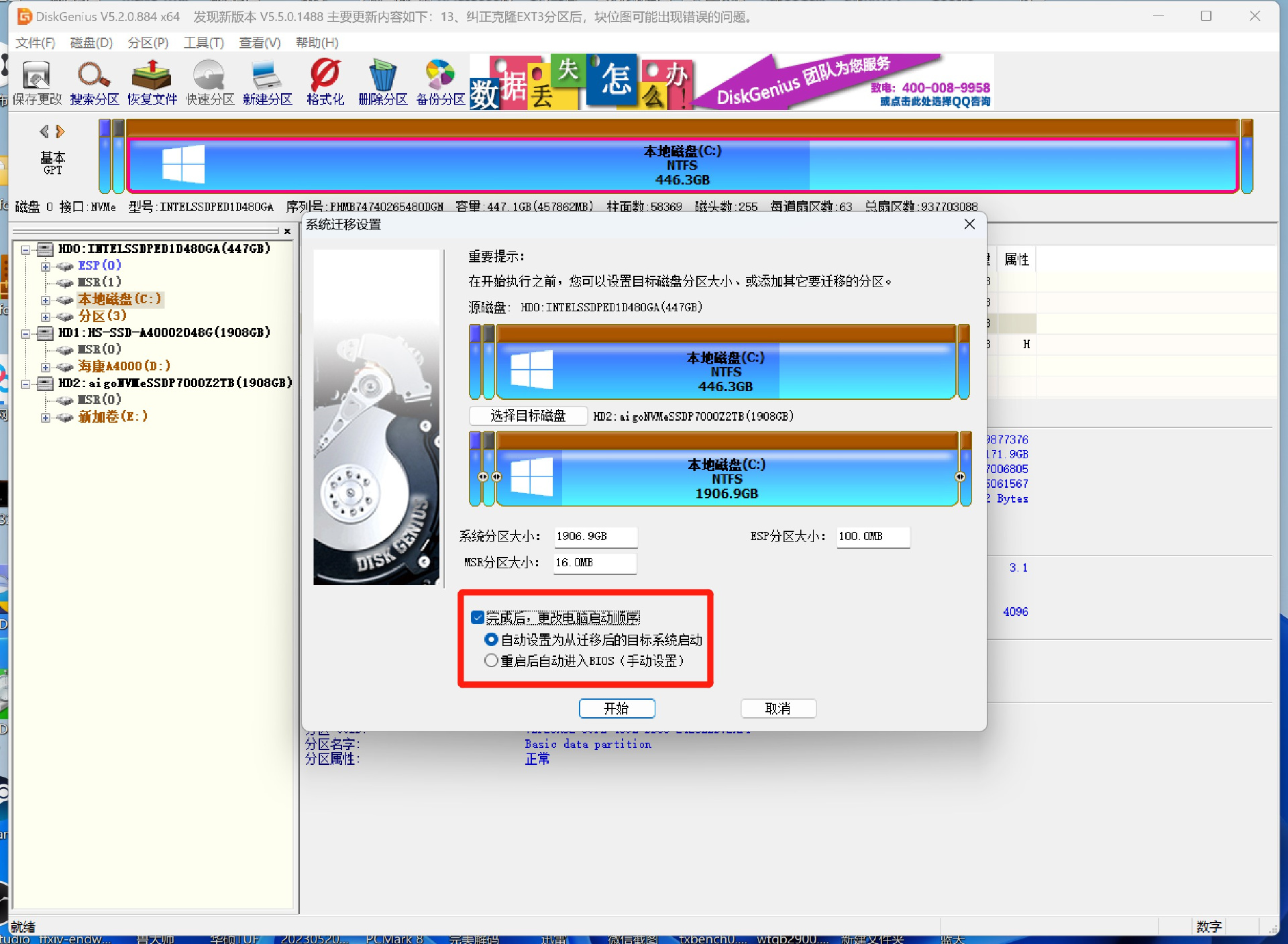
注意这里最好勾选“完成后,更改电脑启动顺序”,这样就不用我们手动去BIOS里设置启动首选硬盘了,非常方便。
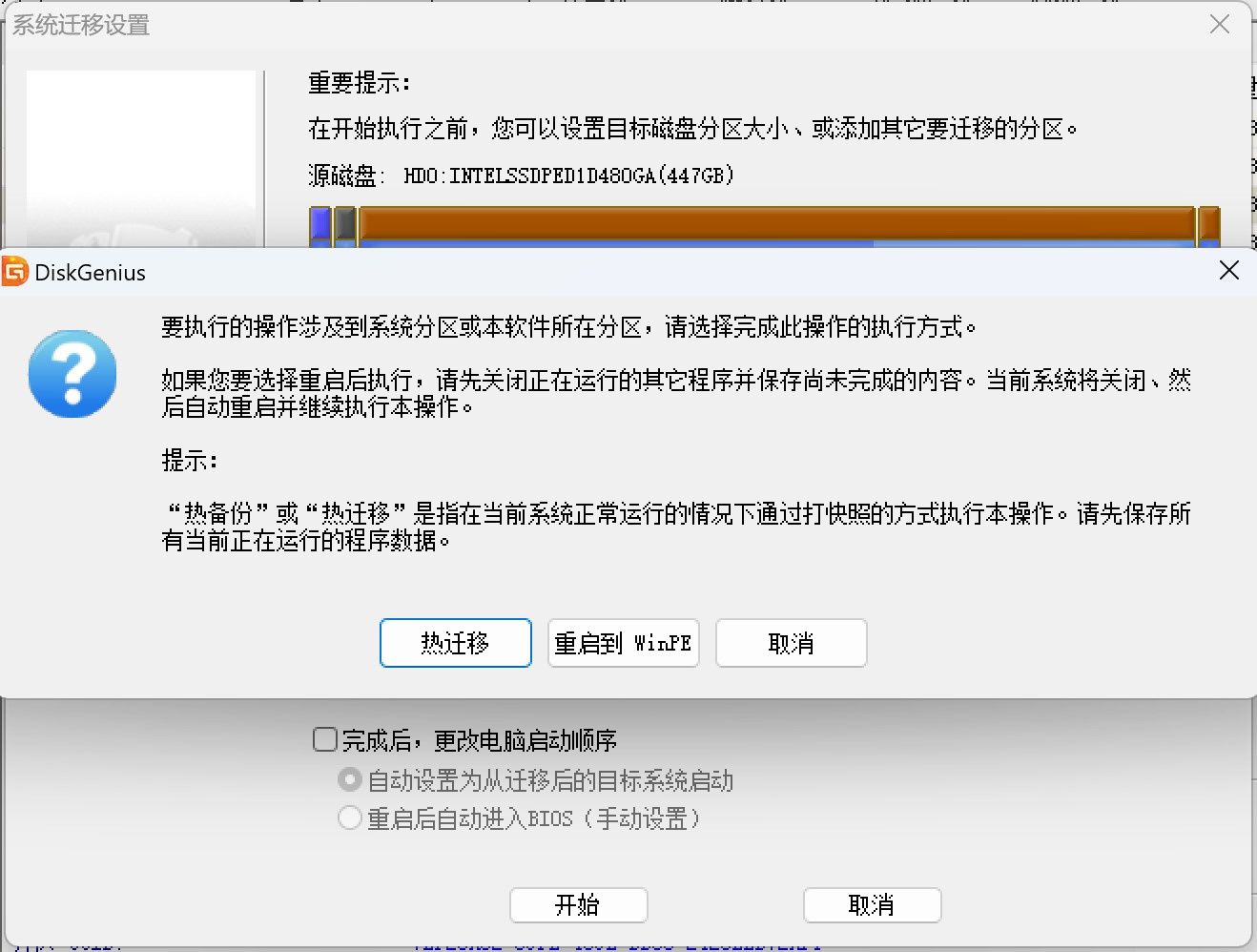
然后在这里选择“热迁移”的方式即可,直至提示系统迁移完成。
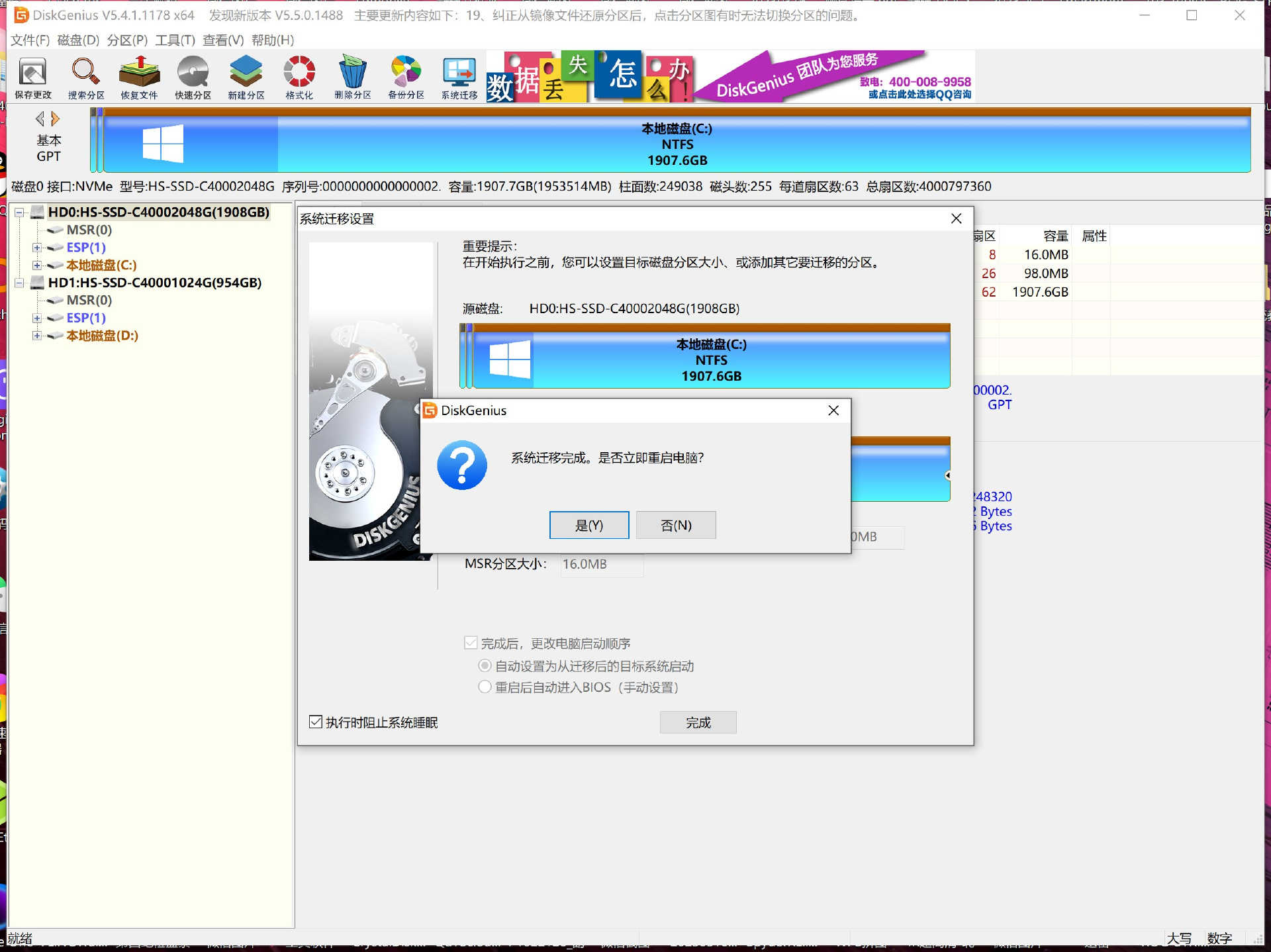
这个操作是不是很简单?点击确定后软件会迅速进行系统迁移工作,一般只需要10多分钟就能完成。迁移操作完成后关机断电,此时可以将新硬盘插到直通CPU的M.2插槽上了(新SATA固态不用管),然后是否保留旧硬盘就看个人选择。
紧接着重新启动电脑,可以看到系统所在的C盘容量就跟你在DiskGenius设置的一样了,说明系统迁移成功!
如果旧硬盘没有被拔掉的话,会自动变成D盘,此时我们可以随意对D盘进行格式化等操作,将其变为一个普通的数据存储分区来使用。
看到这里,大家是不是发现迁移系统的操作真的很简单?
再次求一波点赞收藏关注三连支持~
往期固态硬盘评测:
国产SSD不如国外品牌吗?什么是SSD的核心性能?4款热门SSD横评
天之骄子,国之柱石!国产固态硬盘怎么选?万字长文掰开讲清楚!
官方出手刺刀见红,638元2T的海康存储C4000有多香?7K字硬核实测
国潮之光!超凉快的满速PCIe3.0固态,致态TiPlus5000详细评测
长江存储又添新干将!雷克沙ARES 1TB固态硬盘7K字详细测试
旗舰性能!国产固态硬盘又一新品力作:金百达KP260 Plus详细测评
200多元的PCIe4.0中速SSD值得买吗?金百达KP260 Pro详细测试报告
#免责声明#
①本站部分内容转载自其它媒体,但并不代表本站赞同其观点和对其真实性负责。
②若您需要商业运营或用于其他商业活动,请您购买正版授权并合法使用。
③如果本站有侵犯、不妥之处的资源,请联系我们。将会第一时间解决!
④本站部分内容均由互联网收集整理,仅供大家参考、学习,不存在任何商业目的与商业用途。
⑤本站提供的所有资源仅供参考学习使用,版权归原著所有,禁止下载本站资源参与任何商业和非法行为,请于24小时之内删除!


