好久没折腾NAS了,发布不久的极空间Z2Pro还挺有意思,产品定位在Q系列和Z系列中间,造型上采用的是Q2模具,硬件组合则更偏向折腾一些,同时也有着相当数量的实用套件。
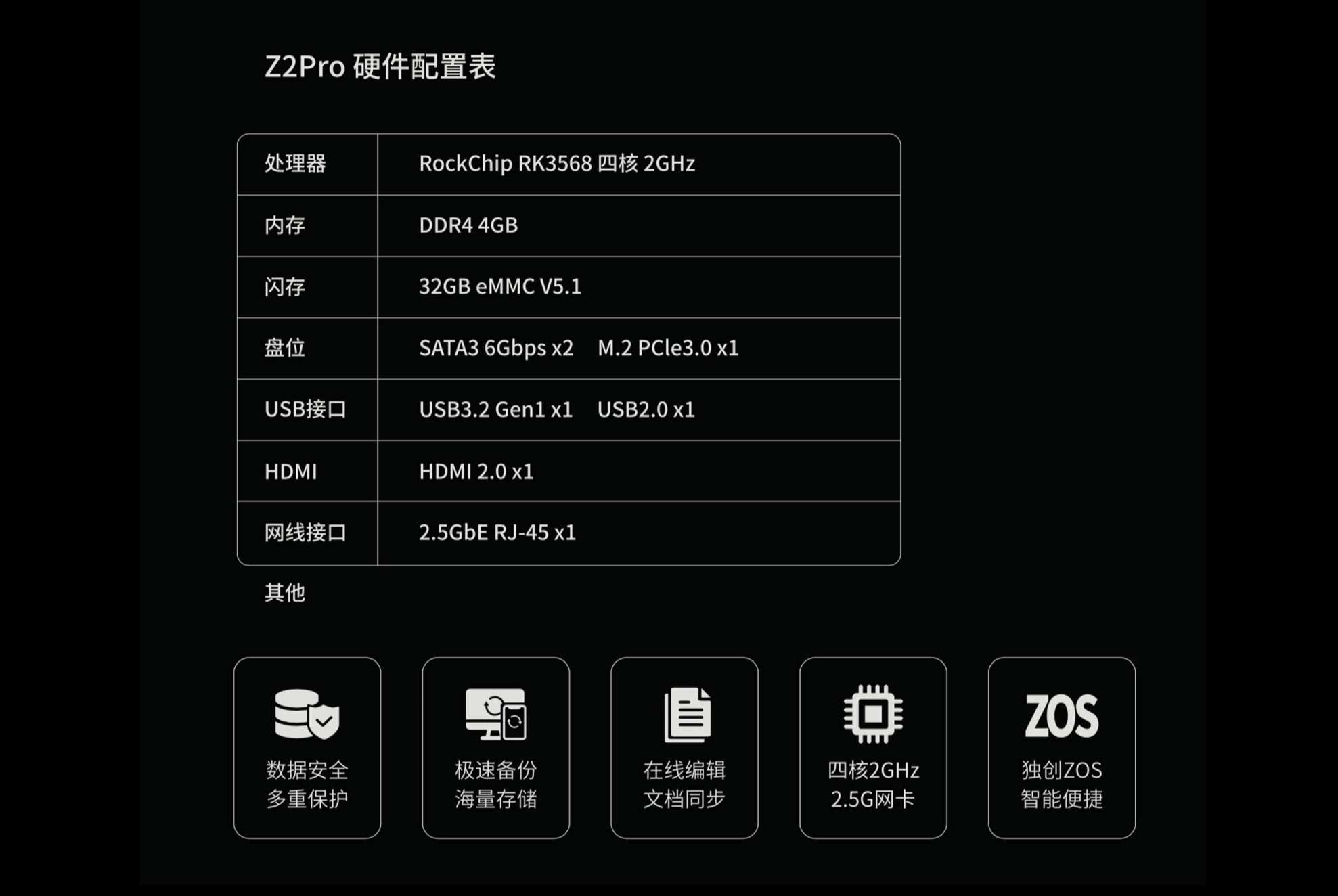
极空间Z2Pro系统依旧是自研的ZOS操作系统,虽然和Z4系列的X86系统同名,实际上整个Chain是完全不同的,相比之前也多了不少针对大陆用户的本地化套件,由于没对用户开放SSH权限所以下文只能展示前端。
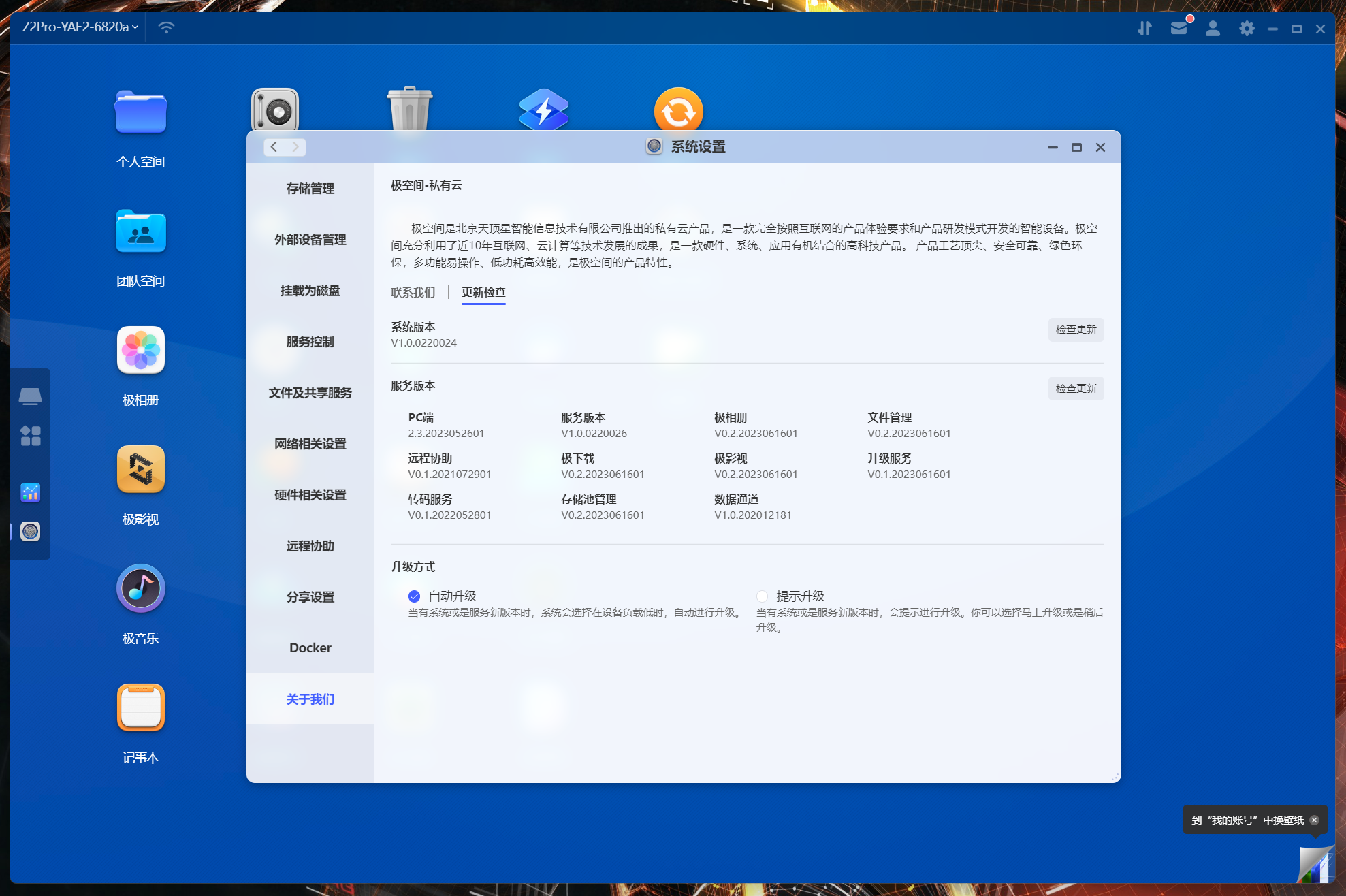
⏹ 硬件拆解
极空间Z2Pro造型和之前的极空间Q2/Q2C完全一样,为了缩减整体体积牺牲了初次安装的便捷性,所以这段会给大家做一下设备拆解,帮新手朋友规避下动手恐惧症。
1️⃣设备外观
先简单过一遍造型,极空间Z2Pro的尺寸为217*146.5mm887.5mm,高度比听装可乐略高一些,宽度比3.5寸硬盘略宽一些,材质则是主打坚固轻便的ABS,表面做了防滑的磨砂处理。

机身正面的底部为电源开关键,开关键底部包含了一颗状态指示灯,会根据当前的运行状态变换灯光颜色,对照说明书可以很方便的进行设备排障。

外部接口都在机身背部的下半部分,2.5G网口自带状态显示灯,USB接口可以通过颜色区分,其中蓝色为USB3.2Gen1接口,黑色的则是USB2.0。

由于是紧凑型结构,极空间Z2Pro的风道都设计在底部,配合上内置风扇和增高防滑垫可以将热空气从舱内排除,具体散热表现下文会做测试。

极空间Z2Pro更换硬盘需要用到螺丝刀,拆卸底部的四颗固定螺丝才能进行拔插操作,下面给大家做个拆解。

2️⃣设备拆解
拆卸掉底部的四颗固定螺丝,捏住底部平着往外抽即可分离硬盘舱和底座部分,硬盘舱包含两个3.5寸硬盘笼,底部则是SATA转接卡+风扇+主板。

硬盘笼的设计比较奇怪,采用的是半截篮设计,两侧有非常厚的硅胶条,可以起到很好的固定+缓震作用,硬盘是全软链接,固定硬盘不需要螺丝,可以进一步减振和降低噪音。

固态硬盘则是被设计在底座的底部,拆卸掉挡板的固定螺丝即可安装2280长度的固态硬盘,也就是常规长度的都可以上,不过个人建议按需安装固态硬盘,一般用不到。

卸掉底座周边一圈的固定螺丝之后即可掀开连着风扇的底座上盖,主板就藏在底座中间,看着比较紧凑,麻雀虽小但五脏俱全。

风扇和主板靠一根4Pin线连接,支持PWM调速,风扇转速会随核心温度增加或降低,室温较低的时候运行会比较安静。

由于RK3568本身的热设计功耗只有5W,所以这张主板只在核心处放了一小块散热片,只要不遇到极端高温问题都不大,室温28°时设备温度在52°左右,下面有截图。

主板电池被设计的主板背部,如果遇到静电等问题开不了机,可以拔掉电池连接的2Pin供电,彻底放电后再尝试开机。

接下来将设备装回,开始进行系统和配套软件测试。

⏹ 系统解析
考虑到会有没用过NAS的朋友点击来,大概展示一下极空间现在OS以及相关套件。
1️⃣移动端使用
在之前的NAS厂商对比中提到过,极空间的整体使用更偏向手机移动端,所以初始化也需要手机操作,按照提示拿手机号注册一下设备即可,期间请保持设备在线,不然会导致升级失败。
PS:这里需要吐槽一下,单台极空间创建使用账号必须要绑定手机号,我尝试了下,相同手机号确实可以绑定多台极空间但会生成一个新的账号,切换设备会比较麻烦,希望后续改进。
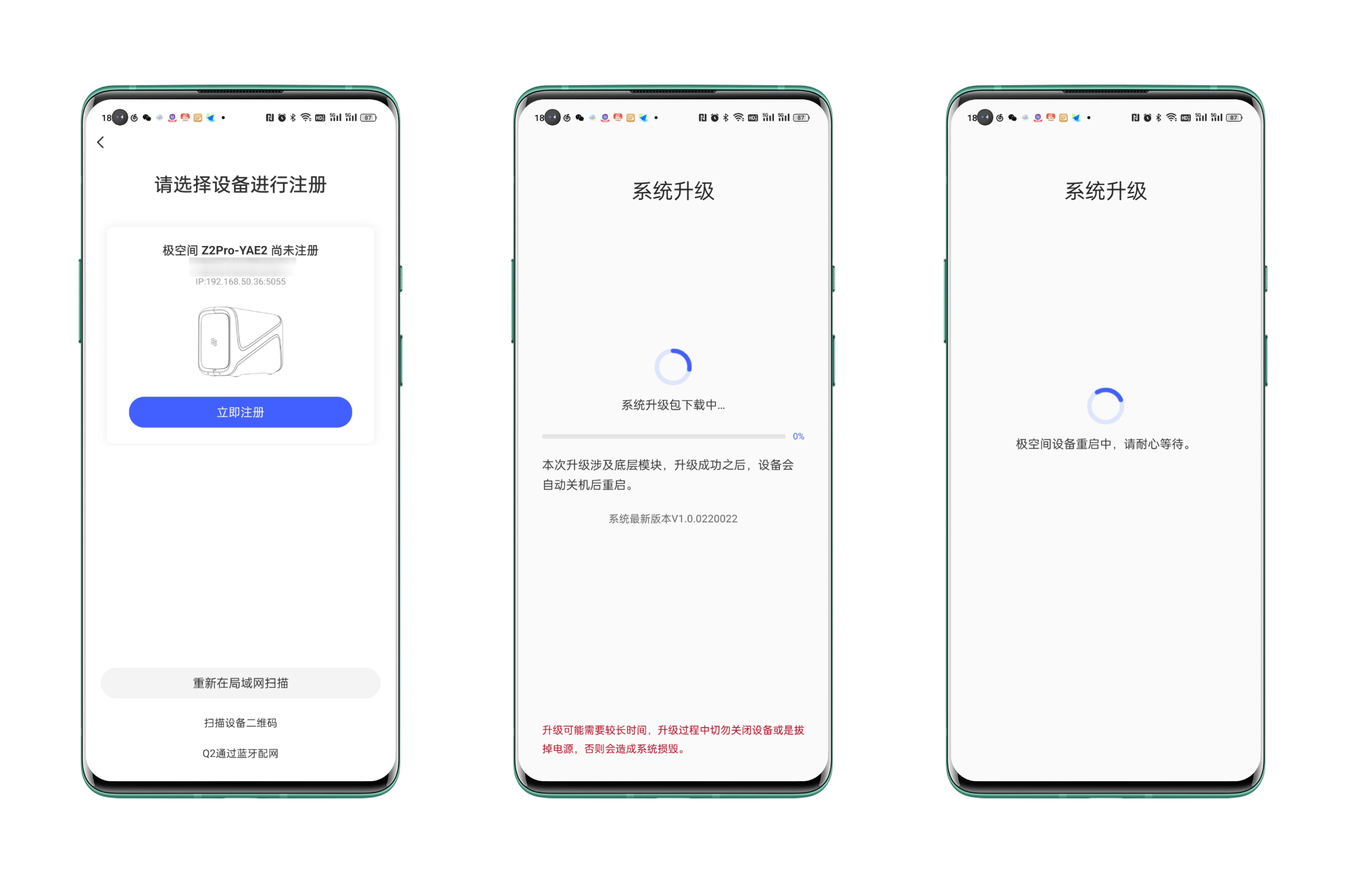
首次开机在升级完成后会提示创建存储池,这一步会清空掉硬盘上原来的所有数据“:
机械硬盘建议上单盘6T以上,方便后续升级时迁移数据,ZDR模式可以理解为将两块硬盘合并为一块大的虚拟硬盘。
固态硬盘则支持正常存储与加速盘两种模式,个人建议是设置成正常存储,加速盘对普通用户的意义不是那么大。
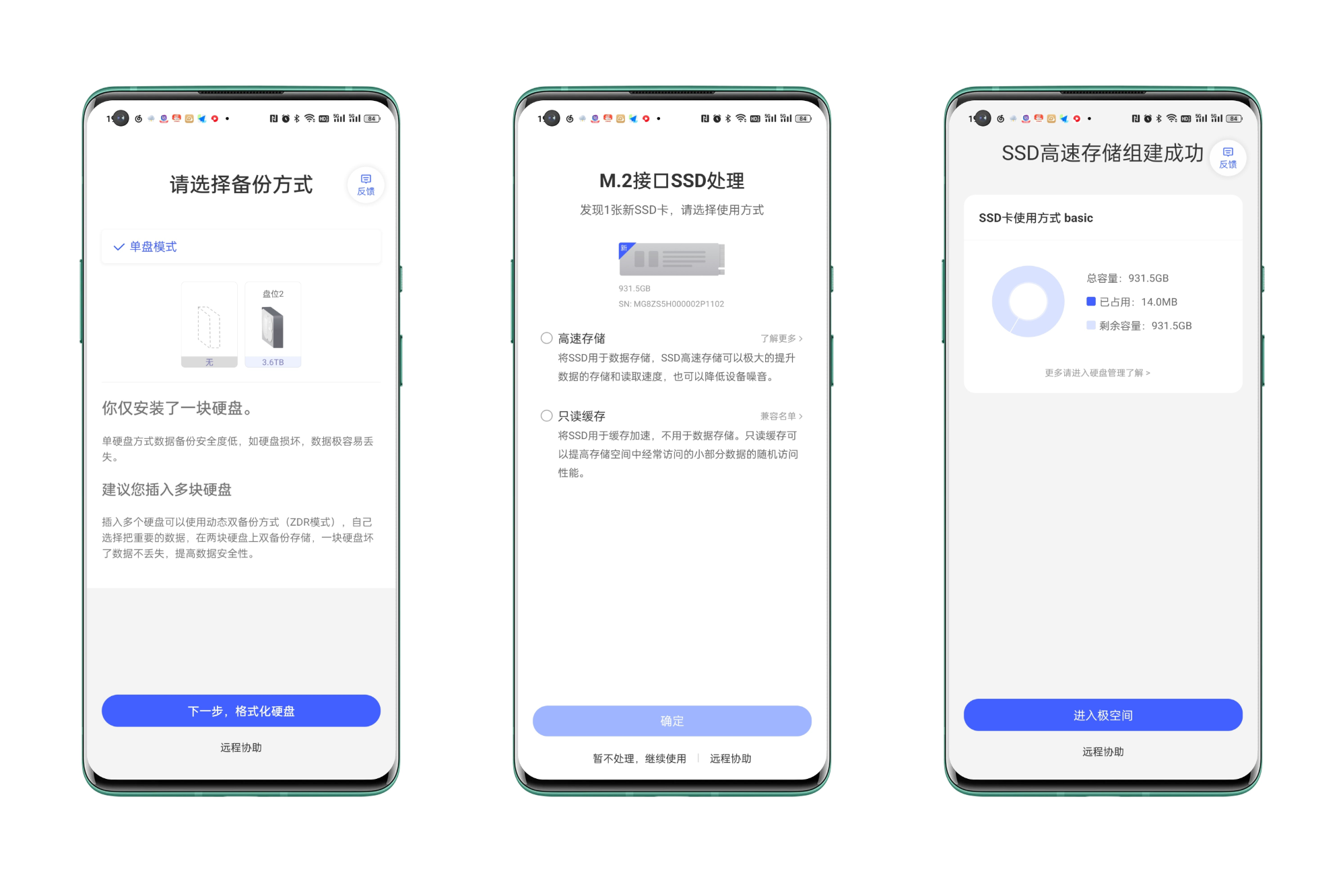
作为目前使用门槛最低的NAS,App的使用逻辑和唱过手机软件几乎没区别,基本看图标和说明就会使用,同时首页也做了相当多的教程引导,基本十来分钟就能学会如何备份手机数据。
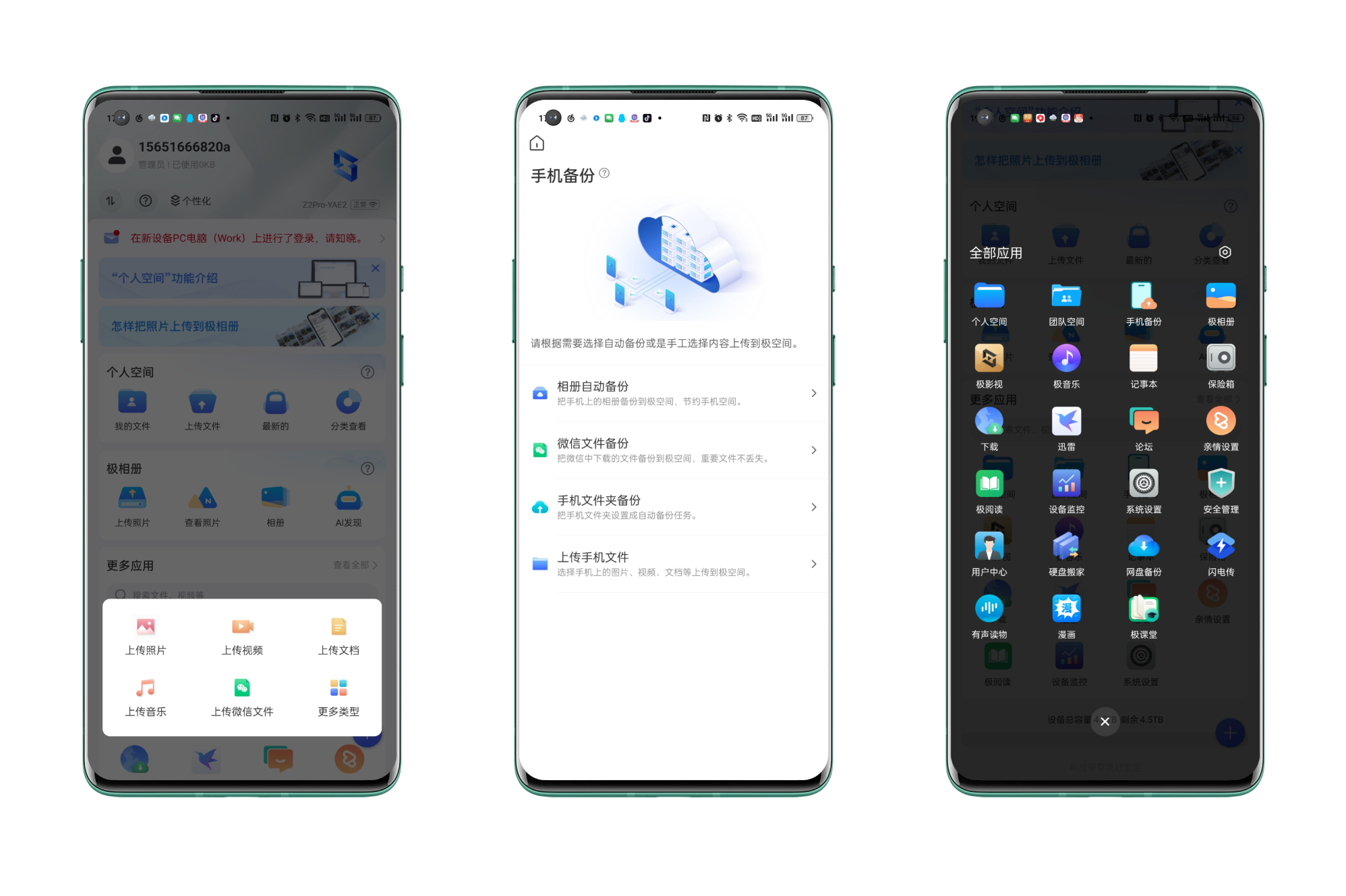
我个人推荐懒人用户上极空间最大的原因在于各种功能套件,比如下图中的记事本、支持AI整理分类的相片墙以及支持自动削刮影视信息的极影视,下面会详细展示。
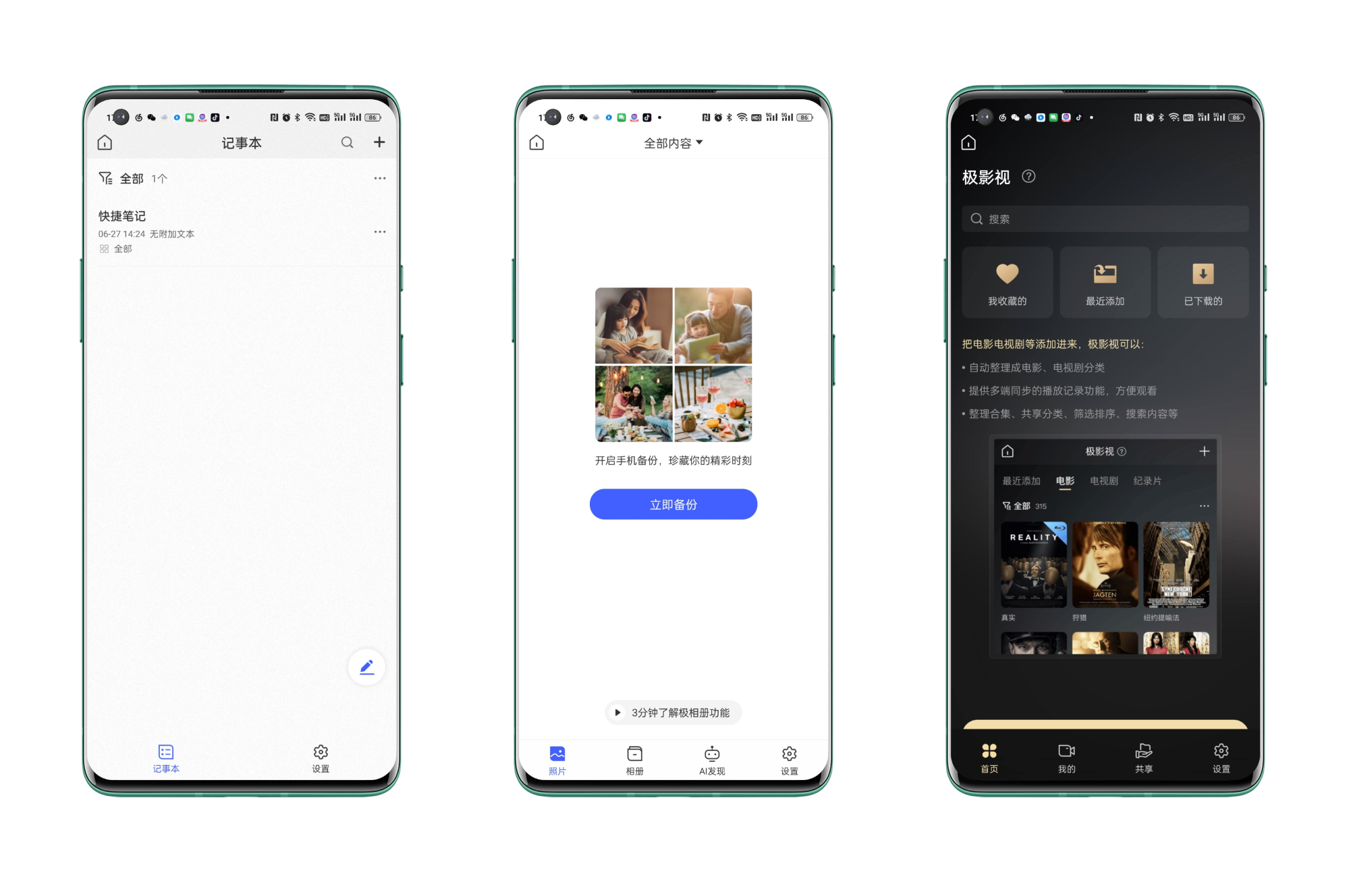
2️⃣桌面端使用
桌面端和移动端的使用逻辑差不多,都是单击打开应用,可以使用套件也差不多,区别在于部分套件的UI不同,同时管理和部署Docker必须桌面端,极阅读则是只在手机端才有。
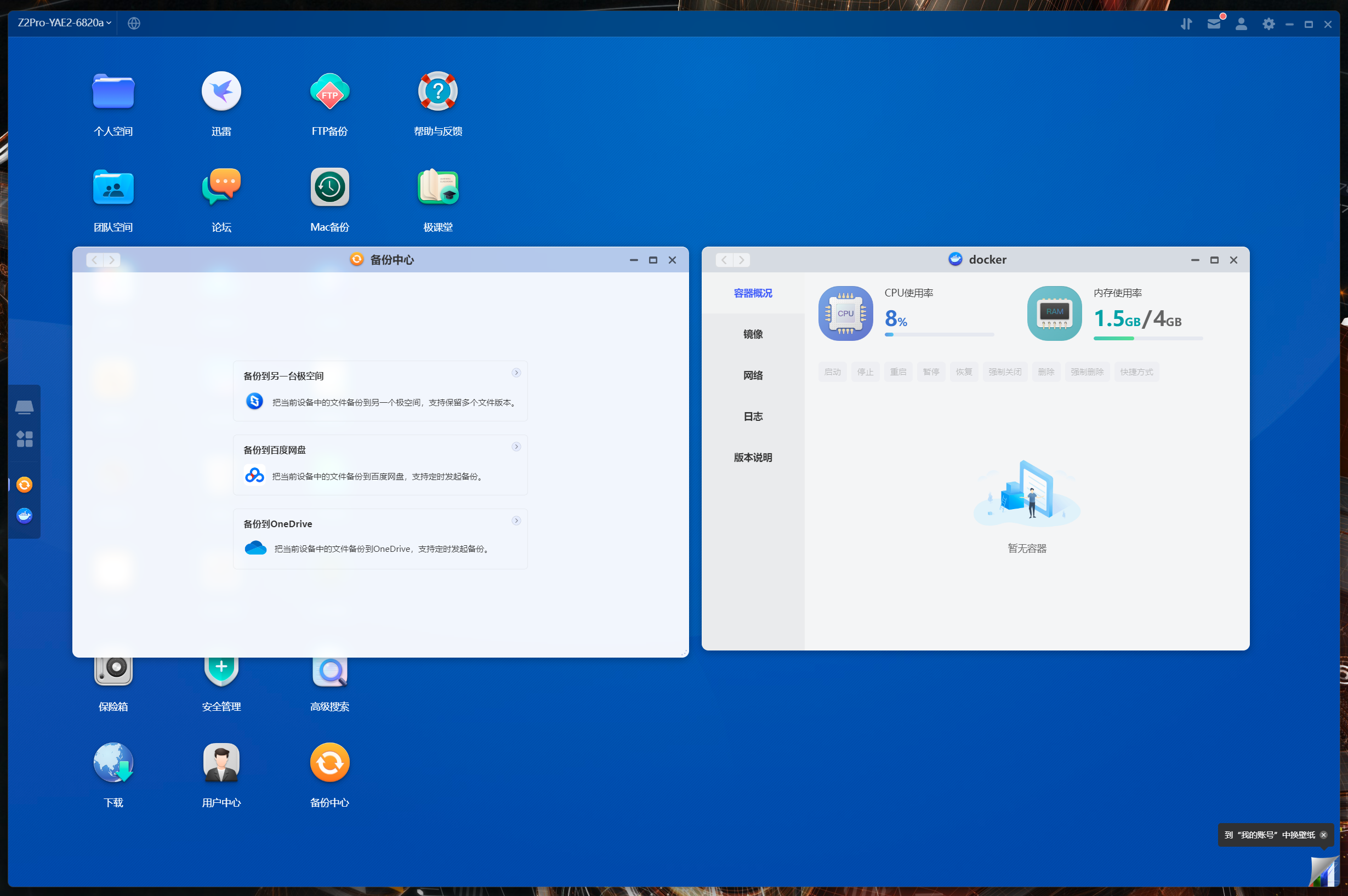
除了上面说的套件不同以外,部分功能也会有区别,比如网盘同步,手机端只能配置百度网盘和天翼网盘,桌面端多了一个微软OneDrive同步。
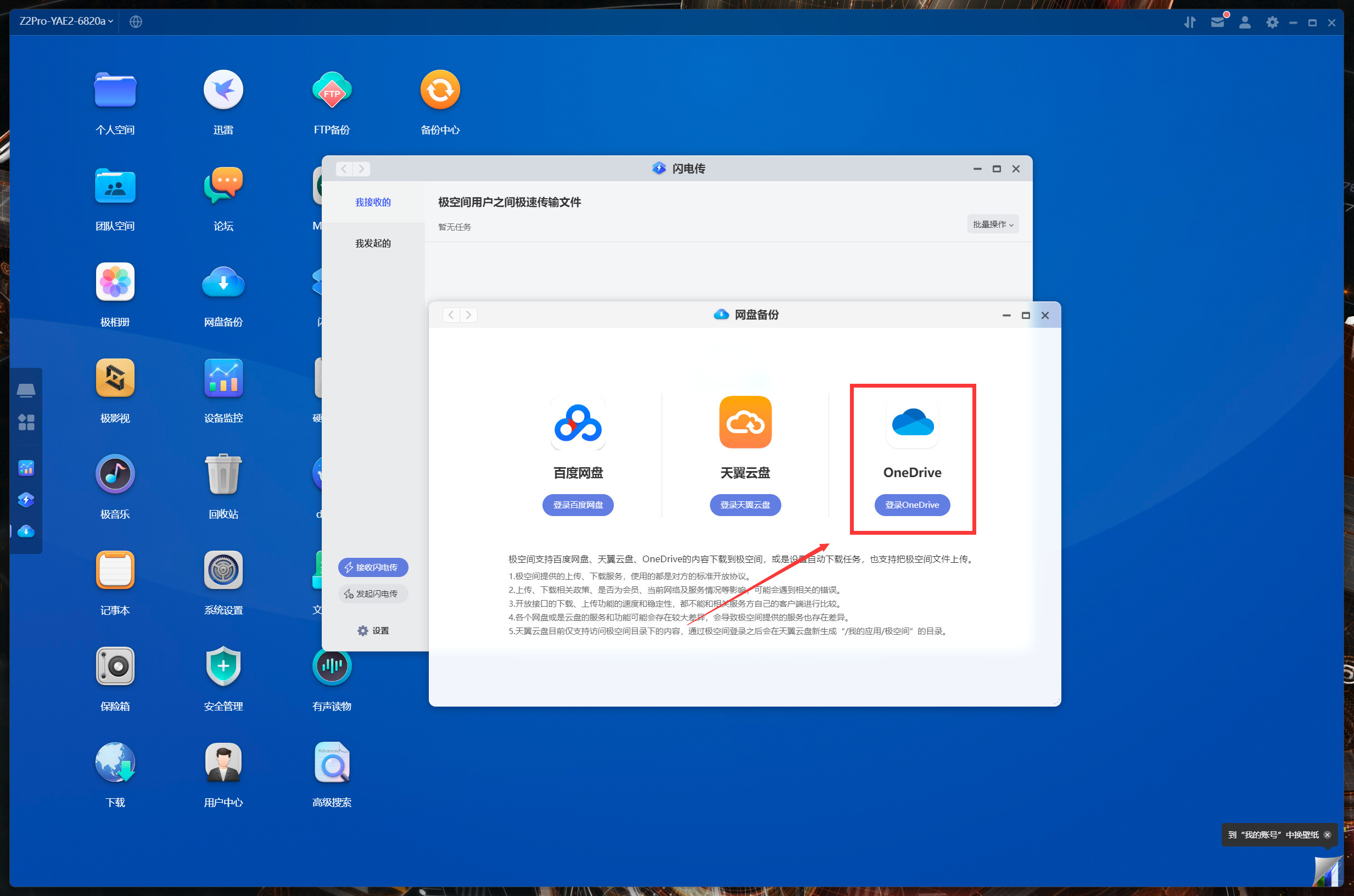
另外极空间也有简化版本的挂载功能,说简单点就是将极空间当成电脑的本地硬盘用,对网络知识比较薄弱的用户来说很方便,不过读写速度是跟着网络带宽走。
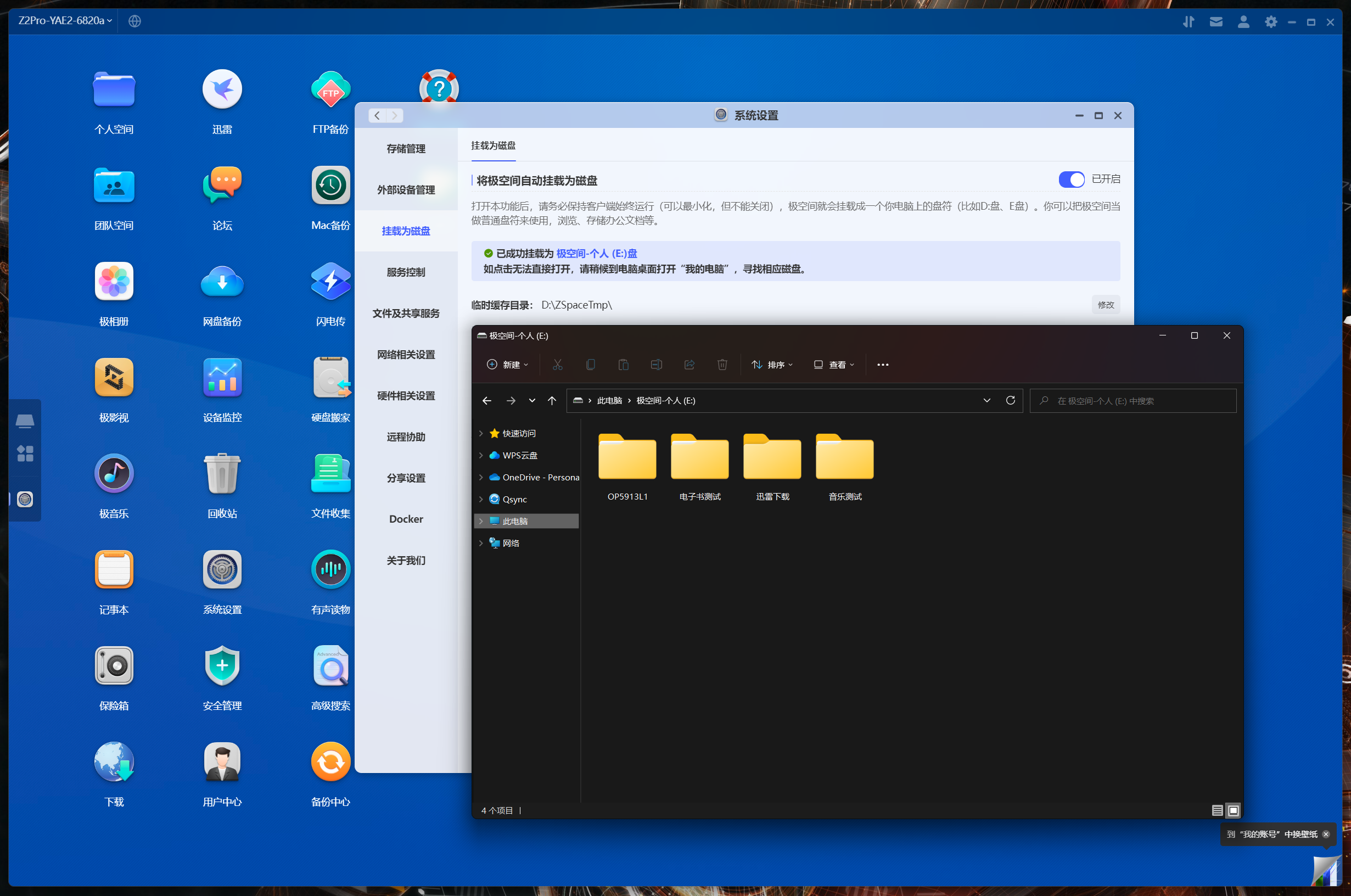
3️⃣功能套件
目前的极空间功能非常多,并且取消了了繁琐的安装,正常开机即用,顶多就是进去登录下账号和配置备份路径,下面简单介绍一些。
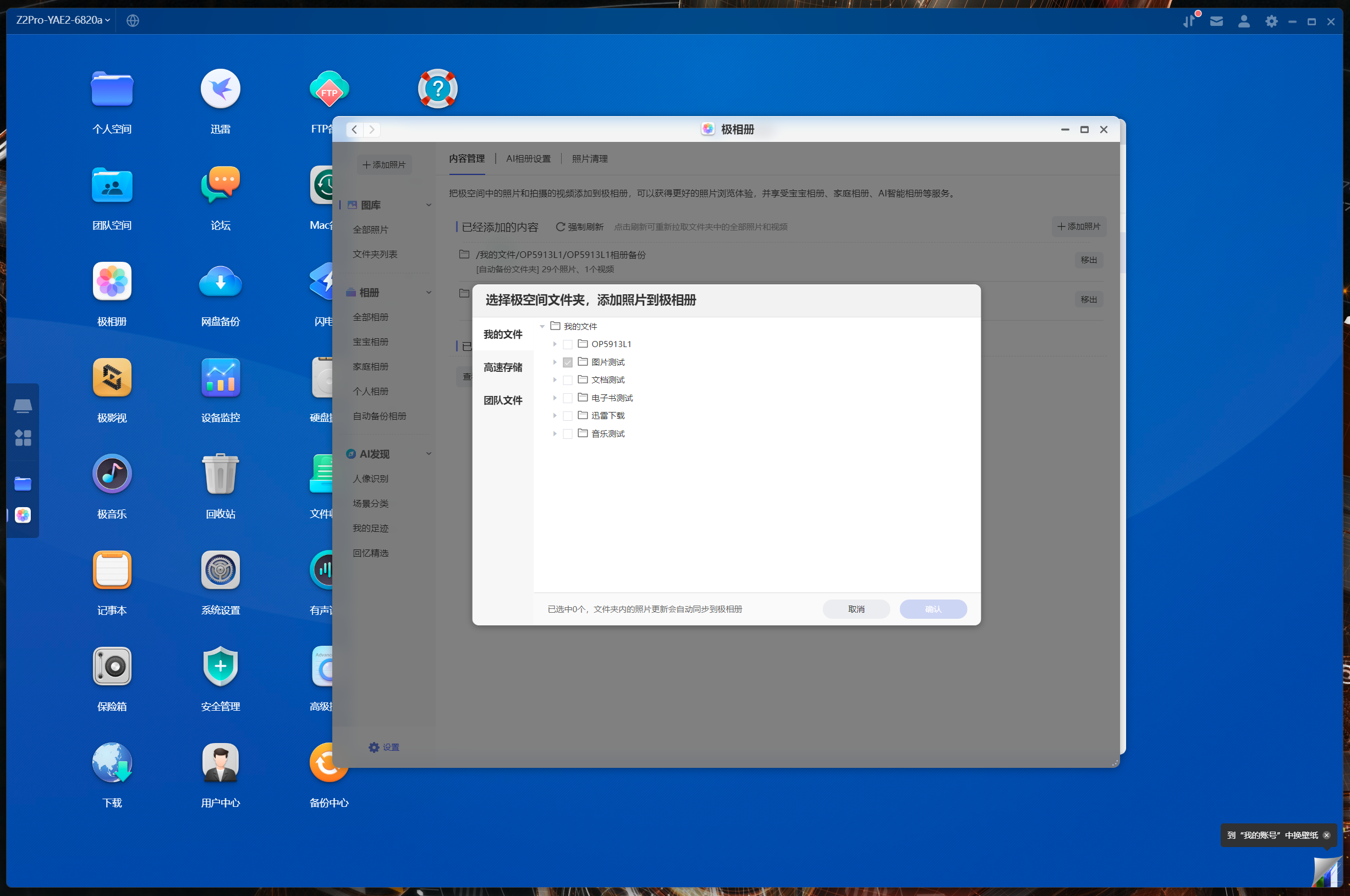
文档管理,和其他家单独给Office做套件不同,极空间简化了相关操作,直接在文件管理中双击即可打开查看doc、xls和ppt文件,这点移动端和桌面端没有区别。
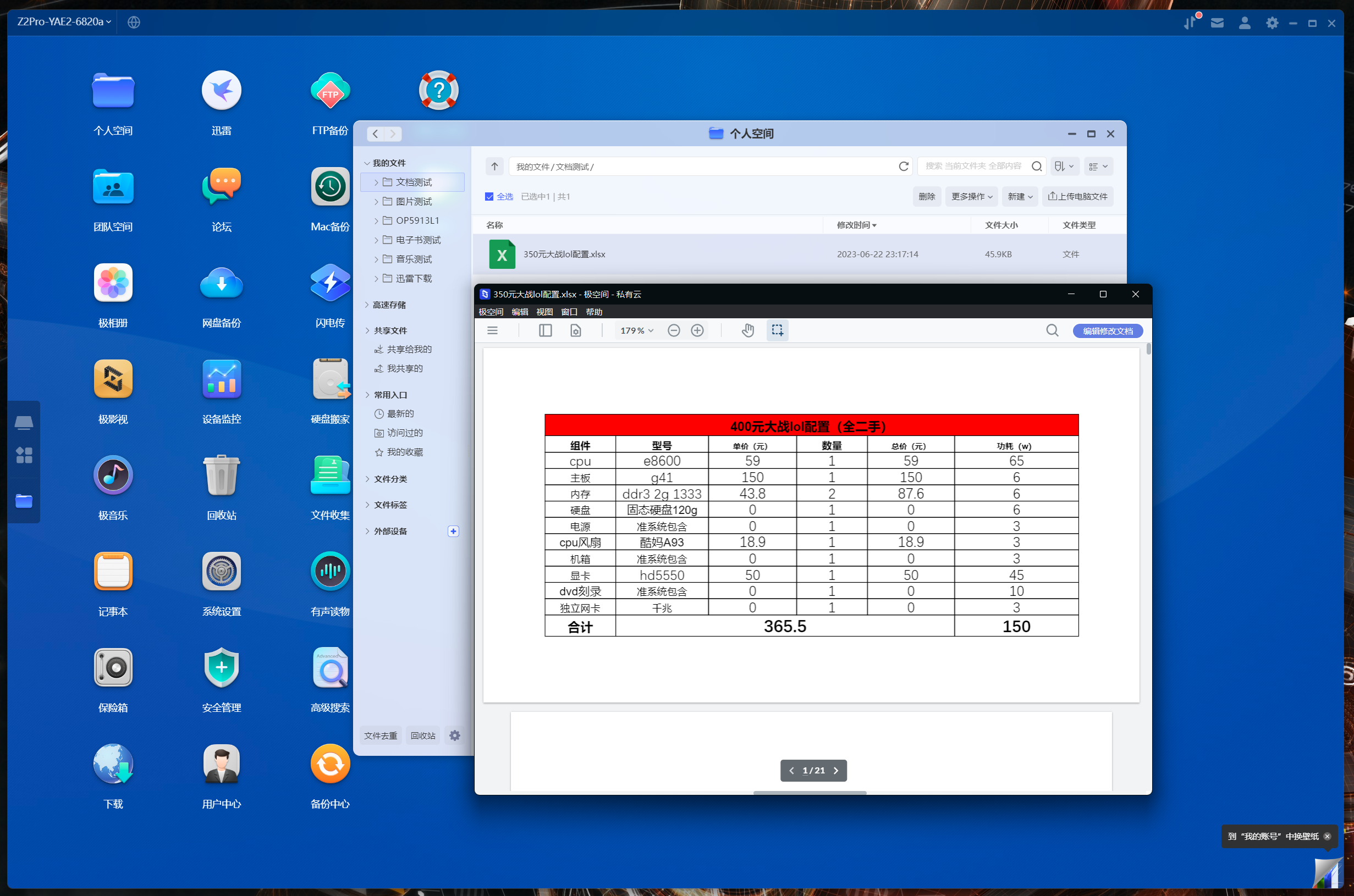
极空间的文档工具实际上内核是金山WPS,并且支持多个极空间用户协同编辑,相比石墨和腾讯文档这类第三方工具,不管是存放还是稳定性都会强很多,可惜不支持同步到金山云盘。
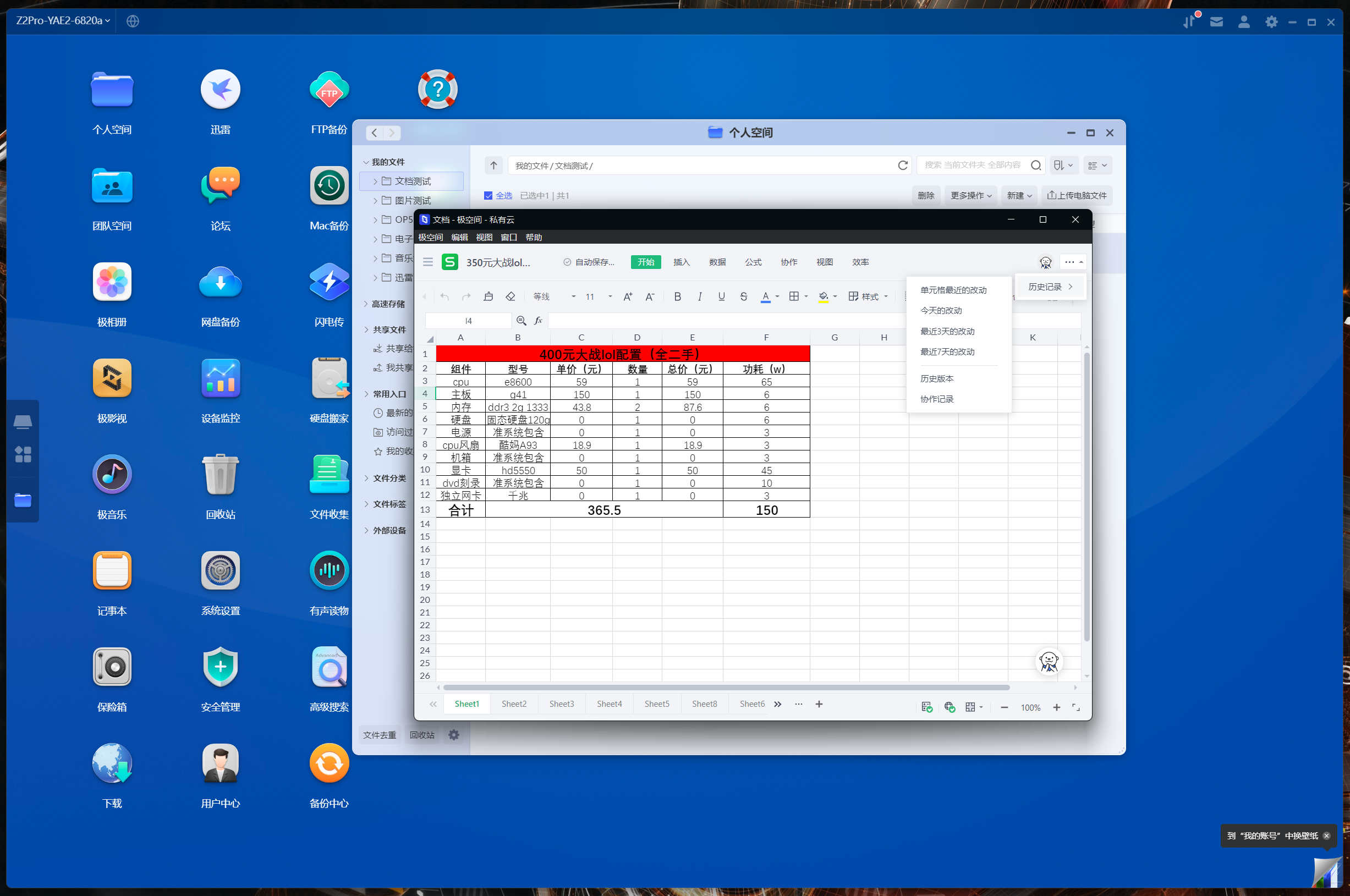
最后对电子书爱好者来说有个非常不错的功能,极空间移动端有单独的极阅读,可以调取NAS上的电子书文件,页面如下图所示,和主流阅读器差不多,感兴趣可以试试。
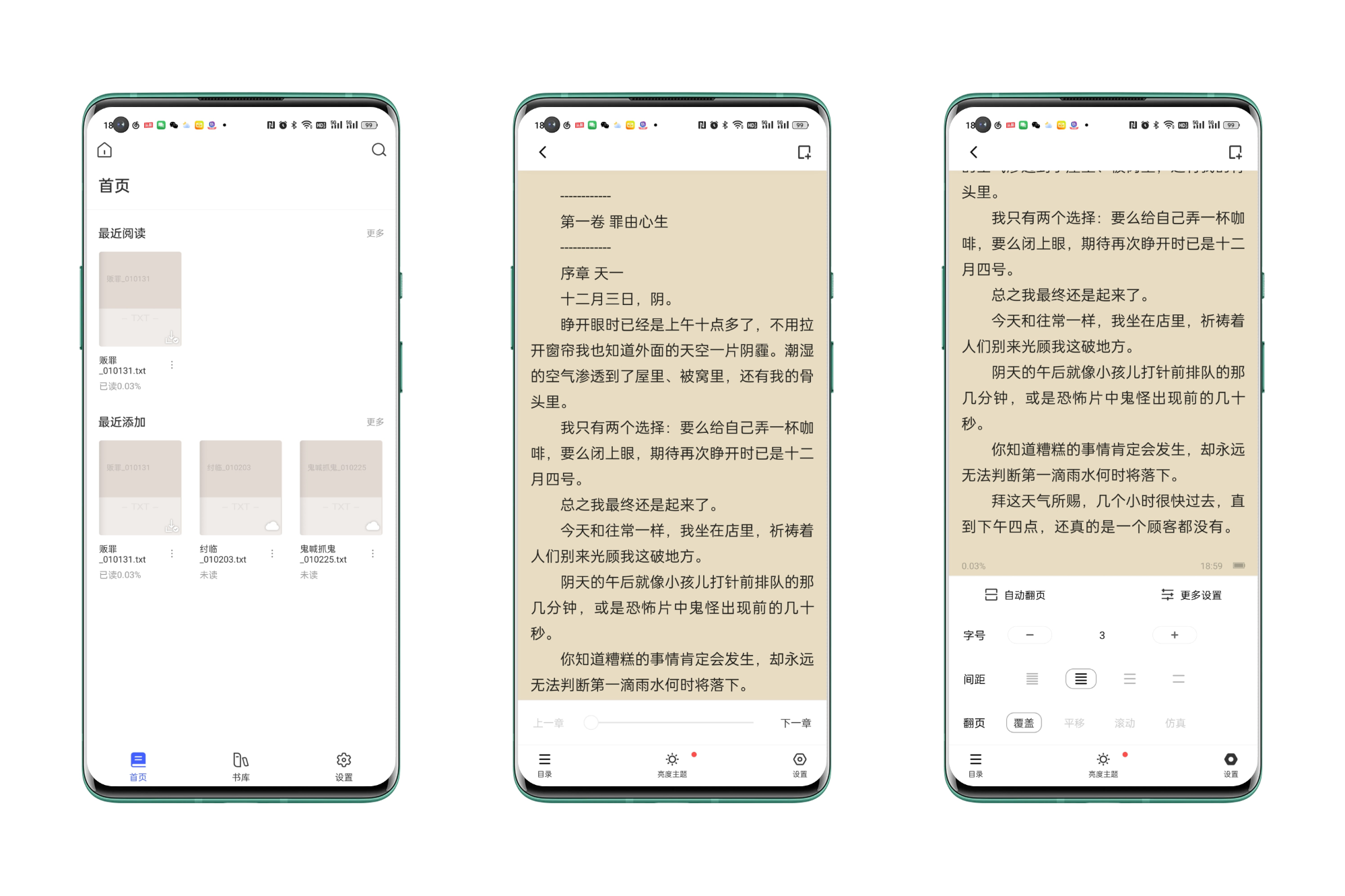
影音管理(极影视),这应该是极空间对比其他家NAS最大的优势了,自带削刮功能,并且准确率和处理效率极高,直接将迅雷下载路径配置成影片库能省很多操作。
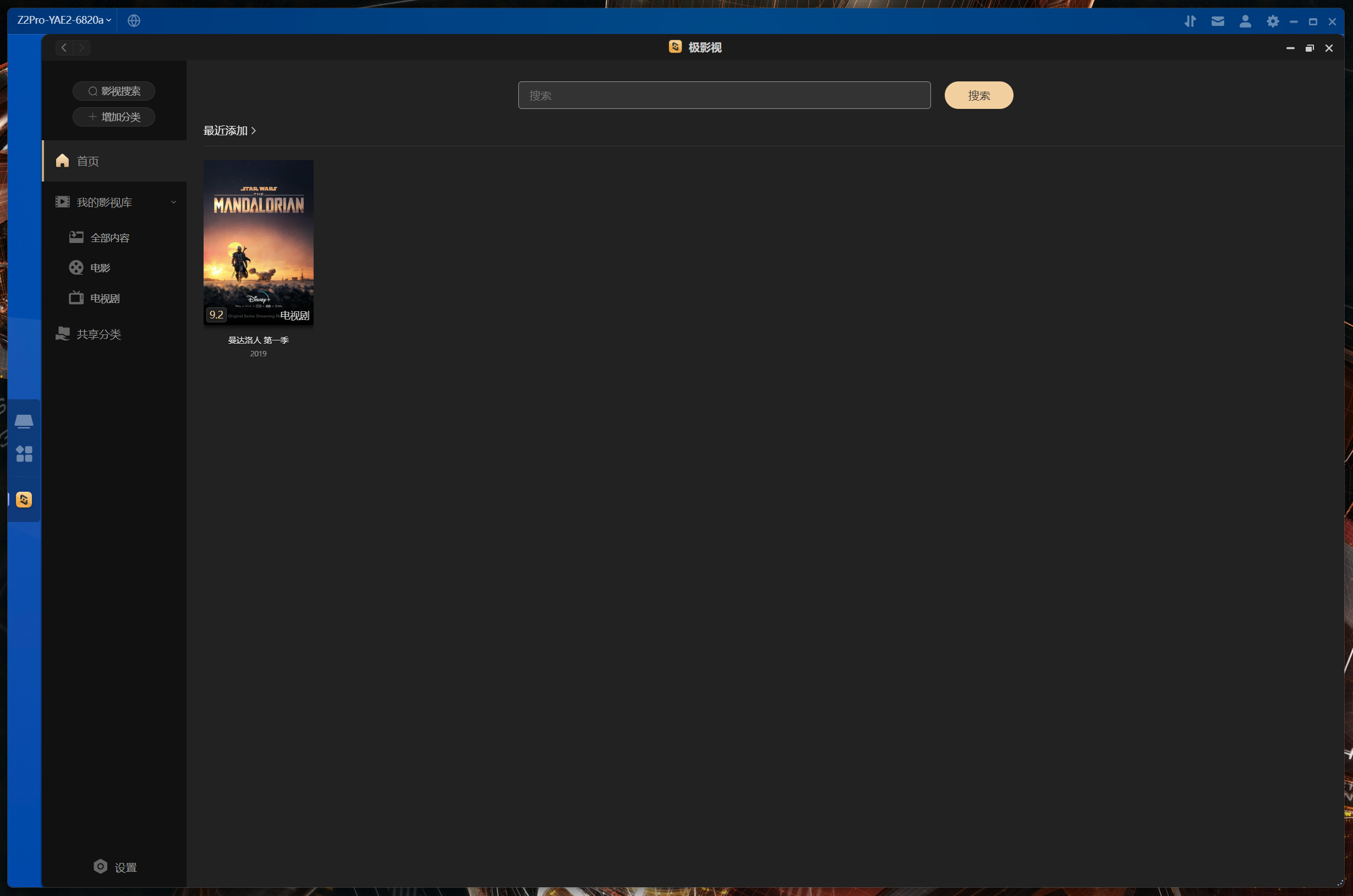
随着几个版本的迭代,极影视无论是转码效率还是自定义效果都已经非常成熟了,唯一缺点就是只有TV端支持杜比视界,其他客户端暂时不行,不过问题不大。
PS:4K播放正常很流畅,G52核显解编码肯定是稳的,如果遇到卡顿,一般是带宽太小或者网络质量差,感兴趣可以看看本人之前写的网络优化教程。
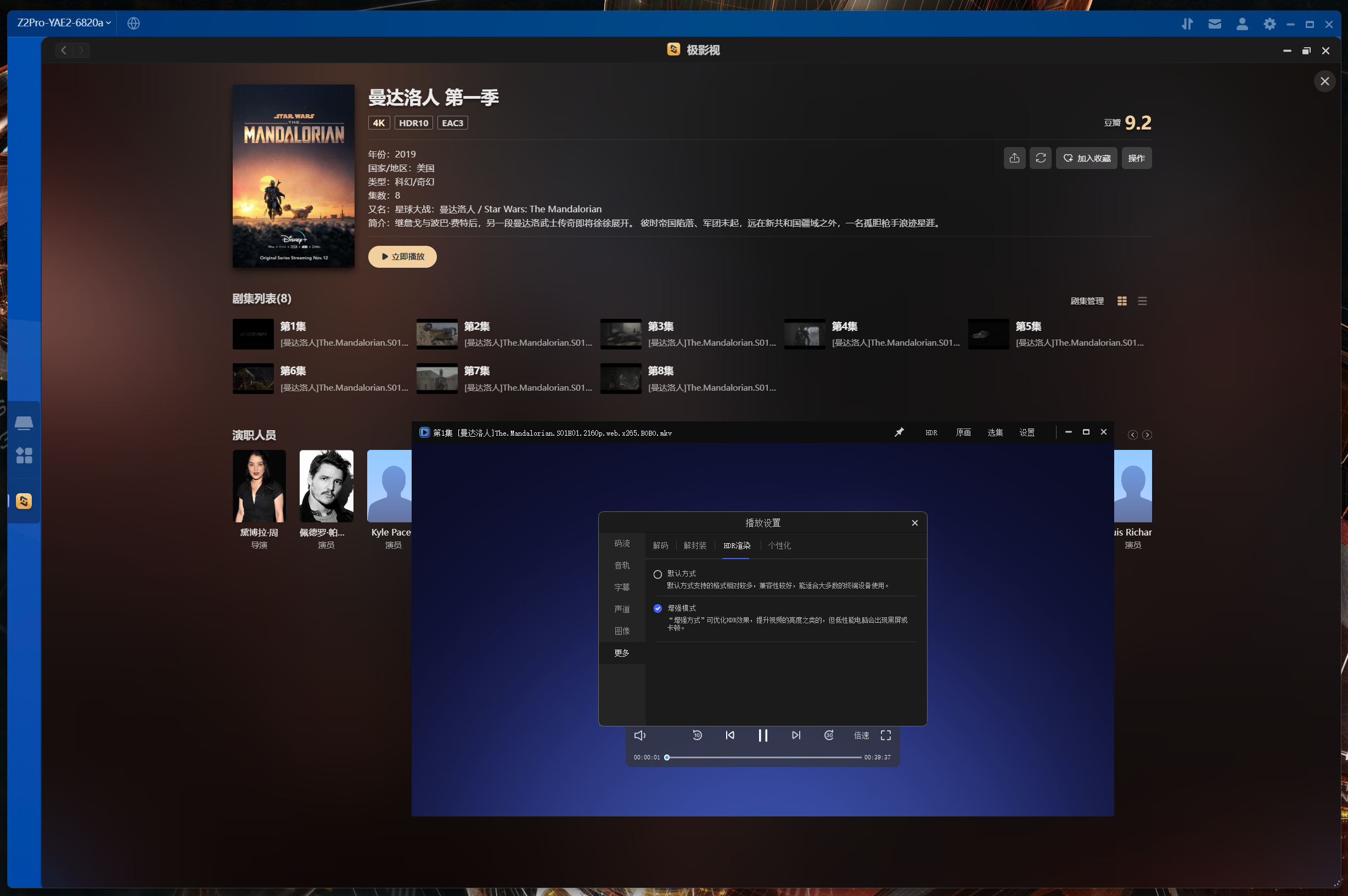
照片管理(极相册),极空间并没有浪费RK3568板载的NPU,这个NPU主要用于AI处理照片分类,开启AI分类后会根据照片的EXIF信息归类。
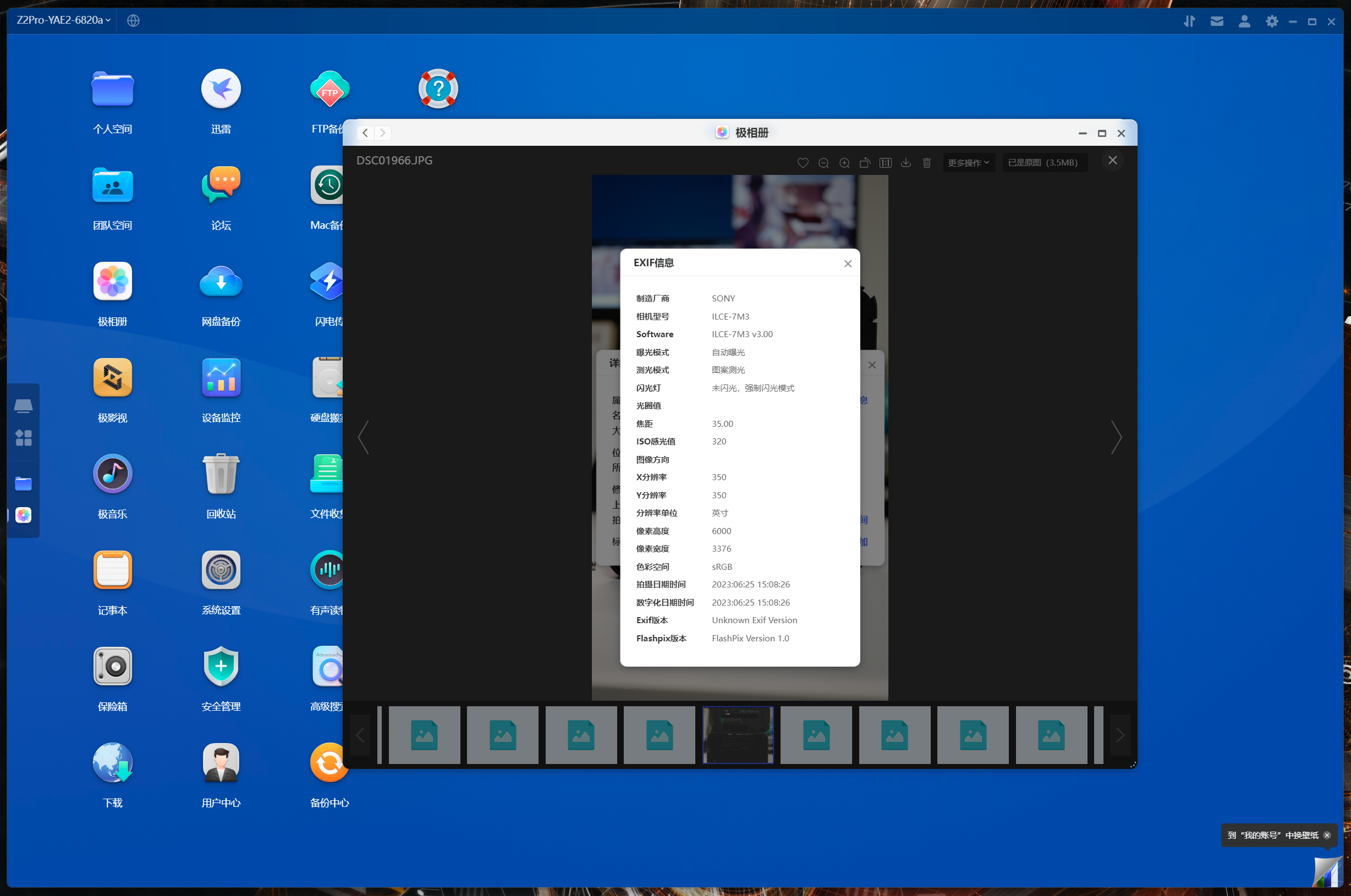
目前极相册支持AI分类的维度比较多,比如根据人脸的人像识别、根据环境的场景分类、根据拍摄地点的我的足迹与按时间节点分类的回忆精选,另外还有针对性的家庭成员分类。
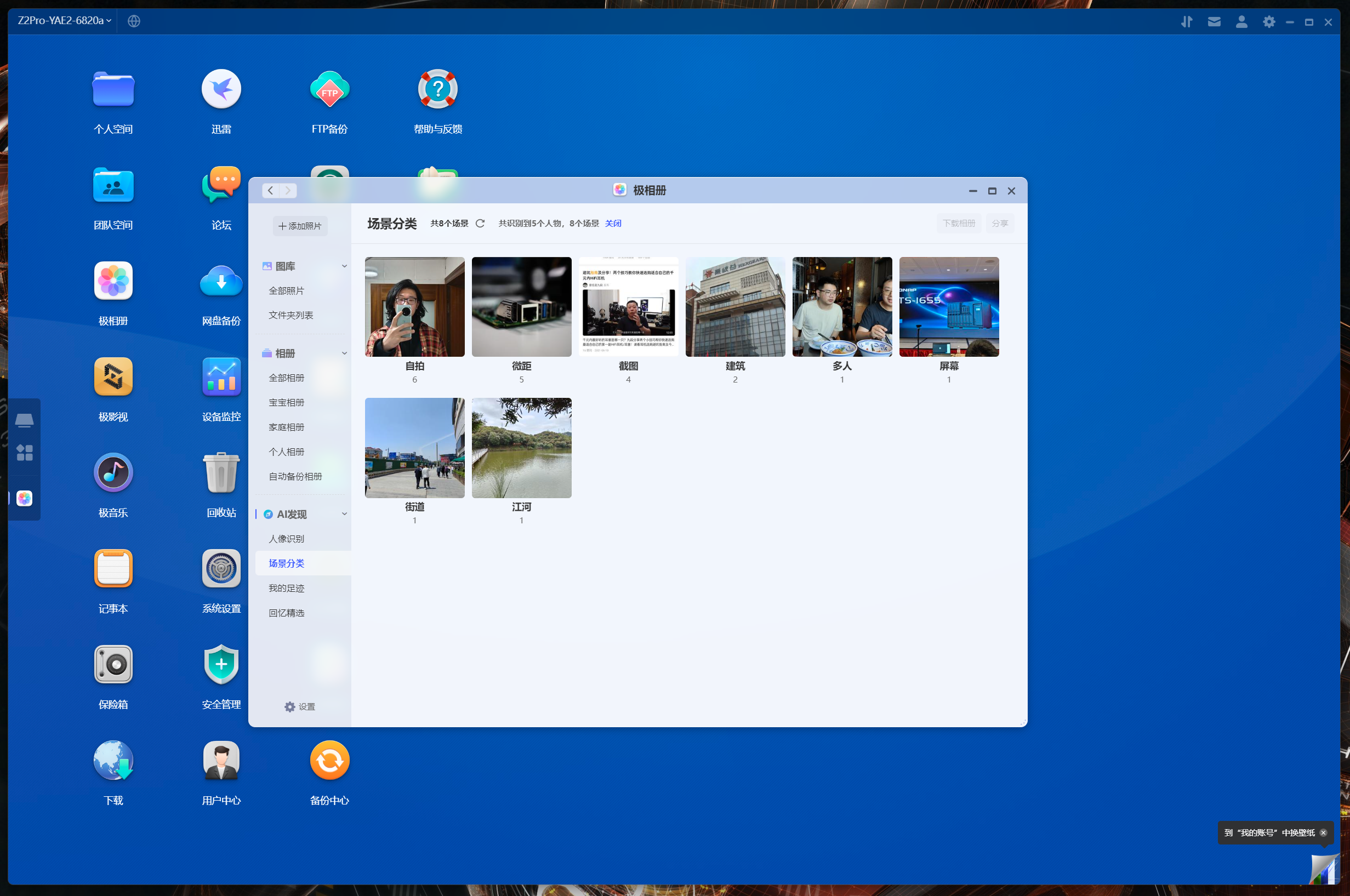
但是,极相册对Heic格式支持不是很好,比如下面是一加10亿像素的照片,在客户端内查看可能会有下图这种花了的问题,所以上传最好还是JPG、RAW和PNG这类常规格式。
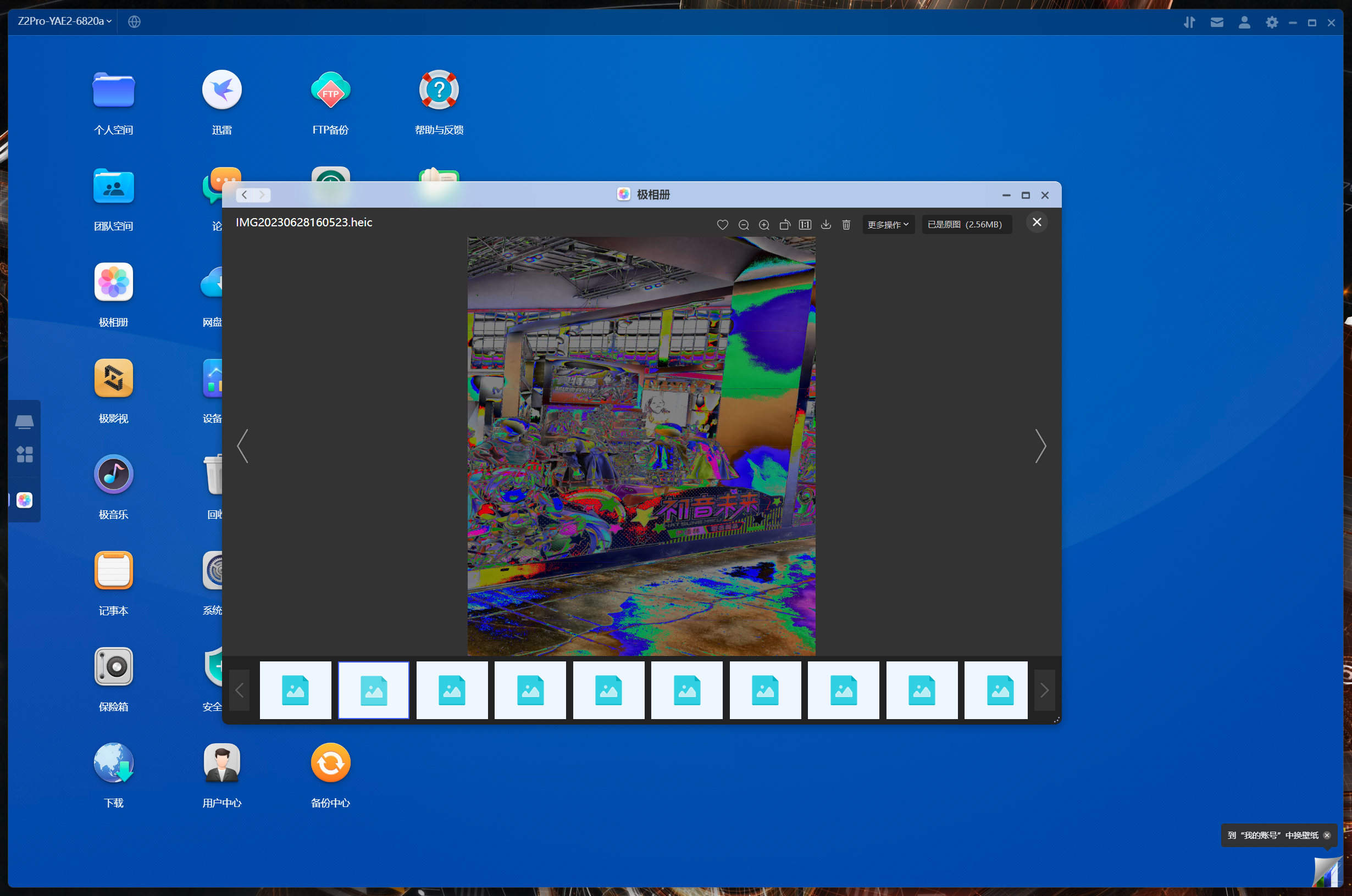
另外极空间移动端还有个单独支持PDF格式的漫画功能,UI做的挺简洁,支持多种阅读模式和续读,整体挺好用的,可惜没有漫画墙,不知道后续会不会增加。
PS:测试中遇到安装漫画插件失败的问题,解决方案是重装手机端App。
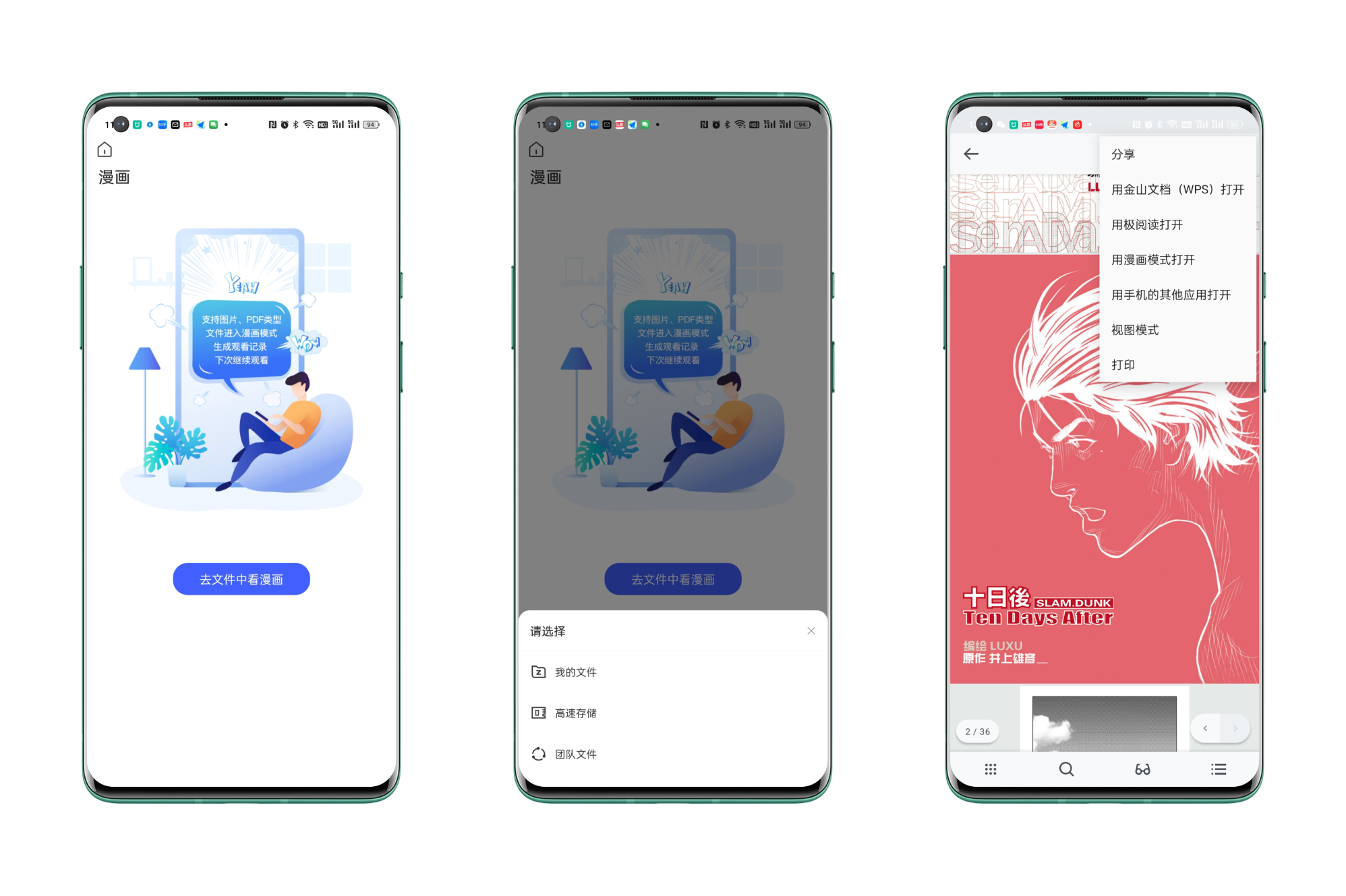
远程下载(迅雷),大部分的NAS其实都和迅雷做了合作,不过很少给ARM机型做适配,极空间Z2Pro做了单独的优化,比如下图中显示当前下载速度的悬浮窗。
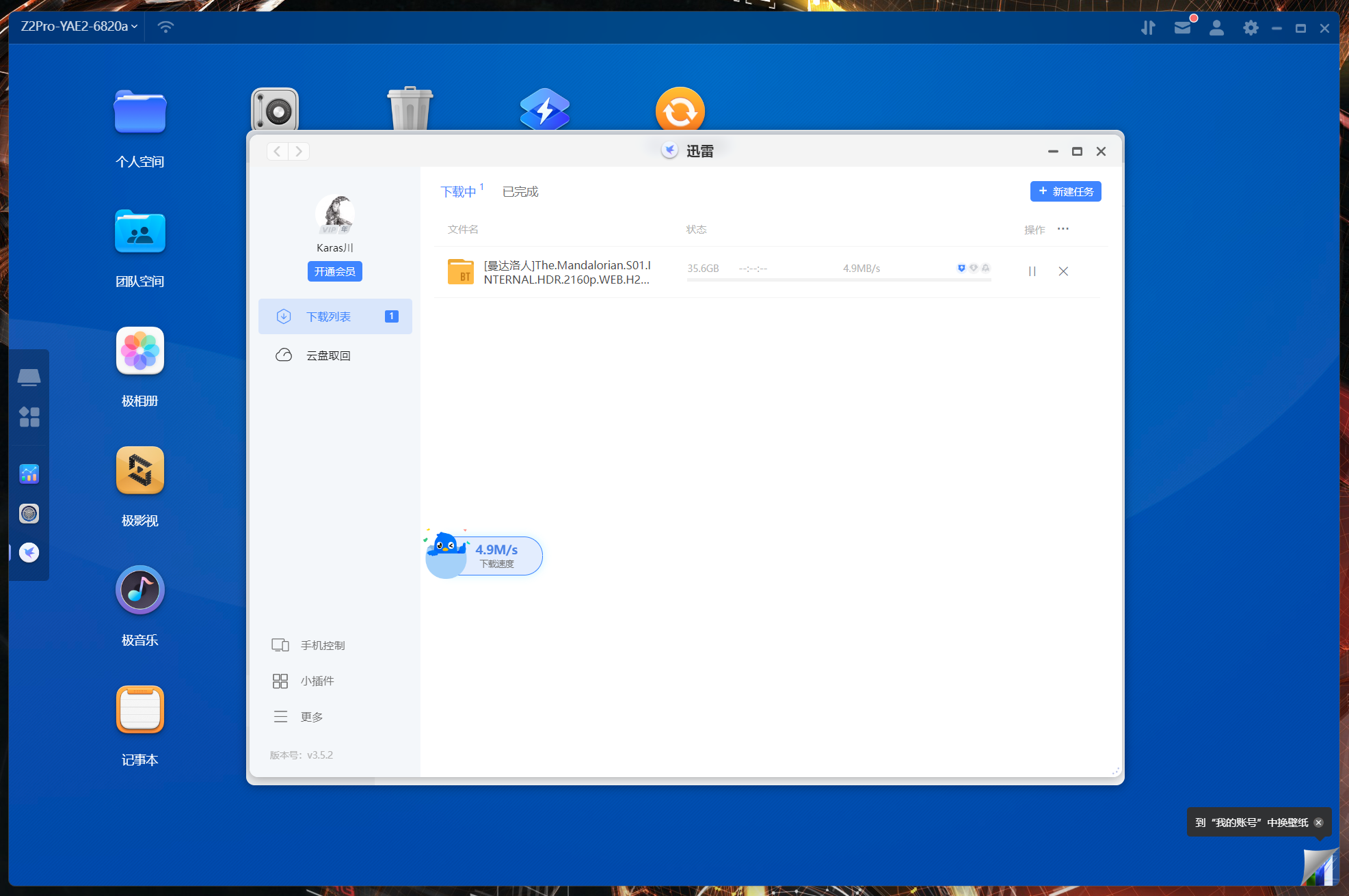
虽然是ARM版本,但极空间Z2Pro可是满血版本迅雷,内置了ARM版本的测速工具+网心云,除了可以在手机迅雷App和极空间桌面端管理外,极空间移动端App同样可以操作。
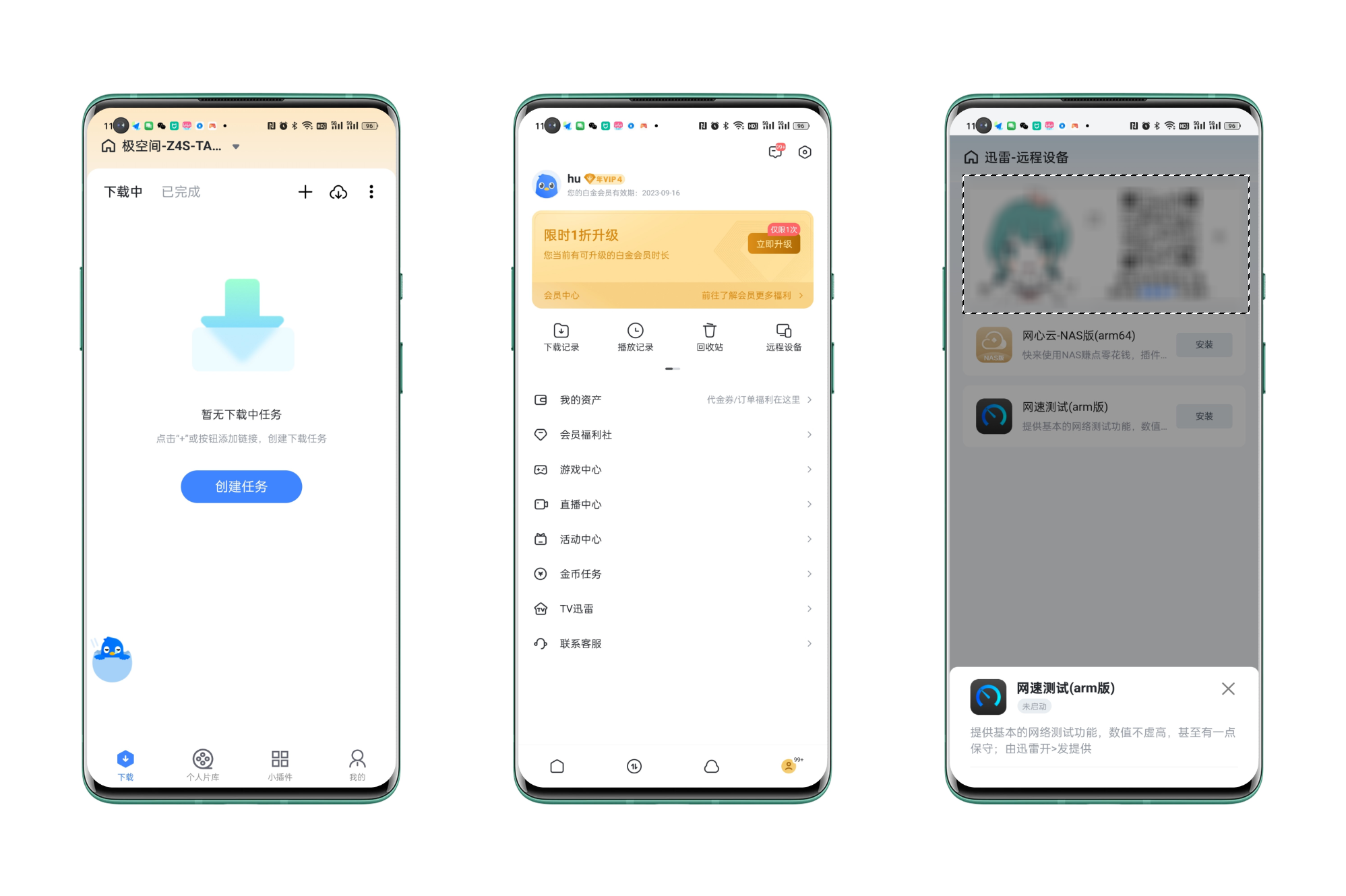
音乐播放(极音乐),这个套件做的确实不错,UI有点类似网易云,并且双端都支持后台播放,唯一不太好的就是没有内置歌词削刮,只能抓取音乐文件自带的信息。
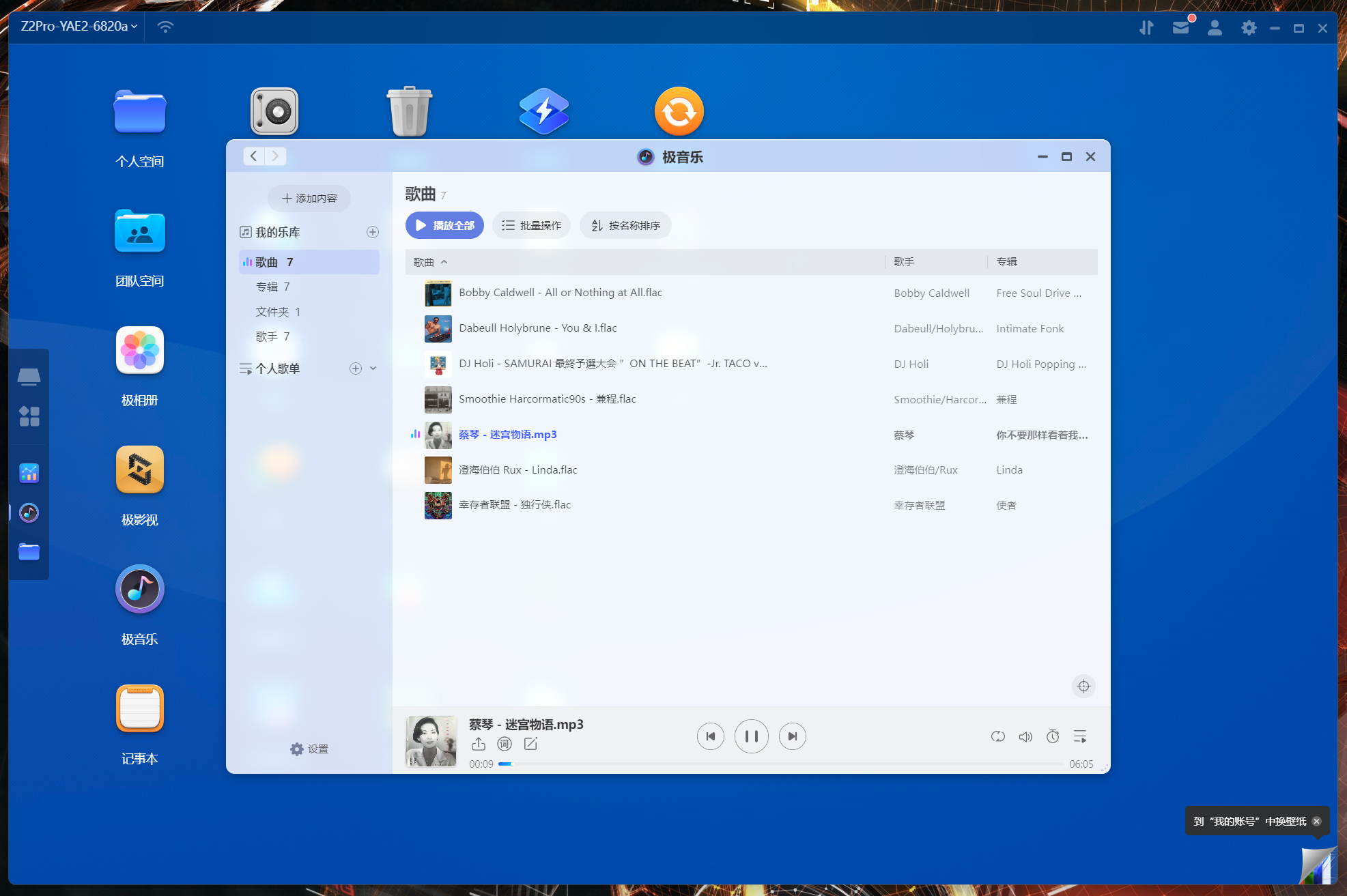
上传了MP3和FLAC格式作为测试样本,实测都可以流畅播放,但是不支持EQ调整,所以听起来原汁原味,如果你的播放设备支持杜比全景声,还可以在设置中开启,效果拔群。
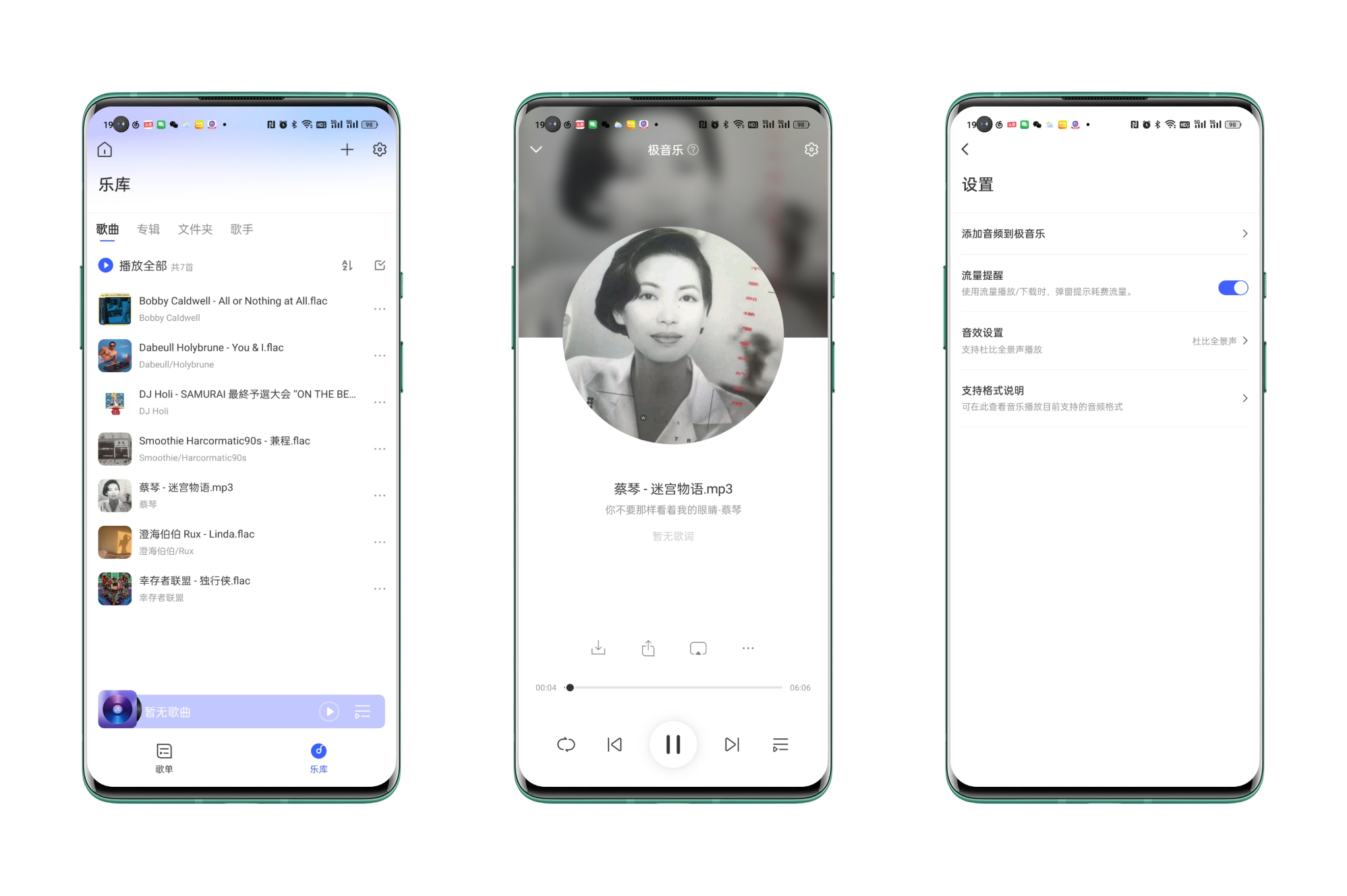
极空间针对协同办公还单独设计了文档收集功能,可以快速创建一个收集任务,其他用户在收到链接后按照提示上传即可,虽然不是什么复杂功能,但很实用。
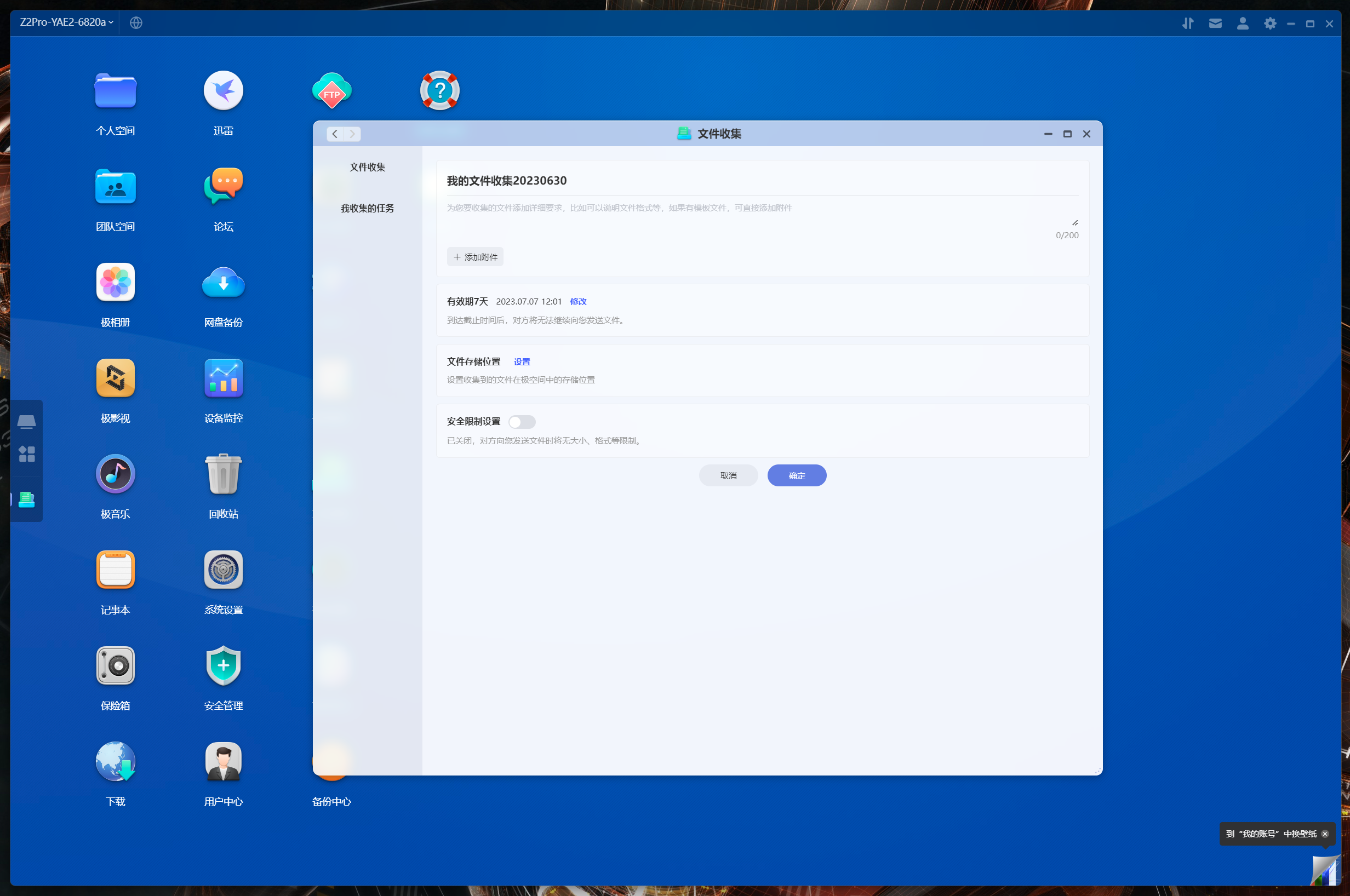
除了文档收集和协同以外,极空间用户还有个专享的闪电传功能,可以很方便的直接同步其他极空间设备上的文件,感觉未来会是一个非常不错的生态。
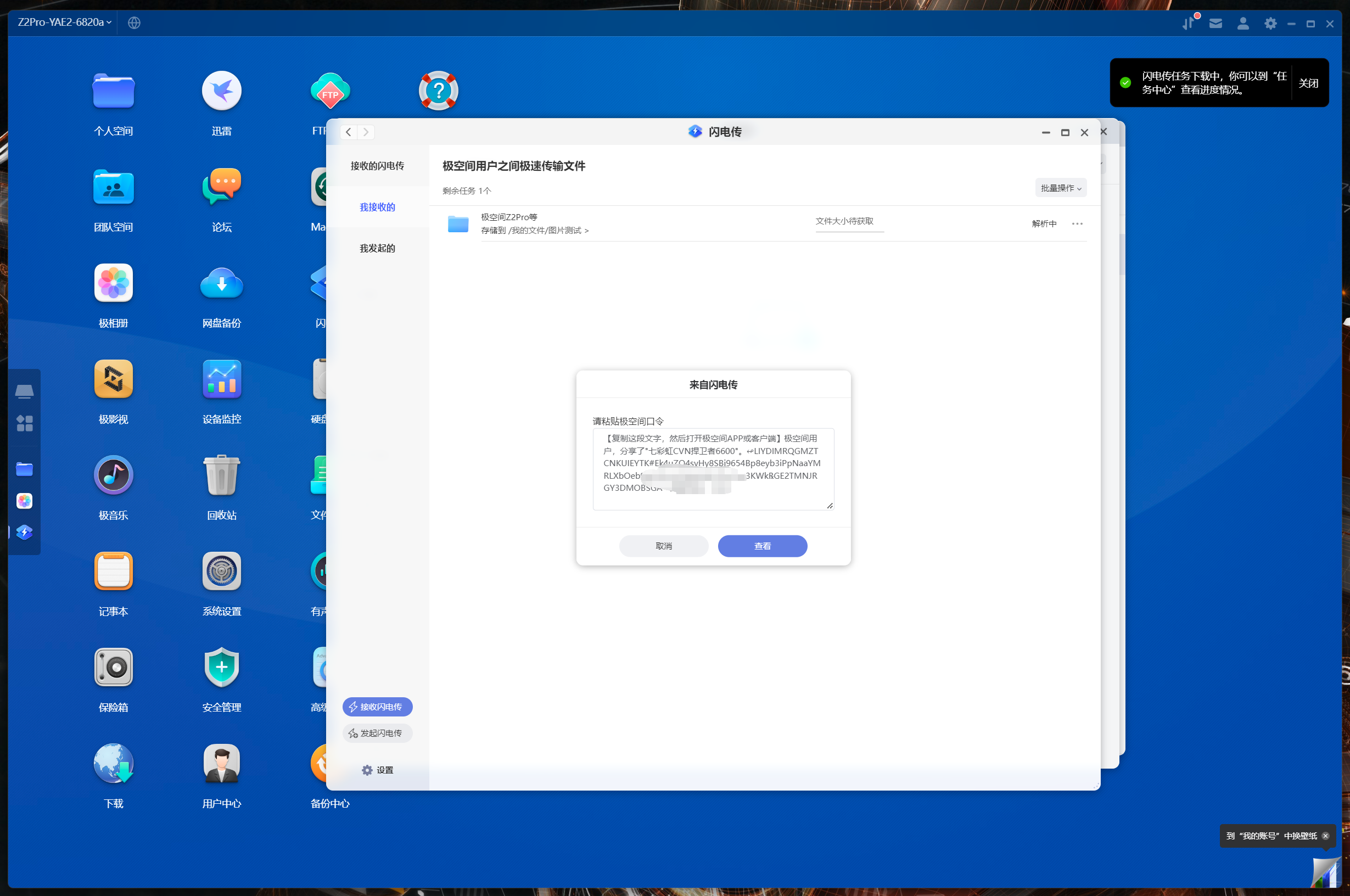
⏹ 进阶玩法
不管是哪家NAS,自带的软件都不可能满足所有用户的需求,拥有海量项目的Docker可以补足不同的个人需求,无论是虚拟机还是智能家居中控都可以搞得定。
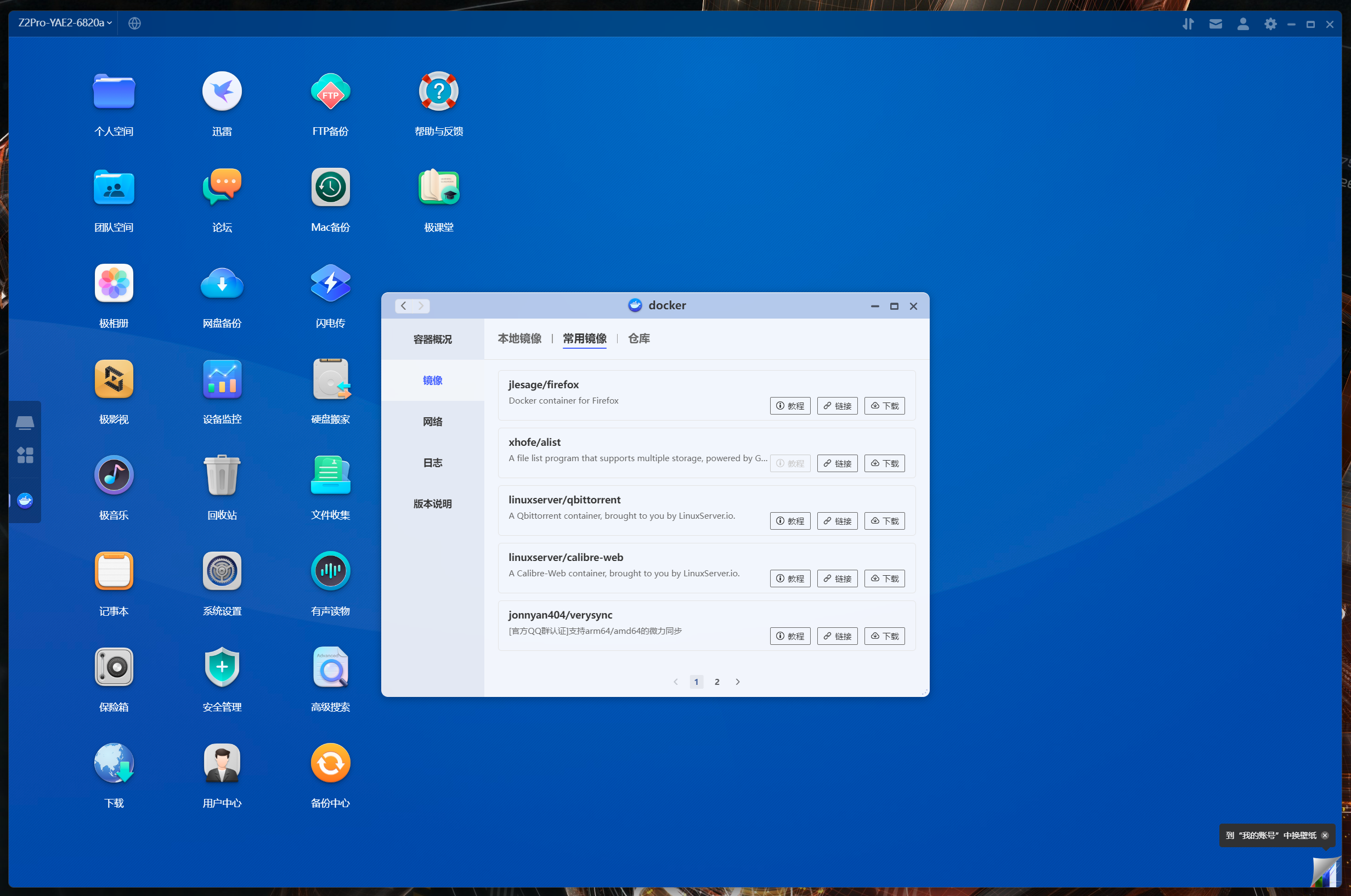
这台NAS的Docker管理器有点特殊,这里单独拎出来说,原因有两点:
极空间Z2Pro只有4G内存,并且没有SO-DIMM可以直接拔插扩容,所以需要合理分配使用。
虽然主流项目都可以自适应ARM平台,但部分冷门项目没有,部署前需要自行查看。
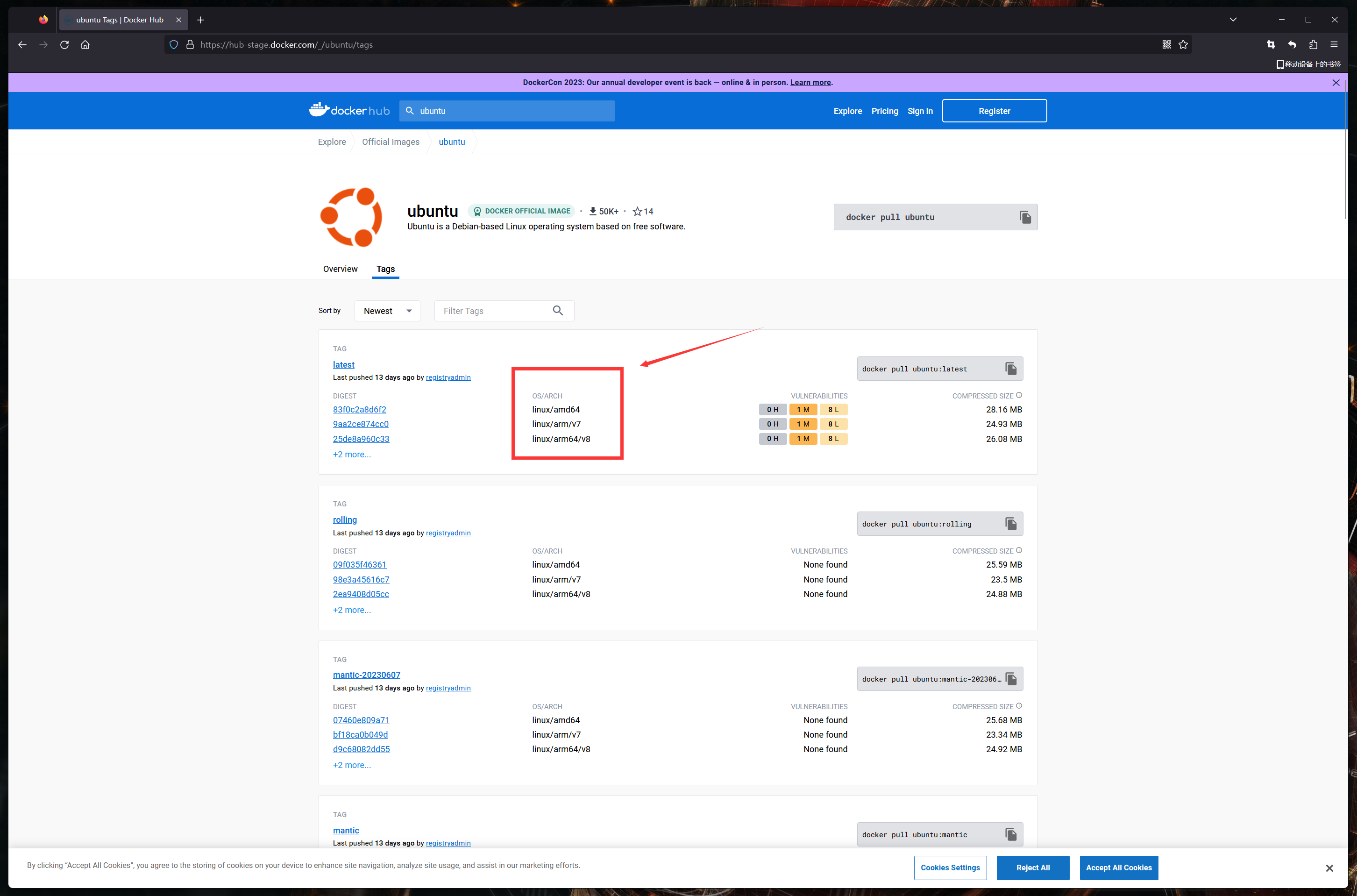
下图为在跑照片AI分类时的各项硬件利用率,截图时没有部署任何容器项目,可以看到内存利用率比较平稳,空闲内容一直保持在2.3G左右,足够部署5个左右的常驻容器项目。
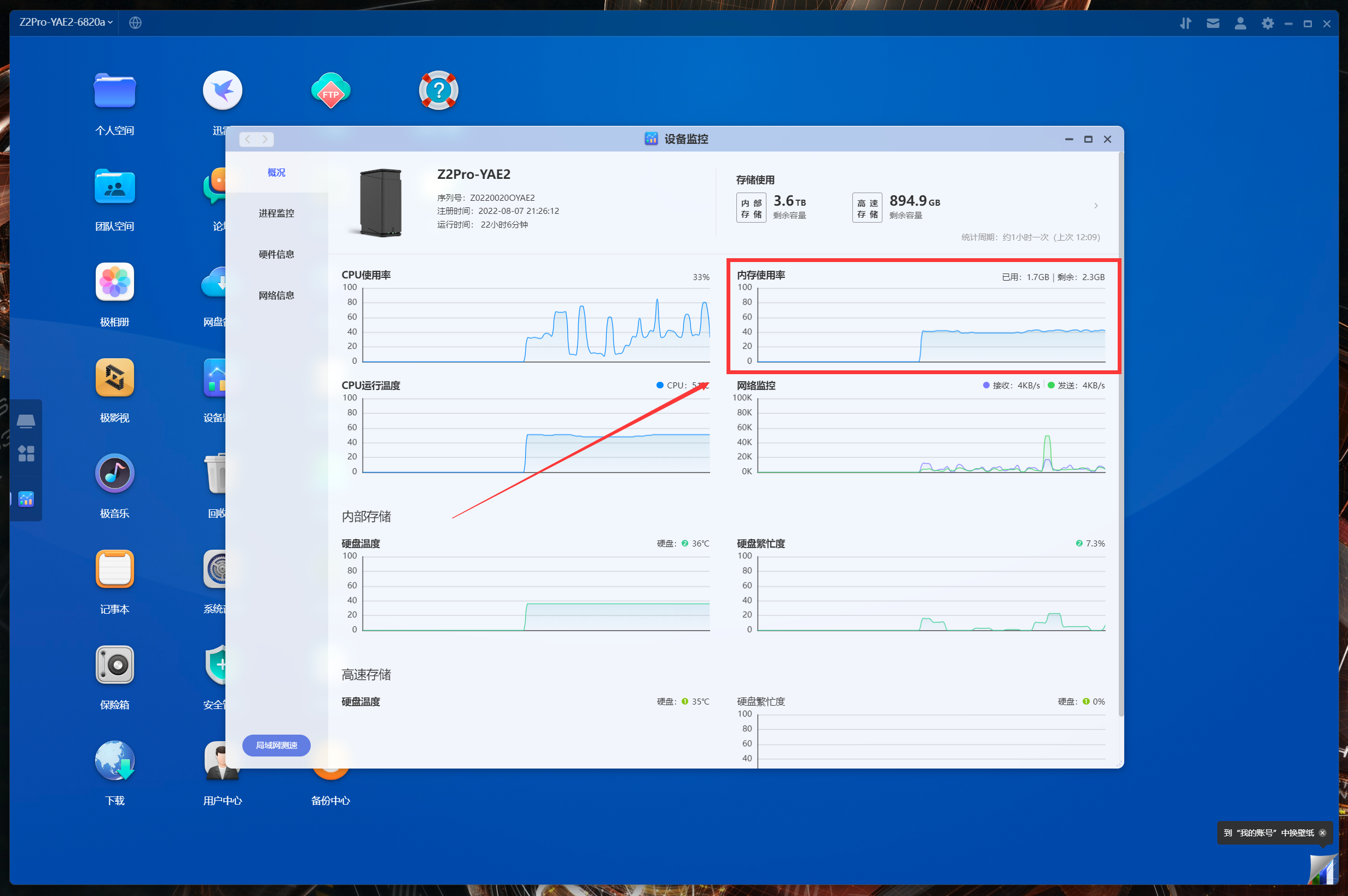
下面以比较流行的NAS导航页项目Flare为例,给大家分享一下极空间Z2Pro的容器部署教程。
PS:本来想用Heimdall来着,吃CPU有点厉害,并且需要SSH登录手动汉化,所以推荐大家试试更轻量化的Flare。
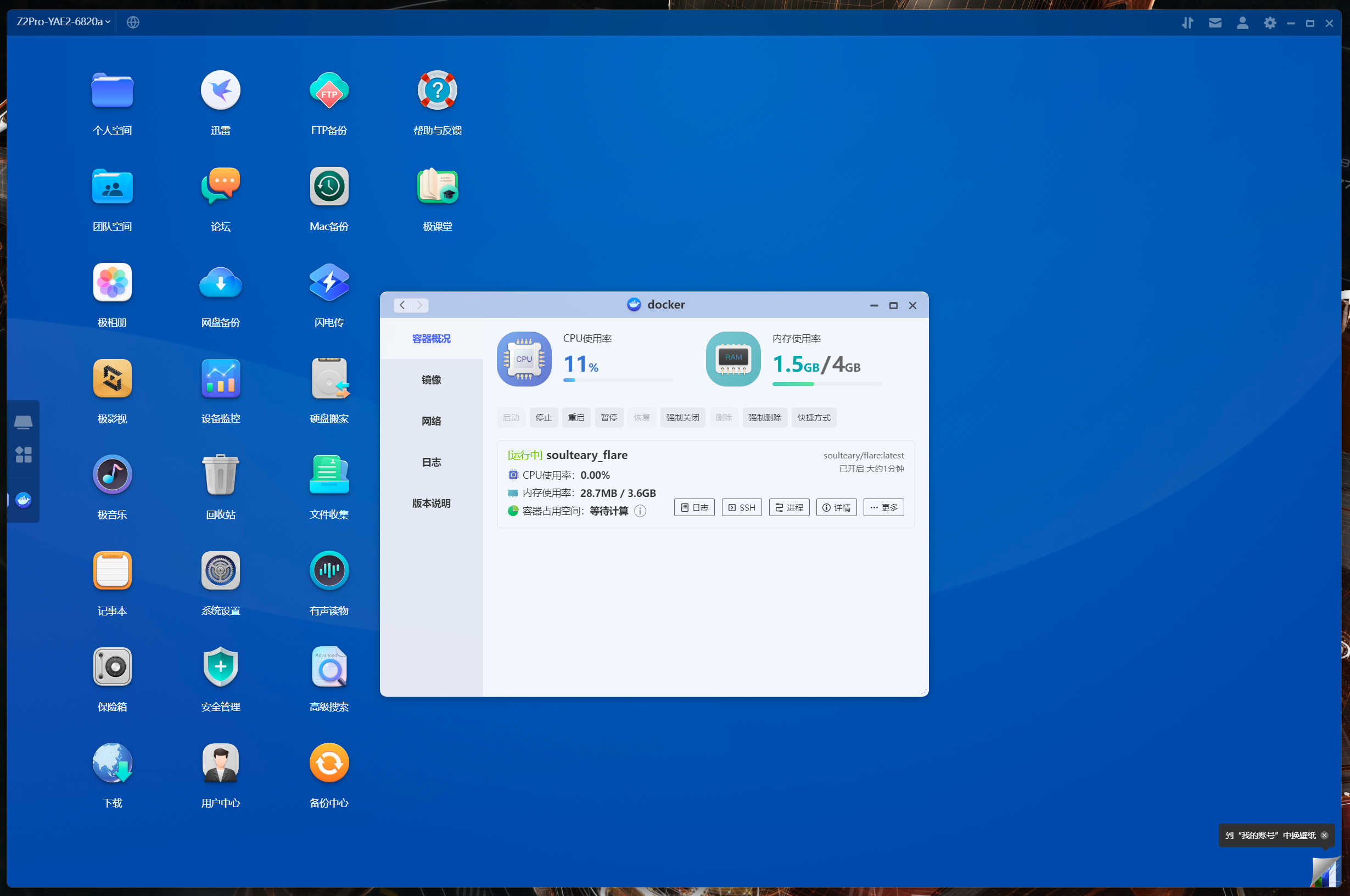
部署前先需要了解项目是否适配ARM平台,进入flare的项目主页,介绍说了支持ARM设备。
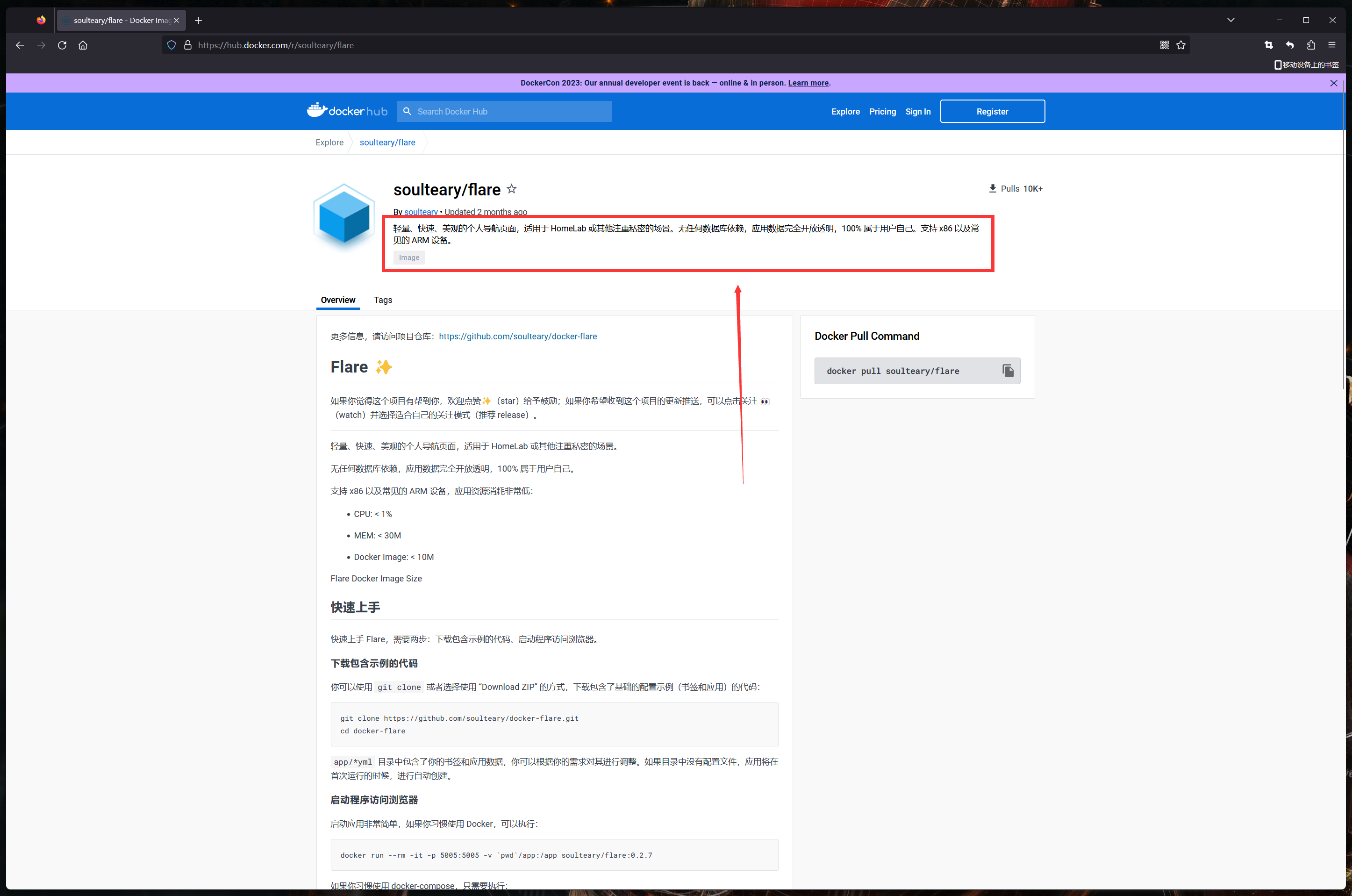
其他项目可以点击下图的Tags(标签),Latest(最新)版本的OS支持amd64和arm64:
amd64对应常规的64位X86架构CPU,比如J4125和N5105这些。
arm64对应常规的64位ARM架构CPU,比如RK3568、RTD1619这些。
所以这个项目是可以部署在极空间Z2Pro上面的,同平台的Q2(4G)同样可以部署。
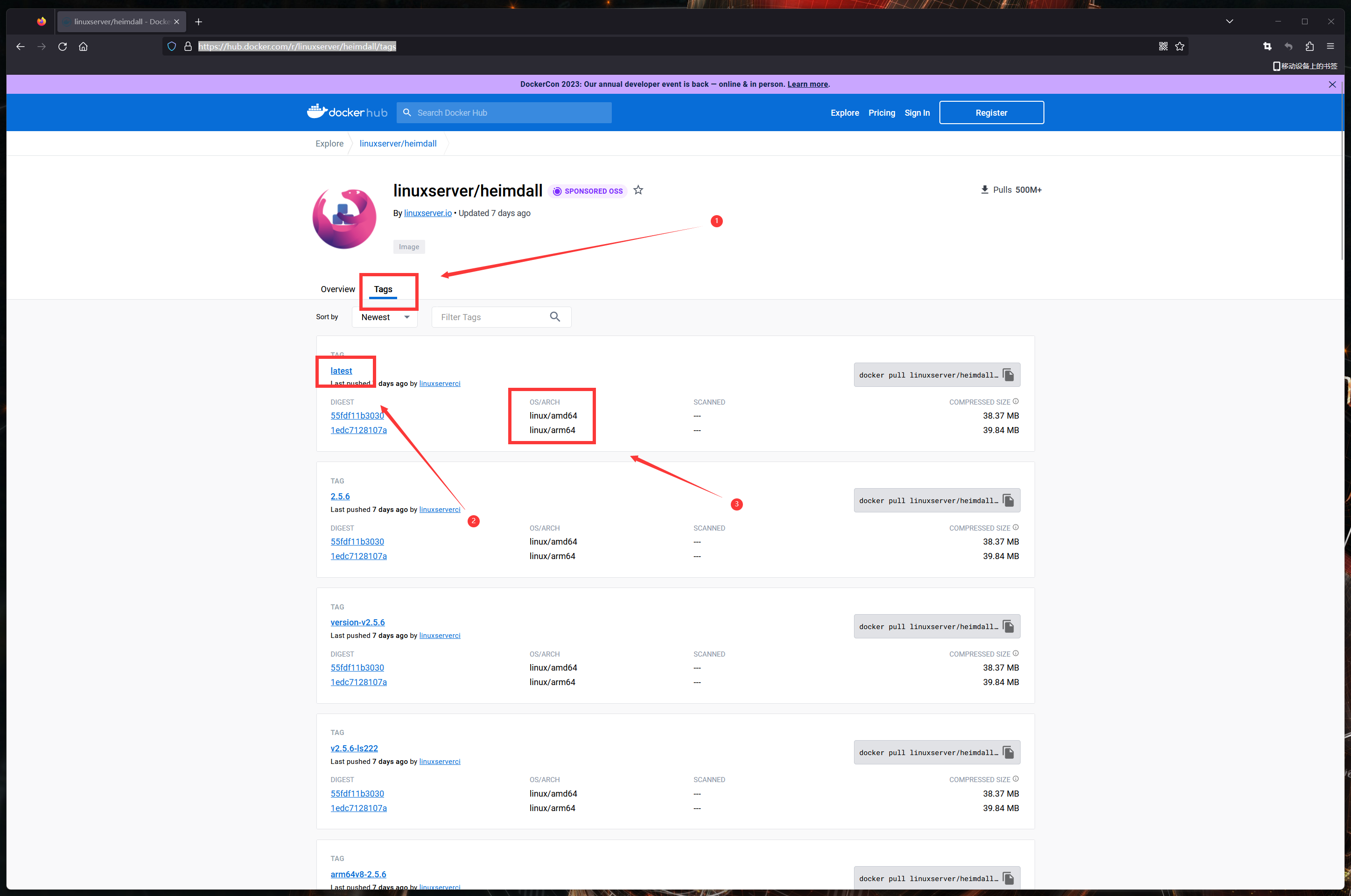
回到Overview页面查看部署代码,可以看到部署该项目只需要手动修改三项即可:
第一是主页端口号,默认是5005,为了防止端口乱变需要手动修改端口号。
第二是容器存放App文件的路径,为了方便管理建议和我一样挂载到指定路径。
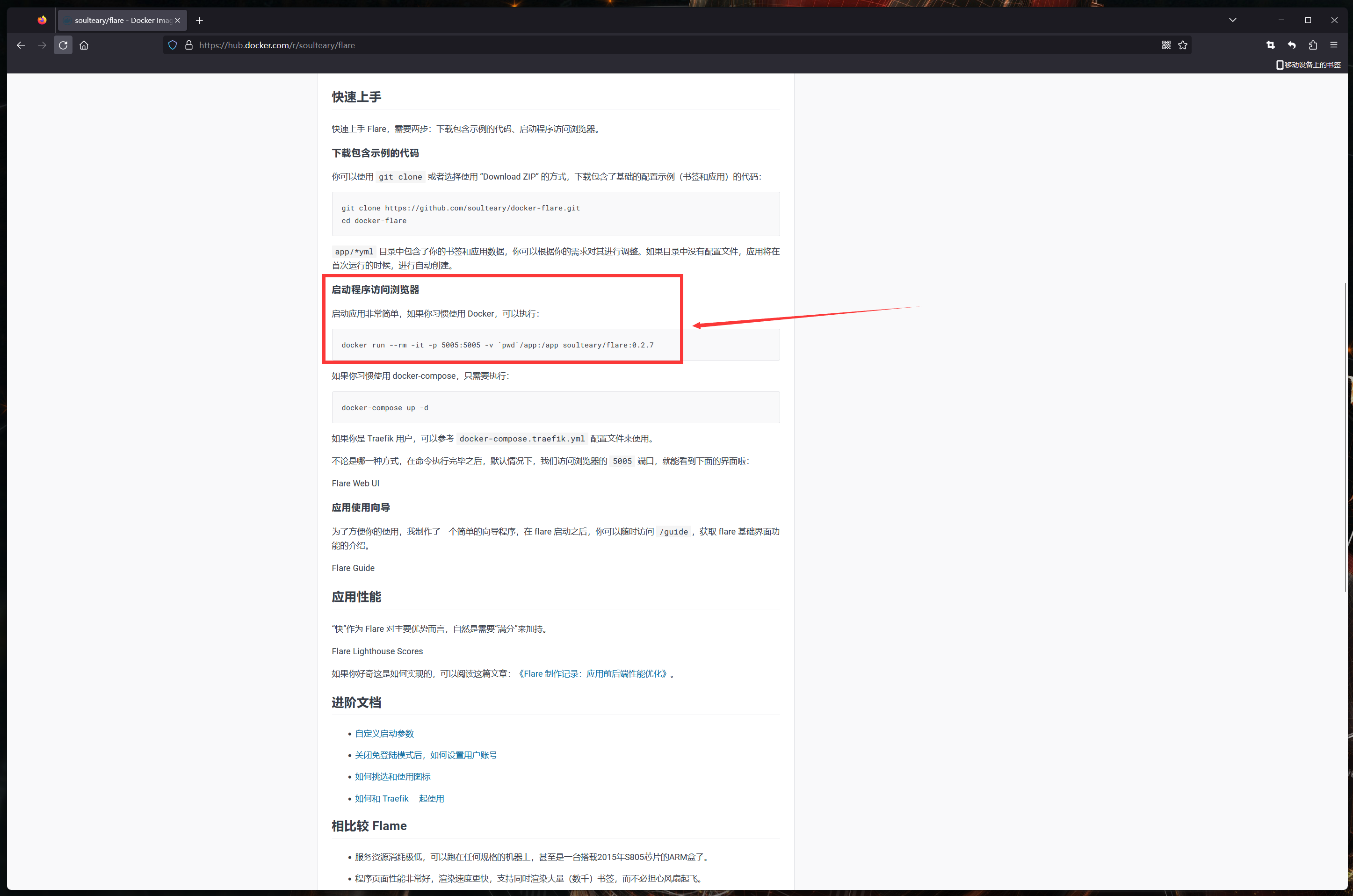
开始正式部署容器,进入极空间的Docker管理器,按照下面步骤操作:
点击镜像
点击仓库
搜索栏输入soulteary/flare
点击第一个搜索结果的下载
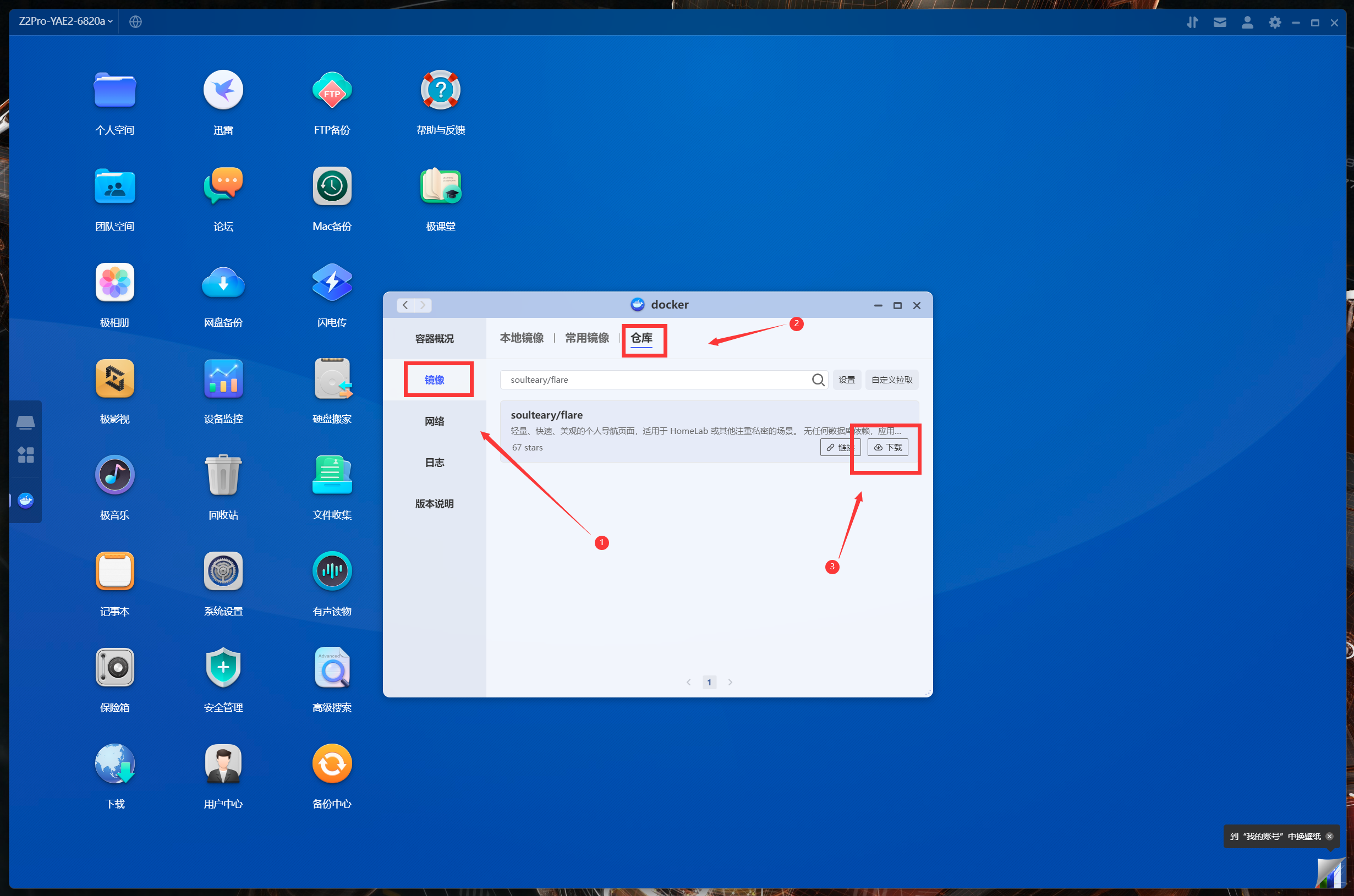
点击后会提示选择Tag,用默认的latest就好,不需要修改。
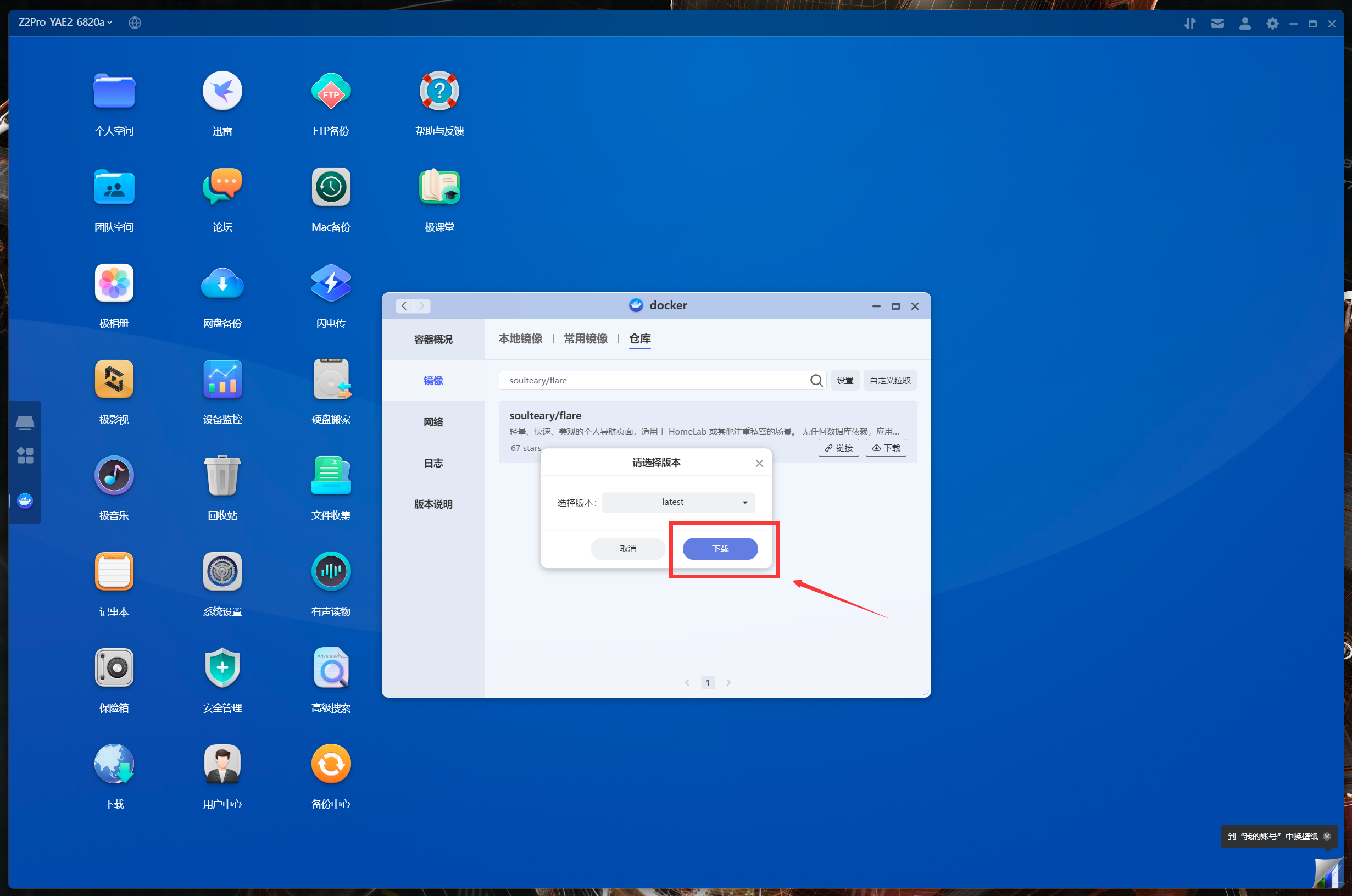
之后会弹出下面的TUI页面,页面上会打印出镜像的下载进度,这里不要动,耐心等待。
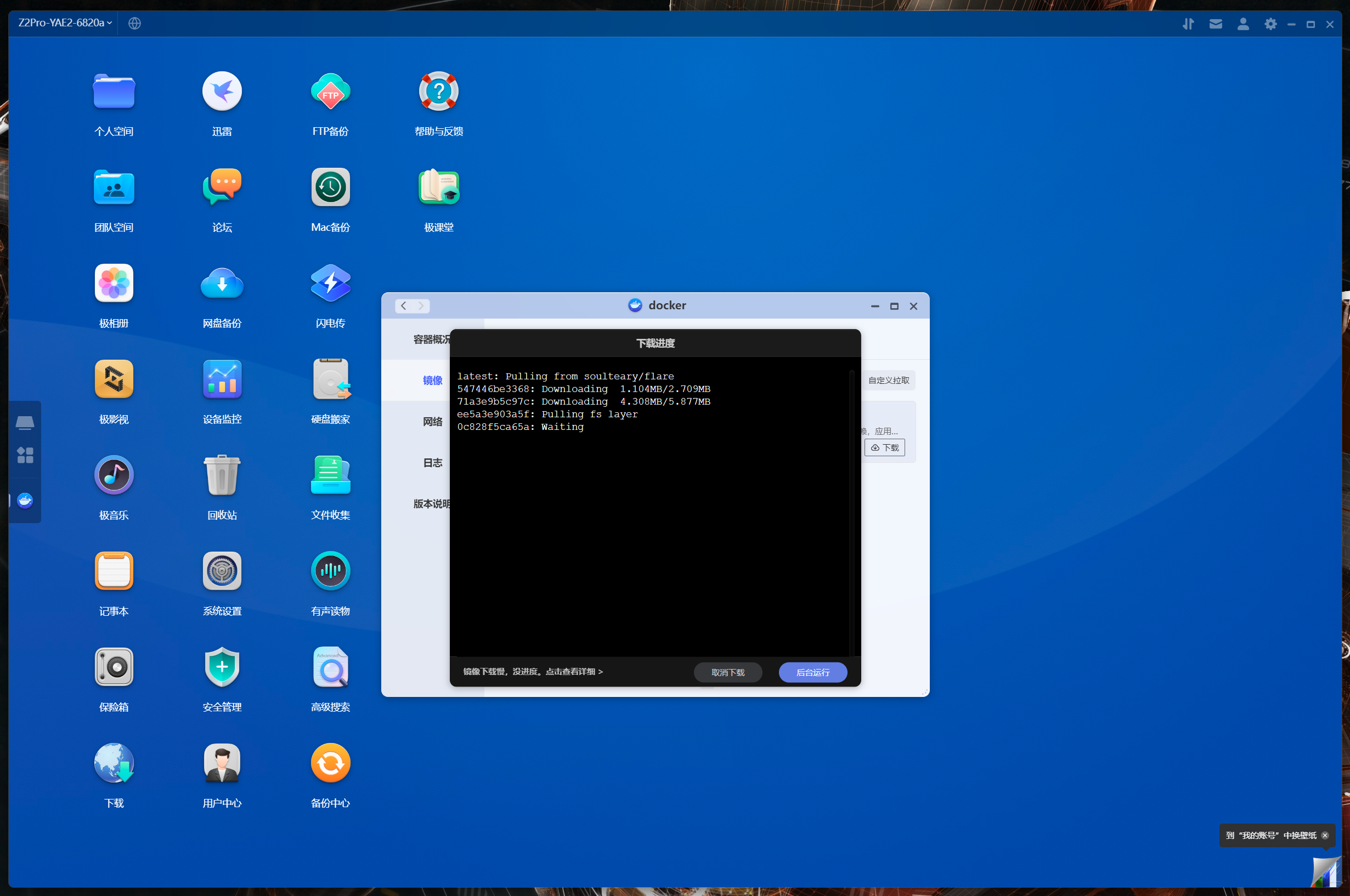
镜像下载完成后会自动跳转到本地镜像页面,选中flare的镜像,点击添加到容器。
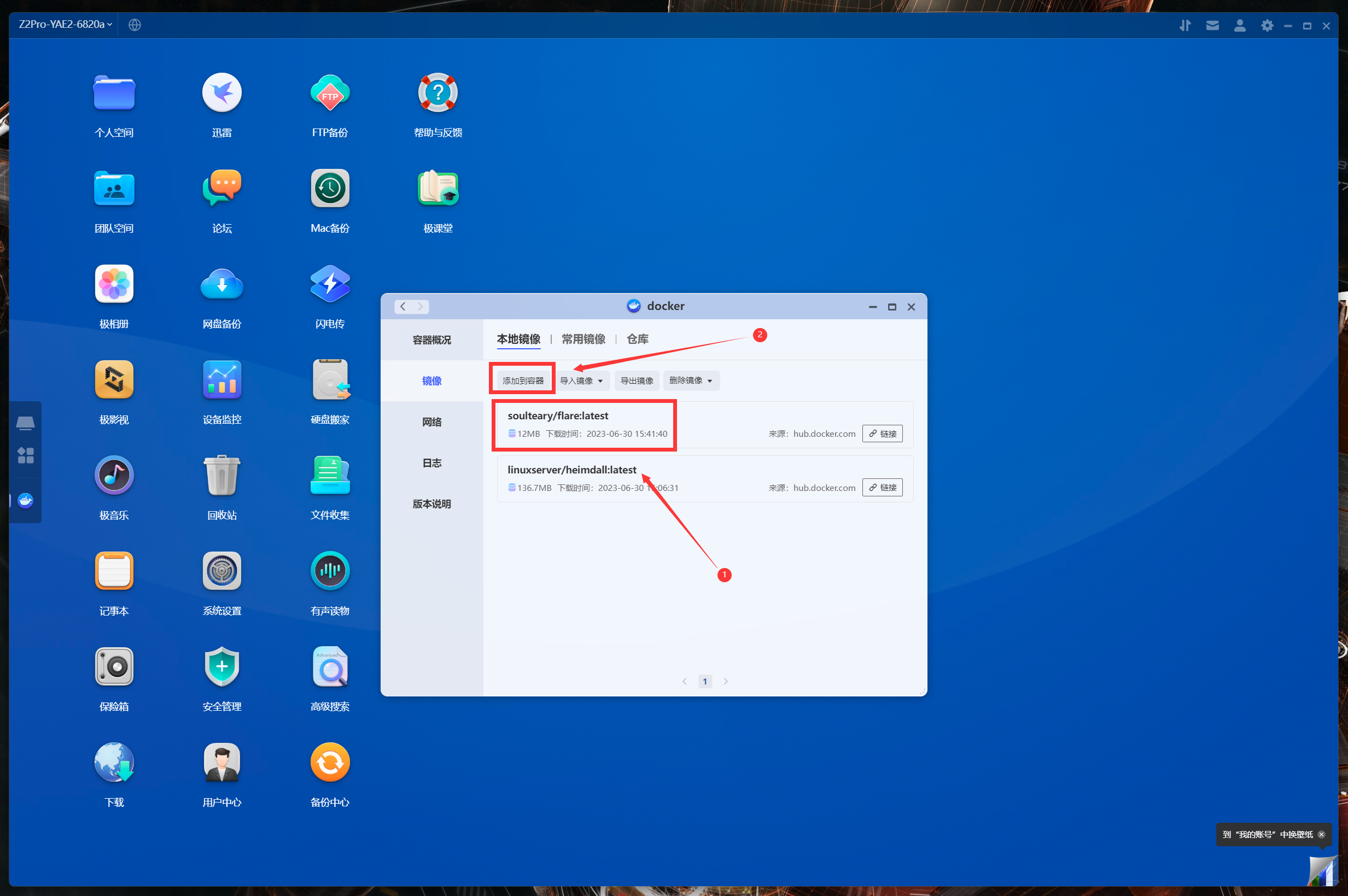
跳出页面对各项参数进行配置,首先取消性能限制。
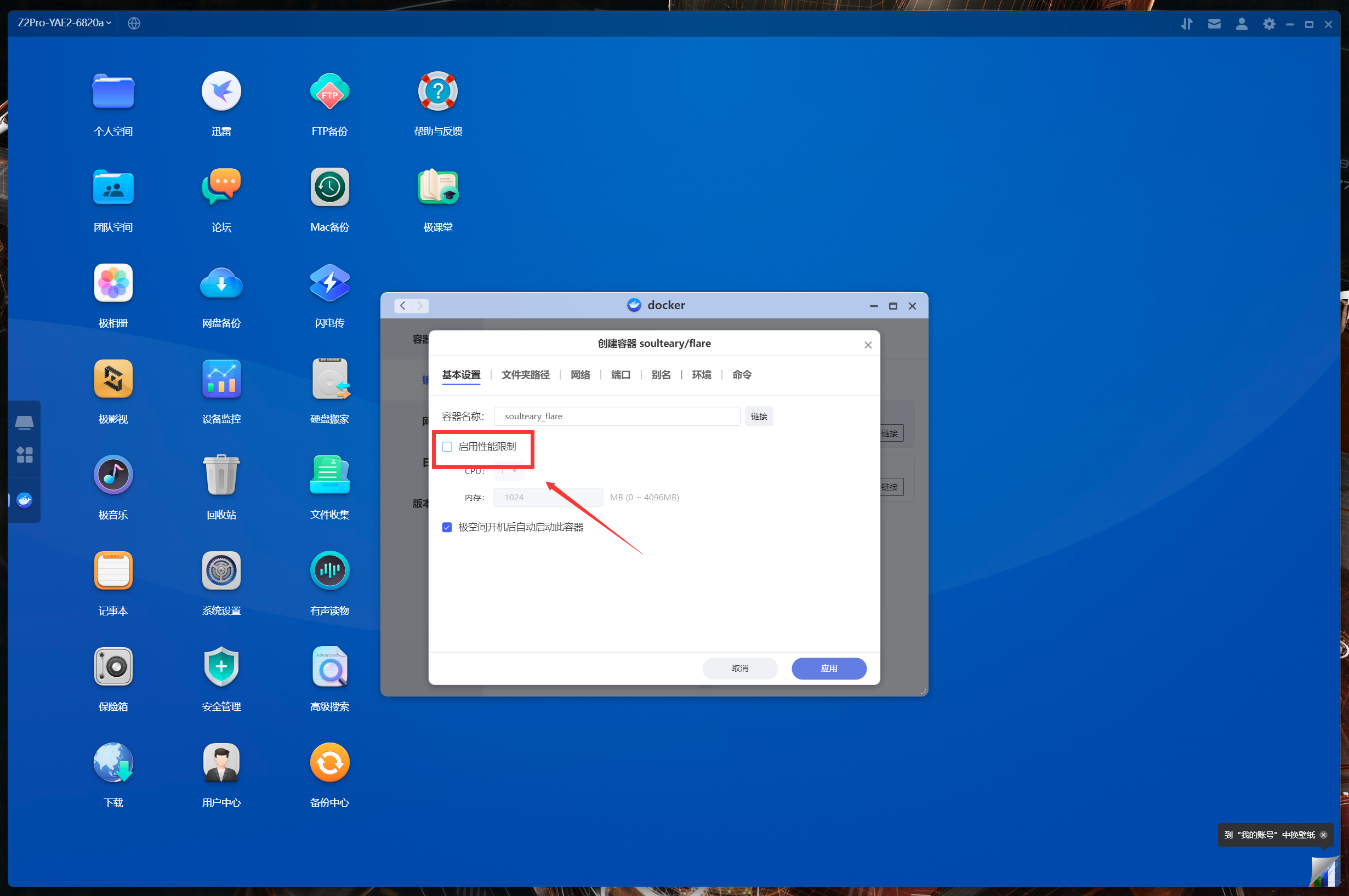
点击文件夹设置,添加一条挂载关系。
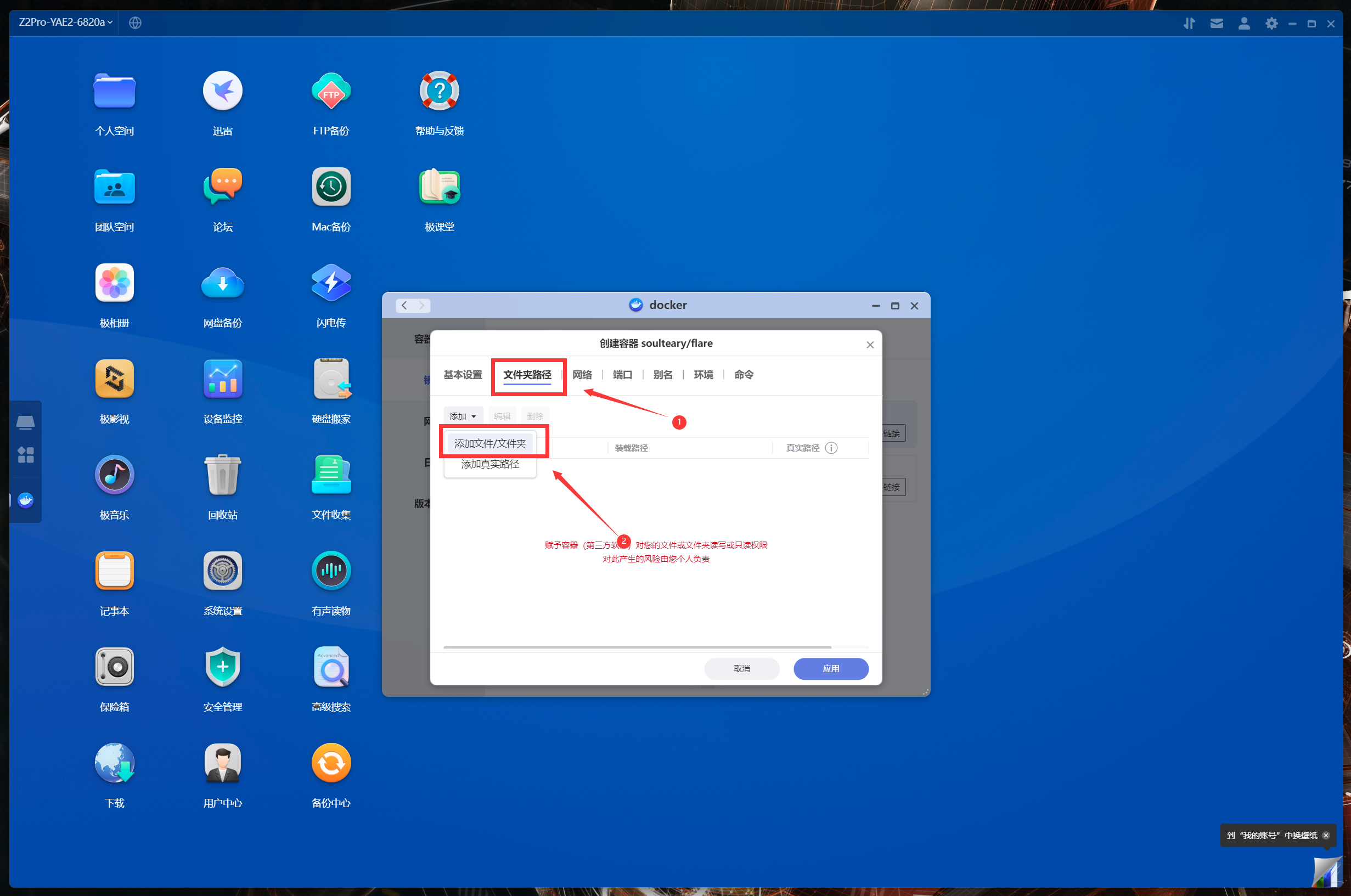
挂载关系如下图所示:
文件/文件夹选择你想要挂载的NAS文件夹,这里我直接新建了一个名为flare的文件夹。
装载路径对用容器内部文件夹,填/app,千万别填错了。
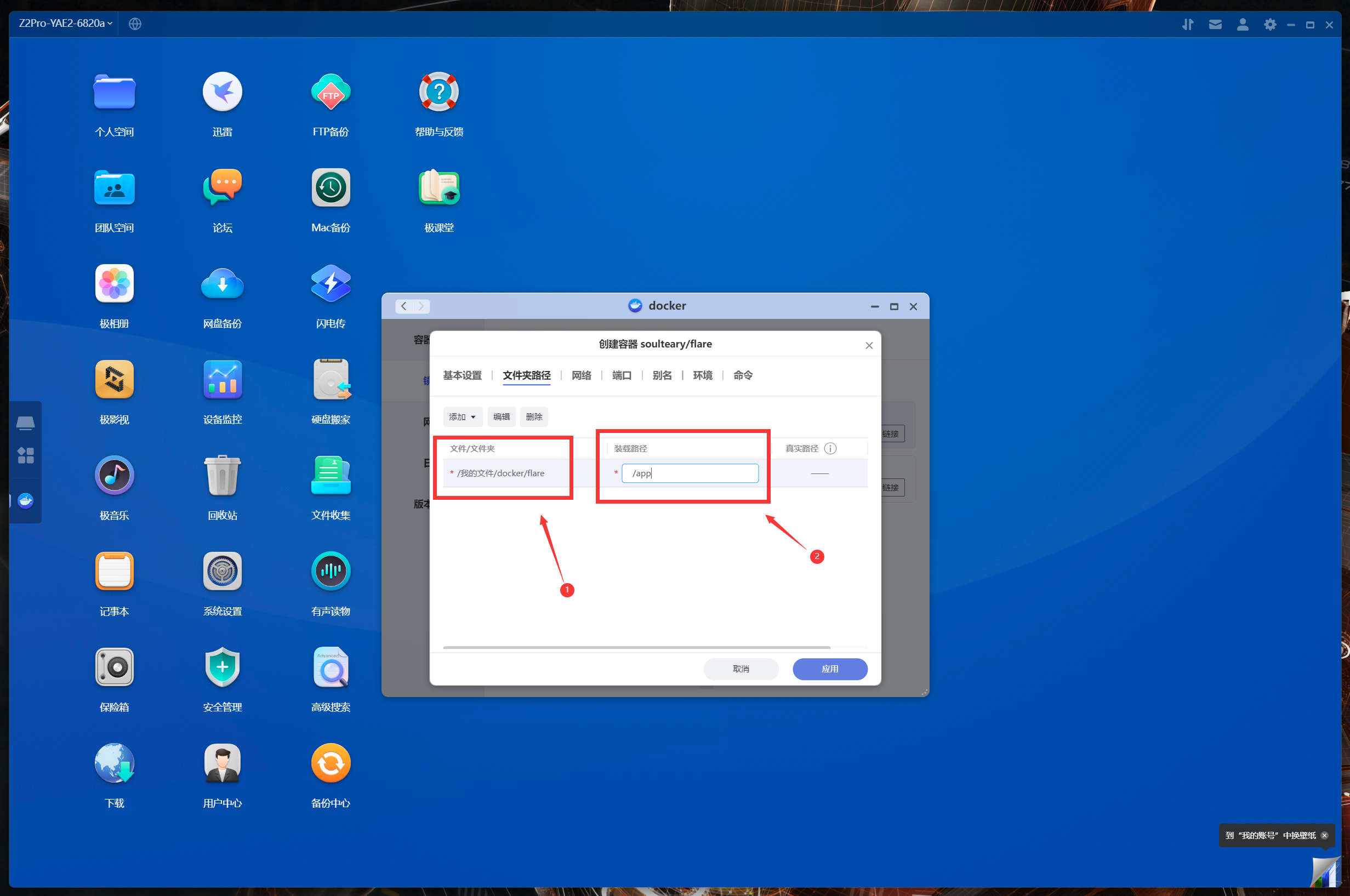
点击端口,这里原本就有条规则,按照下面说明修改:
本地端口5005的规则对应web页面的http端口,正常修改成5005,改成其他未被占用的也行,比如我改成了5995。
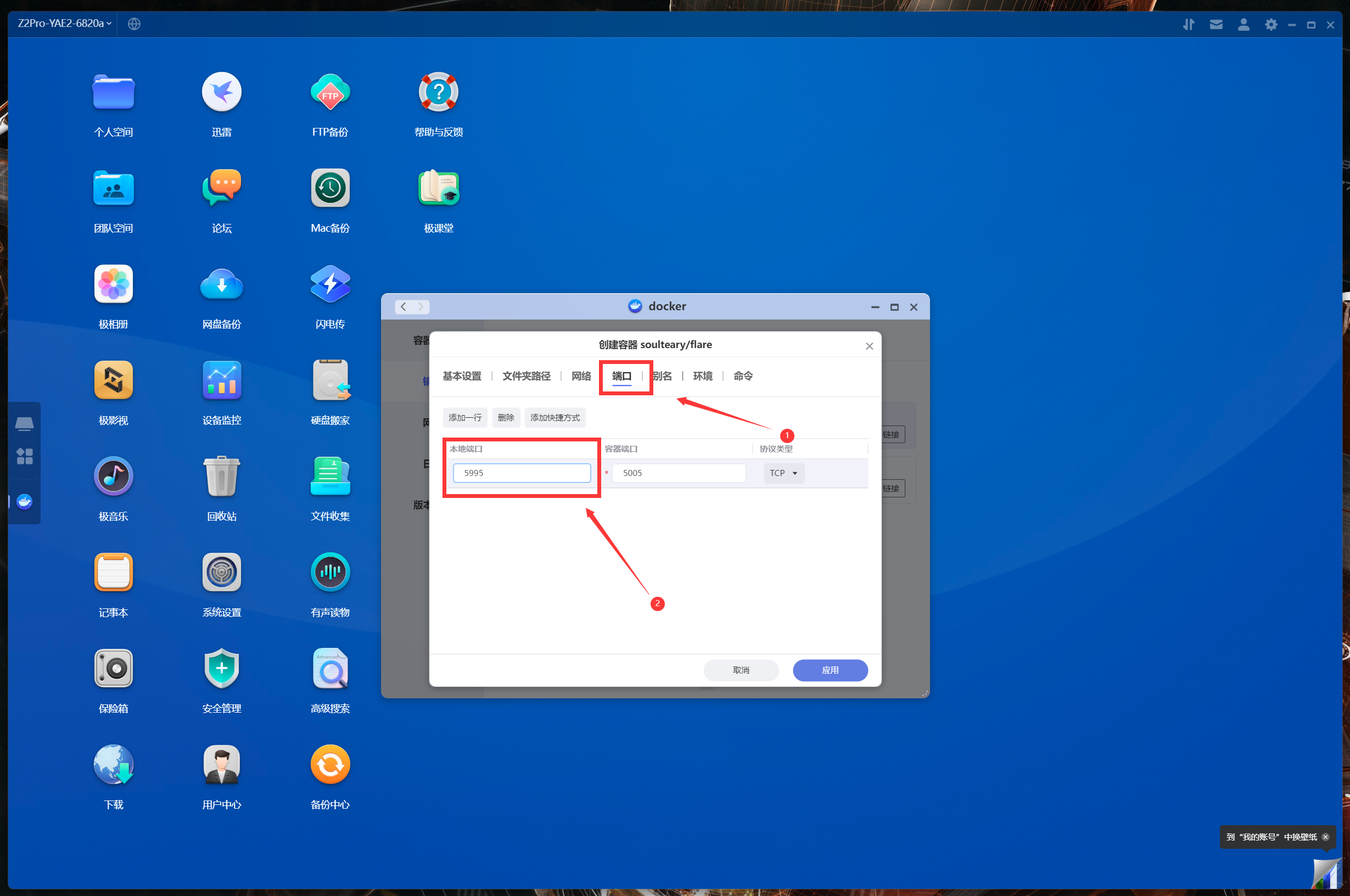
上面修改全部确认完成后,点击应用,开始部署容器。
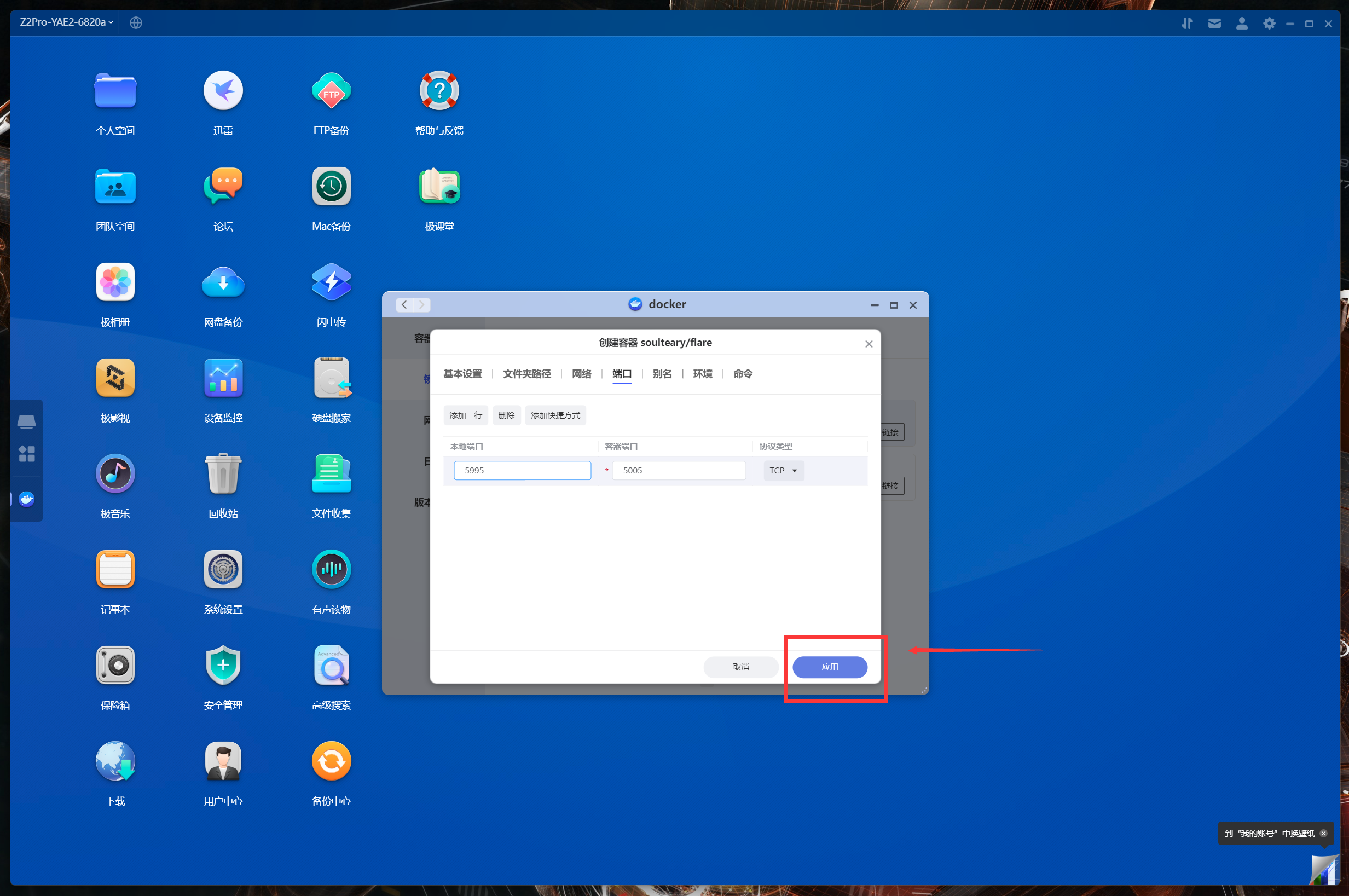
极空间并没有送DDNS(域名解析服务),如果不打算自费购买域名也有解决方案,只要路由器支持IPv6都可以通过IP加端口号的方式直接访问Flare的网页后台。
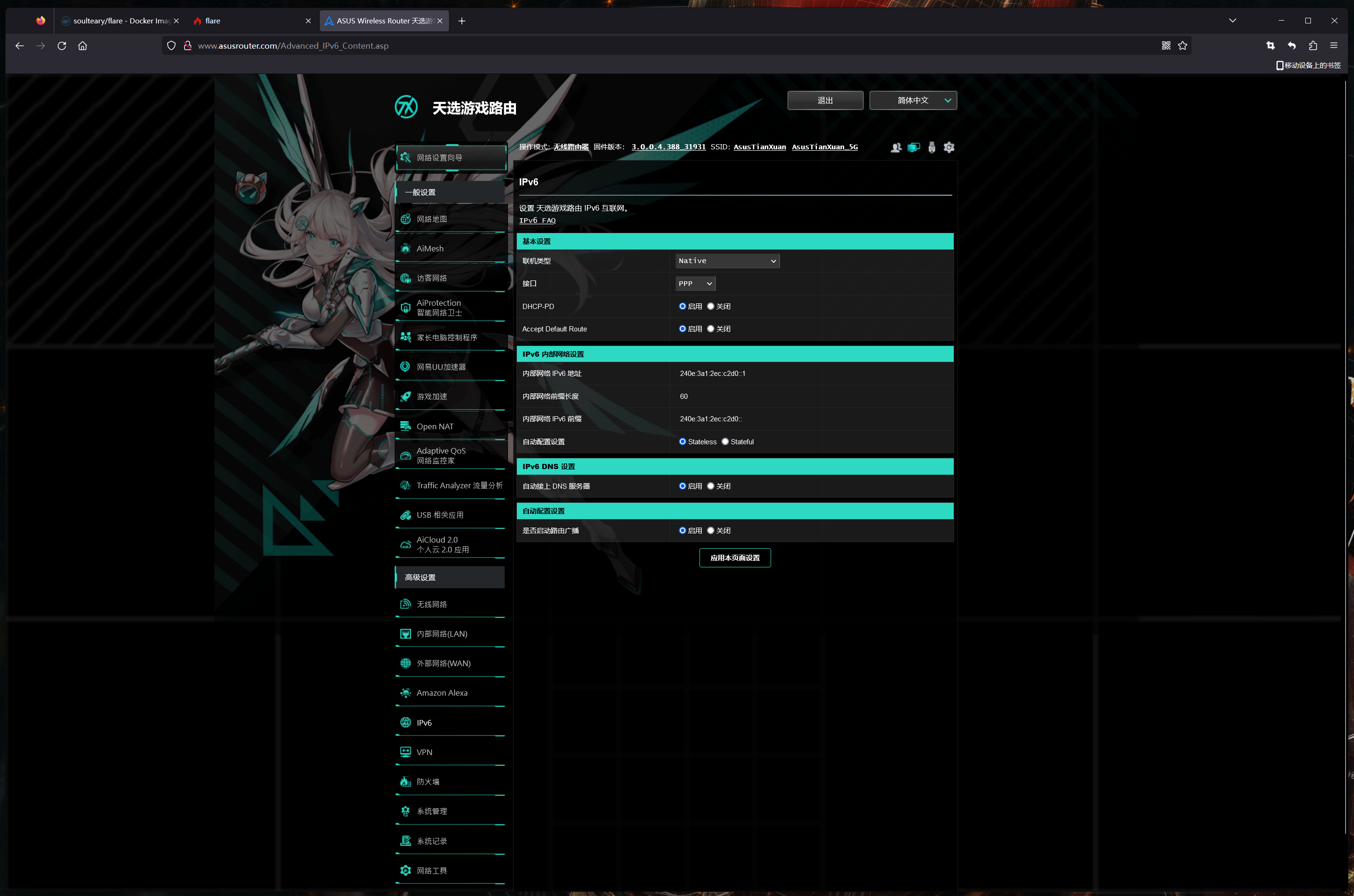
在极空间的客户端找到设备监控,进入网络信息页面,圈出来的地方就是极空间获取到的IPv6协议的IP,非fe开头都是公网,点击复制。
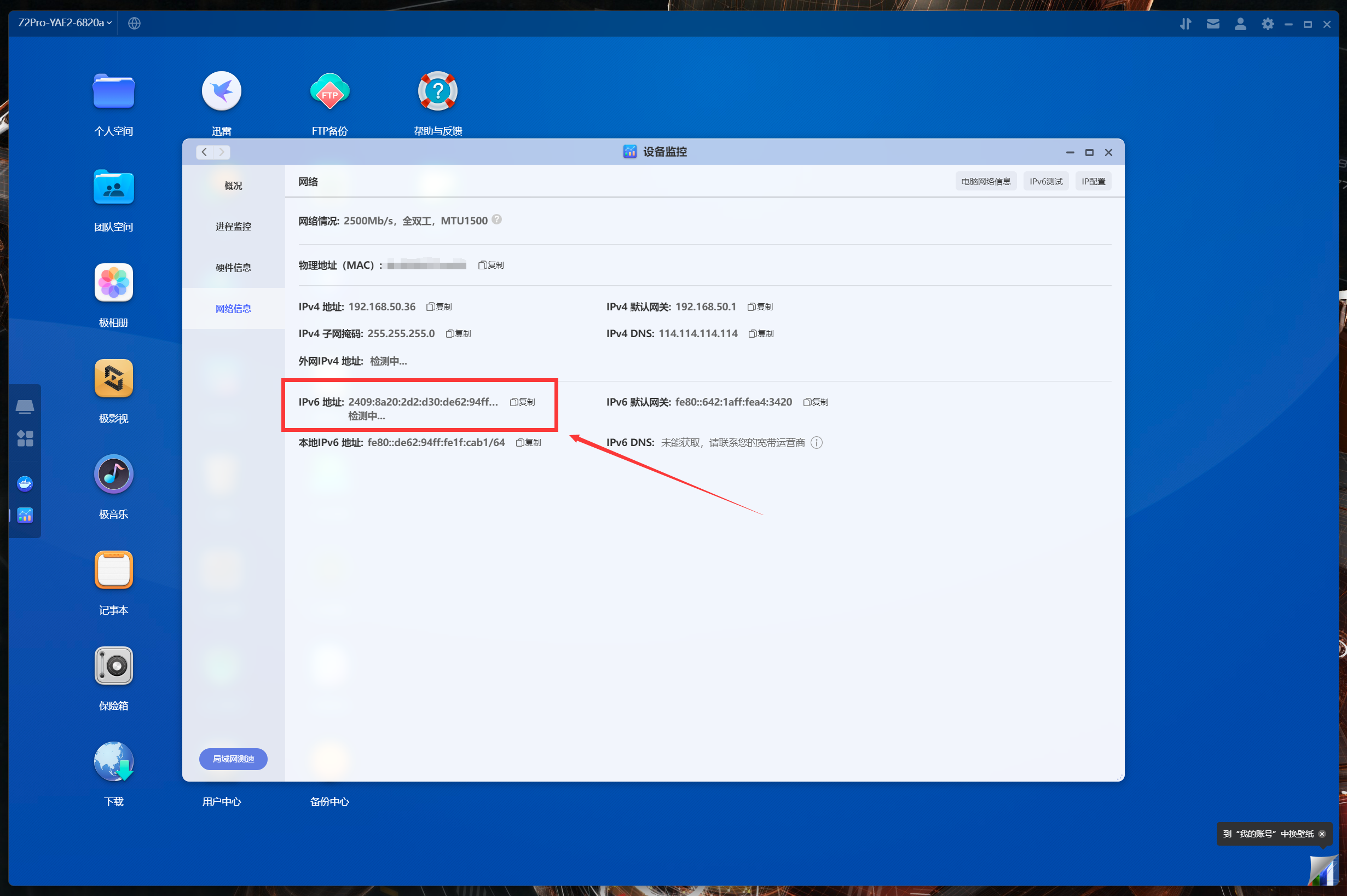
访问IPv6协议的IP可能还有朋友不清楚,ip的前后都得加上[],这个框是英文的,千万别打错,其他一样,比如我这里是:
http://[2409:8a20:2d2:d30:de62:****:****:****]:5995
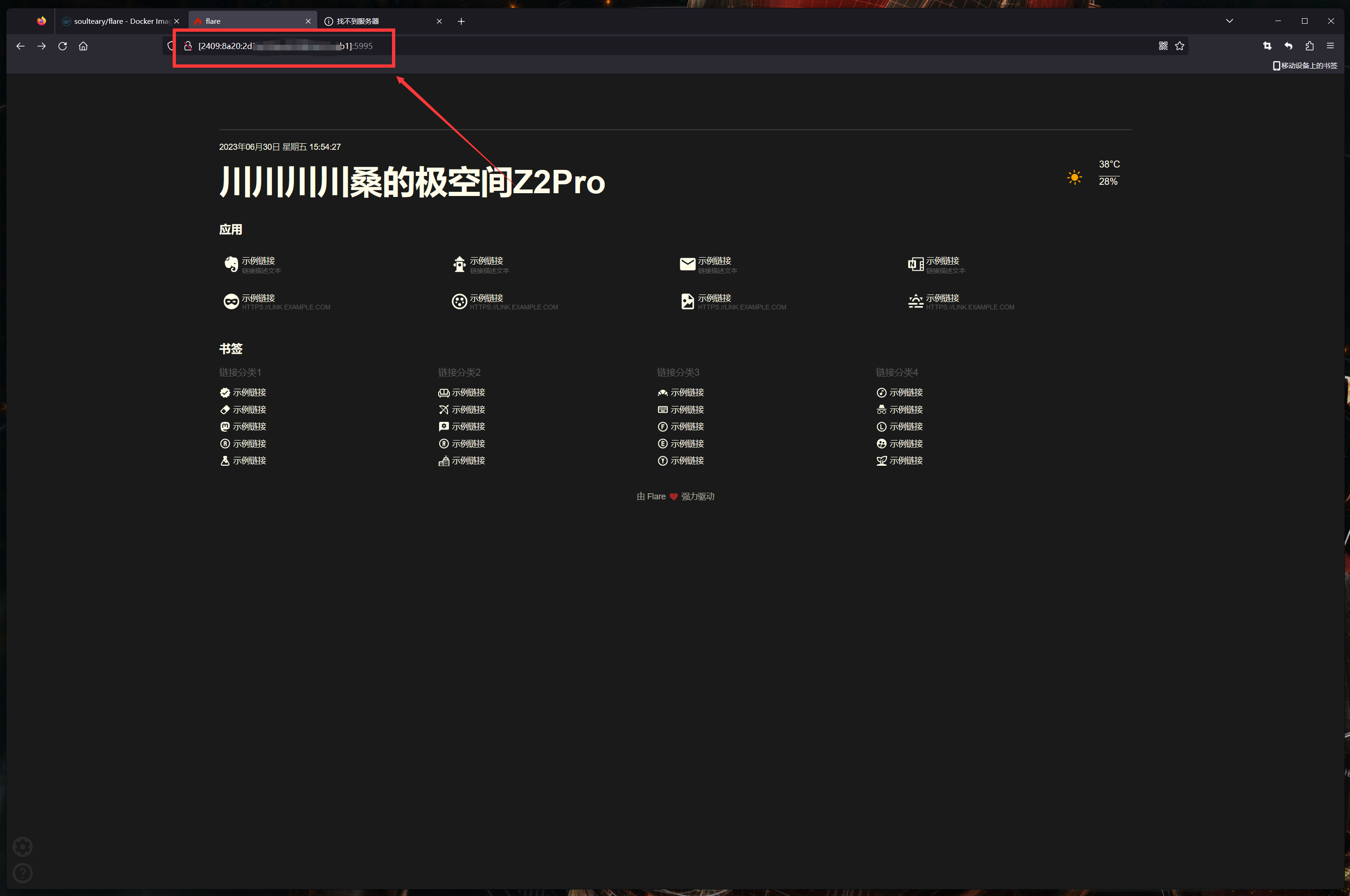
这个导航页项目确实不错,可以显示日期和当前地区温度,点击左下角的齿轮图标即可自定义设置。
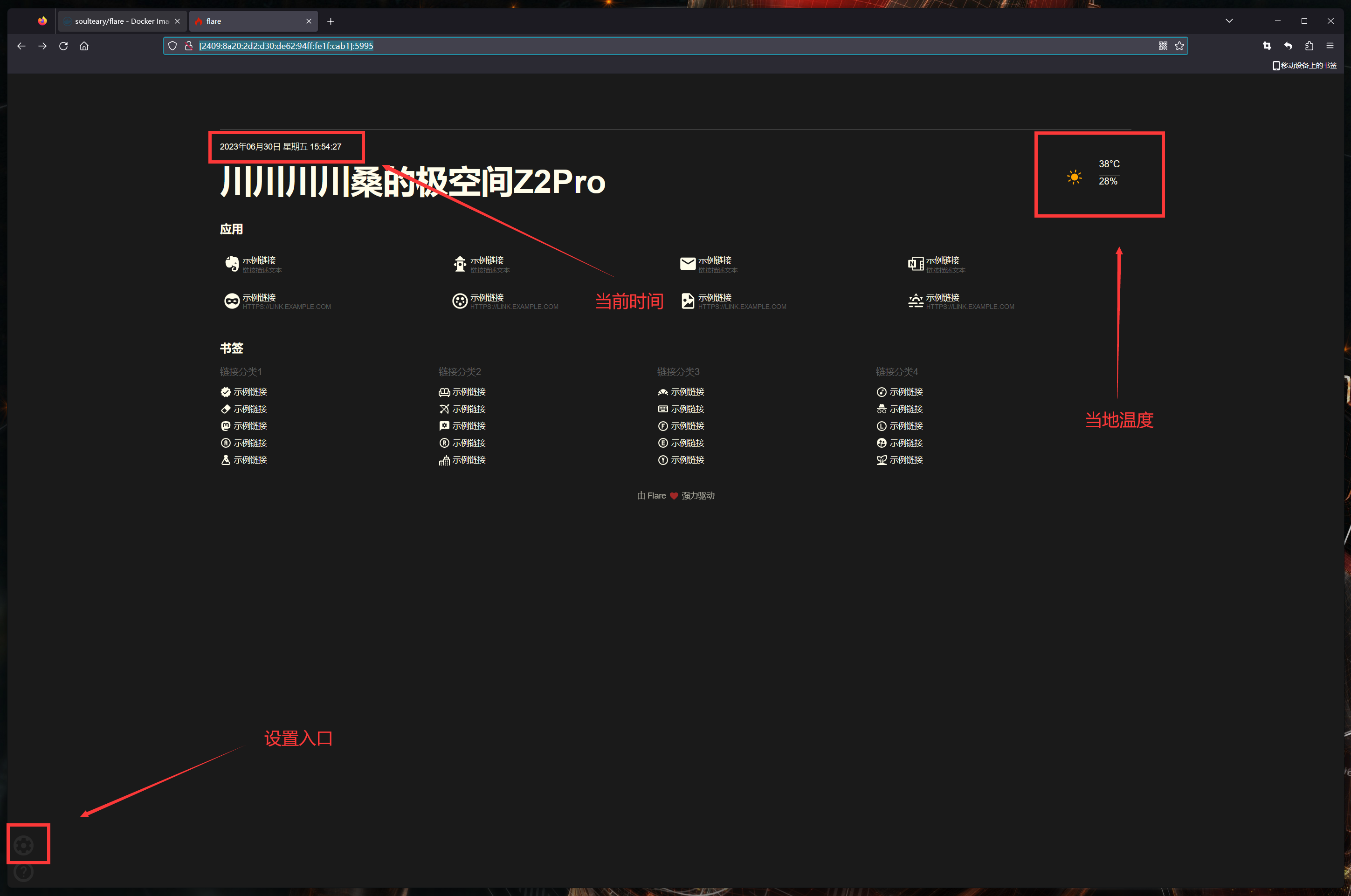
除了这些基础信息,Flare作为导航页也支持自定义跳转链接,修改需要点左下方的问号。
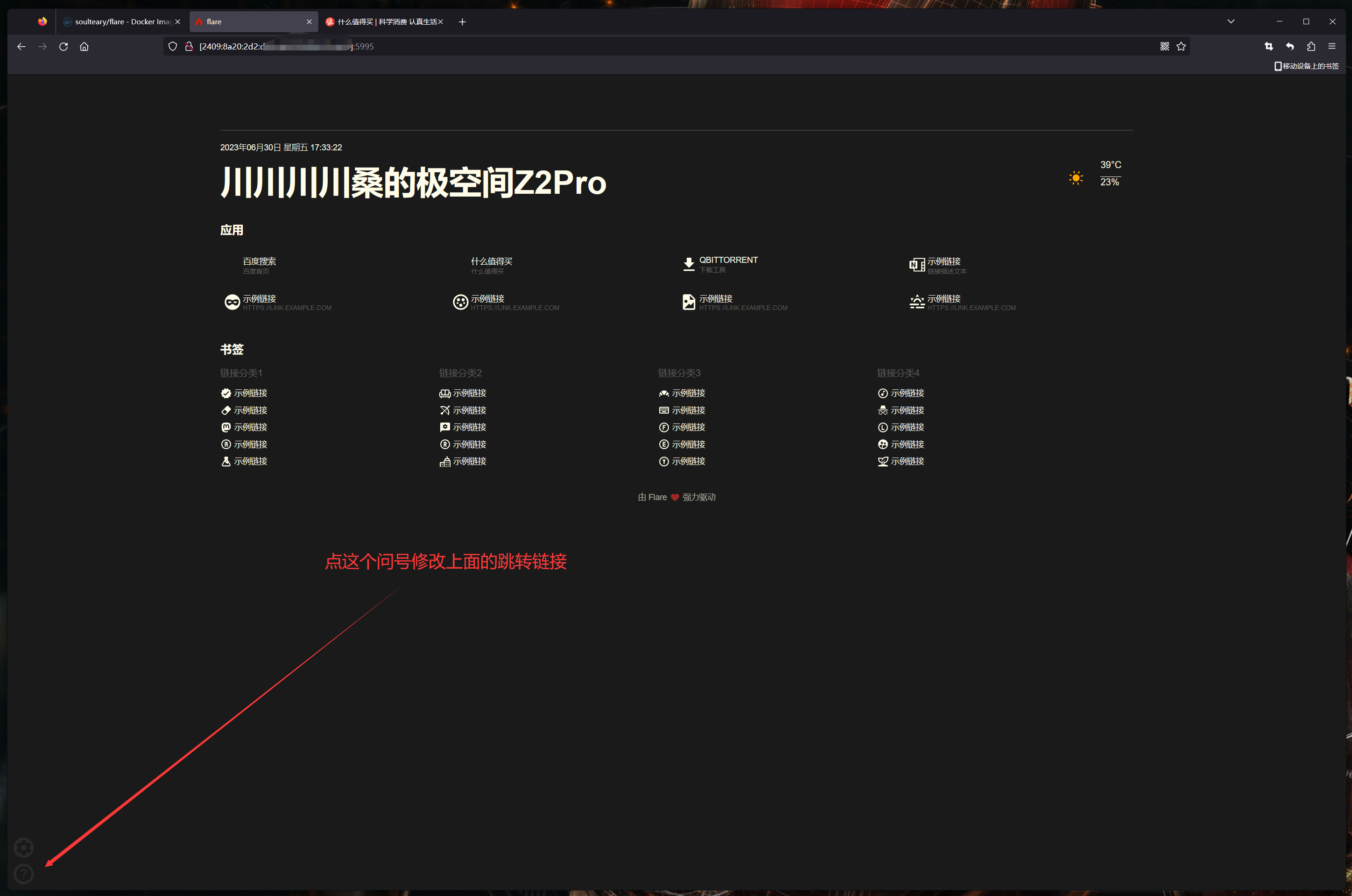
下图中的表格对应Flare首页的各个图标,看图应该都能看懂吧,修改完成记得保存设置。
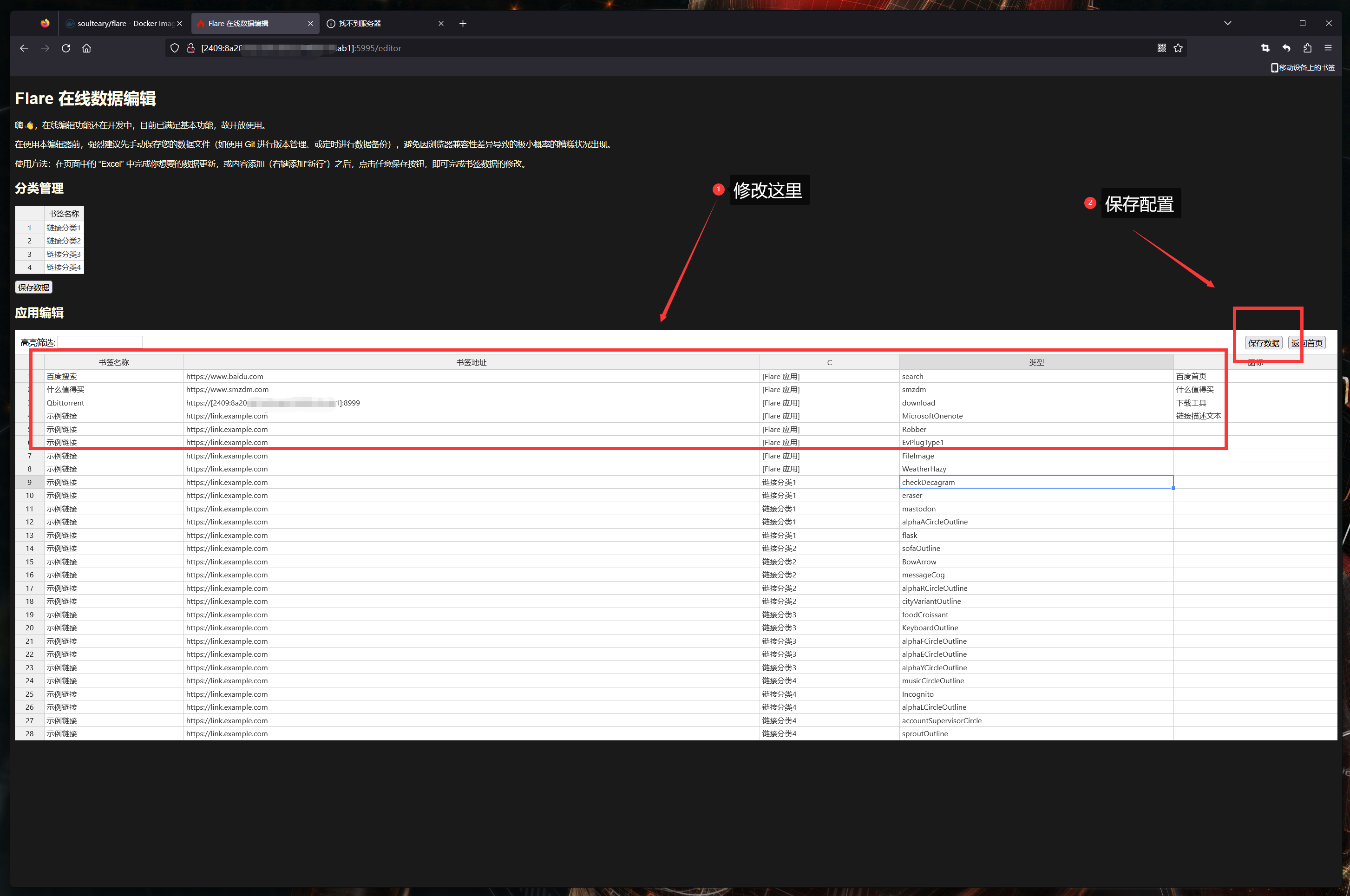
⏹ 相关设备
日常列一下本文提到的设备。
1️⃣极空间Z2Pro
简介:本文的评测品,不再赘述。

2️⃣极空间Z4S
简介:如果预算在两千以内,新Z4也是个不错的选择,J4125绝对足够满足90%的NAS用户需求,支持链路聚合的双2.5G网口搭配合适的路由器也能享受高速传输,是个不错的选择。

3️⃣希捷酷狼机械硬盘
简介:目前在售的NAS专用硬盘中,只有酷狼送一次免费的数据恢复,如果资料比较重要,可以考虑入手酷狼。

⏹ 总结
给一拉到底的朋友做个总结:
✔️ 作为小巧Q系列和性能Z系列的中间品,极空间Z2Pro有着不错的能耗比和体积控制,同时支持Docker也有一定的玩法空间,对用户和极空间而言都算是一个不错的补全品。
✔️ 还是那句话,极空间的ZOS系统易用性太强,基本没使用门槛,远程观影的极影视和AI分类的极相册这俩标志性套件在所有NAS同类功能中绝对是佼佼者,谁用谁知道。
❌ 1599元的首发价格偏高,毕竟大部分普通用户对ARM有偏见,如果做到1399元以内交个朋友,就具备性价比了。
综合来说,极空间Z2Pro这个产品本身是不错的,适合国人使用的本地化套件相当多,可以蹲蹲活动价入手。
以上就是本次测试的个人观点,感谢观看。
#免责声明#
①本站部分内容转载自其它媒体,但并不代表本站赞同其观点和对其真实性负责。
②若您需要商业运营或用于其他商业活动,请您购买正版授权并合法使用。
③如果本站有侵犯、不妥之处的资源,请联系我们。将会第一时间解决!
④本站部分内容均由互联网收集整理,仅供大家参考、学习,不存在任何商业目的与商业用途。
⑤本站提供的所有资源仅供参考学习使用,版权归原著所有,禁止下载本站资源参与任何商业和非法行为,请于24小时之内删除!


