
▼砍掉Esata接口相对来说奶爸觉得这一刀很准,将原本923+企业级定位直接看到了家用级,毕竟绝大多数用户不会为了扩展5个盘位再去买一台价格和NAS本体差不多的扩展柜。
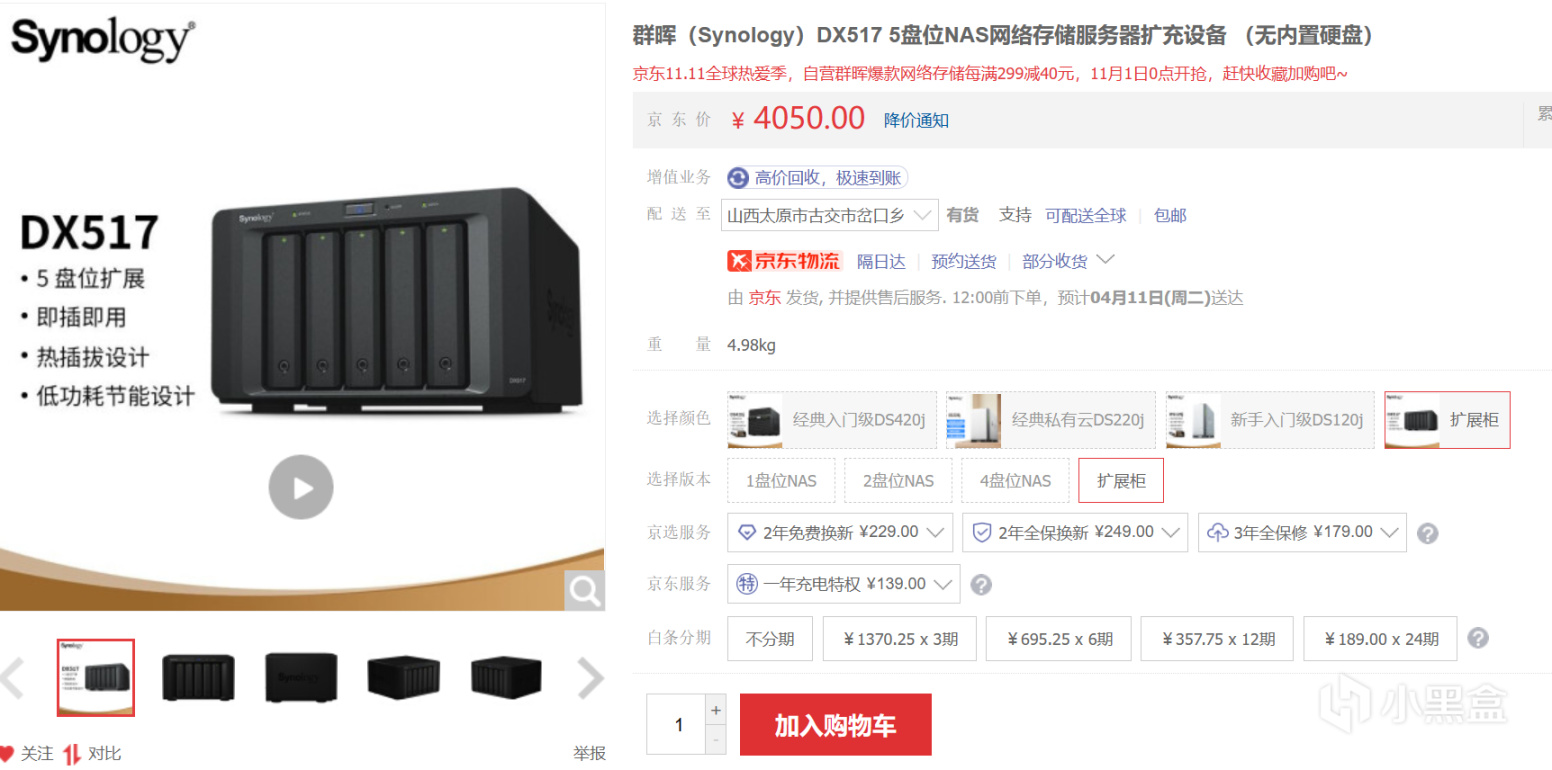
▼除了Esata接口,另一刀砍在了内存上,由DS920+的板载4GB内存降到了板载2GB内存。但是保留的内存插槽让用户可以自行升级到18GB内存,写到这里,我就想骂一句威联通,你们x64系列产品板载内存还不支持扩展,是咋的,想学苹果+8GB内存多卖1500?我已经多次遇到过QNAP 8G内存爆满后中止进程的情况了。

▼设备的4个盘位都设置有安全锁,能够保证设备在运行旗舰不会因为家中小朋友的好奇,被抽出硬盘的情况。硬盘笼插拔过程中阻尼感适中,讲究的就是一个丝滑,这一方面真的是全面吊打QNAP。

▼设备侧面是群晖祖传的Logo兼散热孔,实用又美观。

▼硬盘依旧是选用希捷的酷狼,酷狼全系(包括酷狼Pro)都采用了传统的CMR传统磁记录技术,并且希捷的媒介负责人也曾确认过,未来酷狼也没有推出SMR硬盘的计划。相较之前西数出现的SMR与PMR(CMR)混用情况,NAS硬盘选择酷狼能大幅降低选购的时间成本,CMR技术在高负载时也不会出现掉速,数据更安全。

▼希捷酷狼提供三年质保,并且赠送3年内免费原厂数据恢复服务1次,关键时刻能够拯救无价的数据。数据恢复有点像华为的北斗消息服务,一块硬盘中的数据“一生用一次,一次续一生”。

▼希捷酷狼的VN006以及VN008系列都在群晖的兼容性列表中,酷狼搭IronWolf Health Management(IHM、酷狼健康管理软件),兼容主流NAS品牌的众多产品,具有预防、干预和恢复的功能,可大幅提高NAS系统的可靠性。
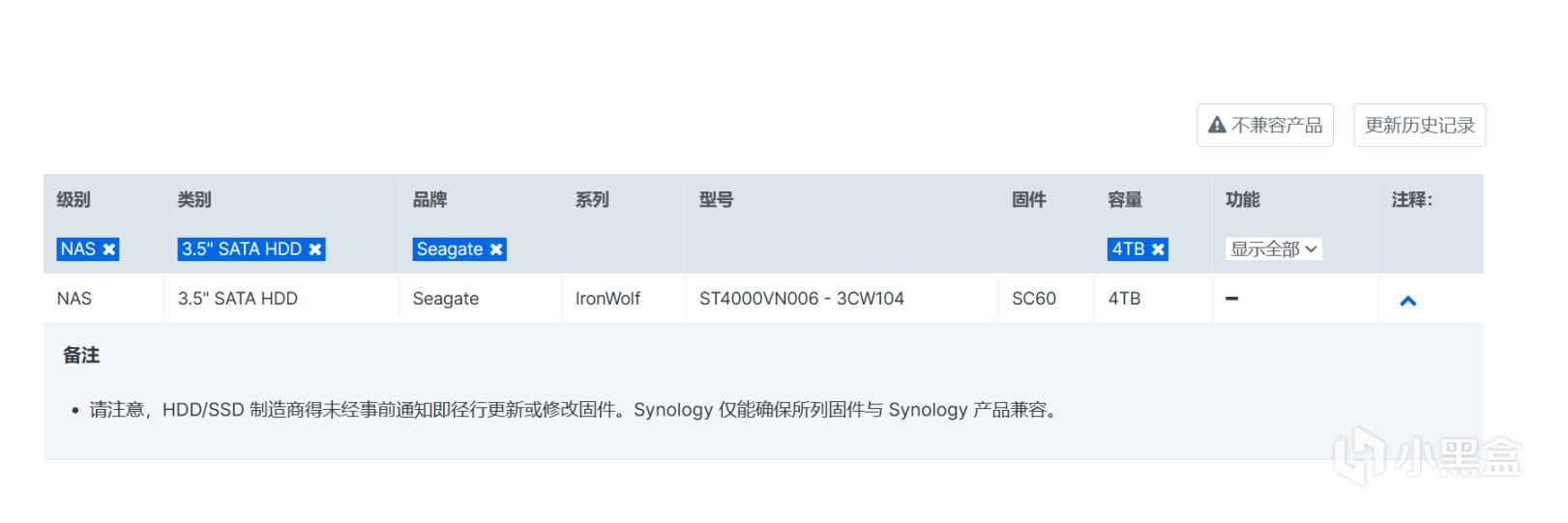
▼最后来一张全家福,DS423+在920+的基础上小幅砍掉用户几乎不会感知的硬件的同时,也下调了产品的售价。往年920+在非大促期间售价稳定在4680元(退市前更是涨到了4980),DS423+则定价在了3980元,四舍五入等于8折就能购入920+青春版,相信即将到来的618大促会有更多惊喜。

二、大家可能会关心的内存扩展问题
▼进入到信息中心来瞅一瞅,DS423+ CPU为J4125,插上一条16GB内存之后设备正常显示18GB内存,威联通请把头伸过来过来挨打。J4125还是有一点挑内存的,亲测国产品牌阿斯加特DDR4 2666没问题,国外某光内存也可以,但不论是从漂亮国制裁长存,还是从个人情感上,个人都推荐选用阿斯加特。
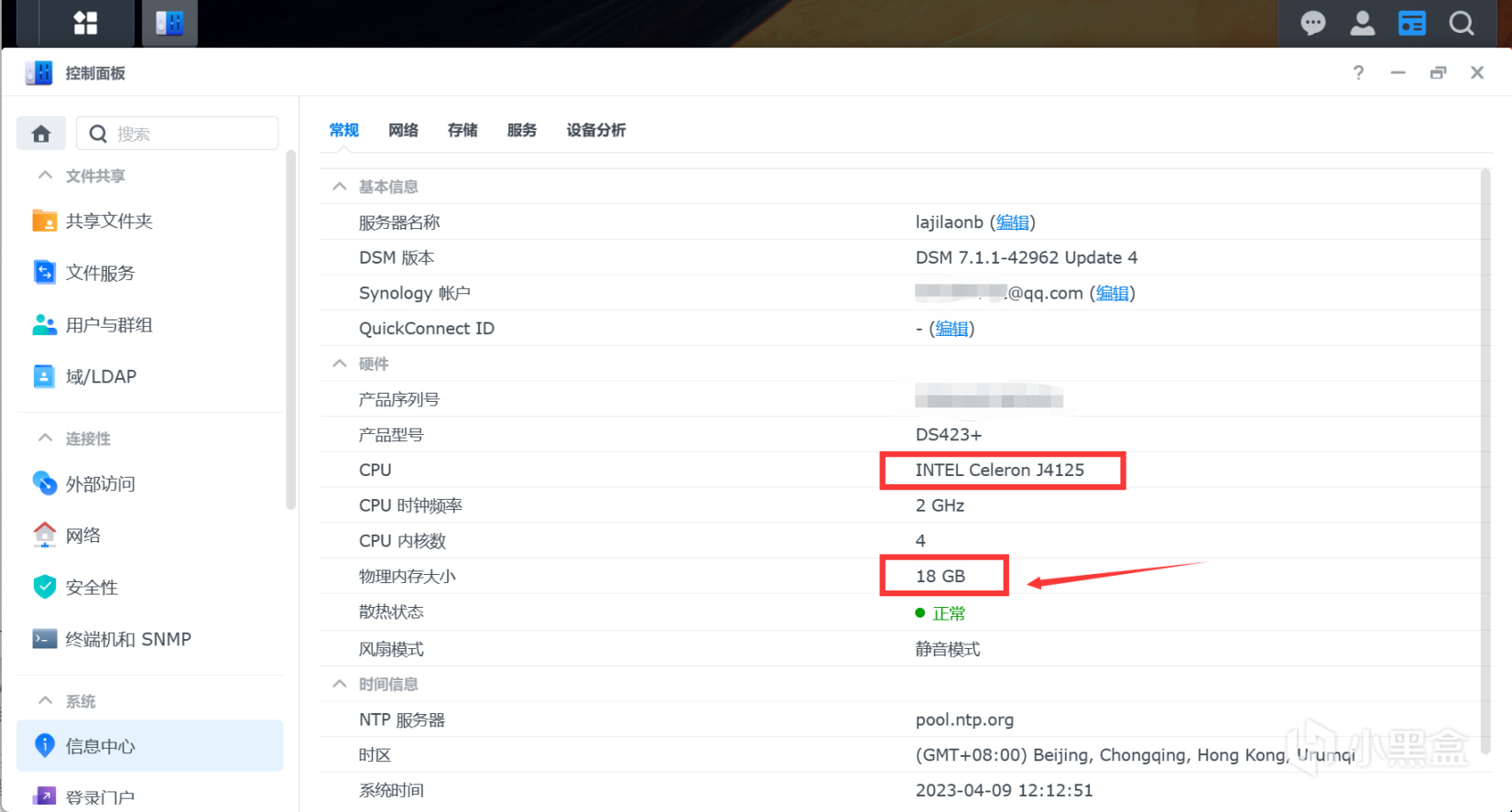
三、系统的初始化设置发现、登录群晖设备
▼不管你用的是黑群晖还是白群晖,发现或是登录设备的流程都是一样的,我们可以通过网页版的find工具进行查找,这也是最简便的。
https://finds.synology.com/#
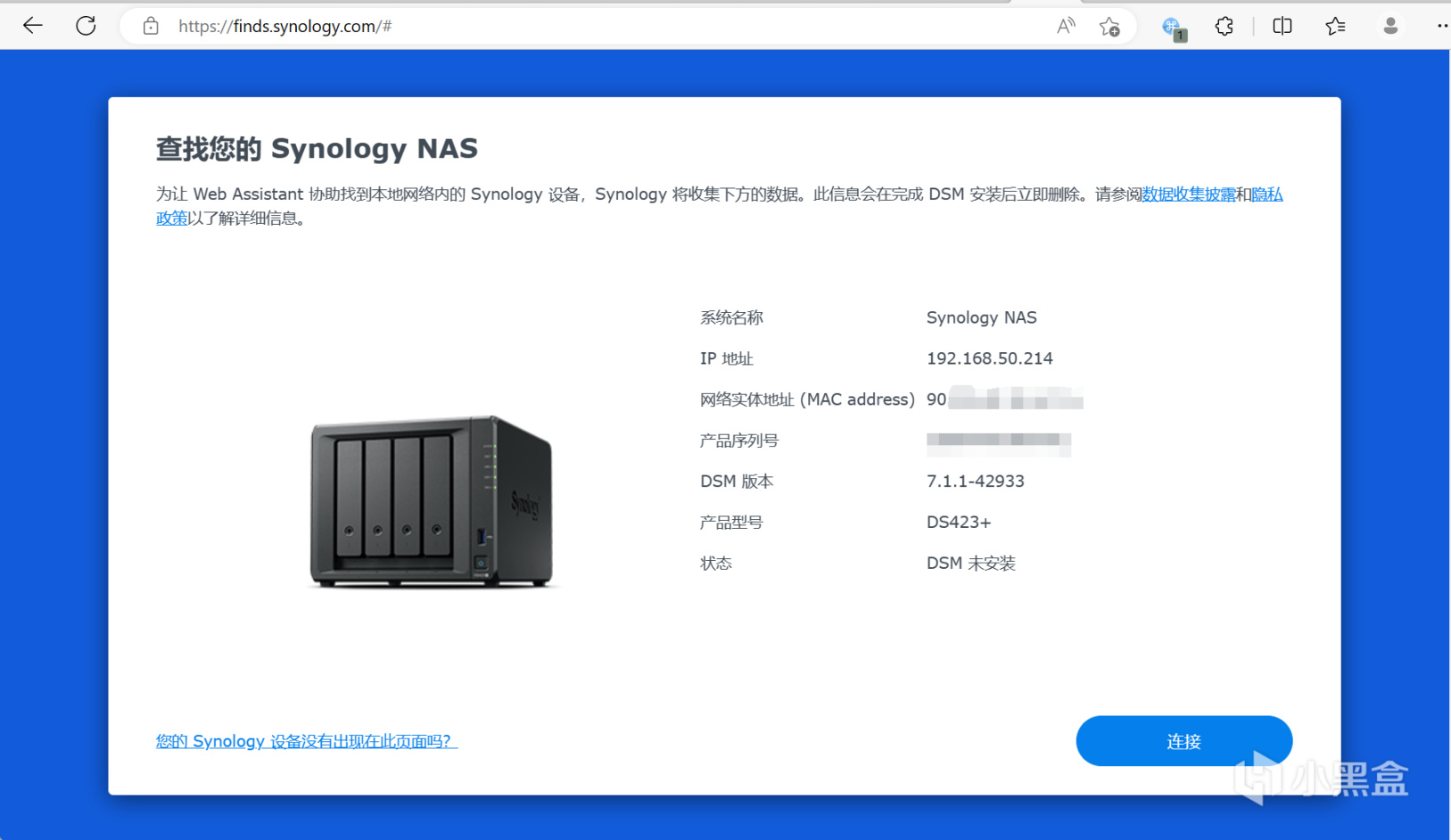
▼有时候很迷,网页版工具找不到你的群晖设备,这时候就要用到Synology Assistant工具。在黑群晖的部署中还可能会遇到能找得到设备,但是安装系统后丢失的情况,可能是网卡型号不兼容,也可能是采用比较老的部署方式,在系统安装过程中没有断掉互联网连接。
https://www.synology.cn/zh-cn/support/download/DS423+?version=7.1#utilities
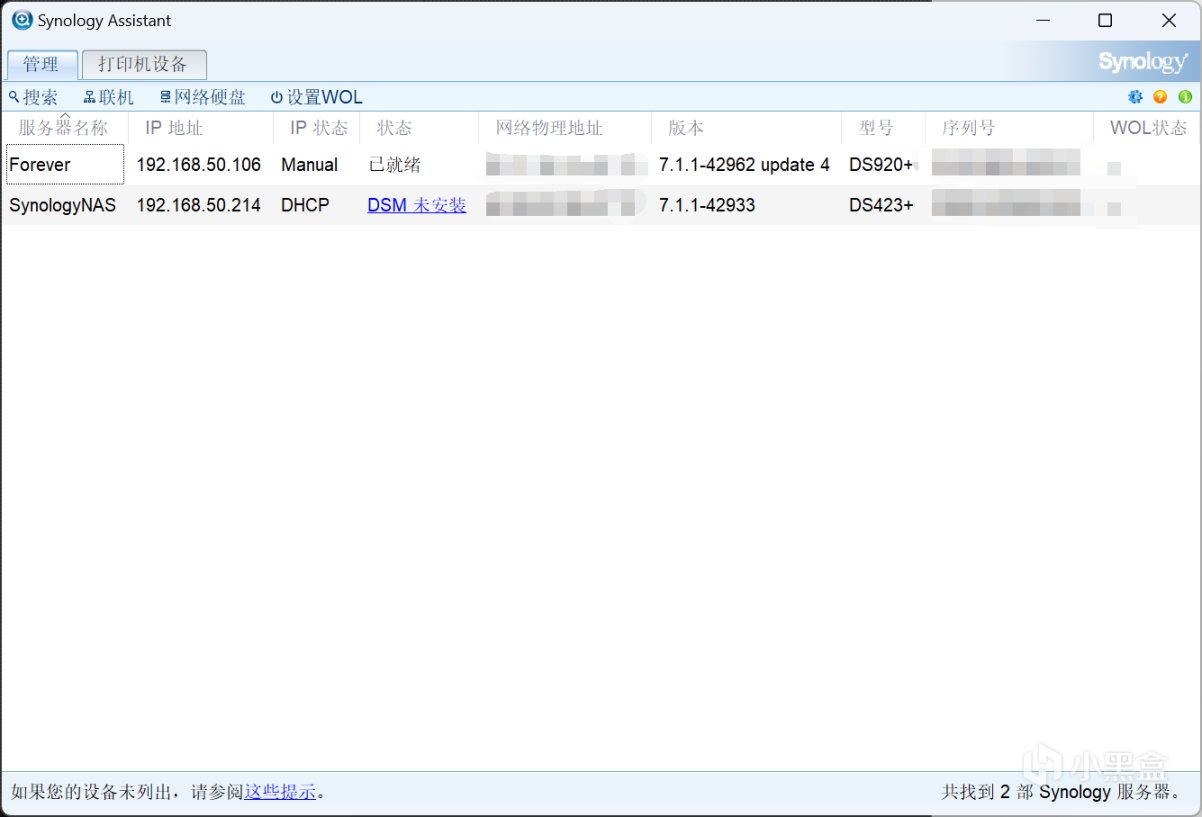
▼进入到NAS的管理页面后,经过一些列的NEXT就会进入到系统的安装步骤。
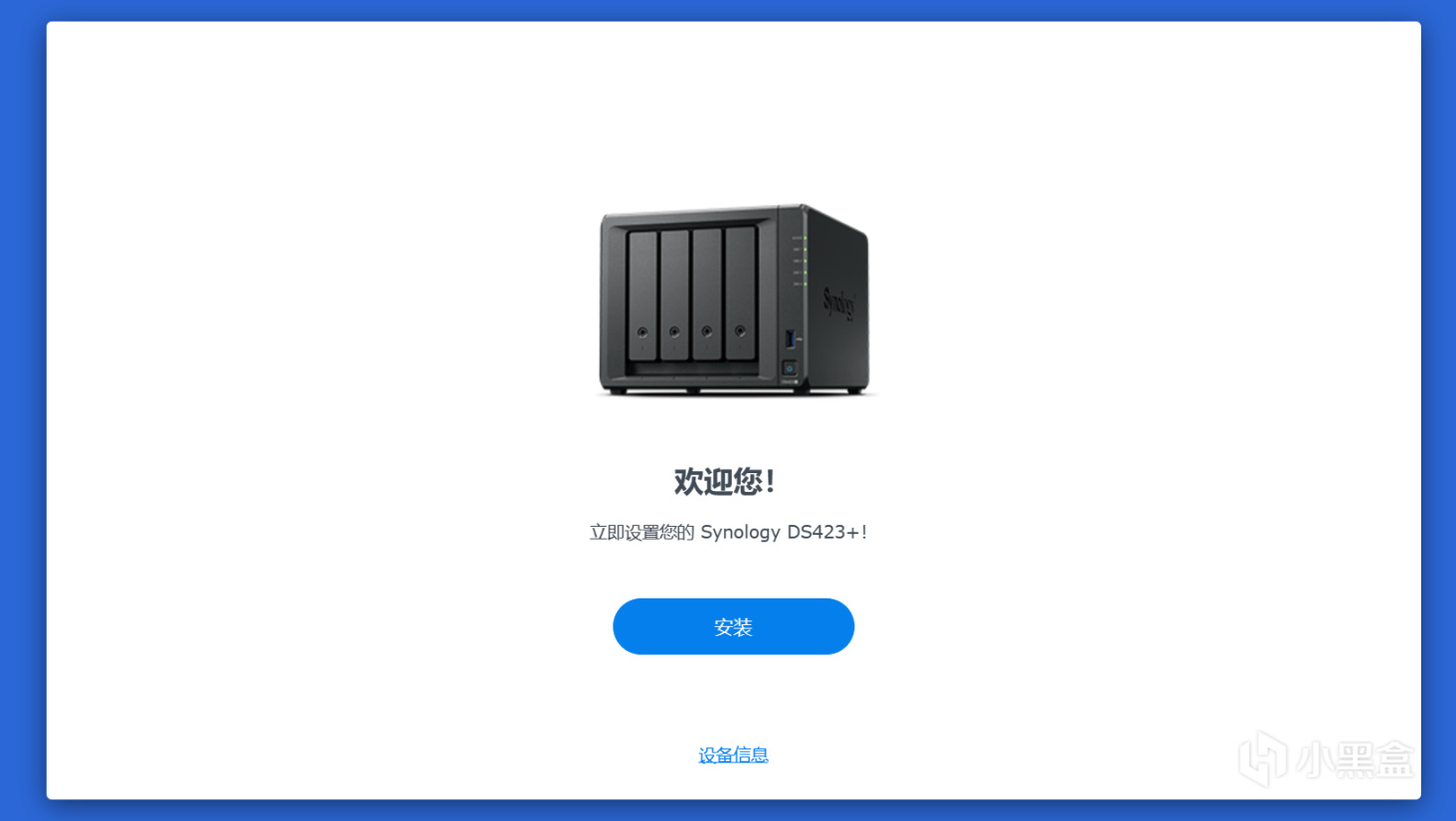
▼通常白群晖直接自动下载并安装即可,部署黑群晖时要关注自己打算安装的系统吧版本。
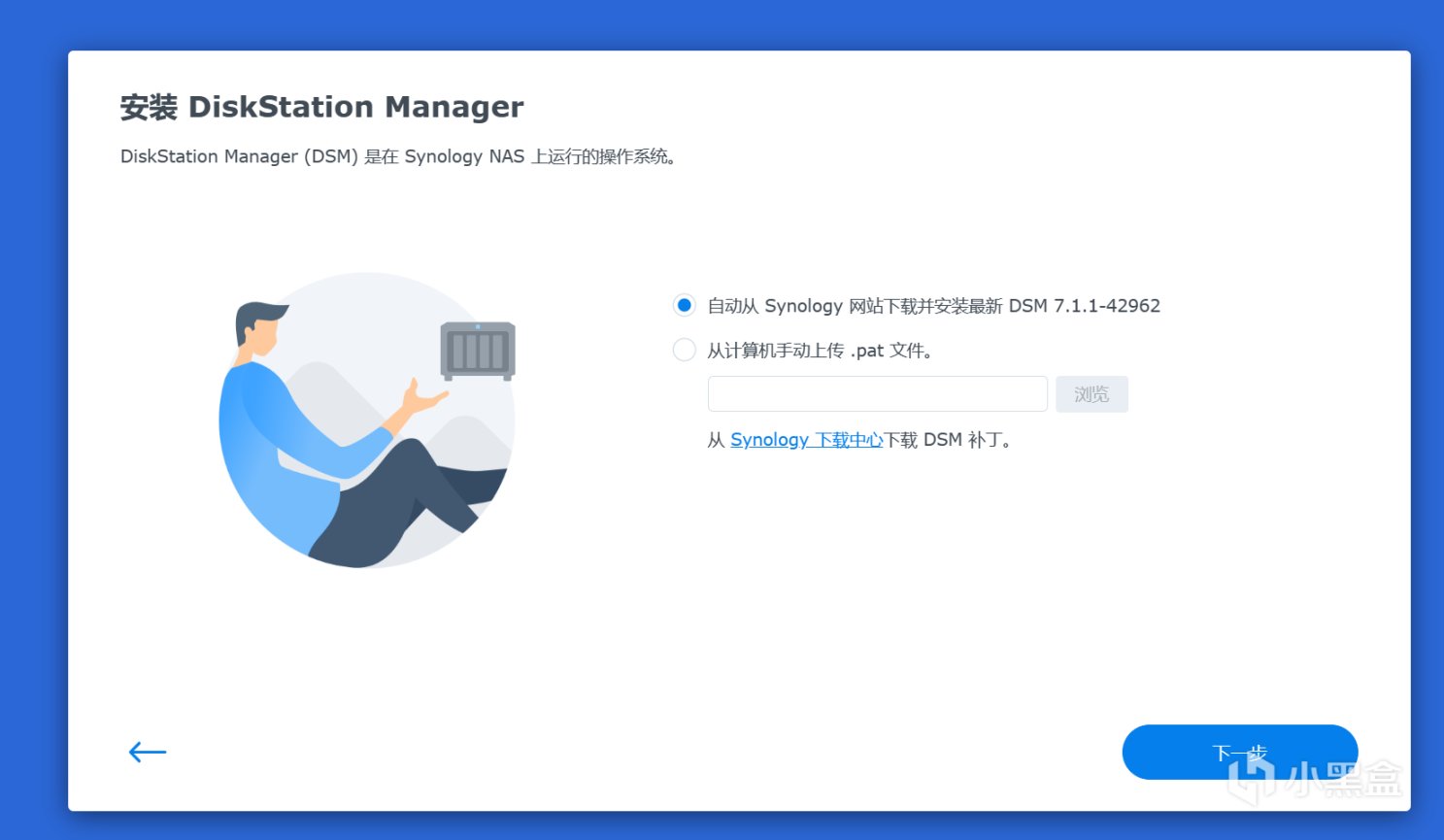
▼这里涉及到一个小知识点:DSM7.0.1之后对于AME的安装与调用需要用到Synology账号的验证,如果你不打算洗白,又想要浏览Heic、HEVC文件,那么7.0.1是最终版本。
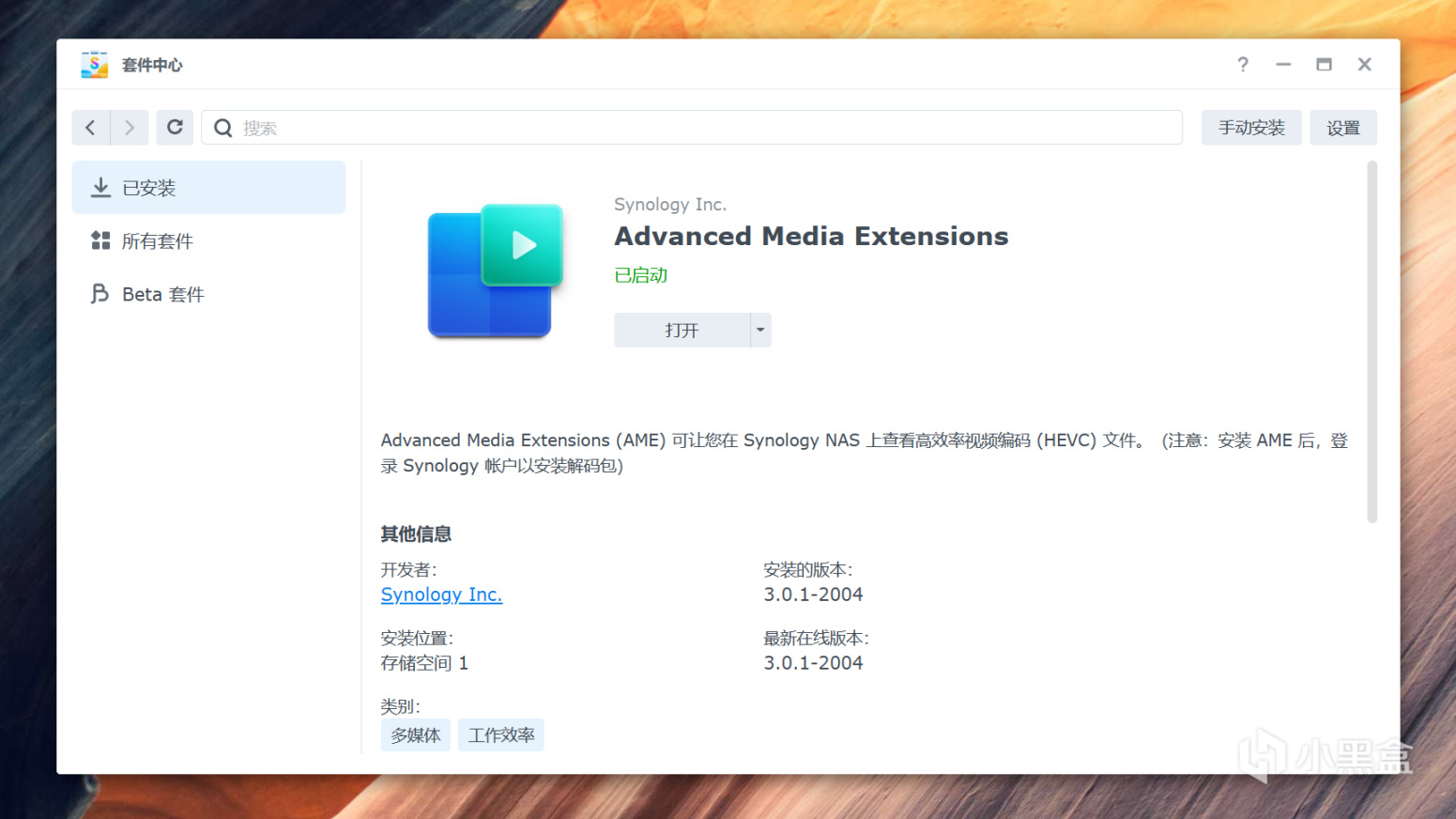
▼系统初始化将会删除硬盘中的所有数据,除非硬盘是从老DSM设备上下下来的,按照原盘位顺序上硬盘可以几乎无损迁移。
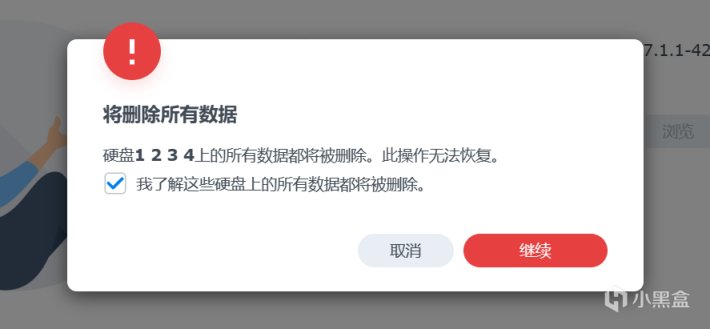
▼之后会进入安装过程,静静的等待即可,安装完成后设备会重新启动,并自动安装内置套件。
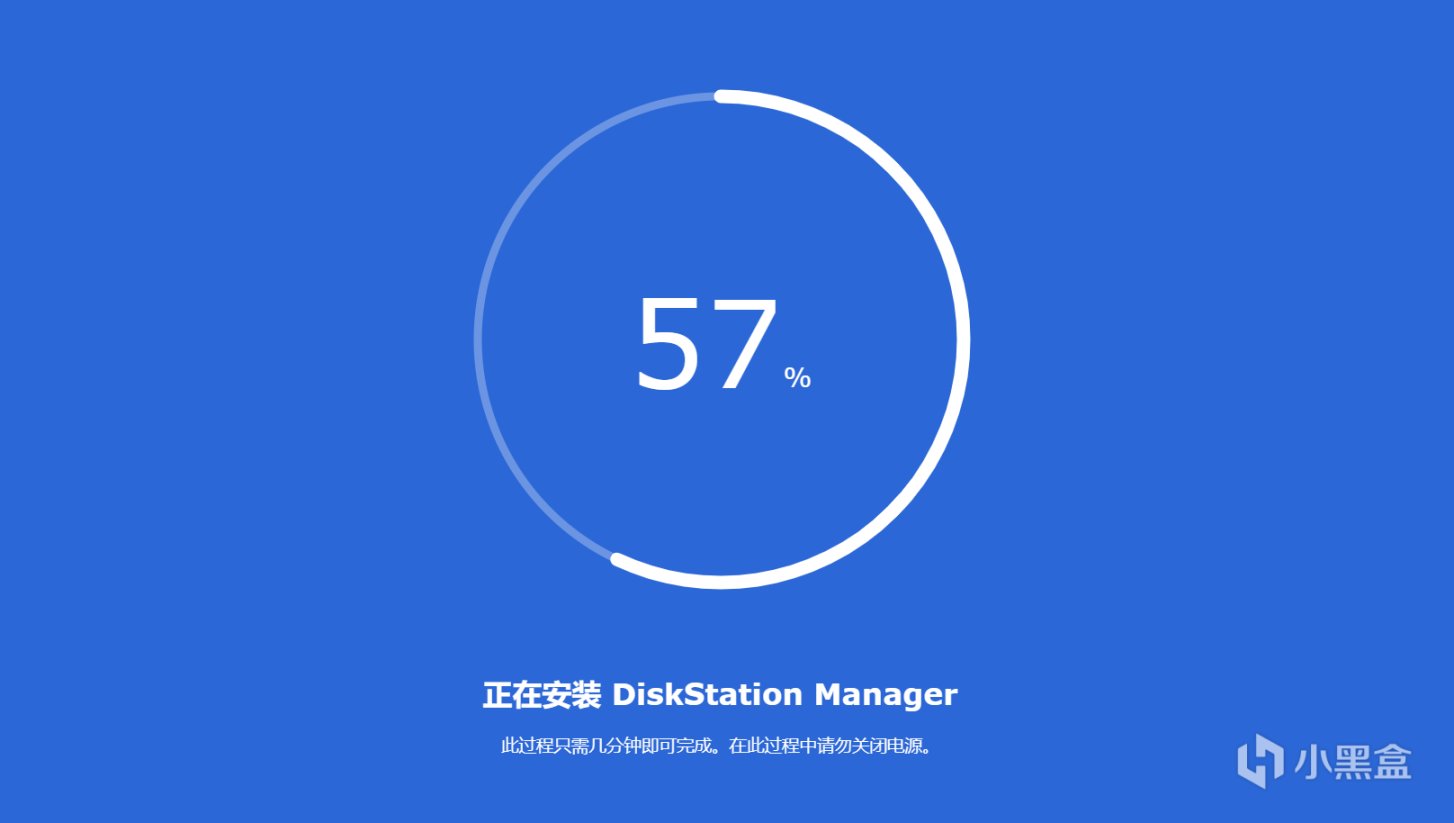
▼接着设置NAS的设备名称与管理员账户。
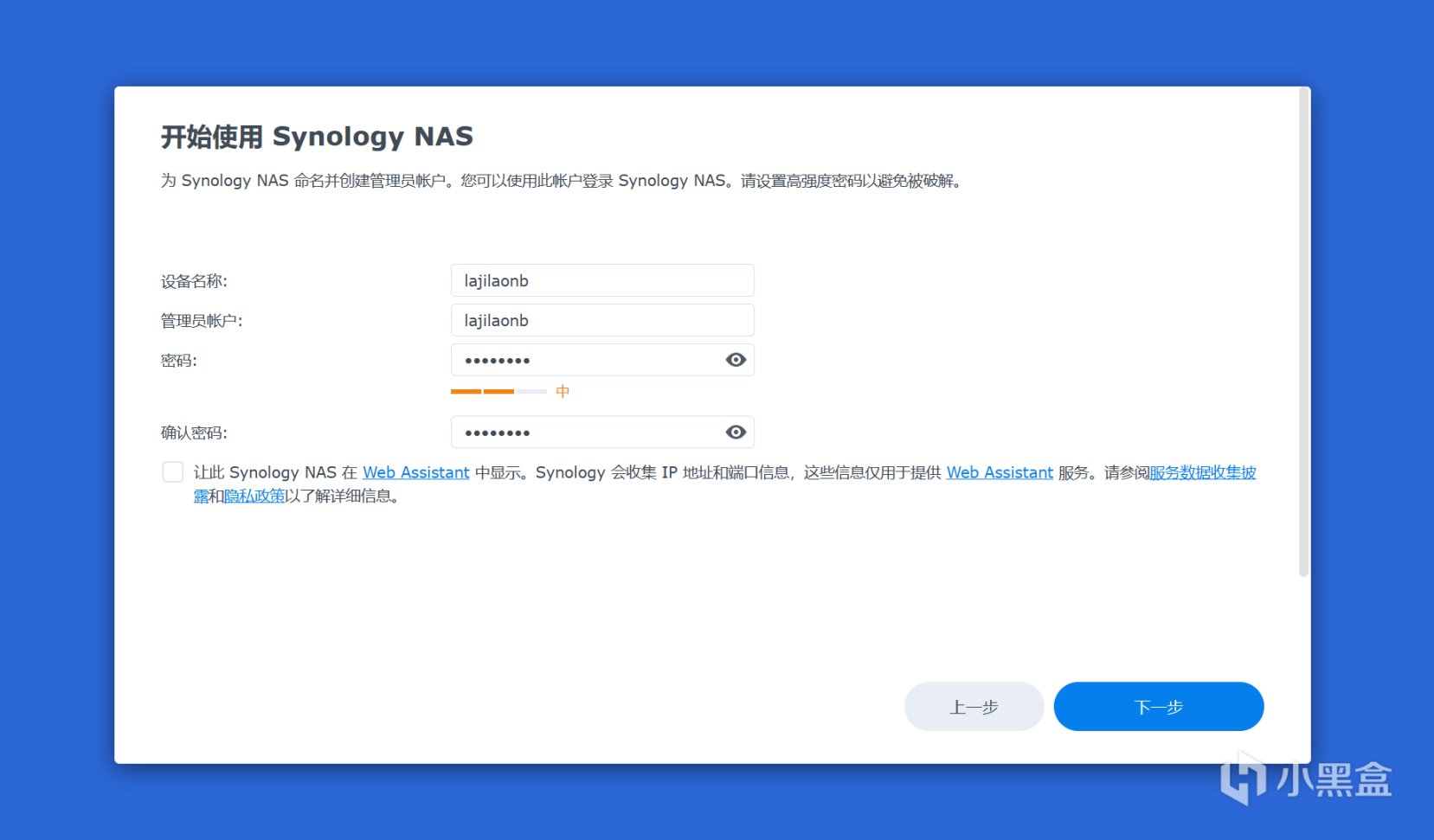
▼使用黑群晖的用户建议选择手动安装更新,白群晖当然无脑自动更新,毕竟入正不就是为了体验新嘛。
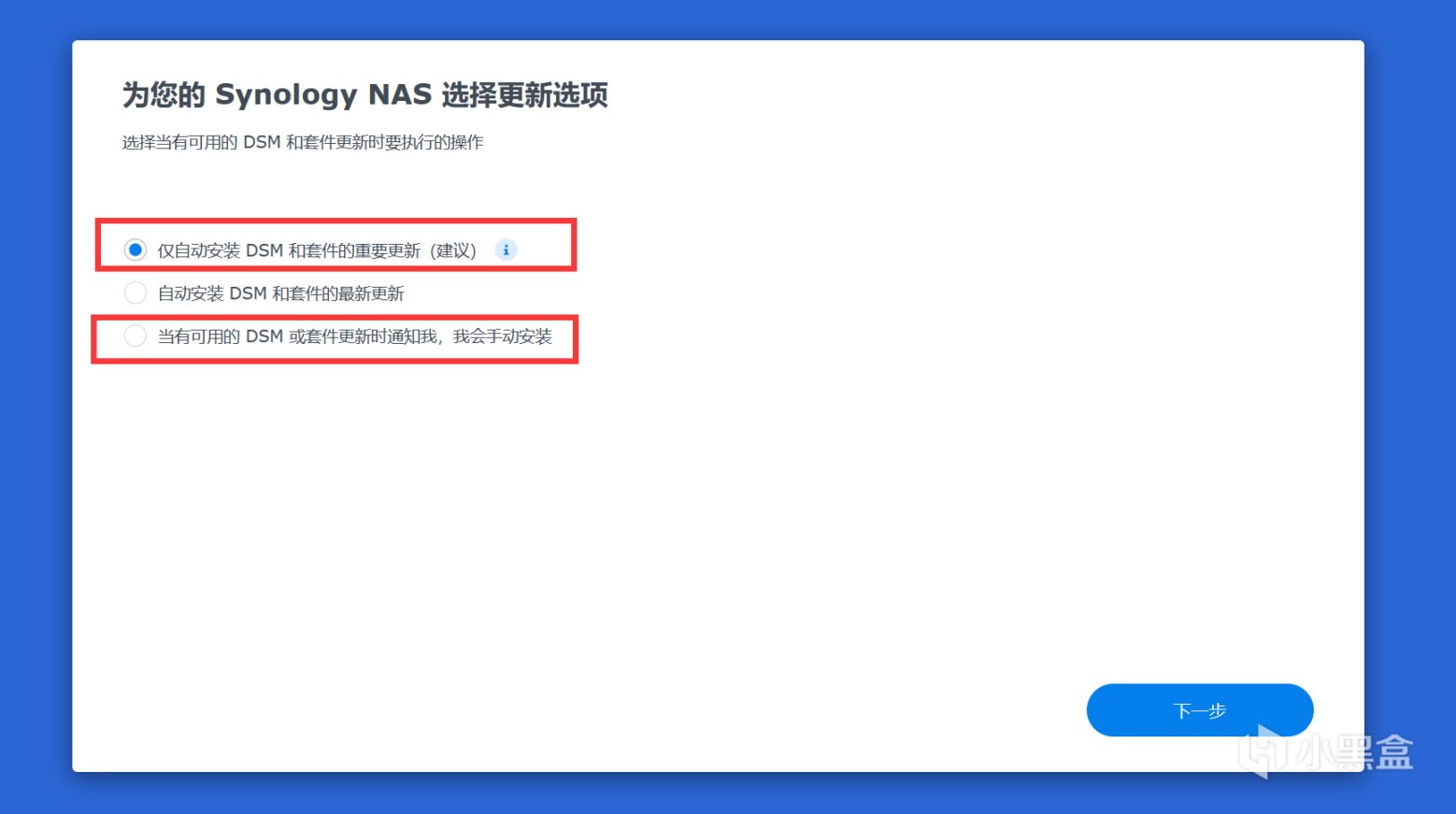
▼登录Synology账户最重要的是可以获得QuickConnect、与AME功能,其他的还是比价次要的。黑群晖用户不要登录账号,洗白用户最好不要使用QC服务。
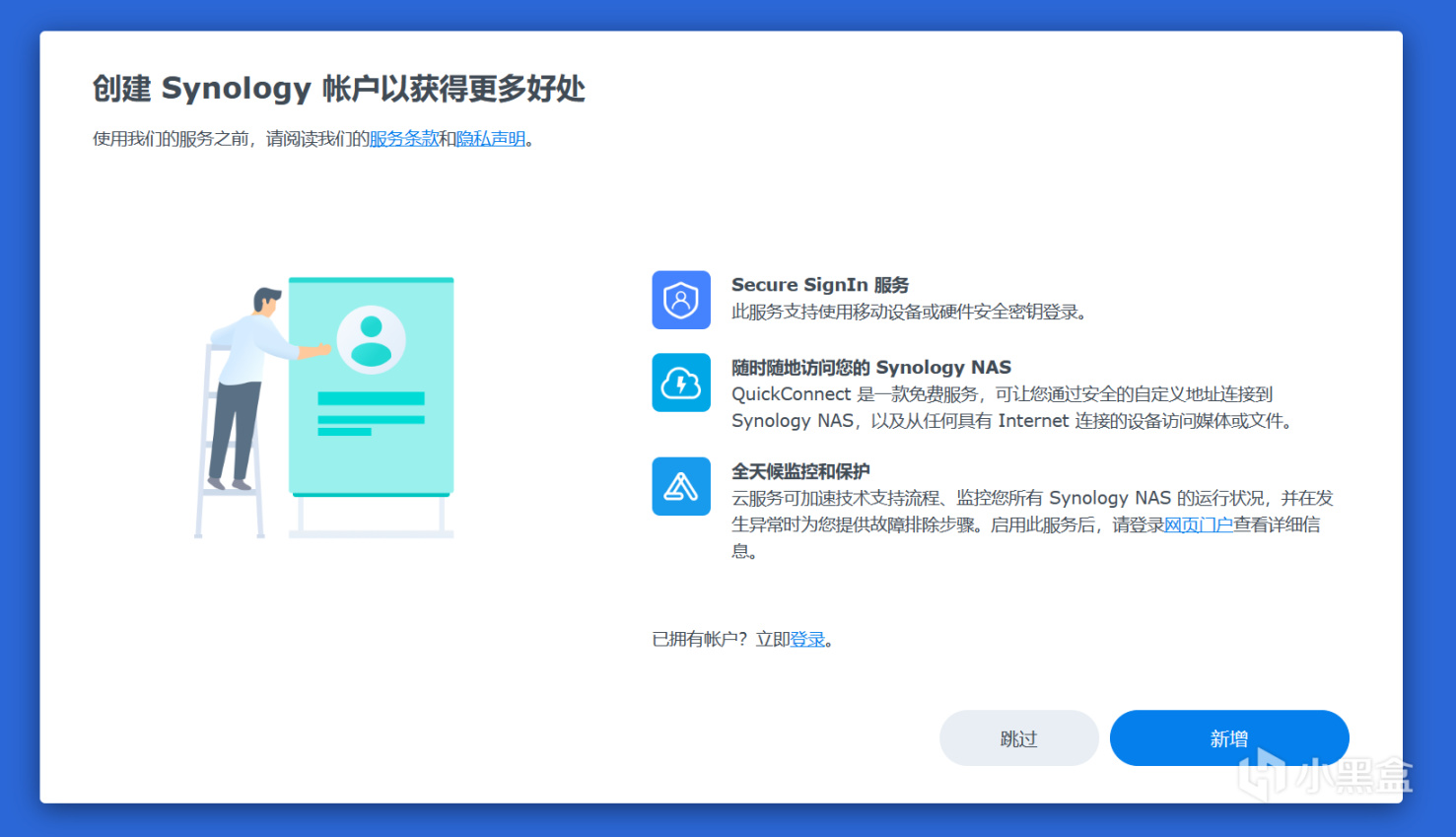
▼登录账户还能带来全天候监控与DSM配置备份功能,有一说一,转白有许多黑群晖体验不到的好处。
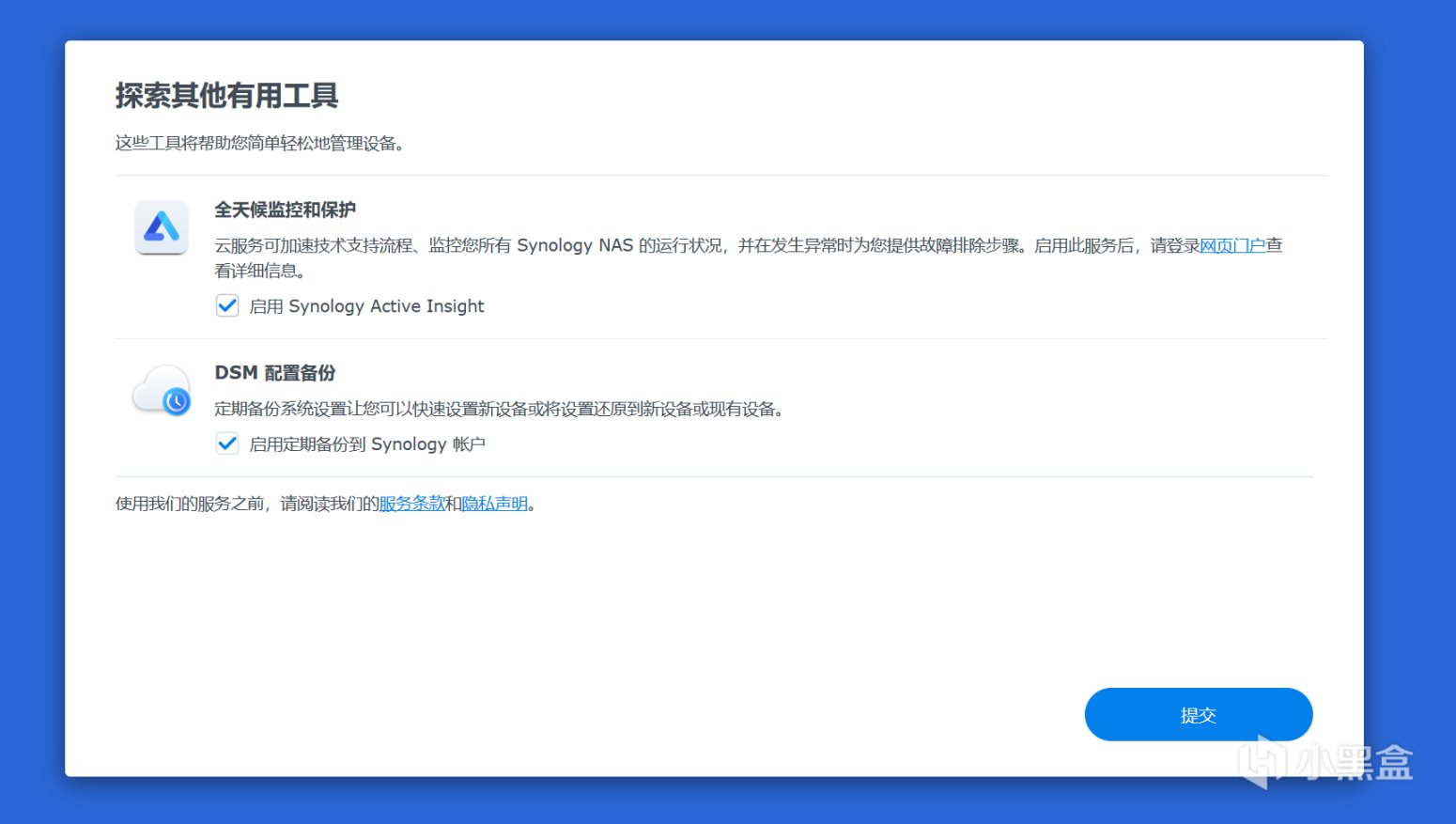
设备的初始化
▼如今的群晖DSM系统在易用上更上一层楼,完成安装登录设备后会自动提示创建存储池。
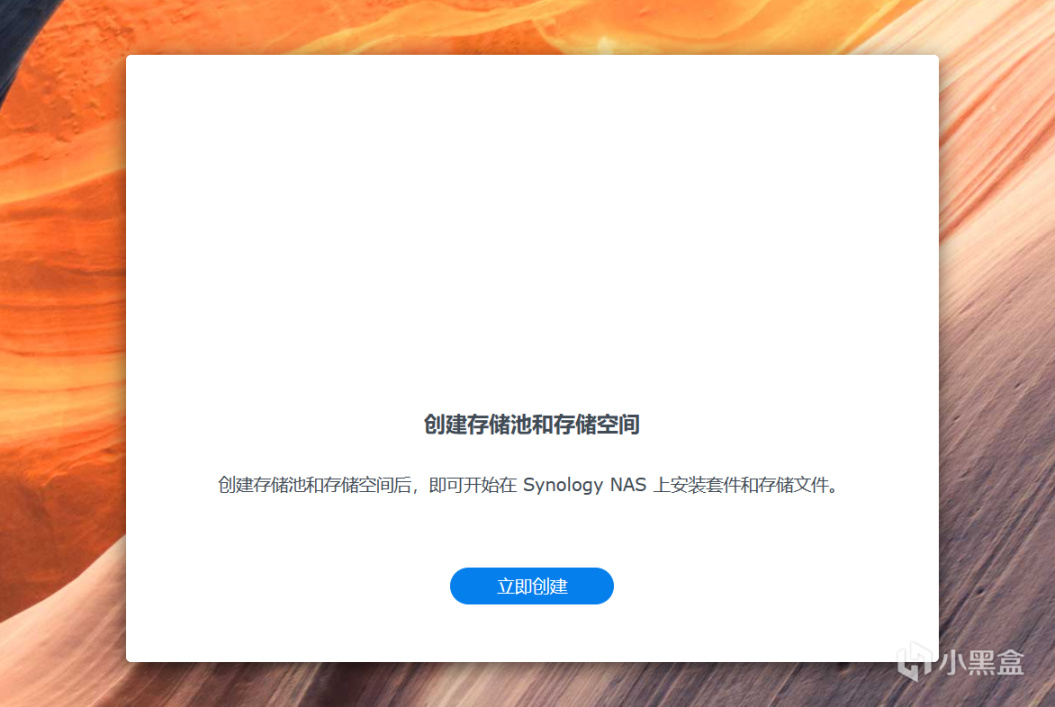
▼群晖提供了极为丰富的RAID类别,包括SHR、RAID0、RAID1、RAID5、RAID6、RAID 10、Basic、JBOD等等。
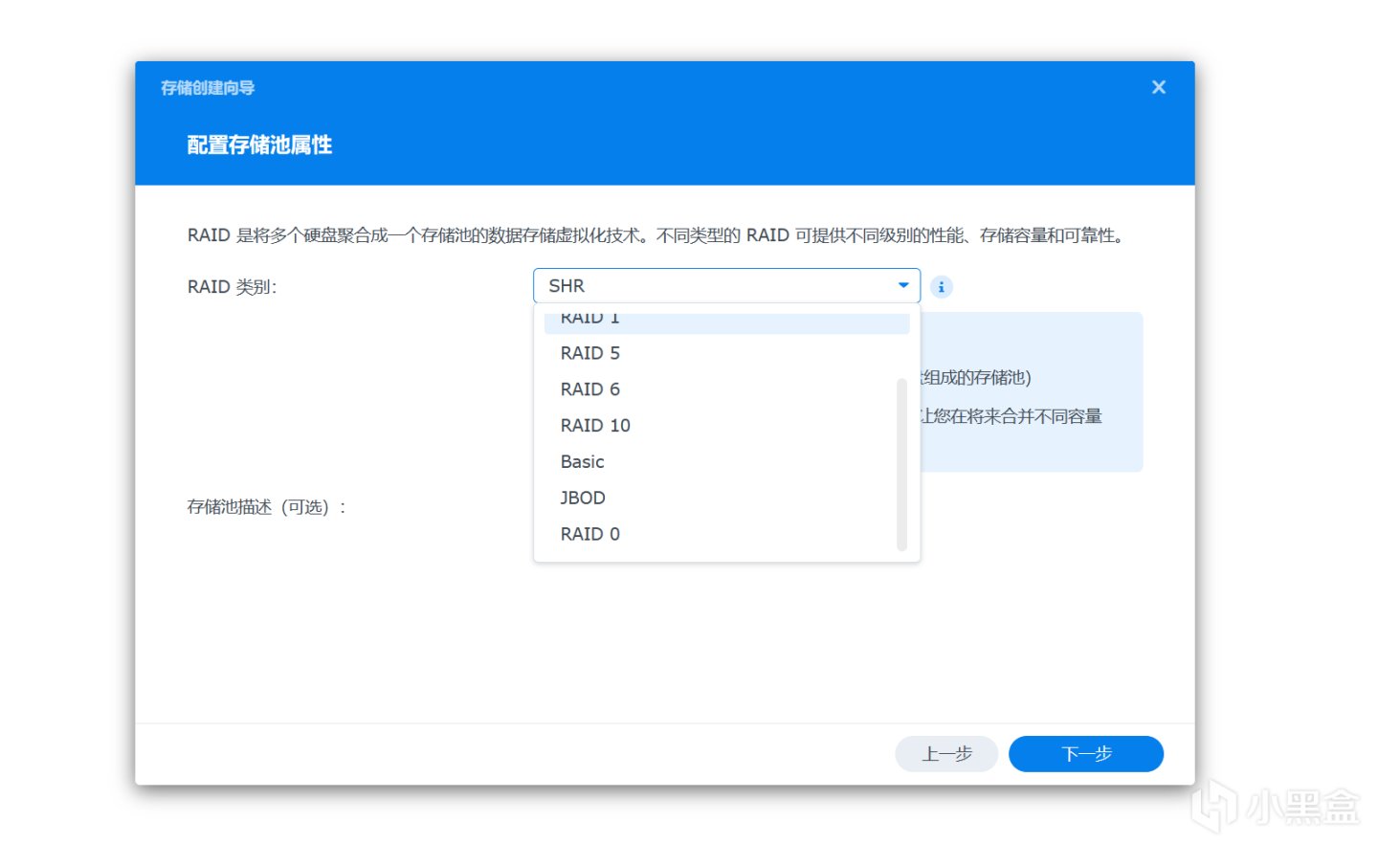
▼具体RAID类型科普我觉得不大重要,我只推荐Basic,Basic永远的神!核心数据包括照片、文档、文件等做好热备与冷备,就算遇到极特别情况硬盘暴毙也不用担心数据丢失,组RAID纯粹自找麻烦。(主要针对家用用户讲)
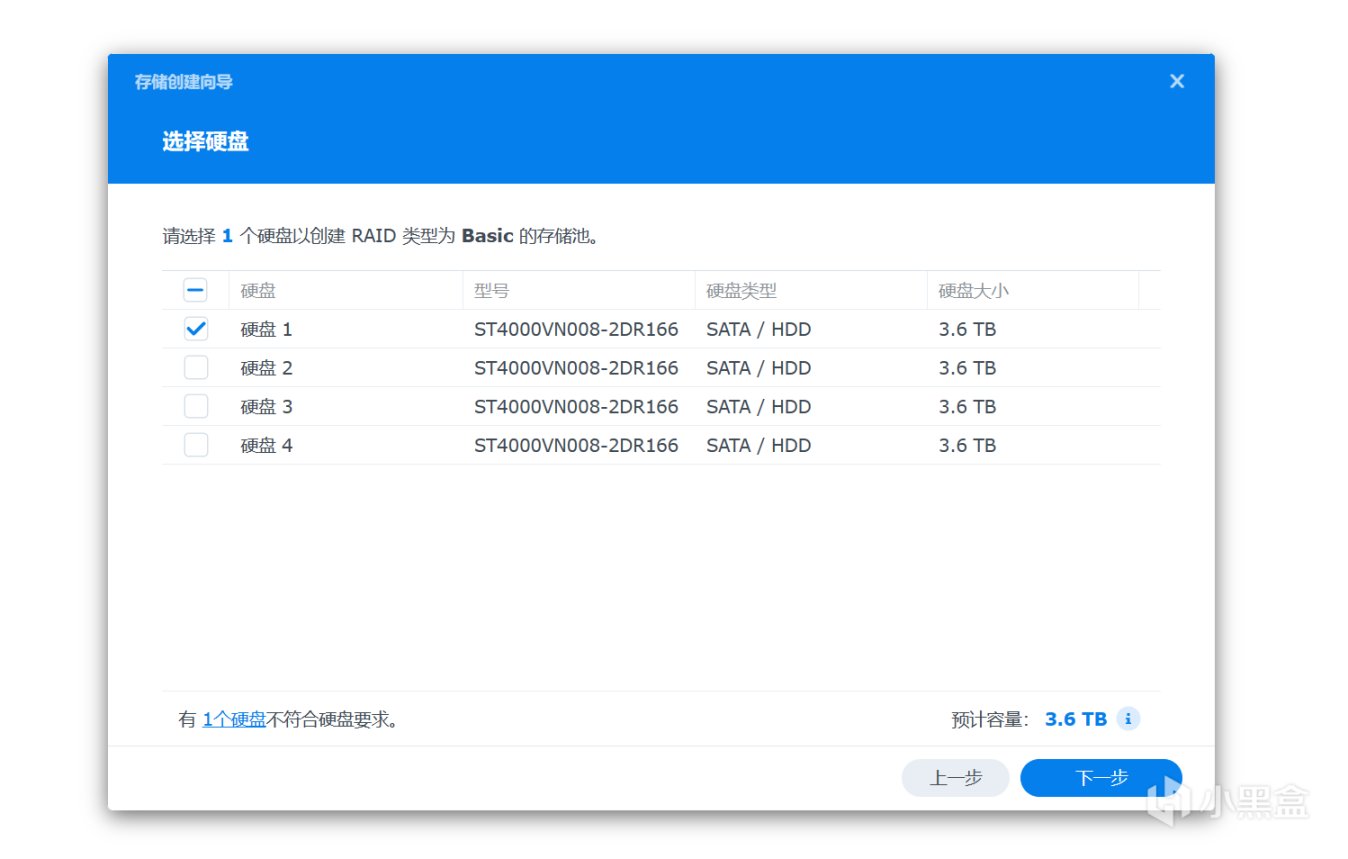
▼硬盘检查建议直接跳过。
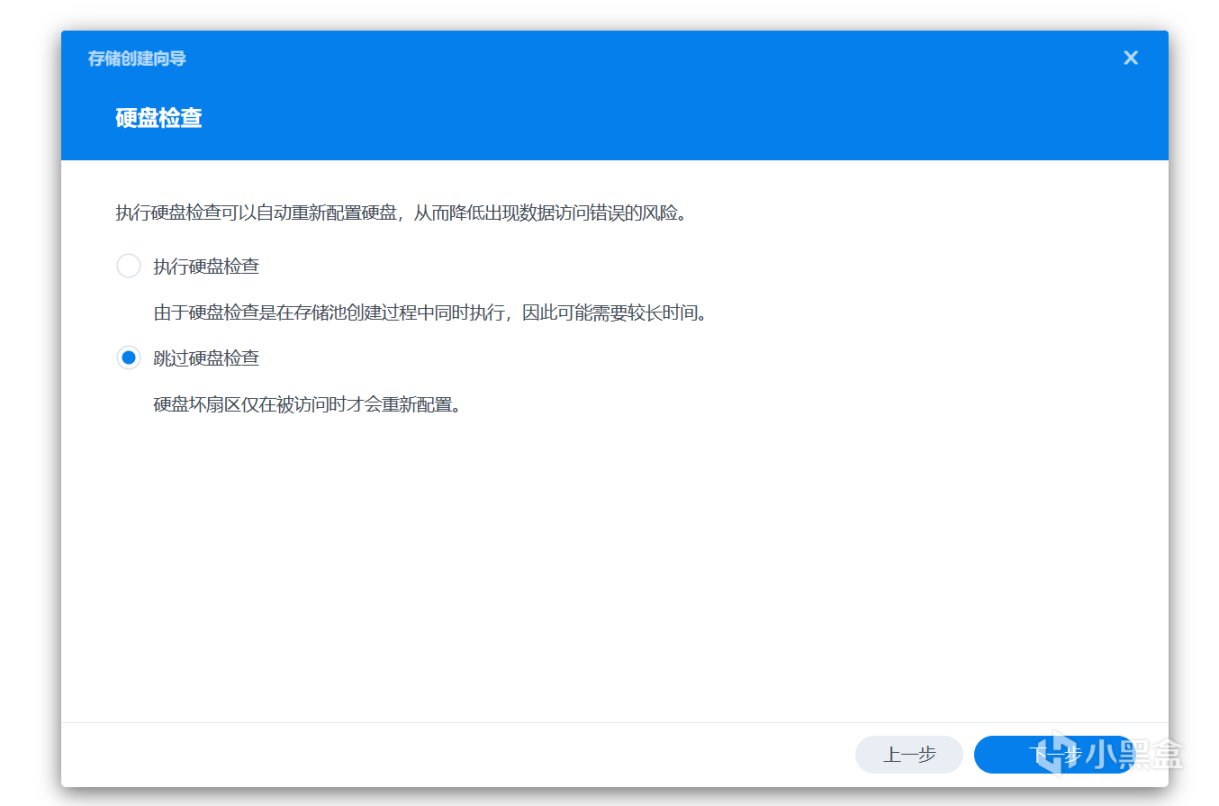
▼配置存储空间时如果用酷狼这种CMR盘,个人建议直接最大化即可。
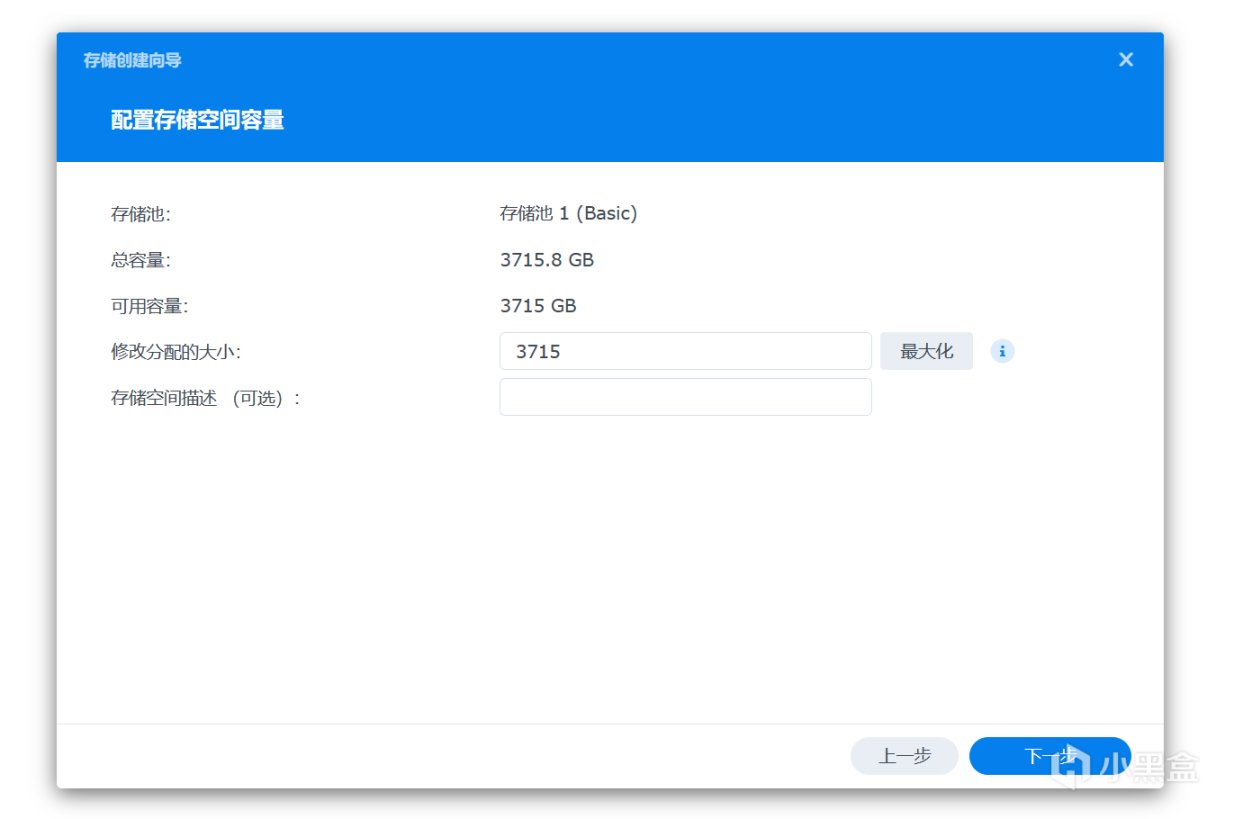
▼关于文件系统是选择Btrfs还是ext4,在广大玩家中是有一定的争议的,多数情况下我也是更倾向于ext4,但是!但是如果使用ext4就无法在群晖NAS上部署虚拟机,还有一些其他小的影响,因此建议还是采用群晖的建议,选用Btrfs。
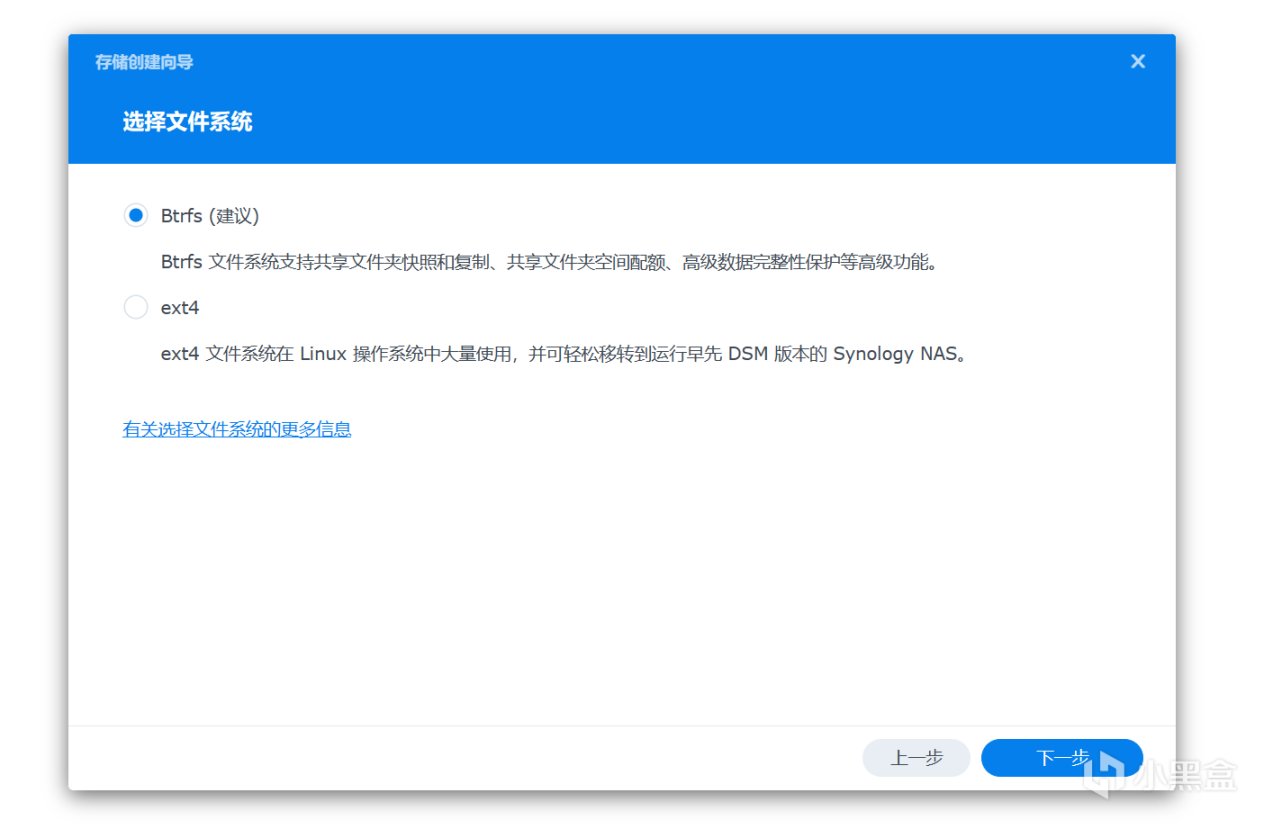
▼存储空间就建立好了。
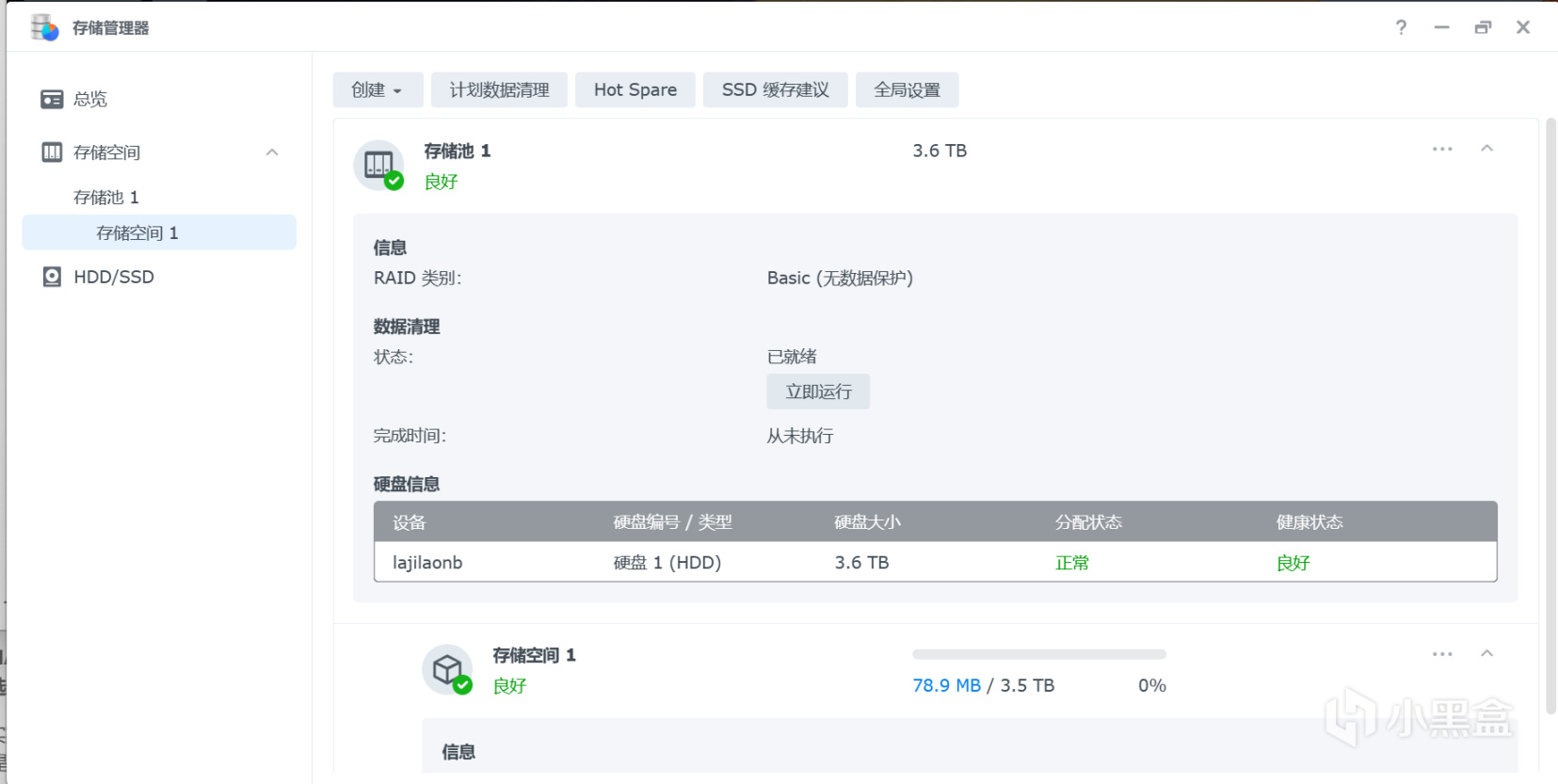
▼比较骚的是虽然我插了一块M.2固态硬盘,但是这个硬盘不能用于存储,只能用作缓存,我咨询了群晖官方,对方表示,需要用群晖自家的M.2兼容性硬盘,天秀操作。
四、搞定外网访问——群晖Quick Connect
▼不是每个人都有动态公网IP,也不是每个人都乐于折腾IPV6,或者是Zerotior、DDNS to这些工具,群晖Quick Connect为用户提供了出色的外网访问能力。在控制面板中的外部访问标签开启QC功能,并未自己设置一个短小好记的ID就好。
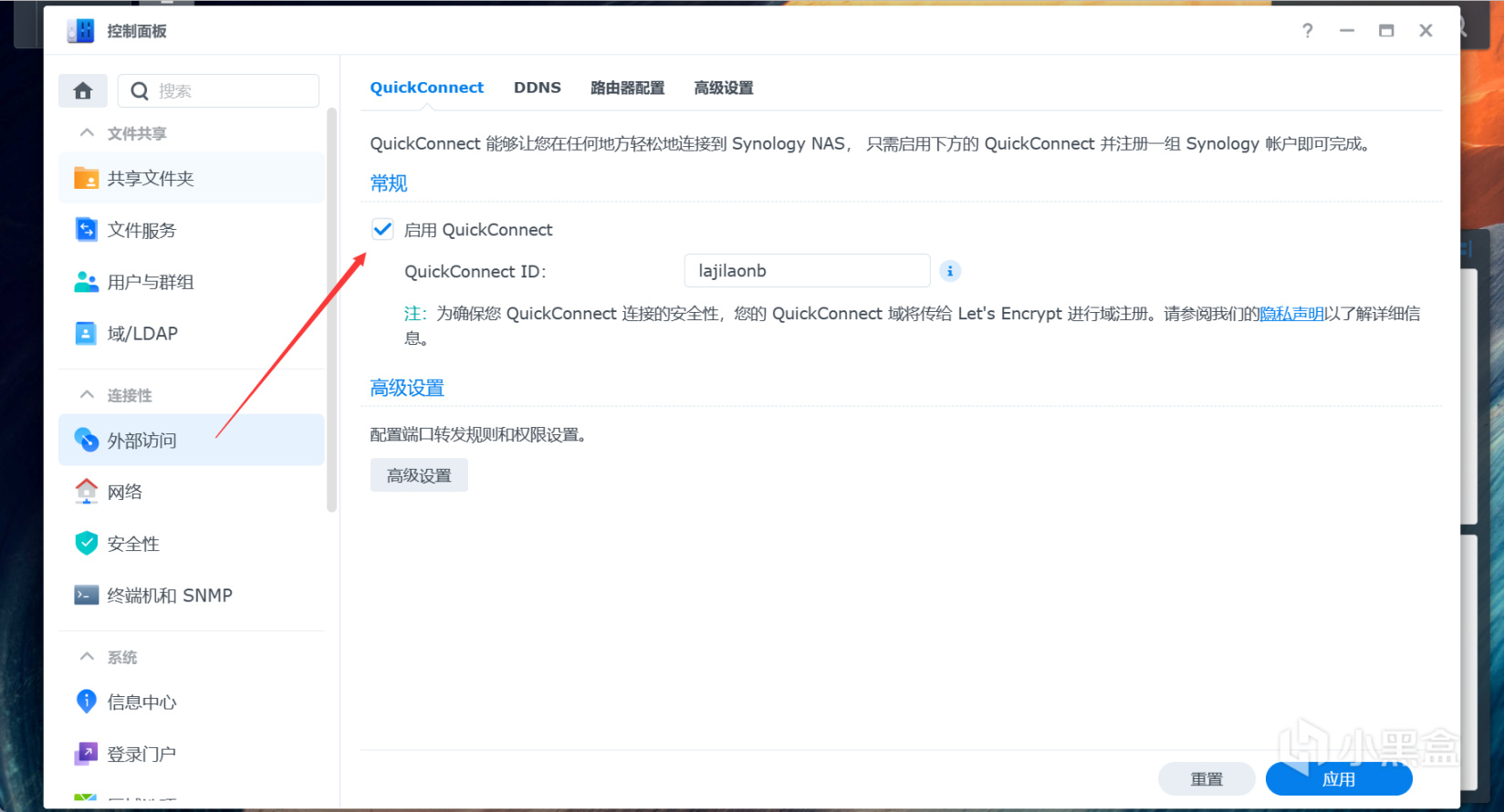
▼开启QC后会自动给出网页访问连接与QC ID:
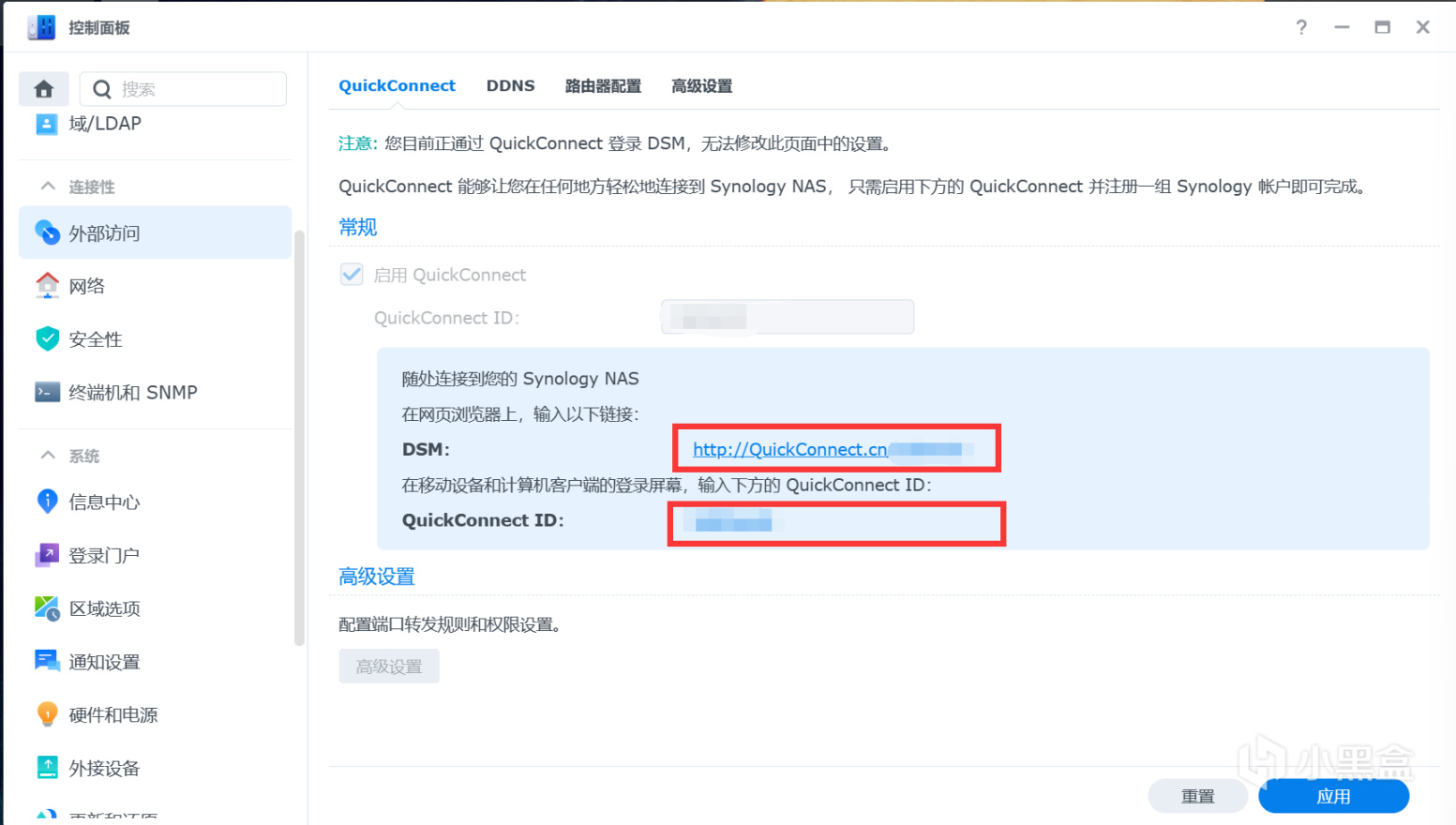
▼之后就可以愉快的在局域网之外访问NAS了,QC ID还可以非常方便的登录群晖自家的各个APP。
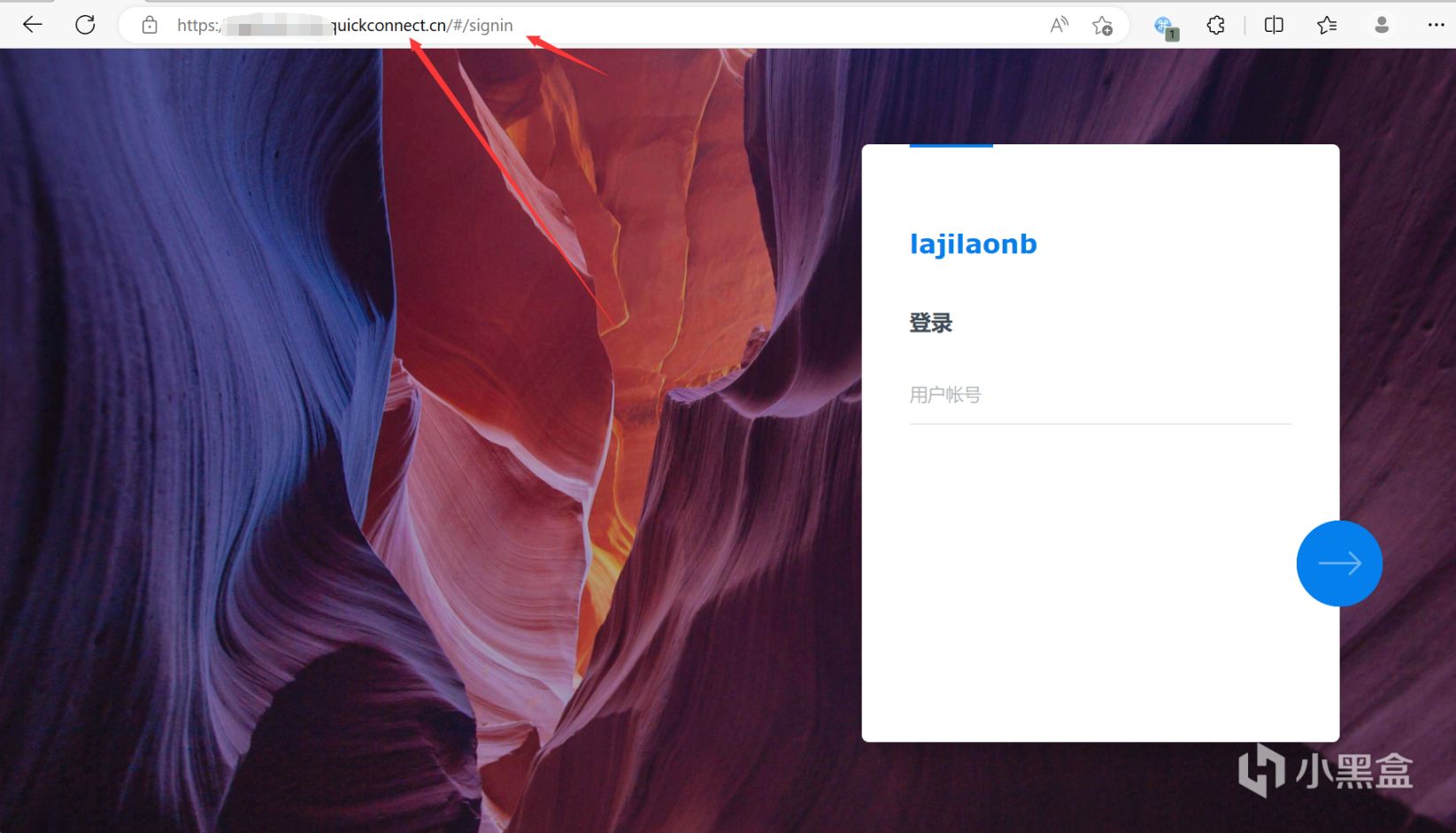
▼随手进行一下QC的连接速度测试,可以看到上传基本上能够维持在500KB/s以上,相当于是5Mb的带宽,在外部网络环境看NAS上的影片也没什么问题。
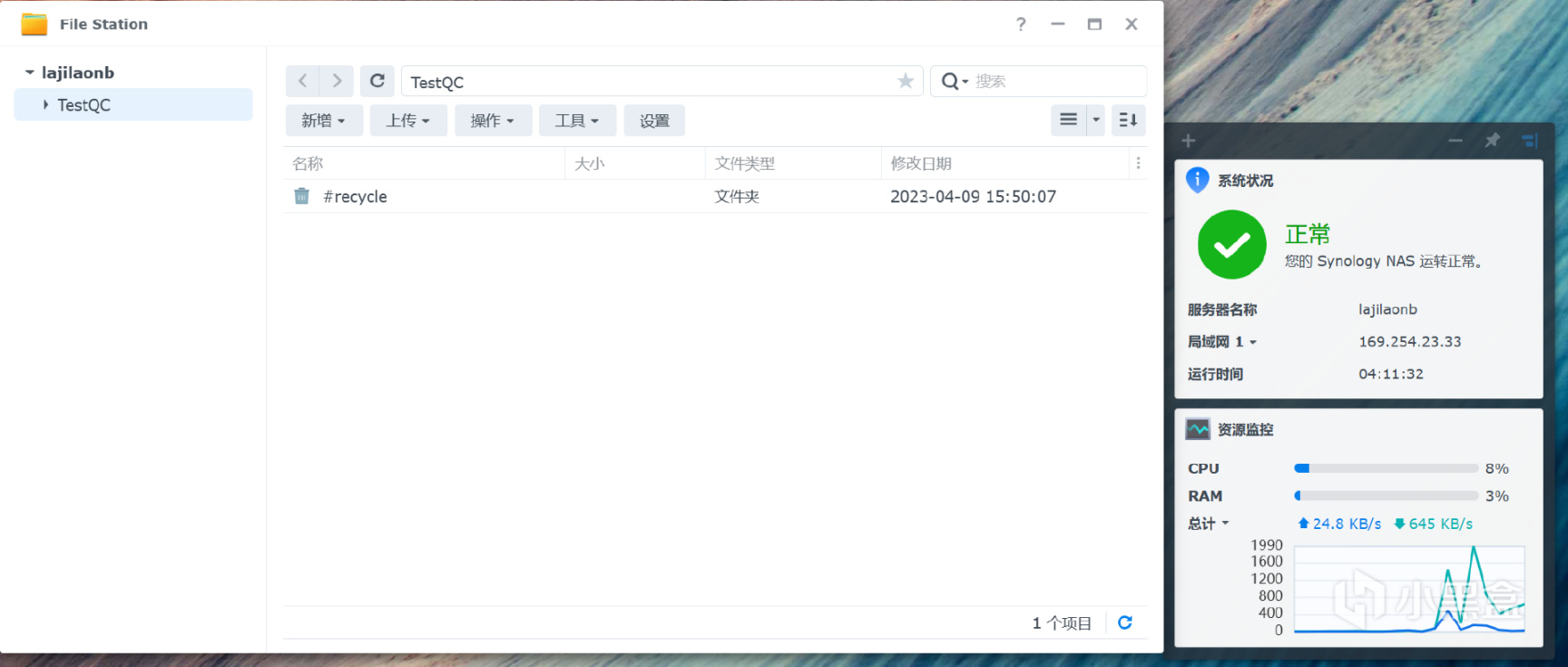
▼另外使用QC方位还有一个优点,它能够自动识别出访问设备与NAS是否处于同一个局域网内,或者是NAS是否具备公网IP并进行了DDNS。当访问设备与NAS处于同一局域网中时,会自动解析出局域网访问地址,这样传输数据时就不会走群晖的服务器,速度更快。
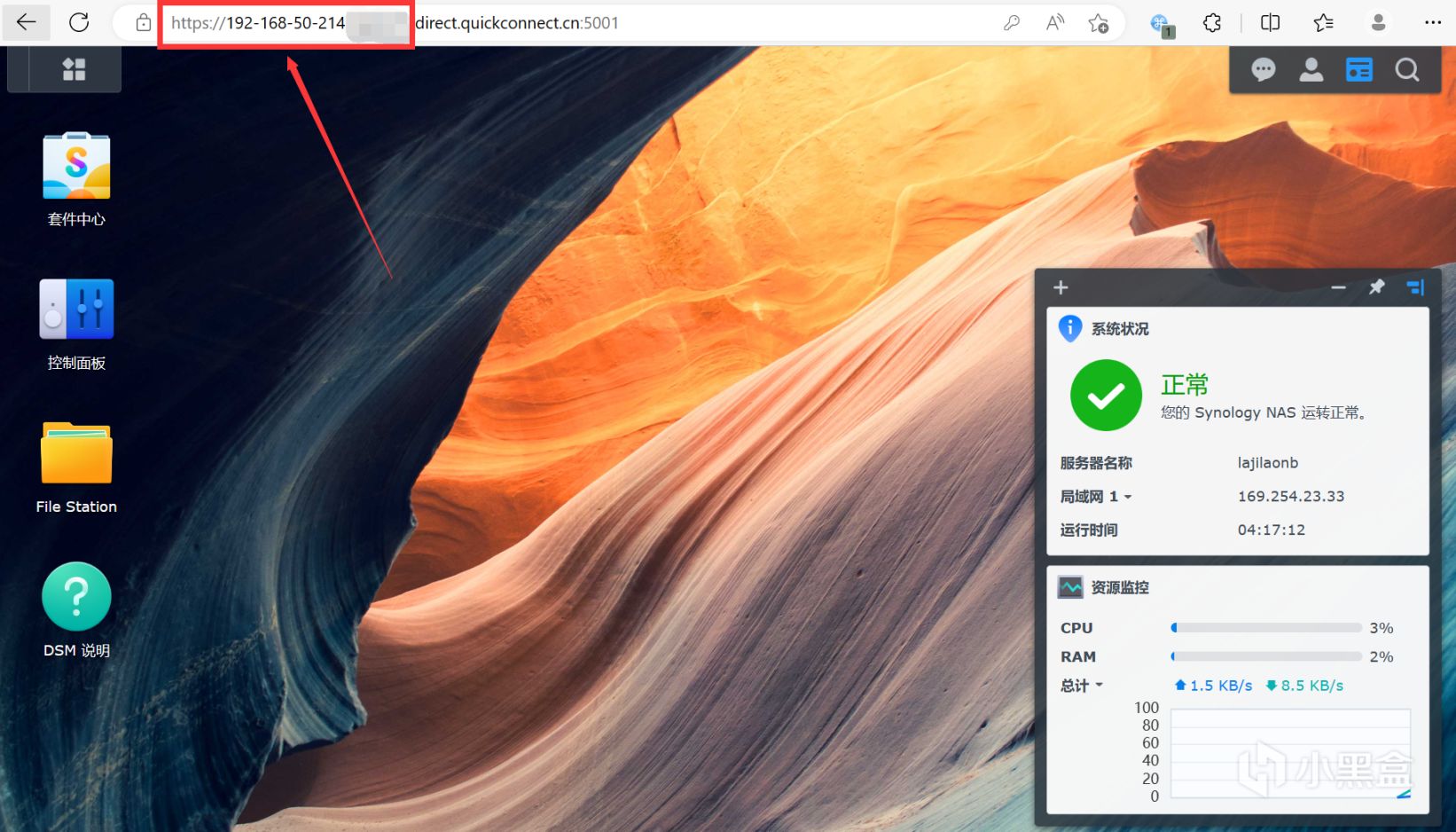
▼具有公网IP又部署了DDNS时,会自动跳转到公网地址,突出的就是一个智能。
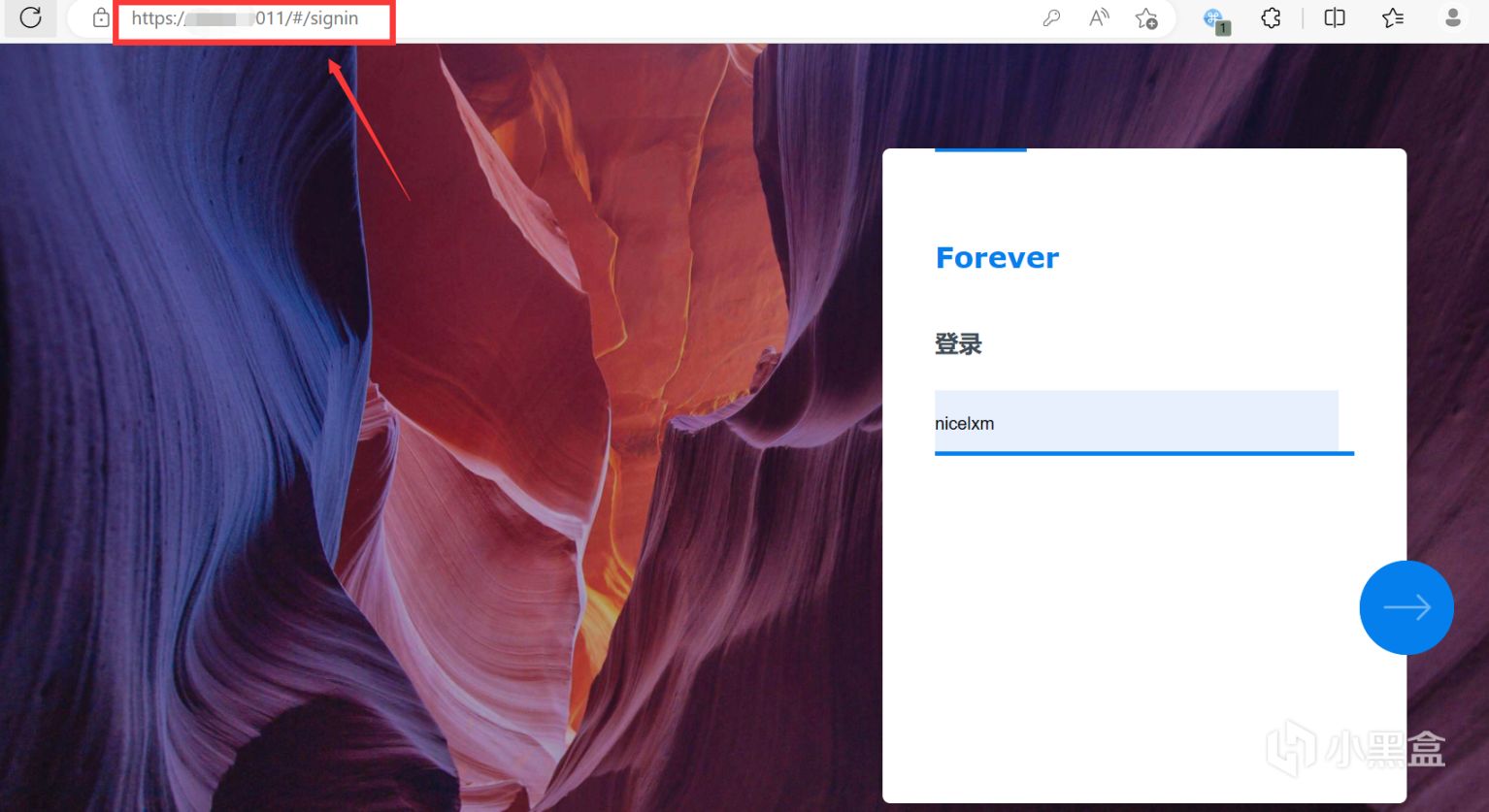
▼另外群晖自带的DDNS去年的时候新加入了腾讯云作为服务供应商,小伙伴们可以非常方便的在自己的NAS上部署DDNS服务。
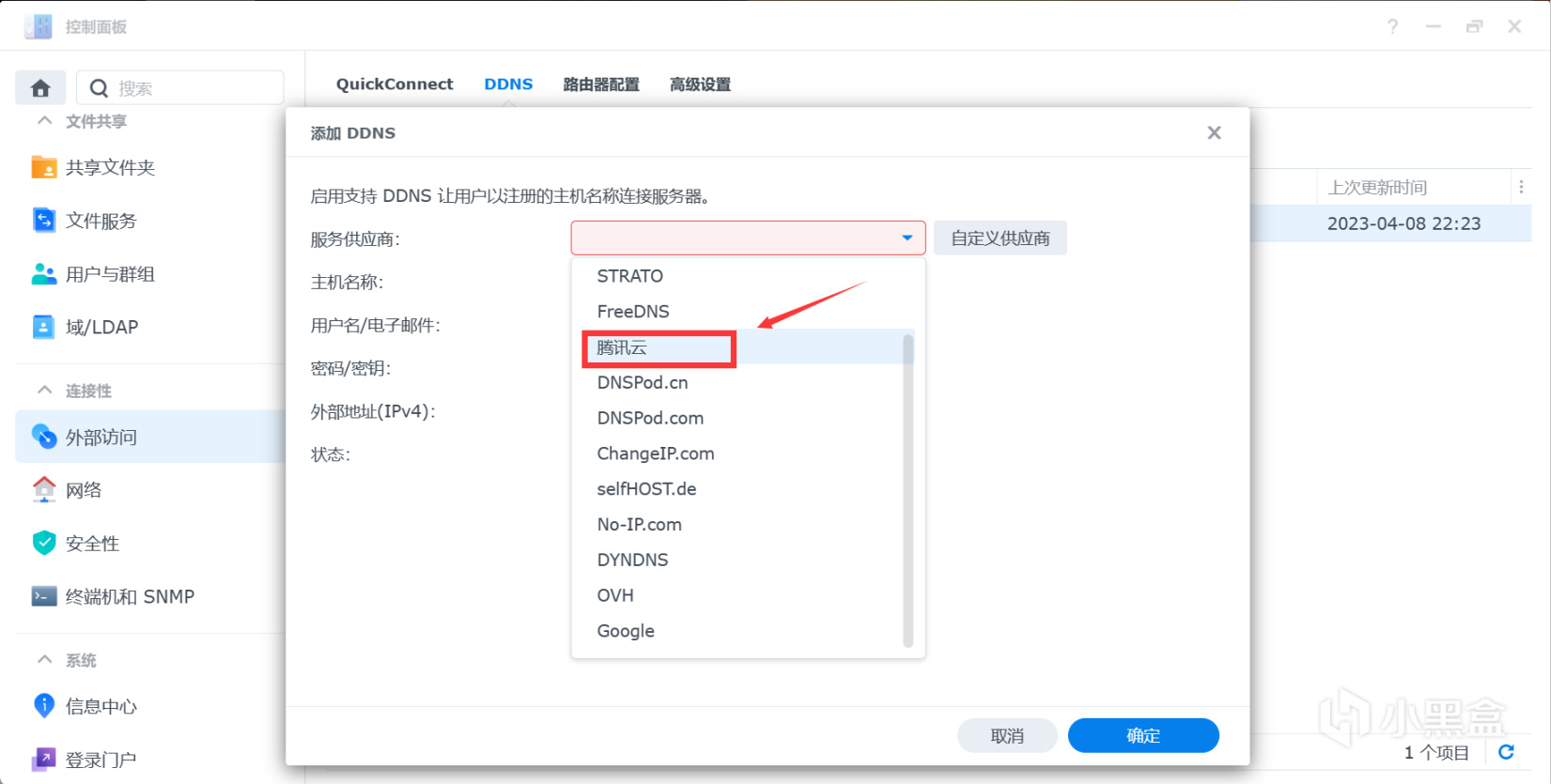
五、第三方套件源,套件中心的宝藏扩展
▼群晖套件中心中本身可以安装的套件不算多,比如说常用的Qbittorrent都木有,第三方套件源为DSM用户提供了更多的可玩性与极大的便利。孤魂甚至还放了几个游戏进去。
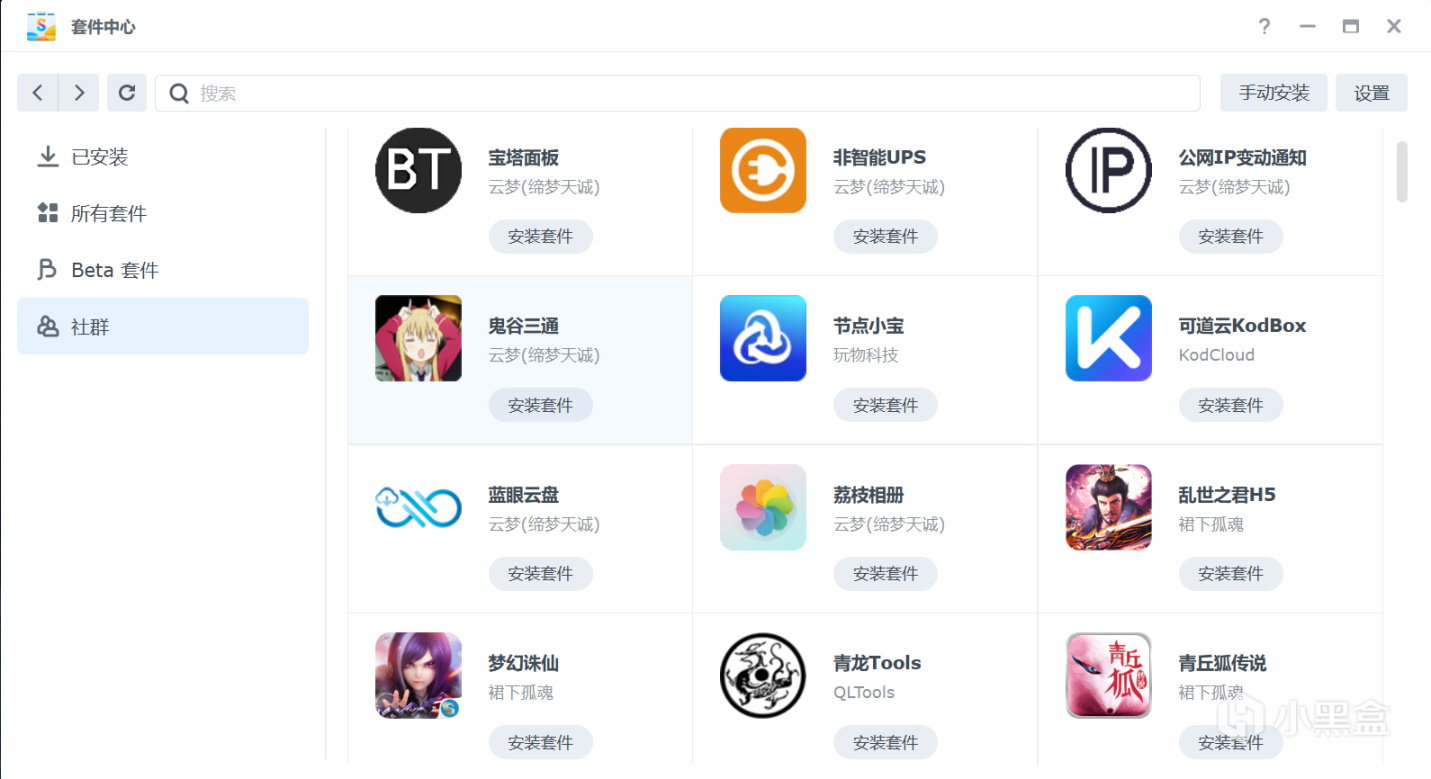
▼添加第三方套件源只需要进入到套件中心,进入到设置➡套件来源➡新增即可。
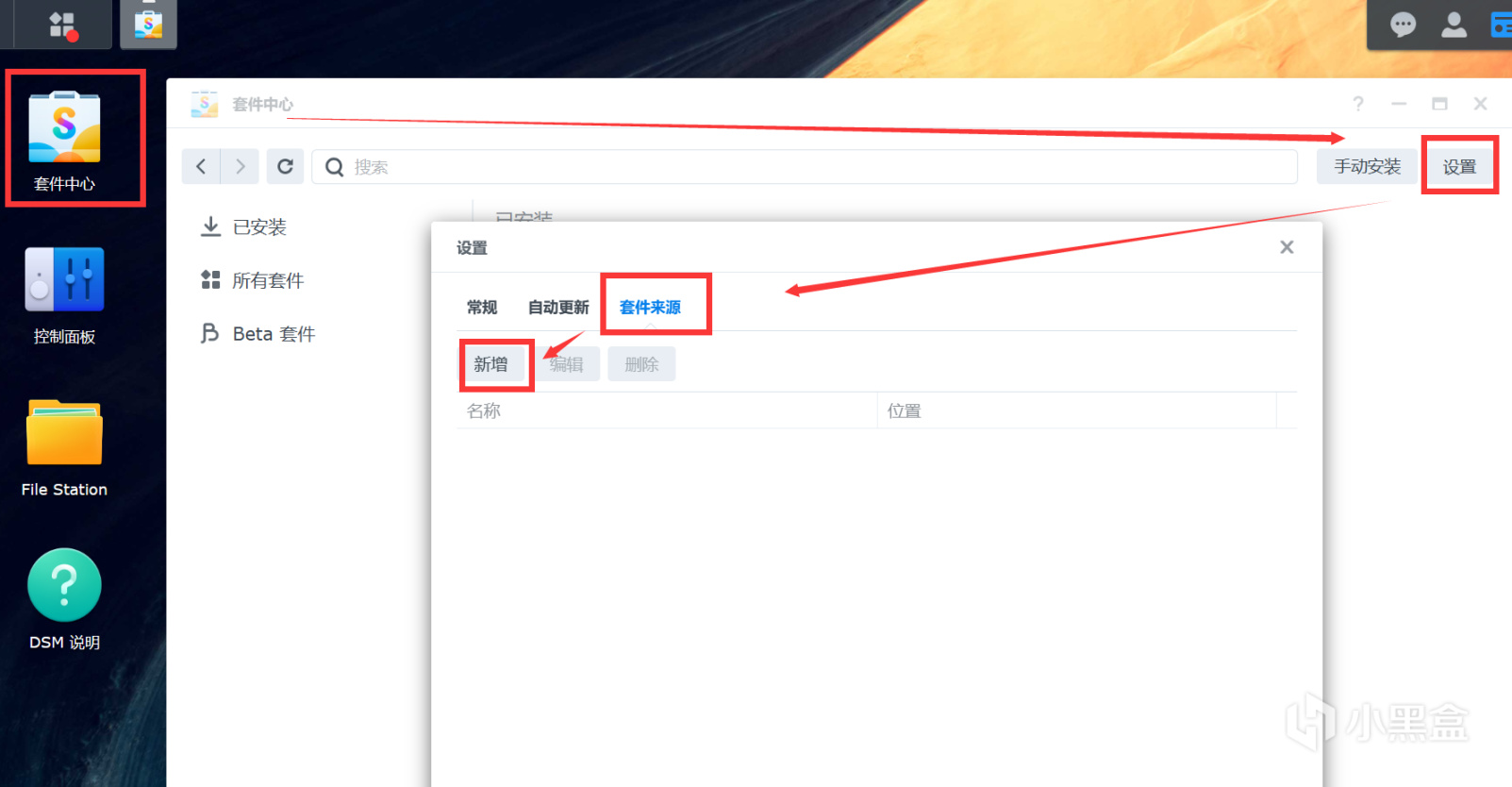
▼名称可以随便起,不重要,重要的是位置,添加进去即可。
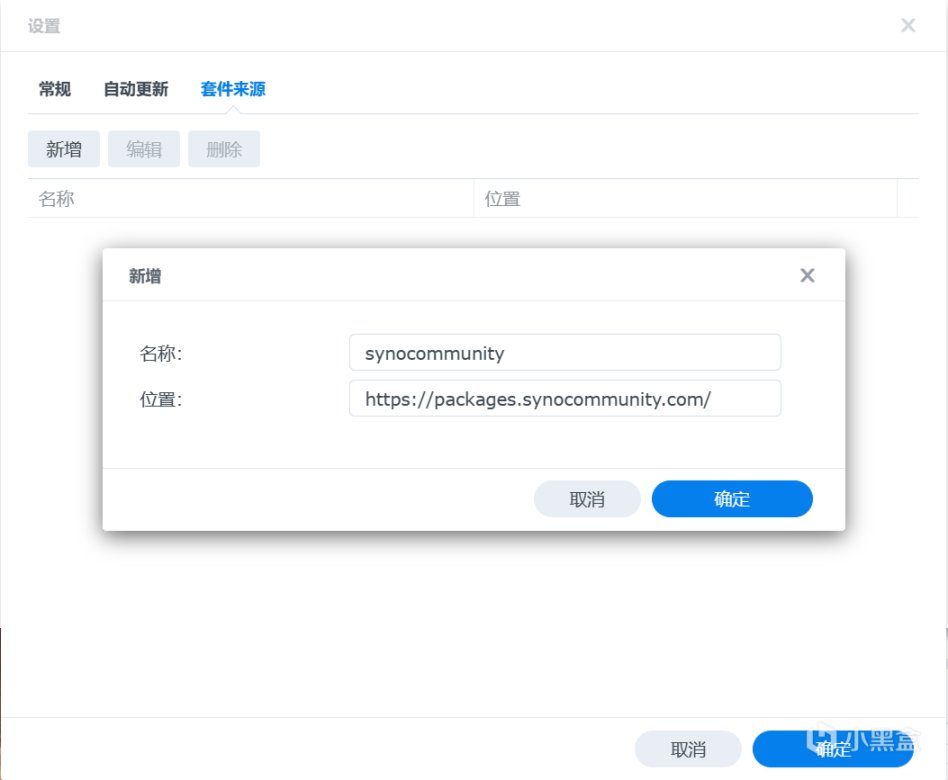
▼常用的一些套件源如下:
https://packages.synocommunity.com/
https://spk.520810.xyz:666
https://spk7.imnks.com/
http://spk.bobohome.store:8880
六、搞定下载,Qbittorrent与迅雷迅雷
▼在添加好第三方套件之后,我们就可以非常方便的安装Qbit与迅雷这些下载套件了,我就喜欢将问题最简单的解决。
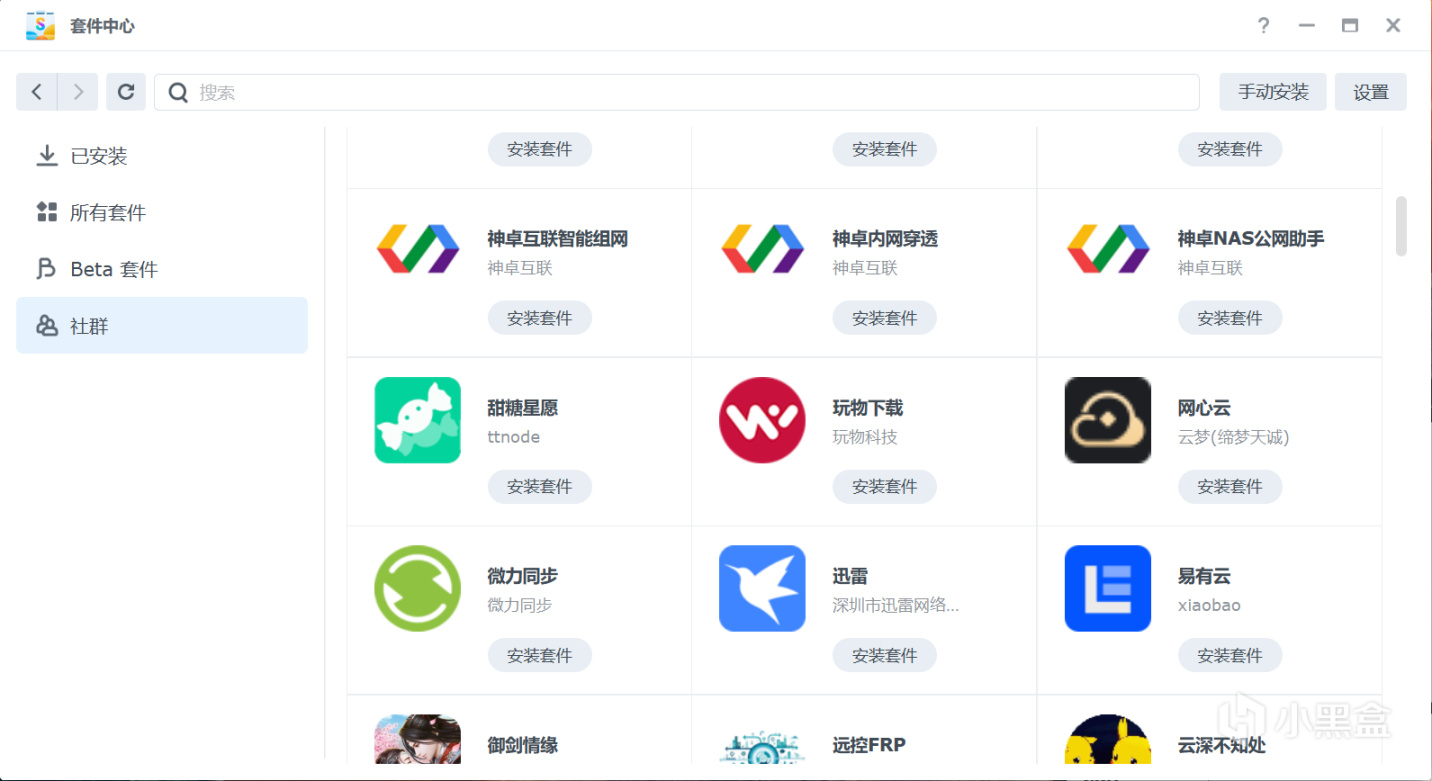
▼安装过程中会有安全提醒,同意就好。
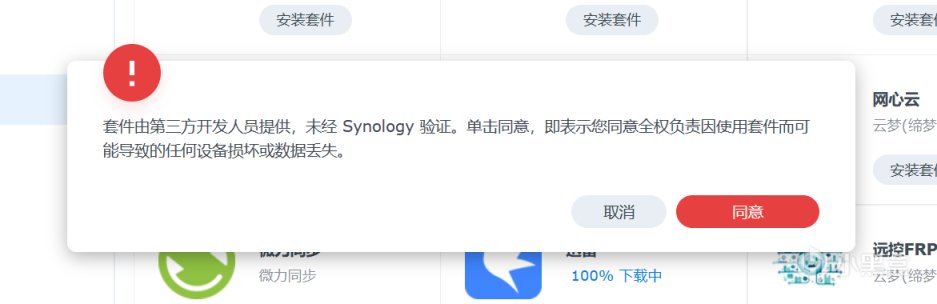
▼下载文件路劲默认设置好。
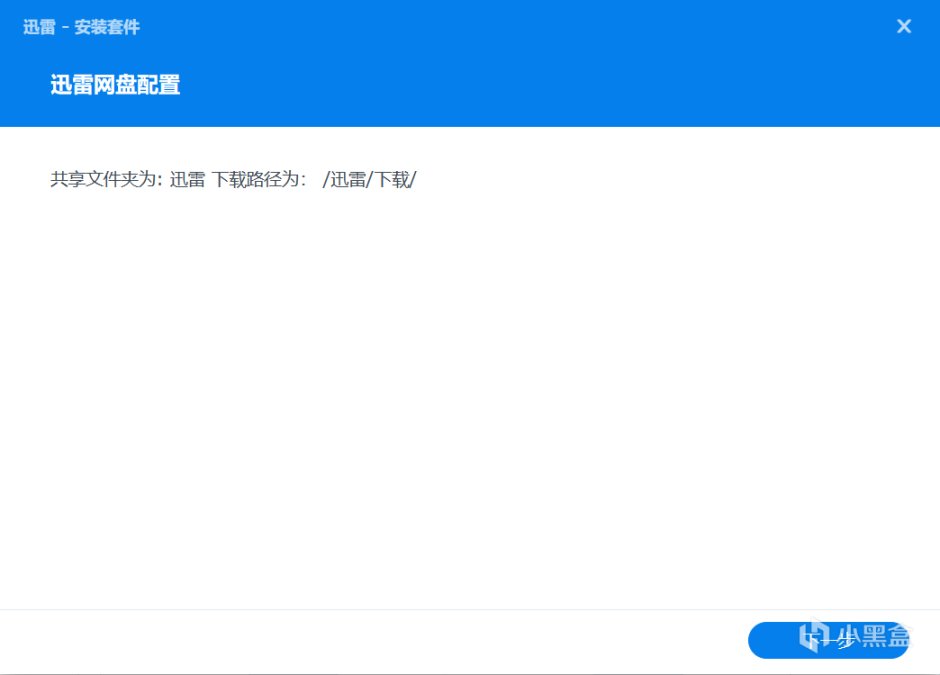
▼安装完成后会要求按刷新网页,另外现在已经不用邀请码了。
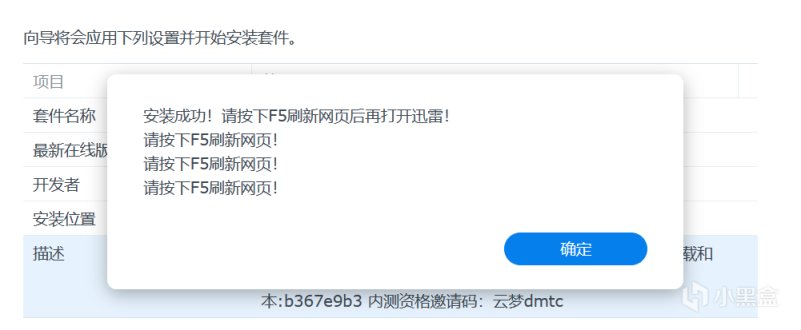
▼随手下载一个文件测试下载,直接跑满500Mb下行带宽,有一说一,NAS上没有广告,界面简洁的迅雷用来真的很爽,这才是纯真的下载工具。
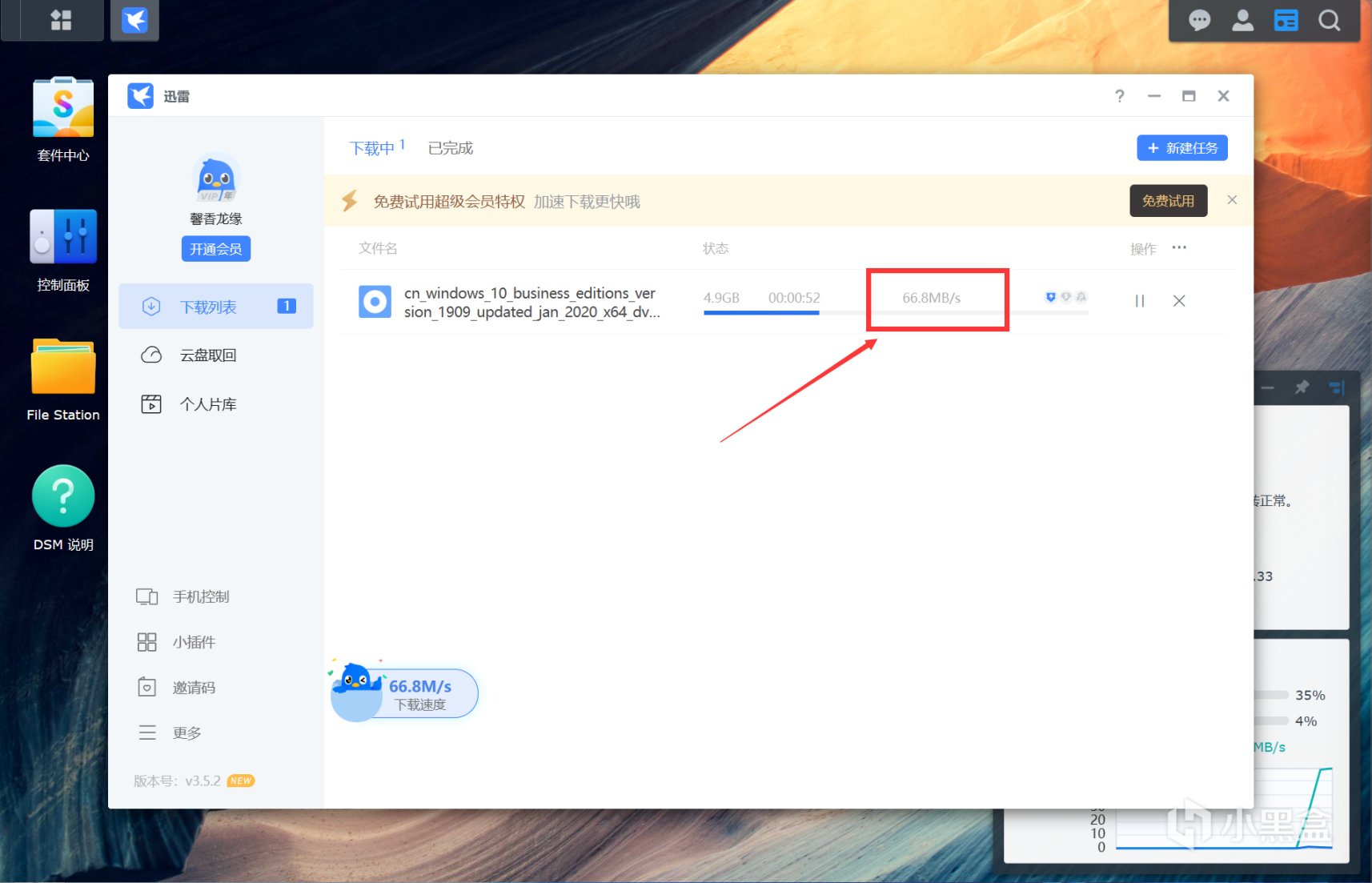
Qbit(挂PT专用)
▼在套件中心社群中搜索qbit就能找到qbittorrent套件,直接安装即可。
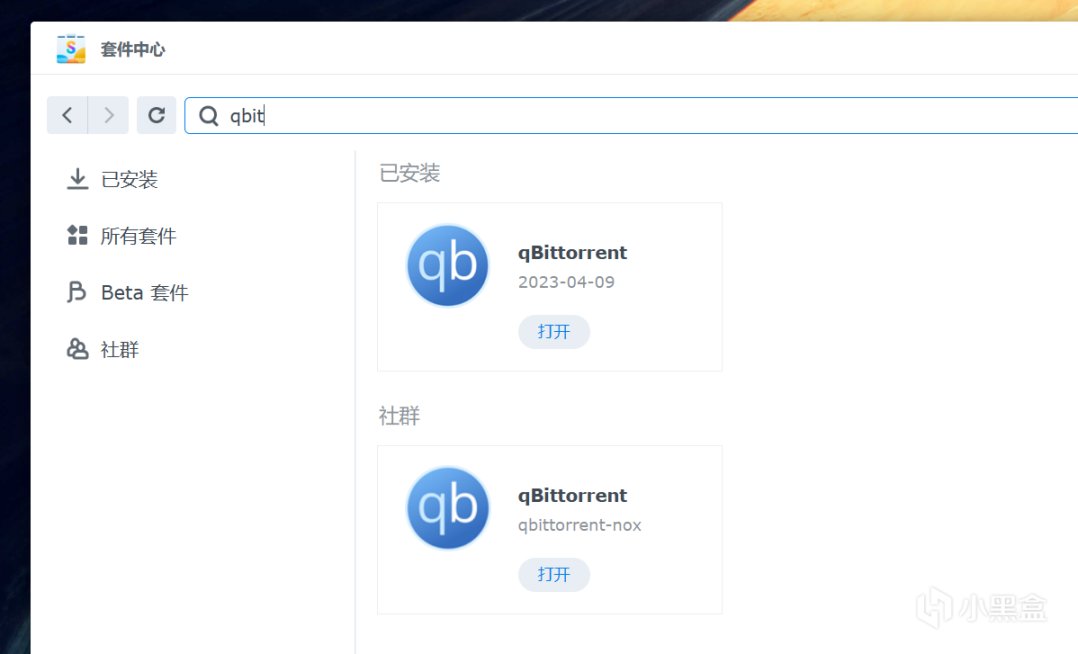
▼注意qBit端口号,如果需要外网访问需要做好端口转发,qBit默认用户名admin,默认密码adminadmin。
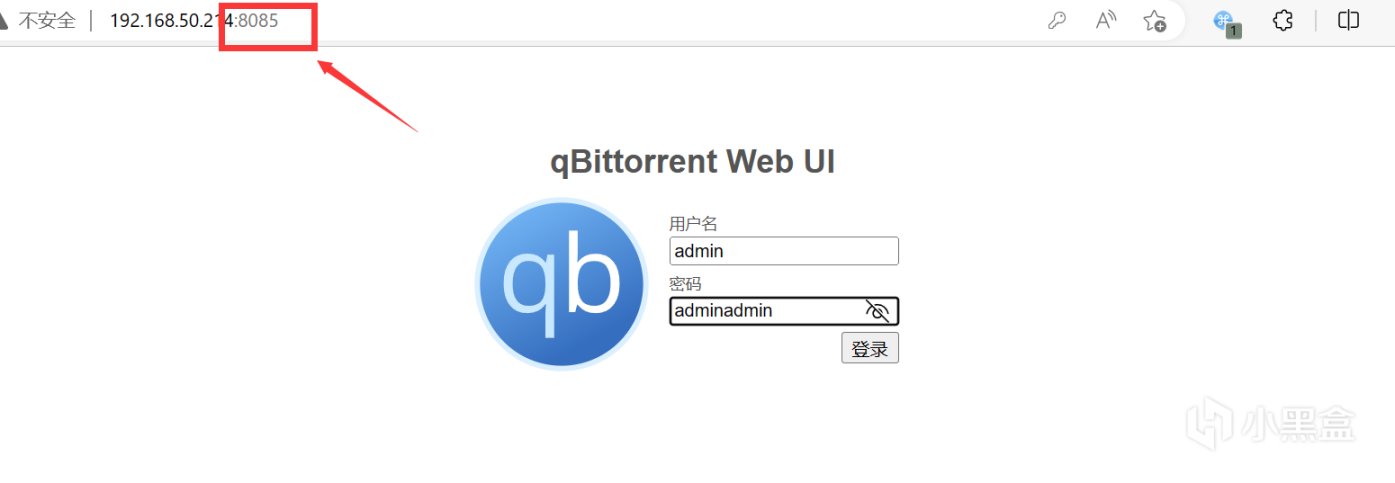
▼进入到qBit界面之后首先修改默认密码。
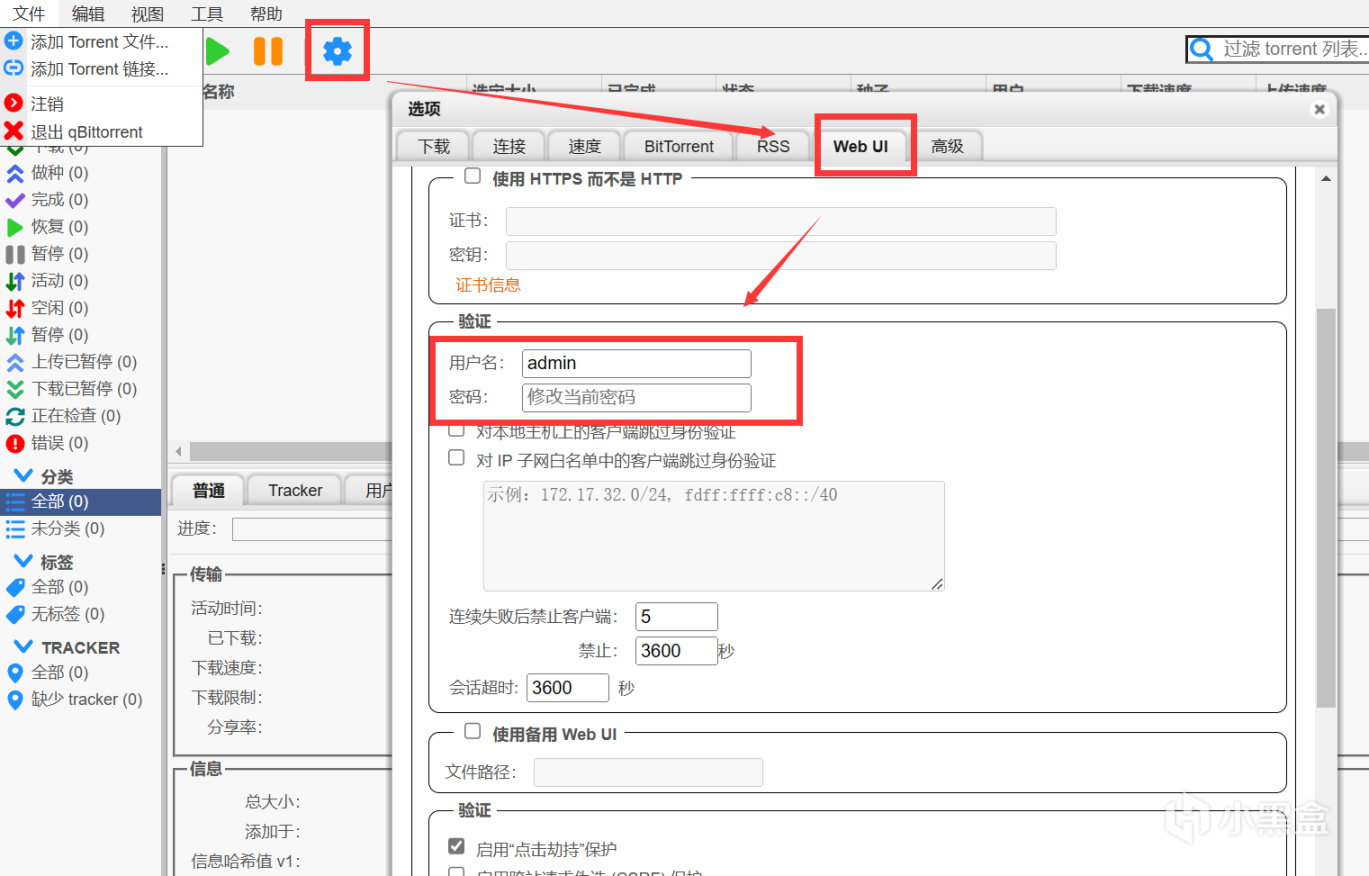
▼如果专门跑PT的话,可以将DHT、PeX统统都关掉。
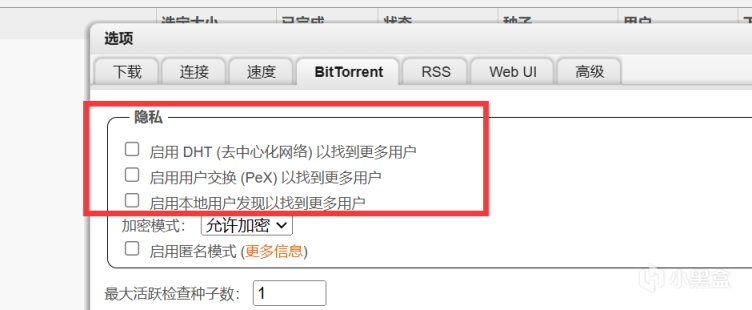
▼接下来让我们开启第一次下载,讲真有了NAS以后我不觉得有买优爱腾会员的必要。
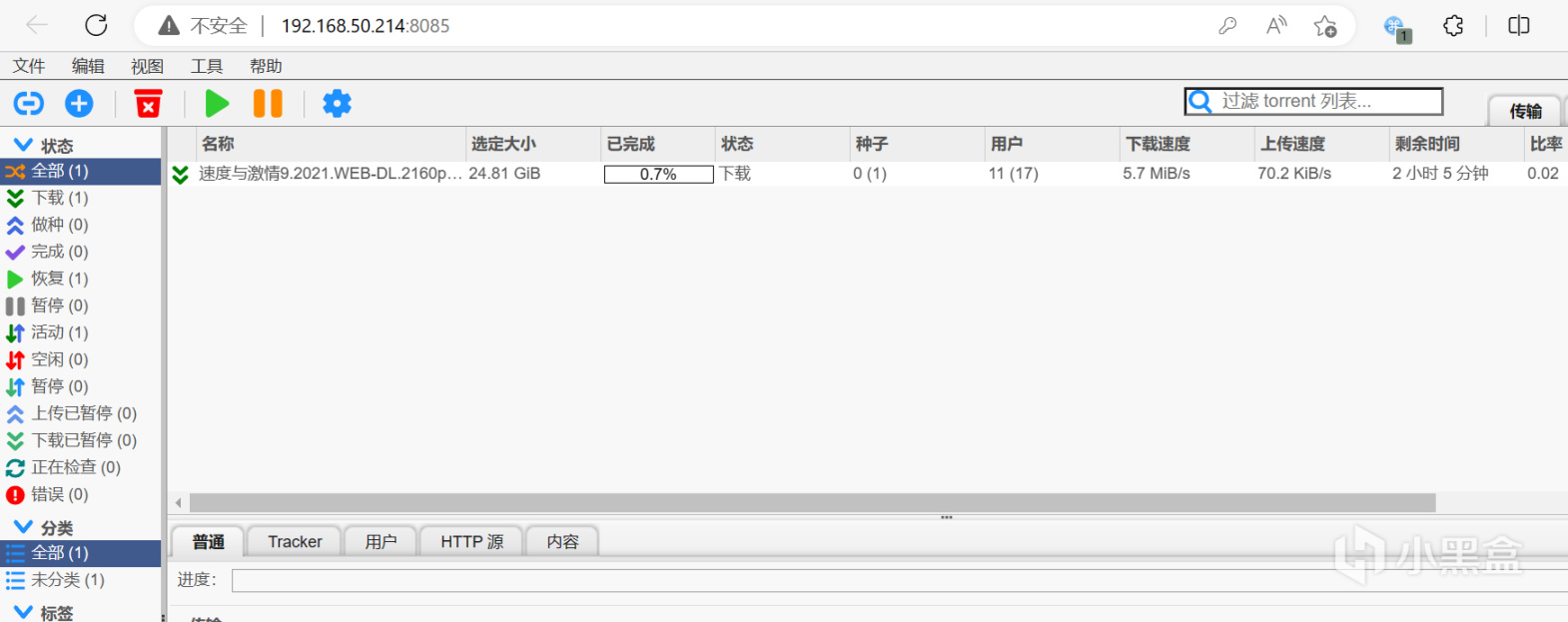
七、Plex影音媒体中心搭建
▼相对来说Plex和EMBY是群晖上比较容易获得的影音媒体服务器,因为套件中心中没有Jellyfin,哈哈。以我的观点是:只要能通过套件解决,就别去研究Docker,时间宝贵。
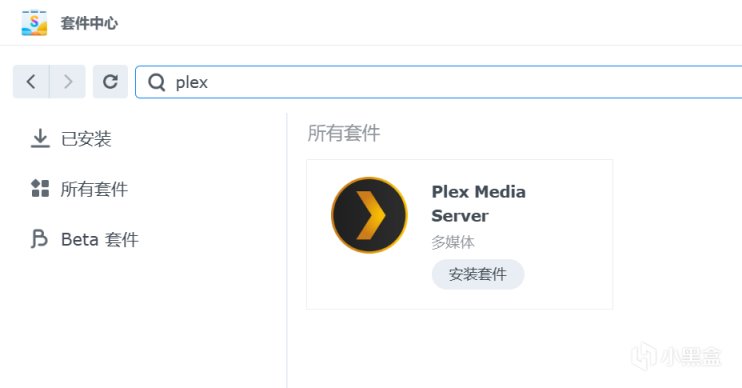
▼首次安装选正常安装即可,如果已经有了Plex账号可以选择令牌安装。
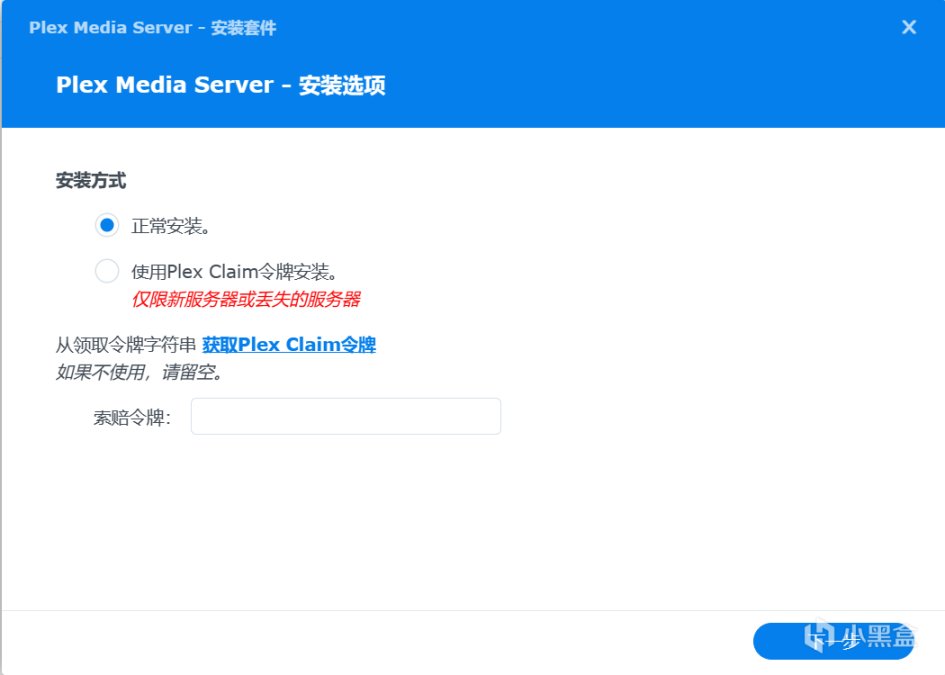
▼下一步后就会安装完成,DSM还贴心的给出了可能遇到问题的解决方案。
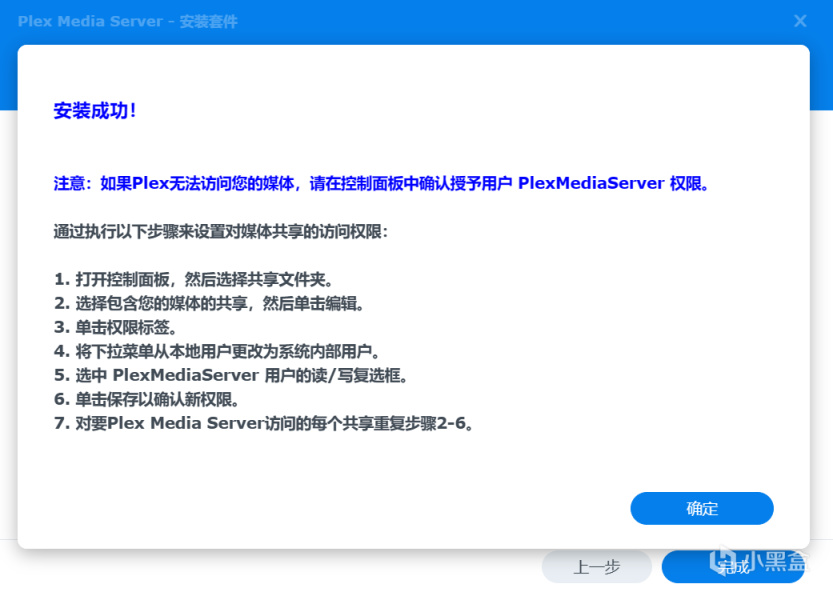
▼使用Plex需要登录Plex账号,没有账号的话注册一下就好。Plex默认情况下是不允许通过外网访问的,因此部署搭建过程必须在NAS所在的局域网进行。
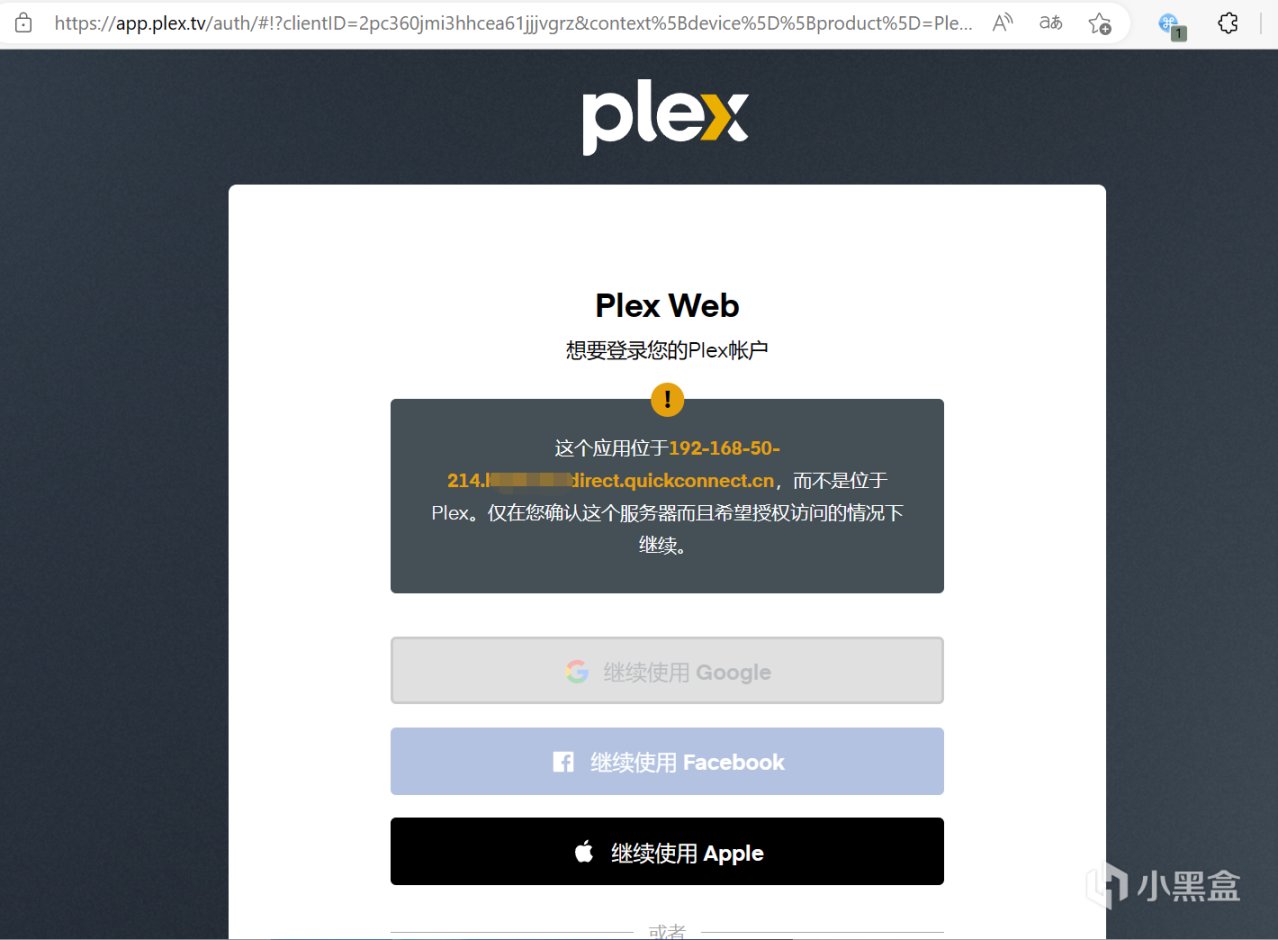
▼先随便秀一下已经搭建好的影视库,简洁美观。不过Plex也有一个蓝光玩家无法接受的缺憾——没有办法播放原盘文件(版权缘故),讲道理我着实不推荐大家作仓鼠。
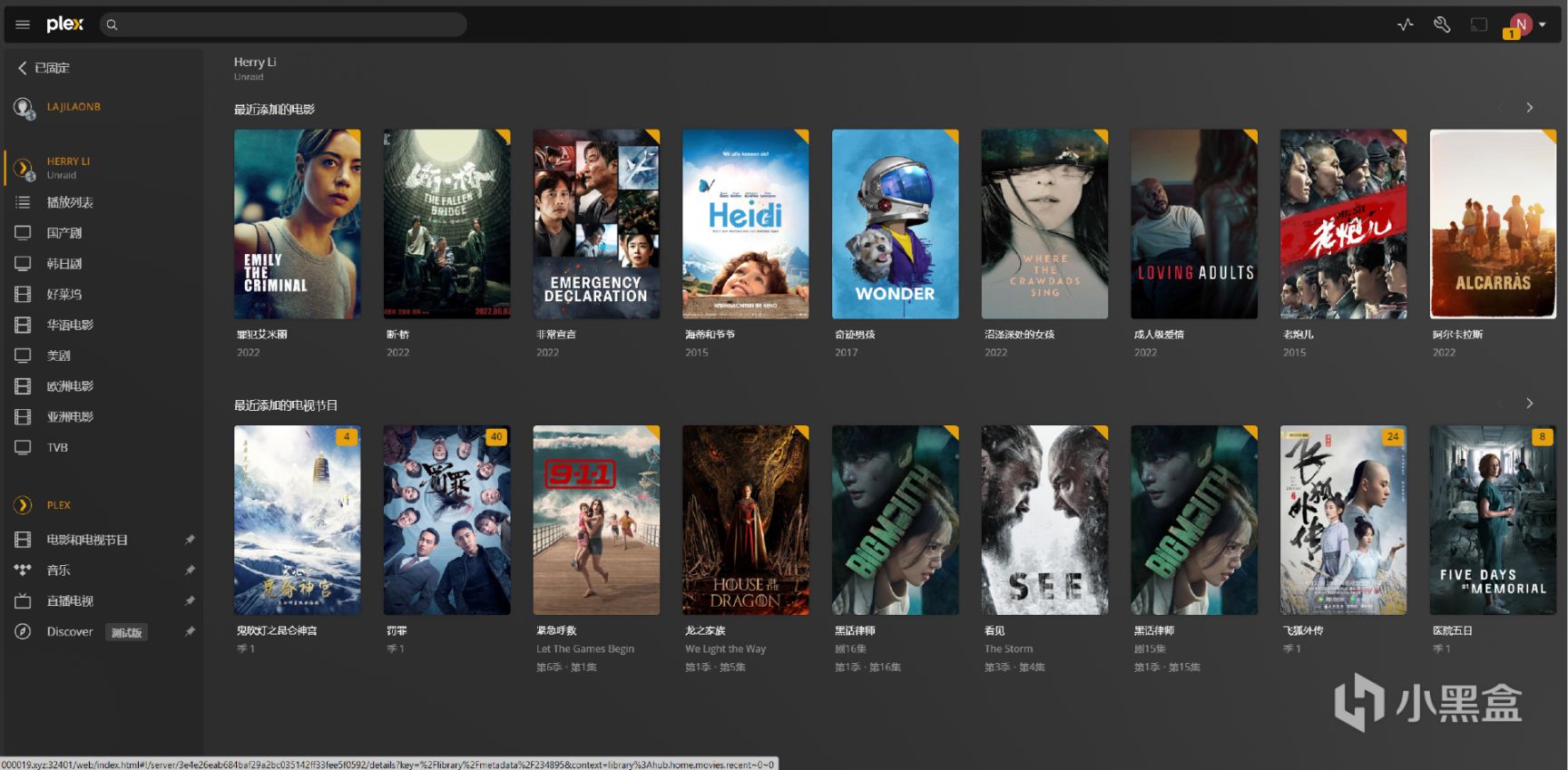
▼从小扳手进入到管理标签页-媒体库,添加资料库,选择好打算添加媒体资源的文件夹。
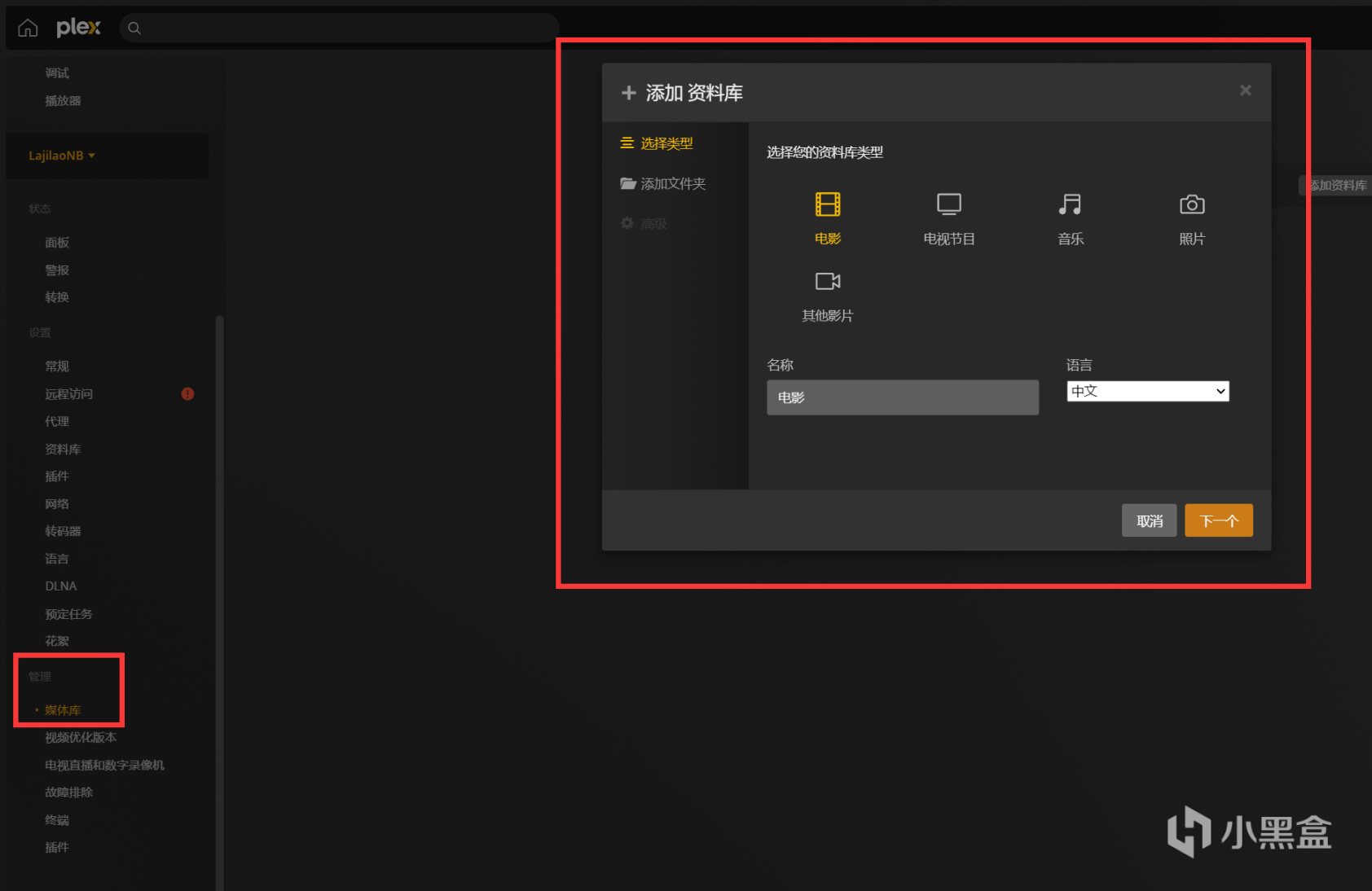
▼volume1是存储池位置,使用Basic的好处在于我们完全可以将核心数据与影音媒体分隔开来存放,也不用担心RAID浪费硬盘空间。(仅对家用用户)
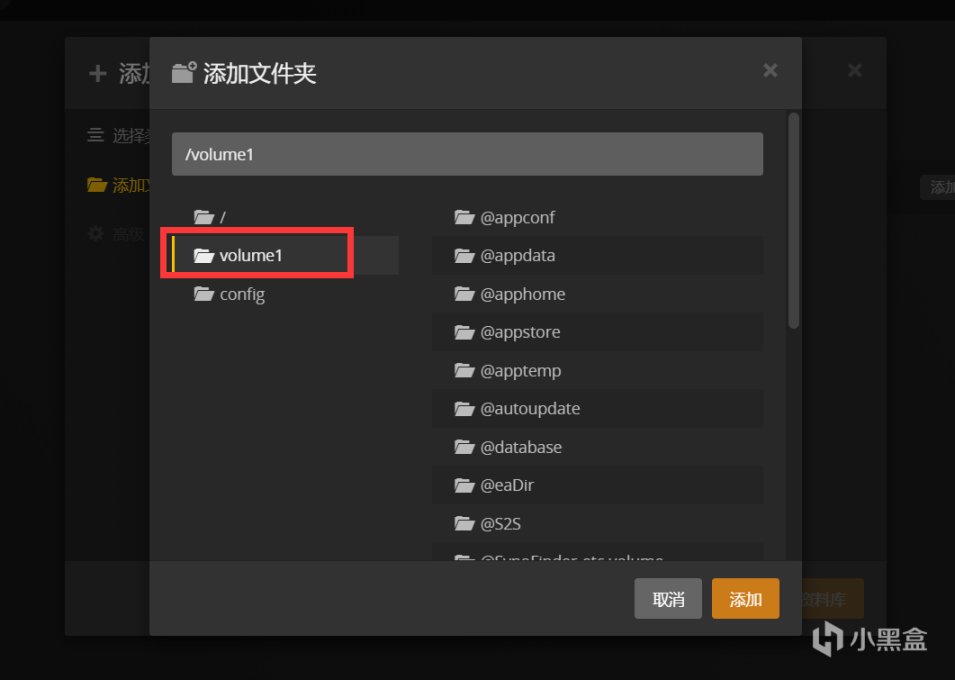
▼添加好媒体库之后对库进行编辑设置,将代理位置修改为The Movie Database,国家位置修改为中国,这样就能够保证削刮能削得到。至于剧集、音乐这些参照刚刚的方法即可,个人推荐分类的时候可以细化一些,比如动漫与剧集分开,纪录片归类在剧集中。
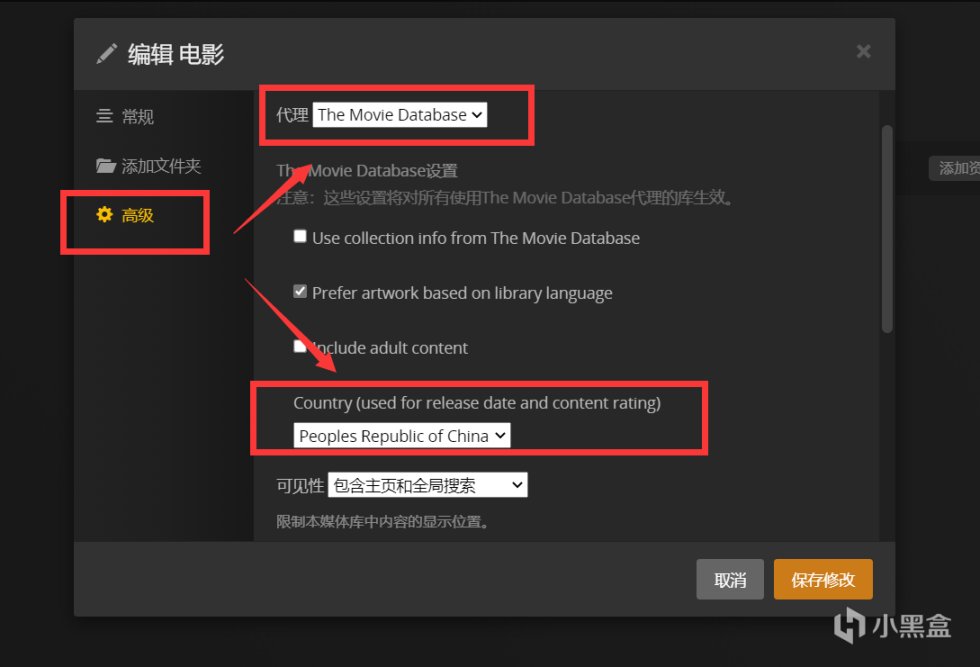
▼设置完成后系统会自动对媒体进行整理,如果发现某些资源削刮不对的话可以手动进行更改。
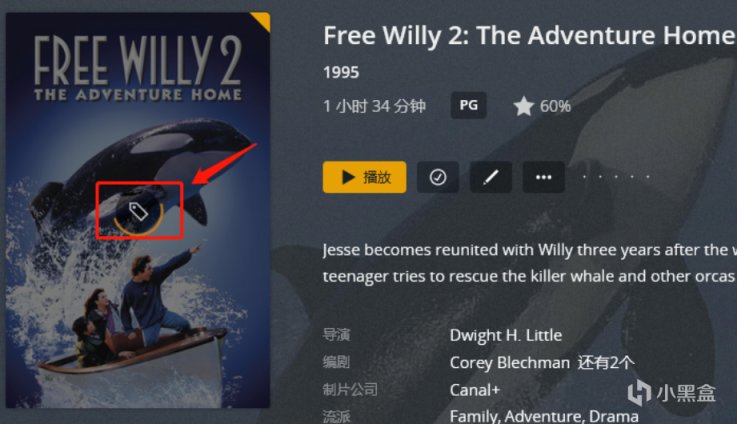
▼如此Plex基本上已经属于一个可用的状态,建议在质量中将视频质量设置为2Mbps,720p,这样在外放访问的时候会更流畅,观影质量也基本上能满足需求。
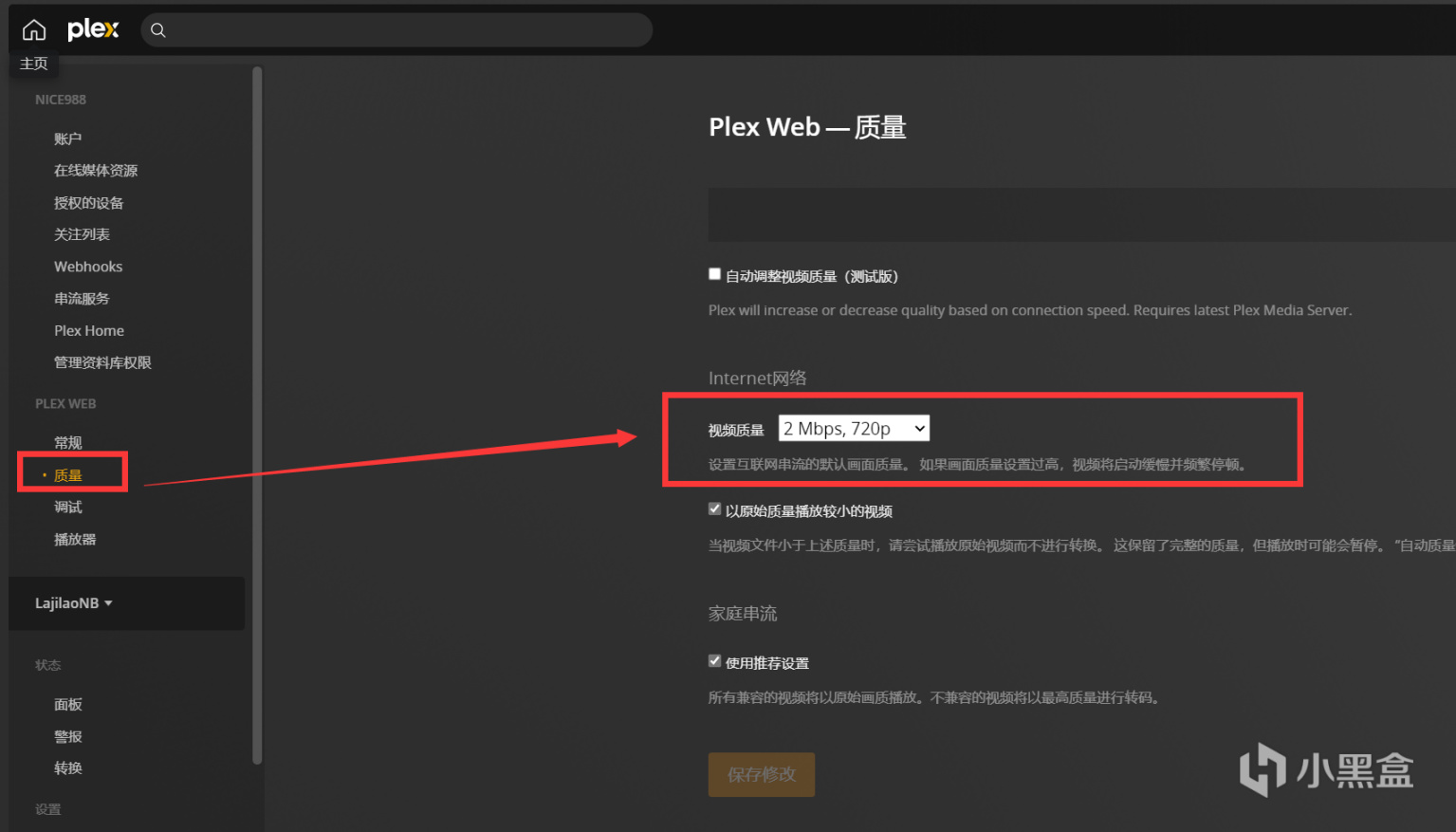
▼另外Plex还可以直接使用File Station挂载的其他NAS上的文件夹使用哟,小伙伴们完全可以通过白群配黑裙的形式扩展存储空间。
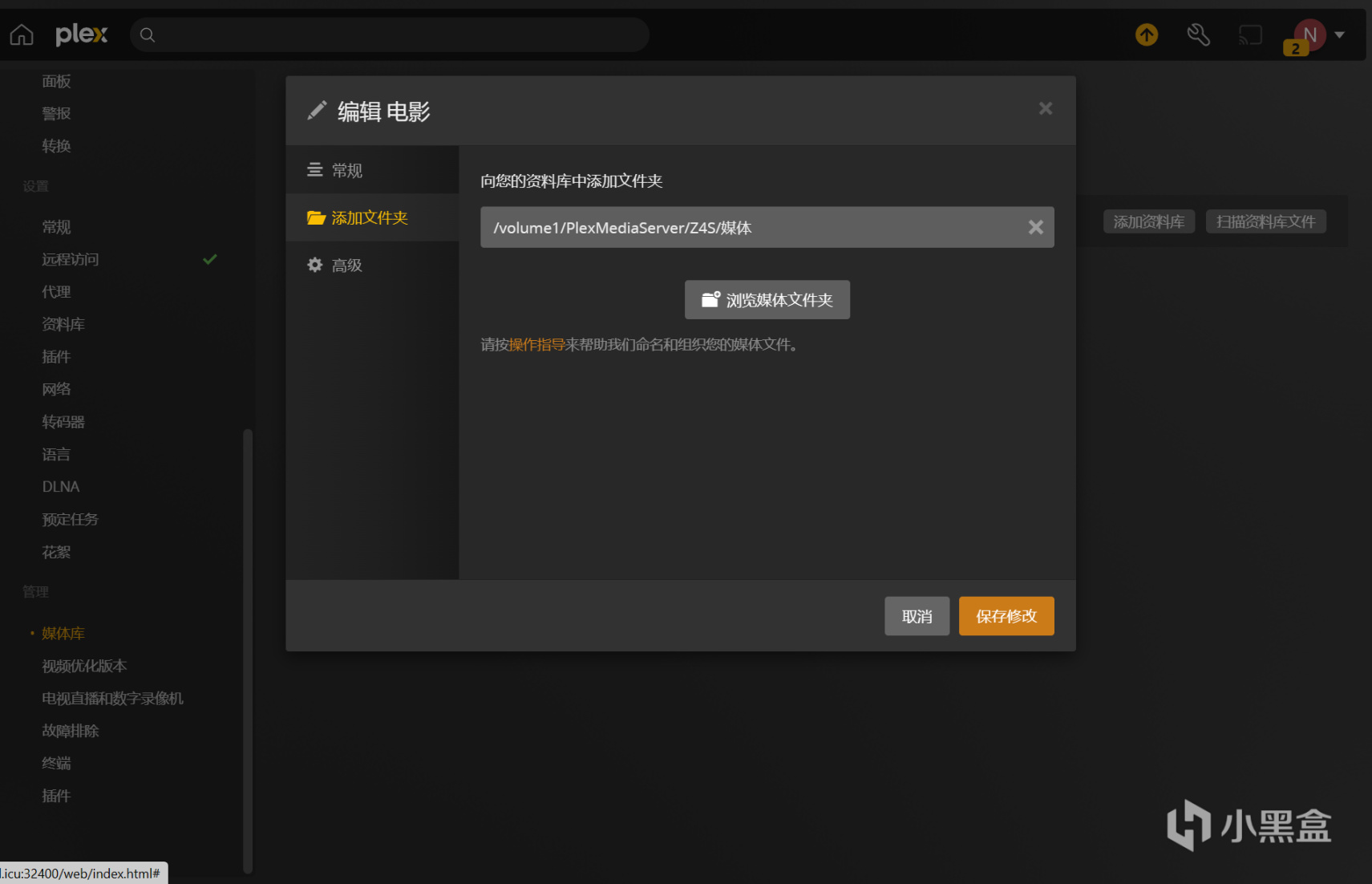
▼咱也别说啥群晖的Video Station了,除了刚接触群晖的时候碰过,后来再也没用过,还是Plex好看,mua~
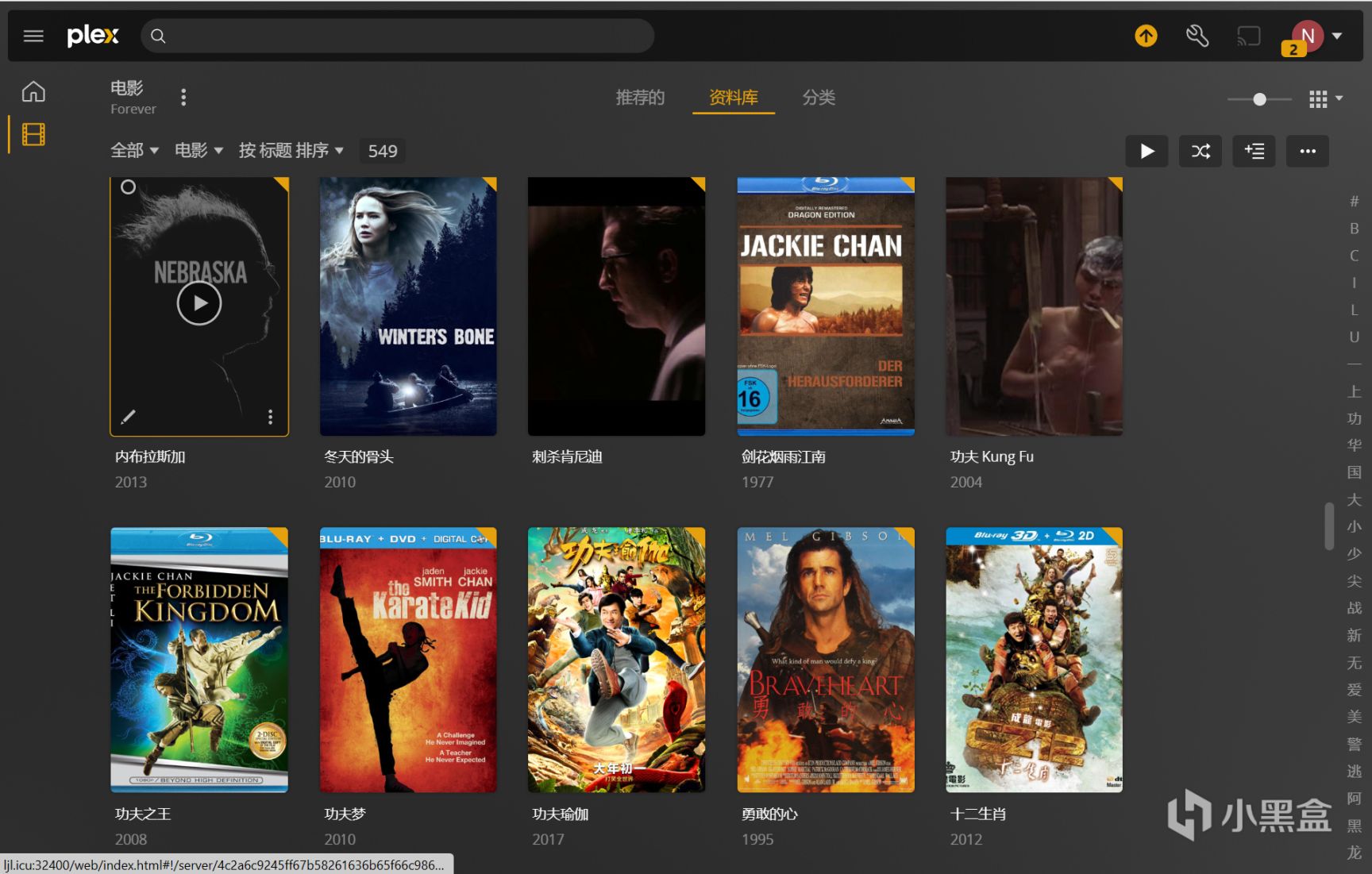
八、用户与权限设置
▼独乐乐不如众乐乐,NAS当让要为家庭服务。从个人以及身边小伙伴的使用经验来说,其他家庭成员使用NAS的功能基本上只有照片备份与共享,少数情况下还是影音媒体服务中心。不管是对于爱人还是老人,大多数情况下他们都不愿意付出更多的学习成本(而且也用不上),用户权限设置主要是为了后面的照片管理埋下引子。进入到控制面板中的用户与群组。
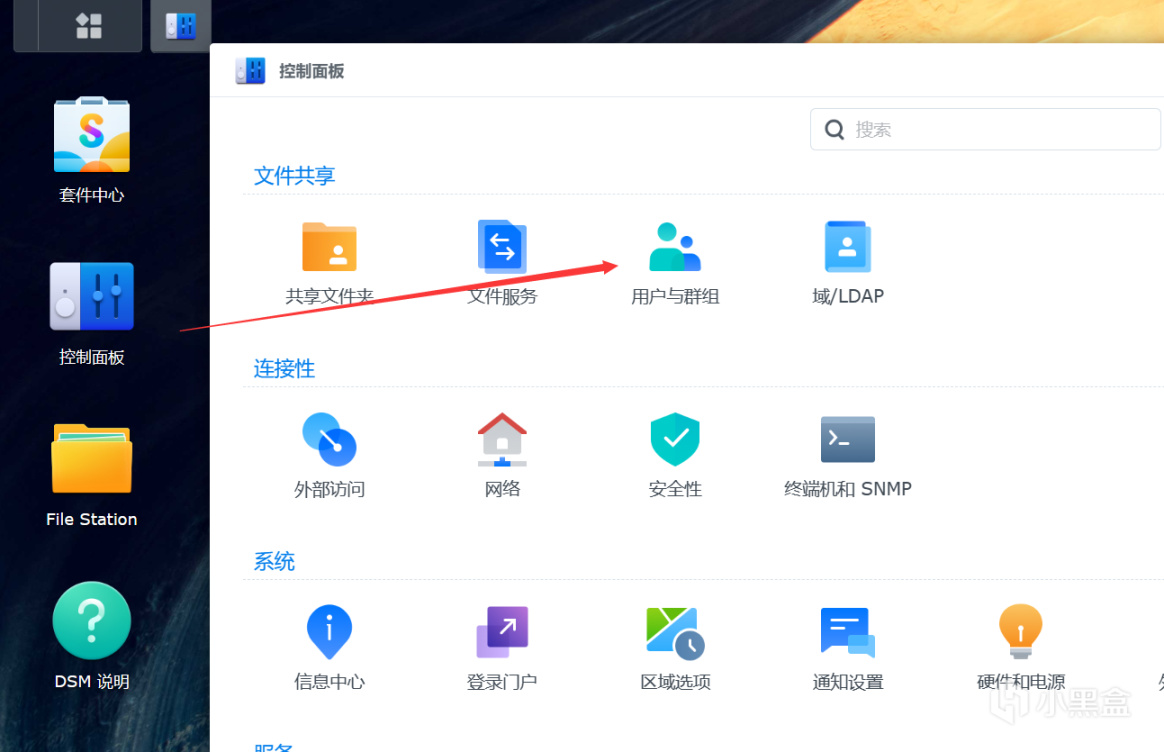
▼新增一条用户信息,给家人都安排上,毕竟老爸老妈可能还用着你淘汰下来的旧手机,存储空间也许小至16GB。
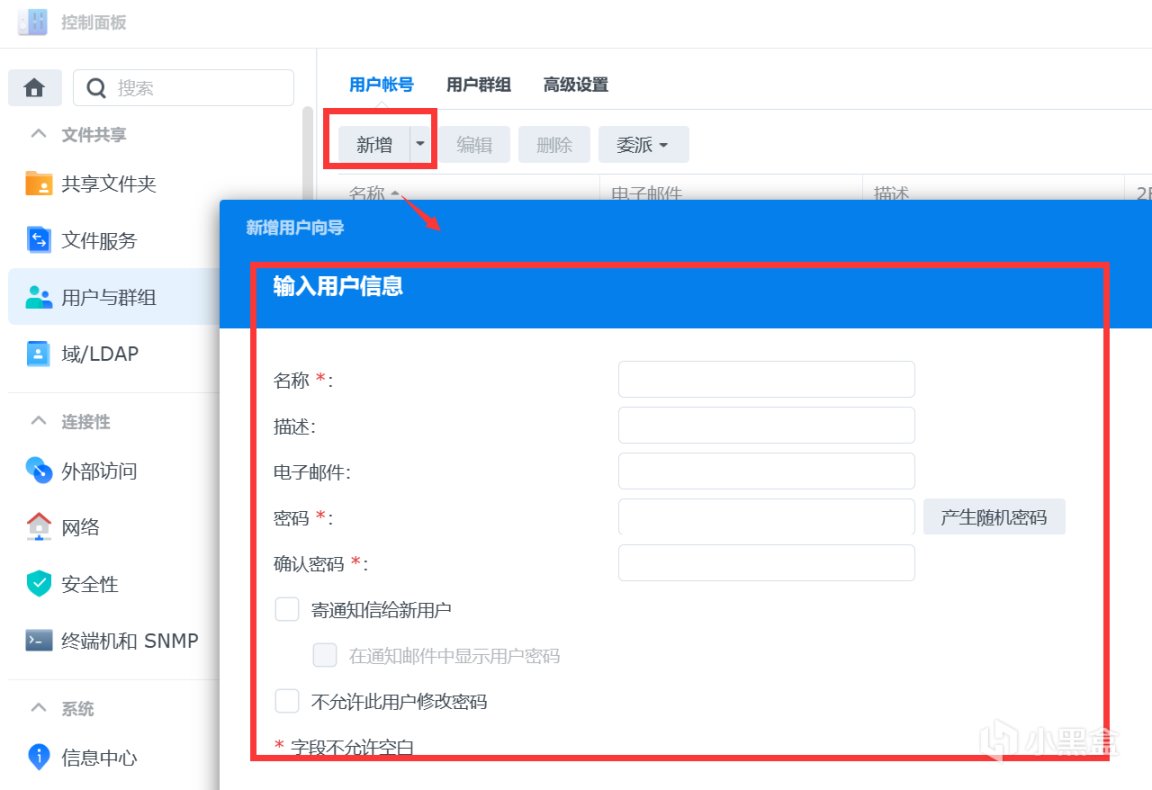
▼群组上就放到users里面。
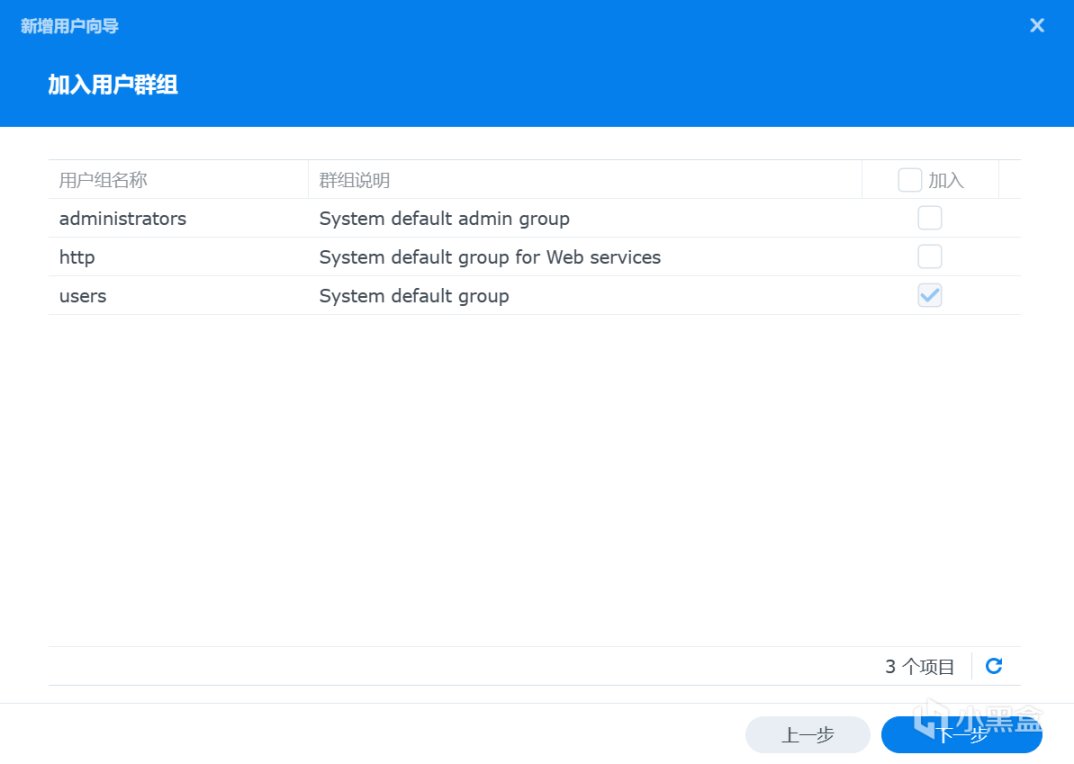
▼共享文件夹权限按照需求给就行,一般只是用photos默认即可,后面的配额一般也不需要设置。
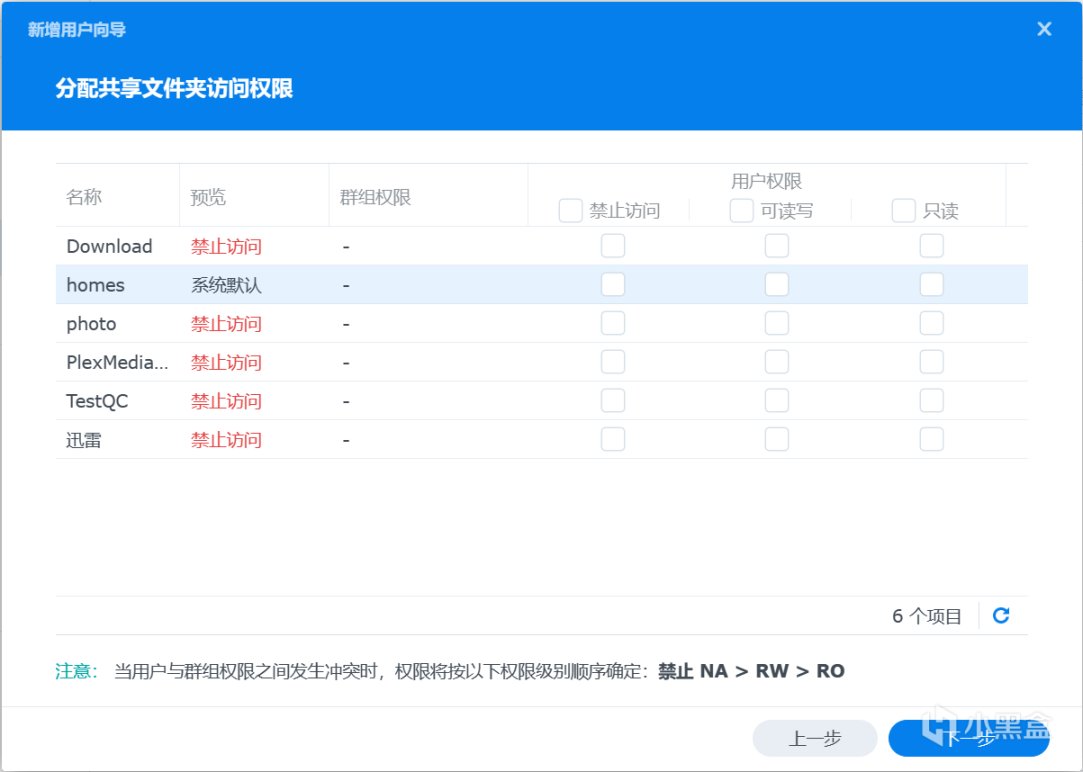
▼只是用photos的话,别的权限也别给了,只给photos权限即可,一路Next完成。
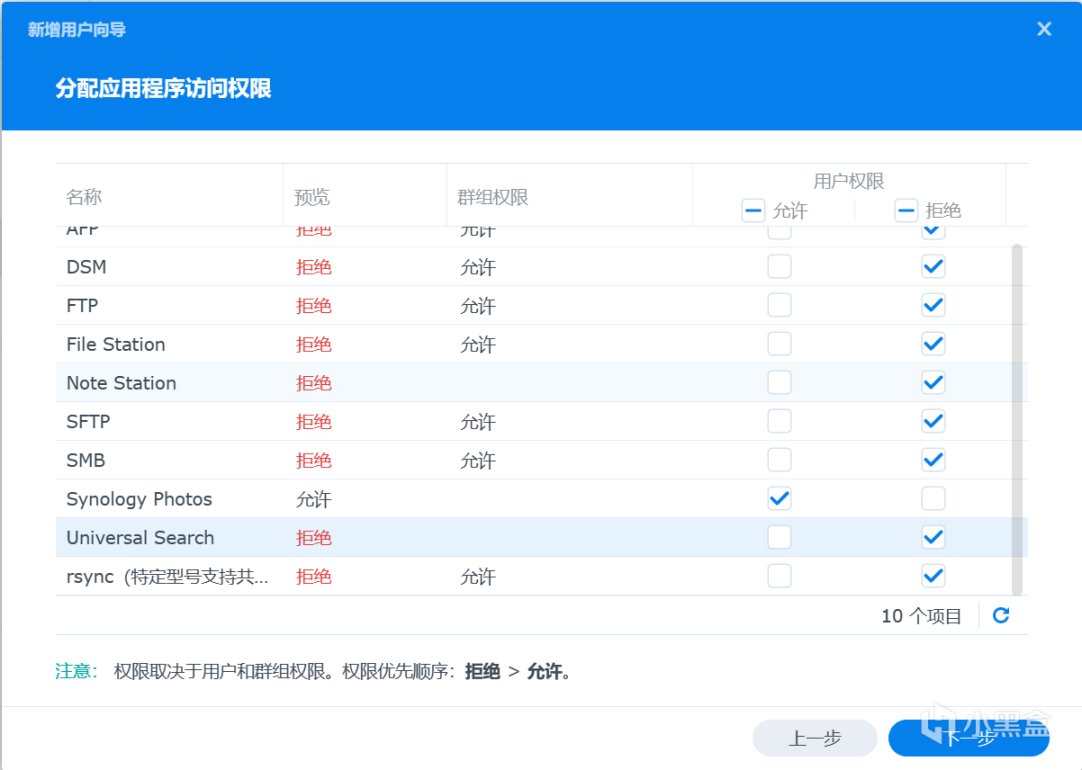
九、美好记忆分享,Photos照片管理
▼套件中心搜索Photos,进行部署安装。
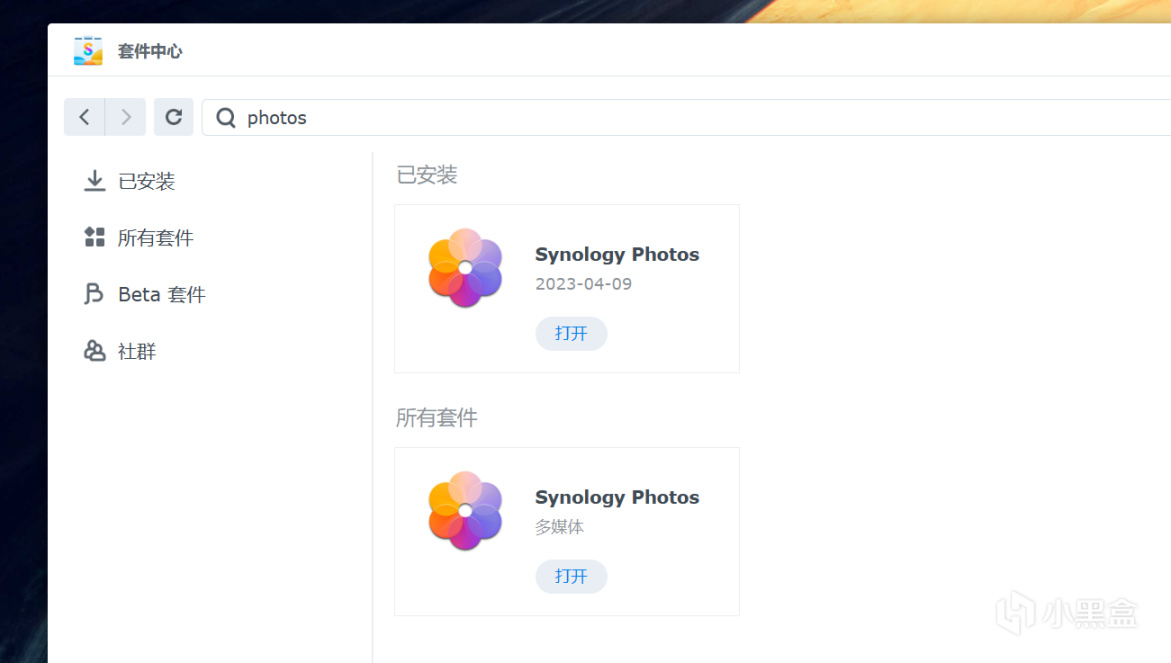
▼注意photos套件是要给所有家庭成员用的,因此要开启家目录服务。
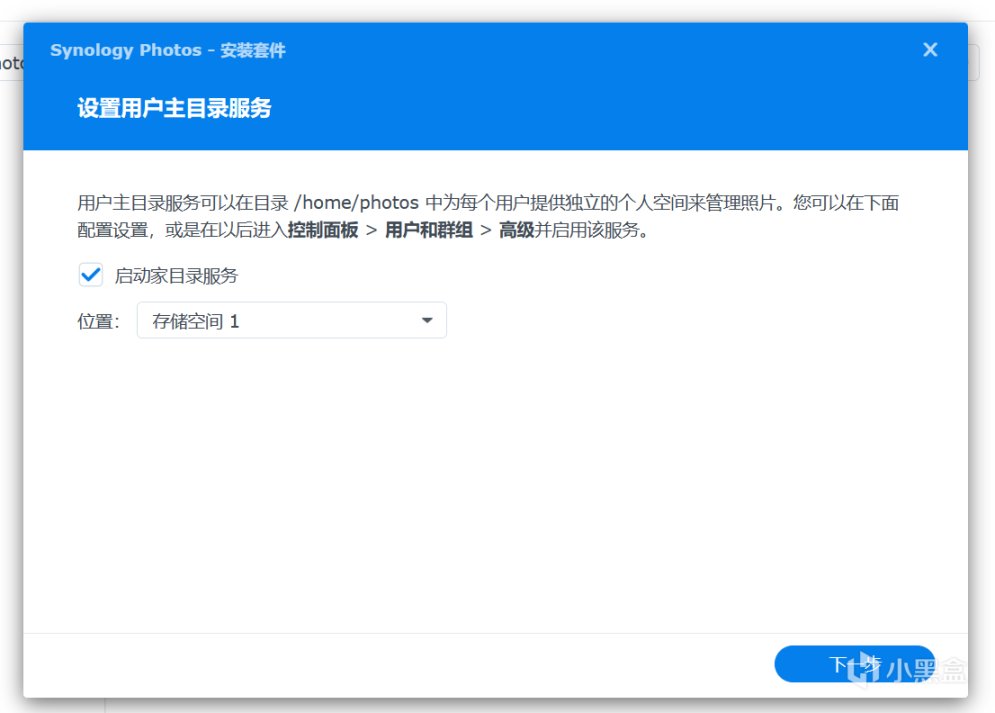
▼点击图标进入套件后,记得开启人脸识别,启用人物相册。
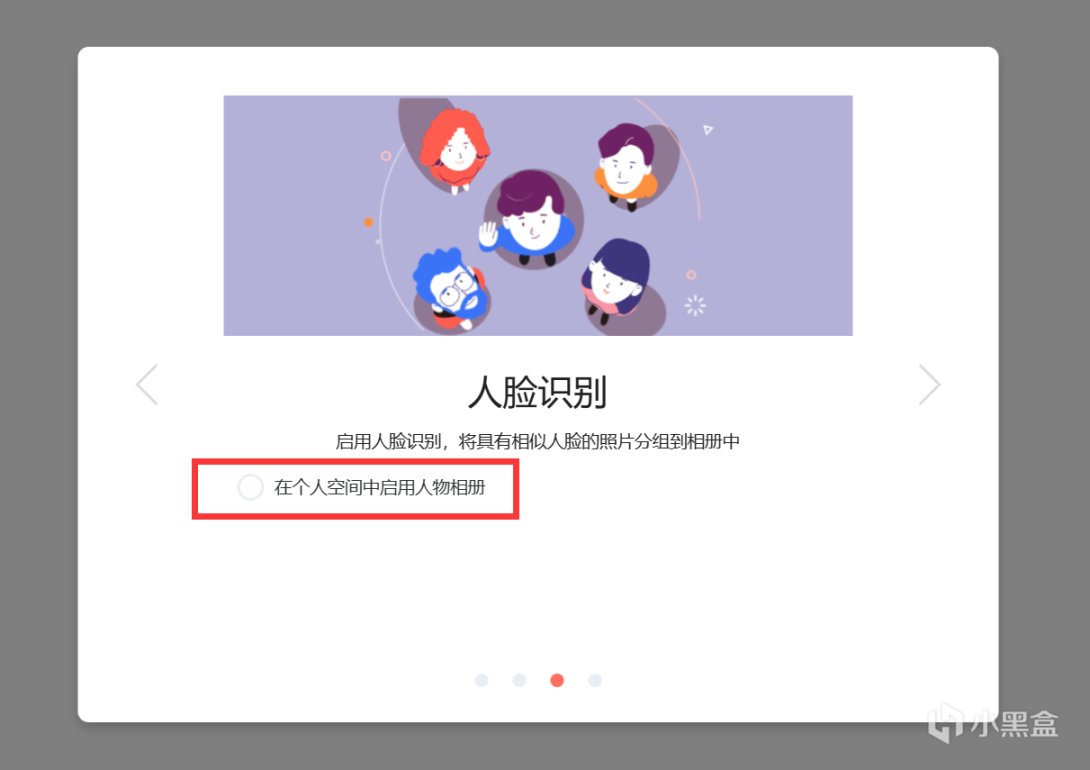
▼照片展示支持文件夹与时间线两种形式。
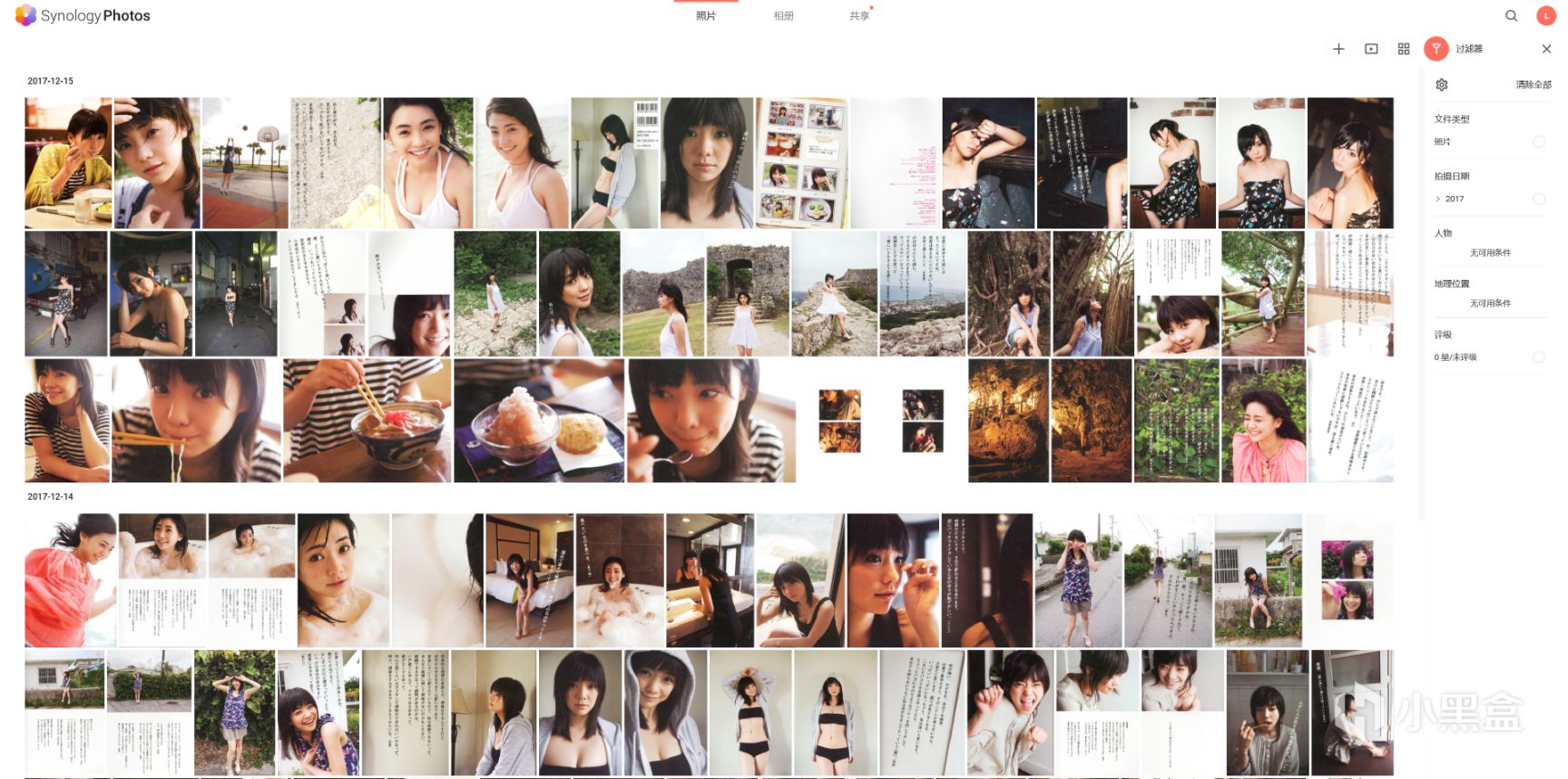
▼通过PC客户端上传照片时需要将照片上传到home➡Photos文件夹。
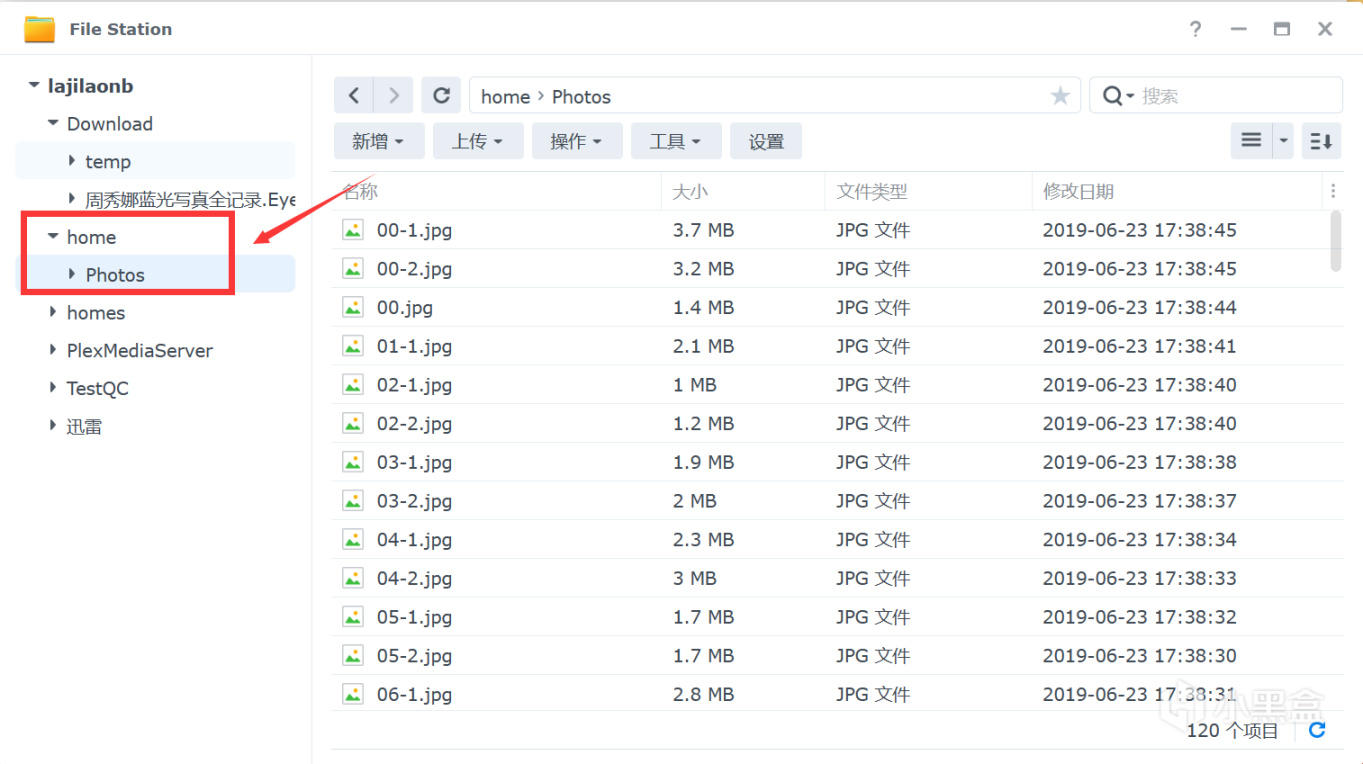
▼如今用户只能看到自己账号下的照片,想要进行共享需要开启共享空间功能。在photos界面右上角找到头像,点击并进入点击设置按钮。
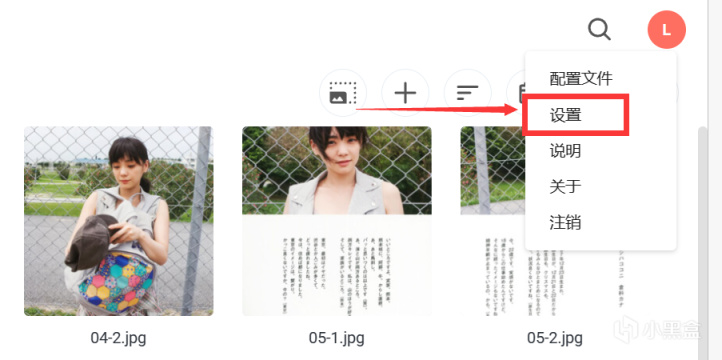
▼切换到共享空间界面,开启共享空间,并启用共享空间人物相册。
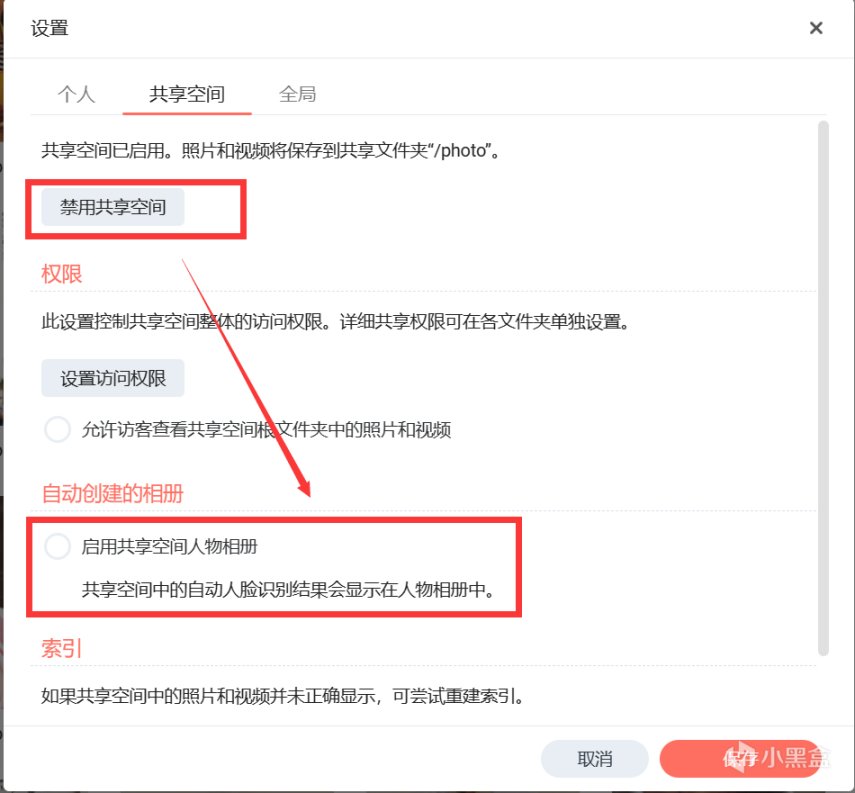
▼进入到相册,人物相册中对人像进行管理。
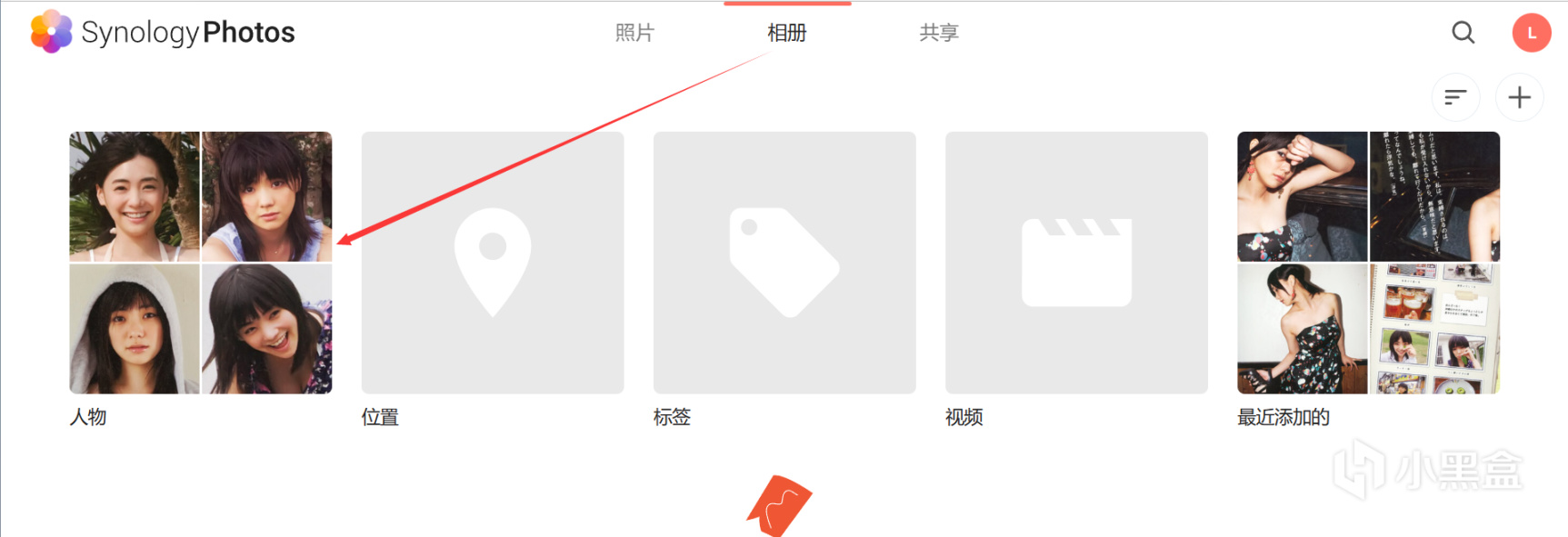
▼可以设置识别出的人像名字,部分没有分到一类的情况可以直接点击头像合并。
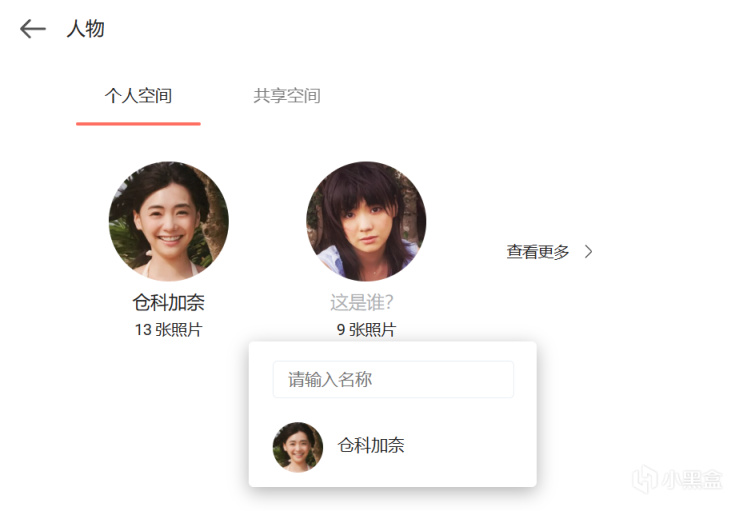
▼能共享的相册需要手动进行添加,共享照片这种行为主要集中在:夫妻之间,子女之间,比如共享出大孙子的照片,让不在身边的爷爷奶奶、姥姥姥爷都能看到。再次回到photos头像位置,设置条件创建相册。
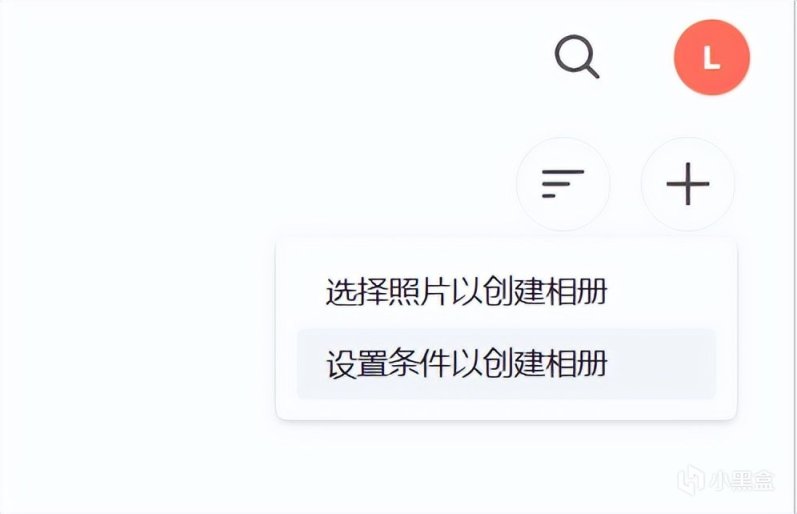
▼可设置条件包括文件类型、拍摄日期,与条件等,条件就包含了我们刚刚设置好的人物。
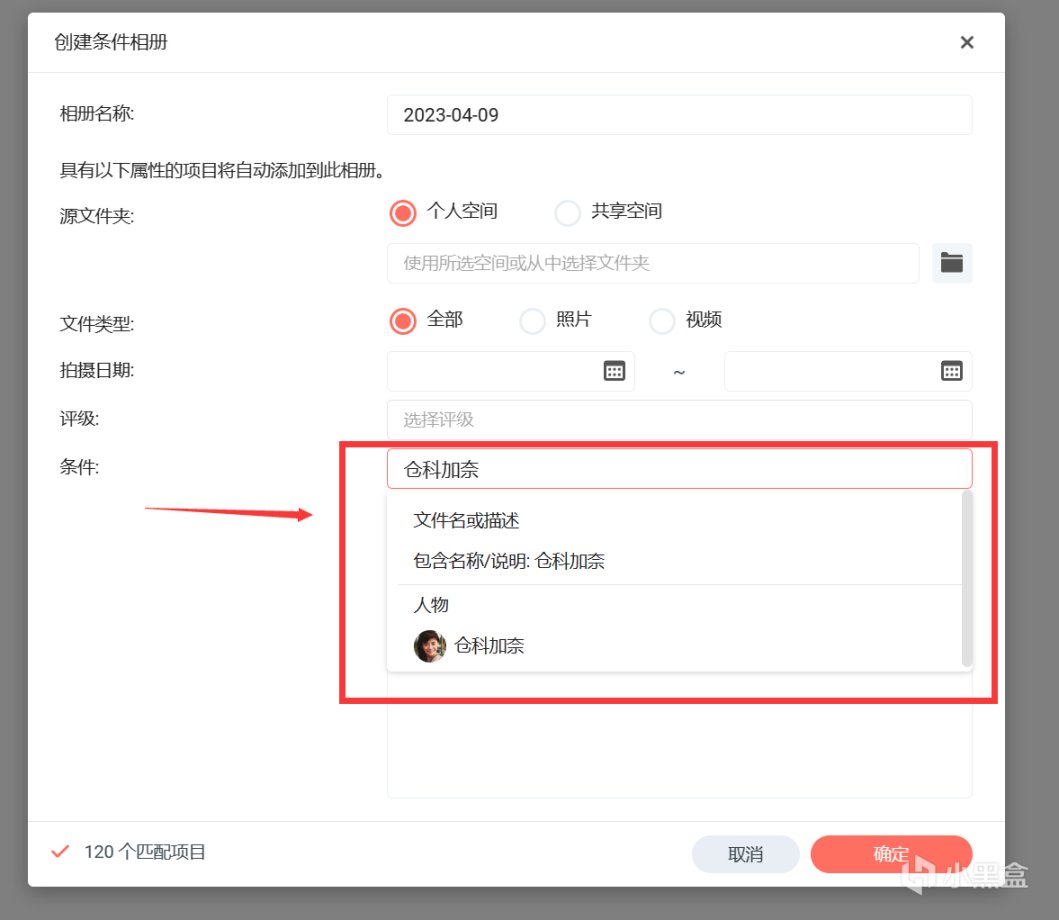
▼如此,未来photos中再有这个人物的照片就会自动归集到相册中。
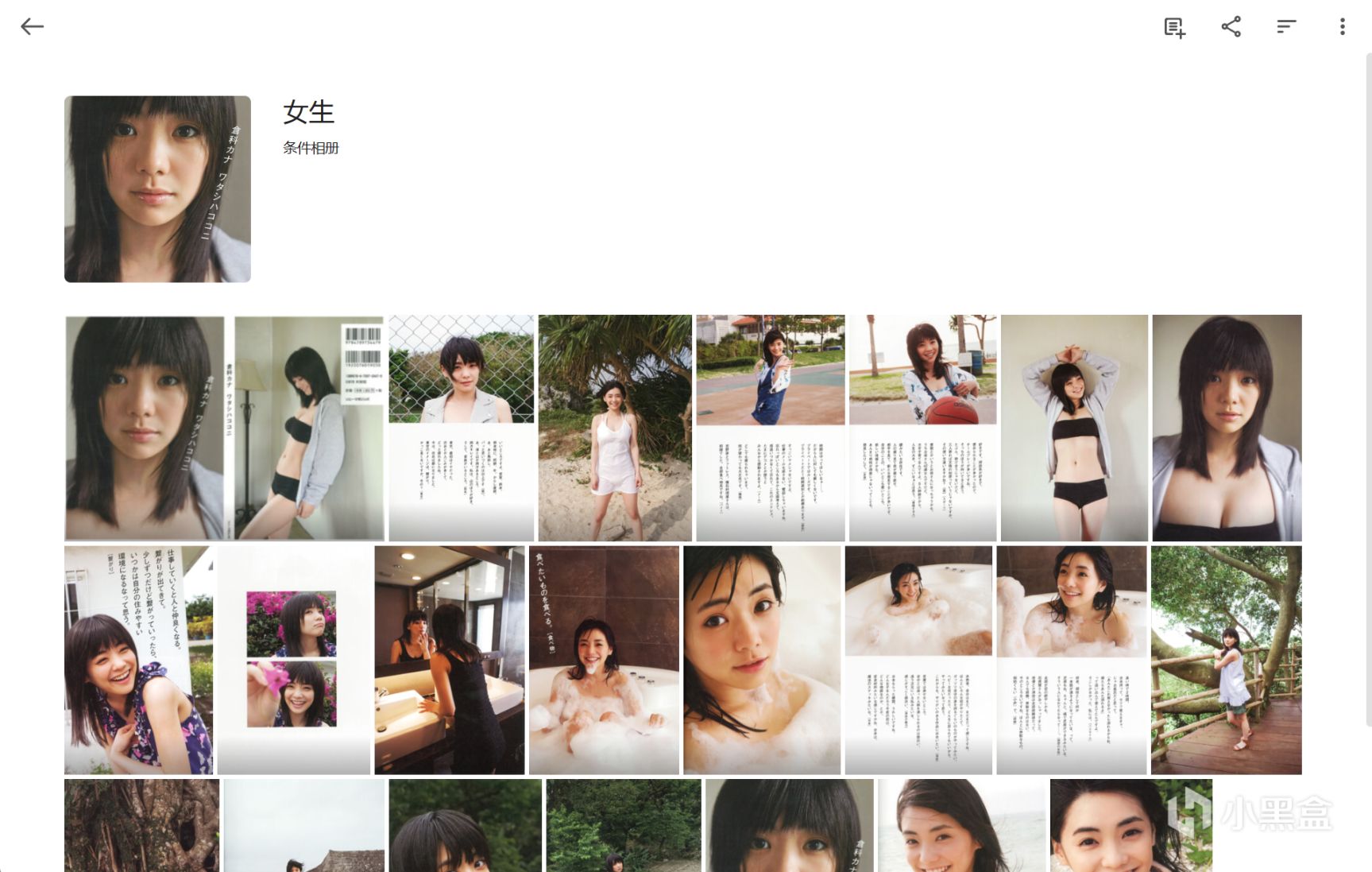
▼这时候我们就可以对相册进行共享操作了。
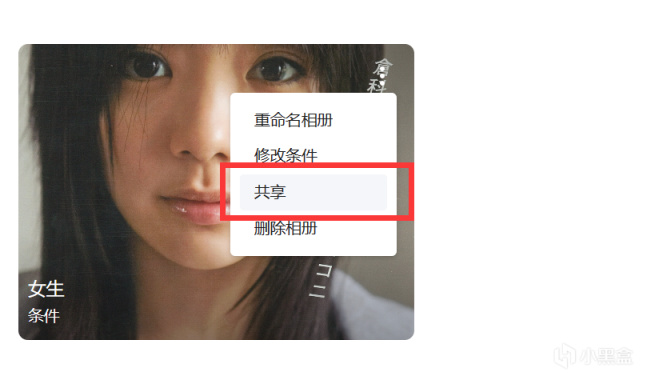
▼在受邀者列表中选择NAS上刚刚设置好的用户即可,其他非NAS用户也可以通过共享链接进行访问,也可以设置密码保护与共享到期日期。
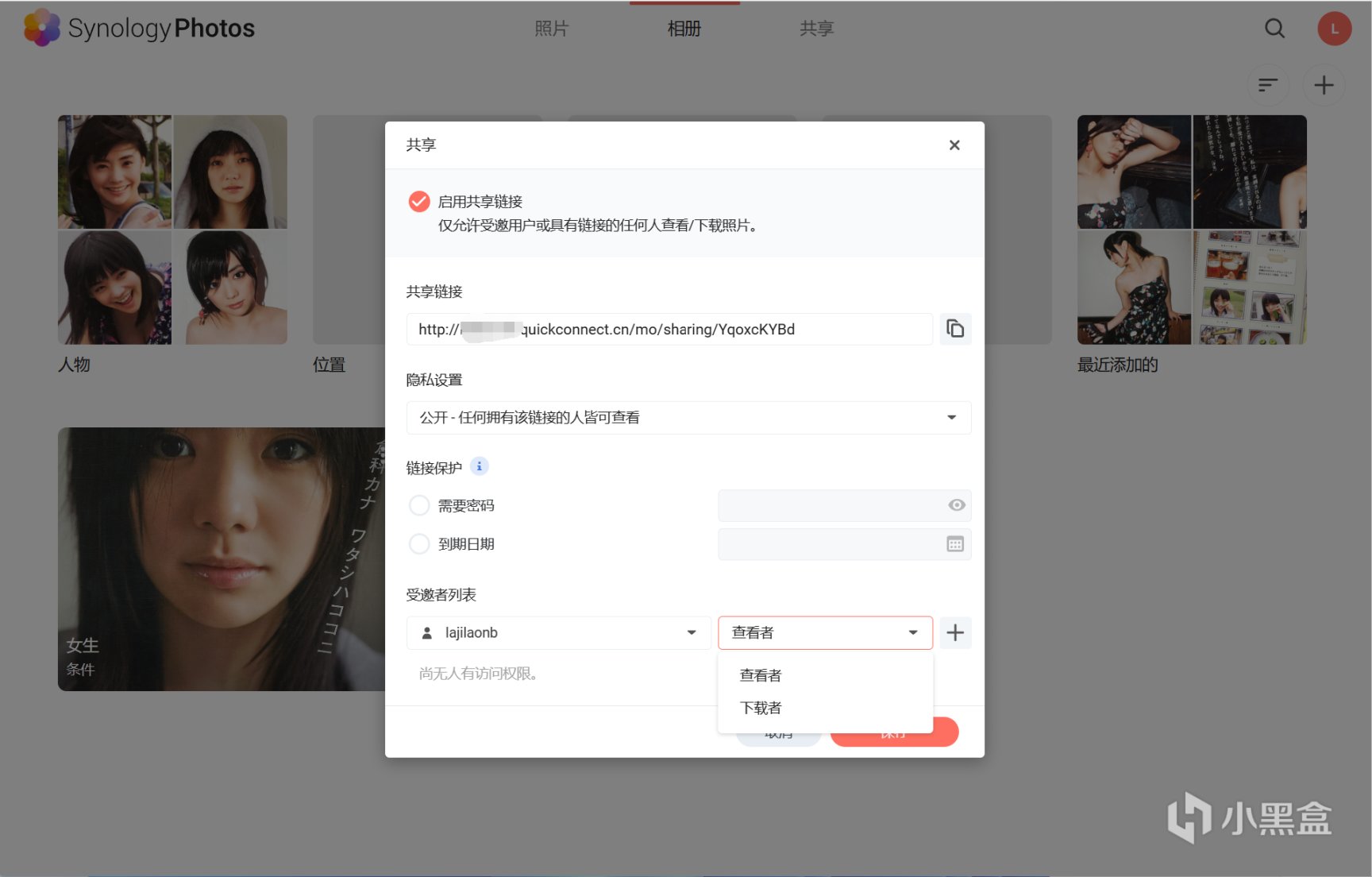
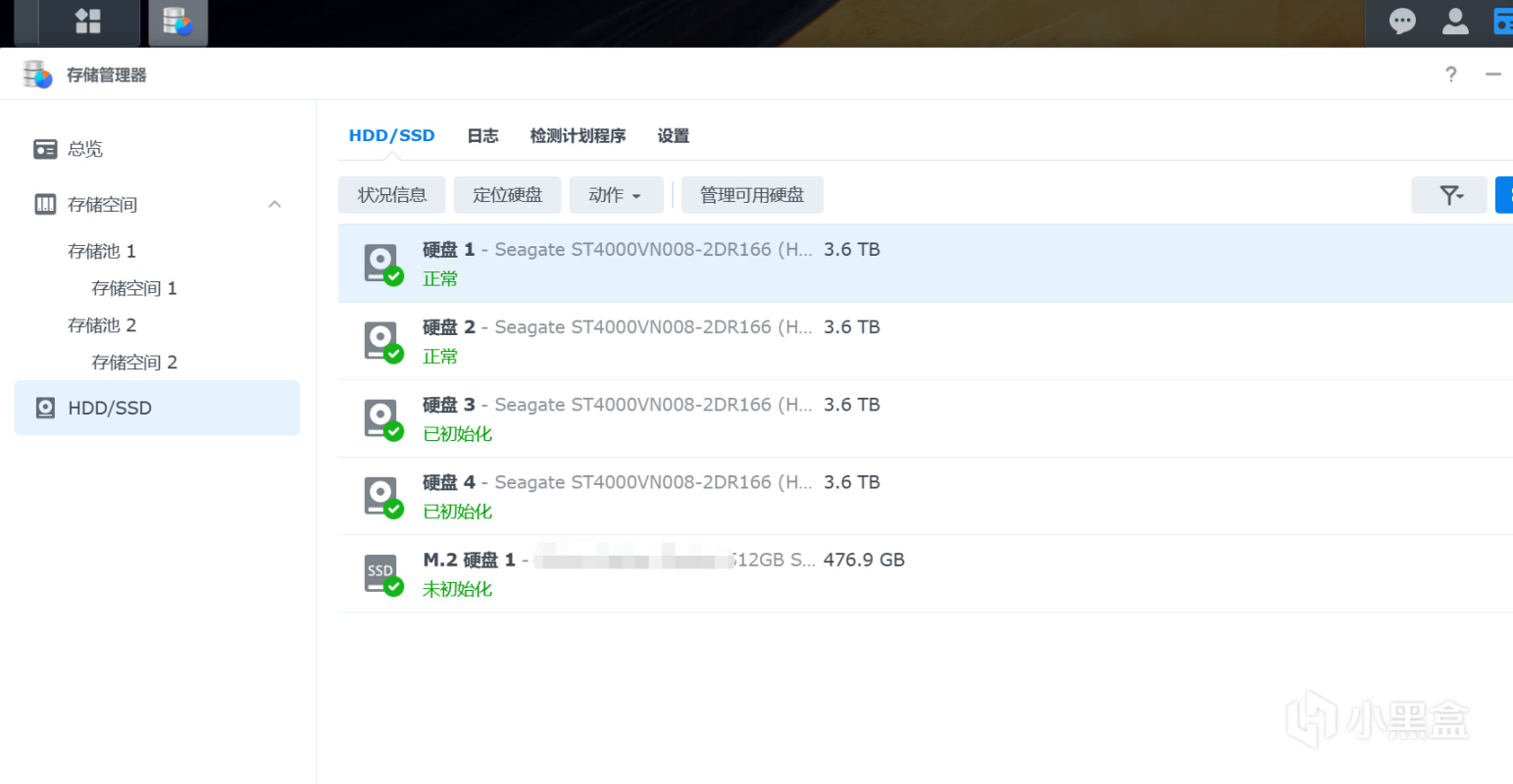
十、生产力工具,文件自动多端同步——Drive
▼套件中心搜索Drive进行安装部署。
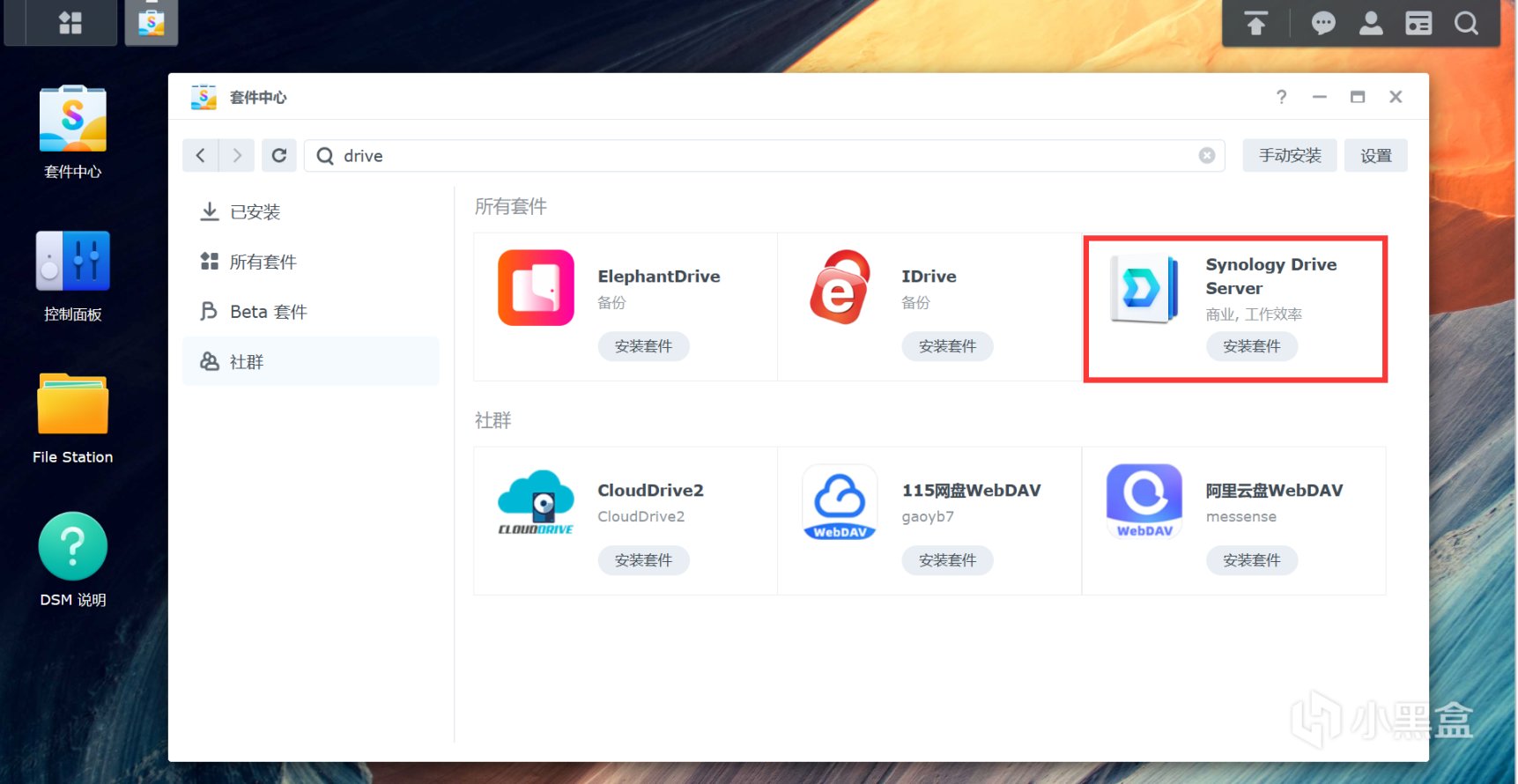
▼DSM7以后的Drive功能更加强大,在系统中能够看到的已经是Drive三件套。
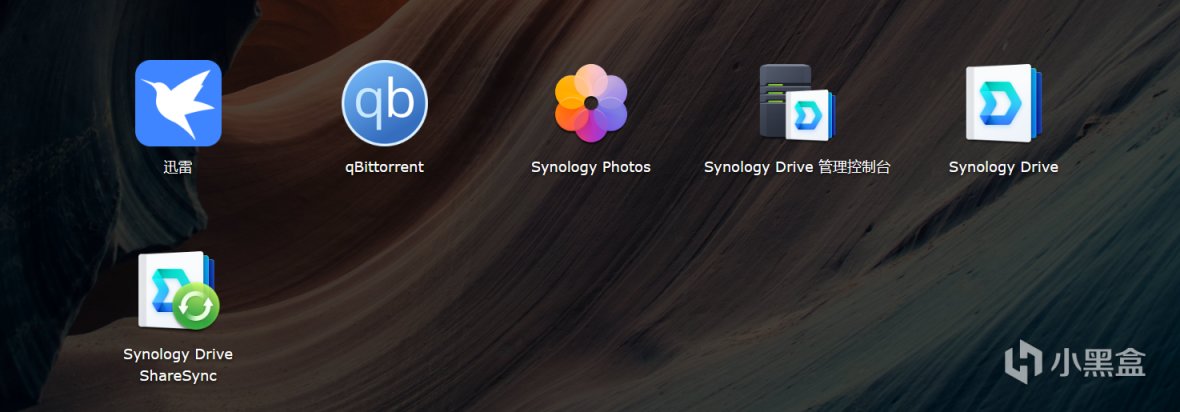
▼管理控制台可以设置团队文件夹(Drive应用控制的文件夹),默认状态下只开启了该用户的home文件夹,可以按需进行更改。
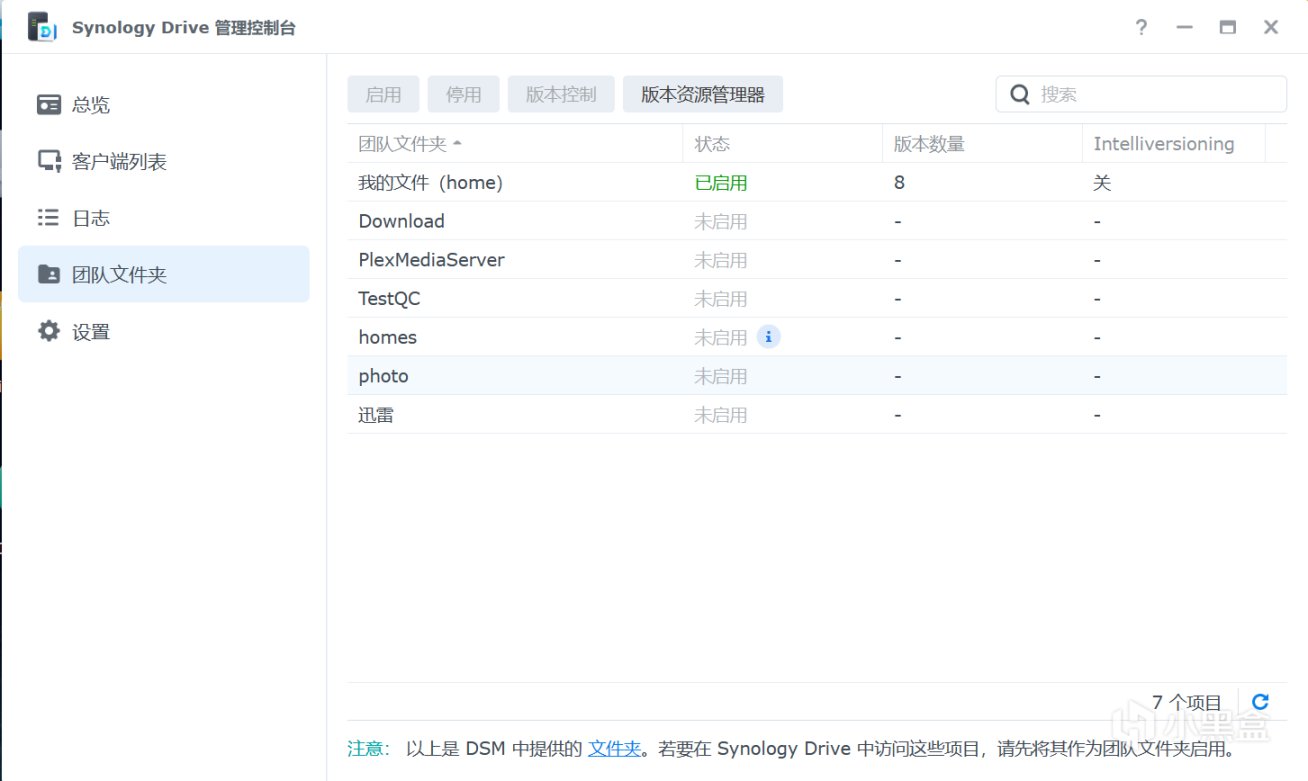
▼电脑上安装Drive Client,输入QC ID与NAS的用户名密码即可访问。
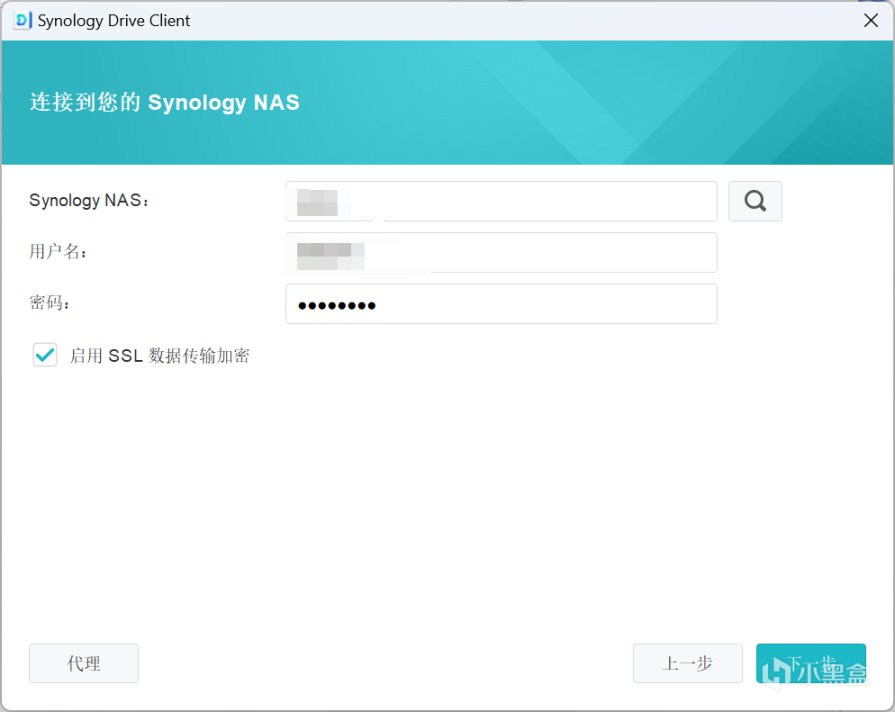
▼应用提供同步与备份两种任务方案,同步为实时双向同步更新,备份为单向。群晖过了好久才更新单向备份,哈哈哈哈。
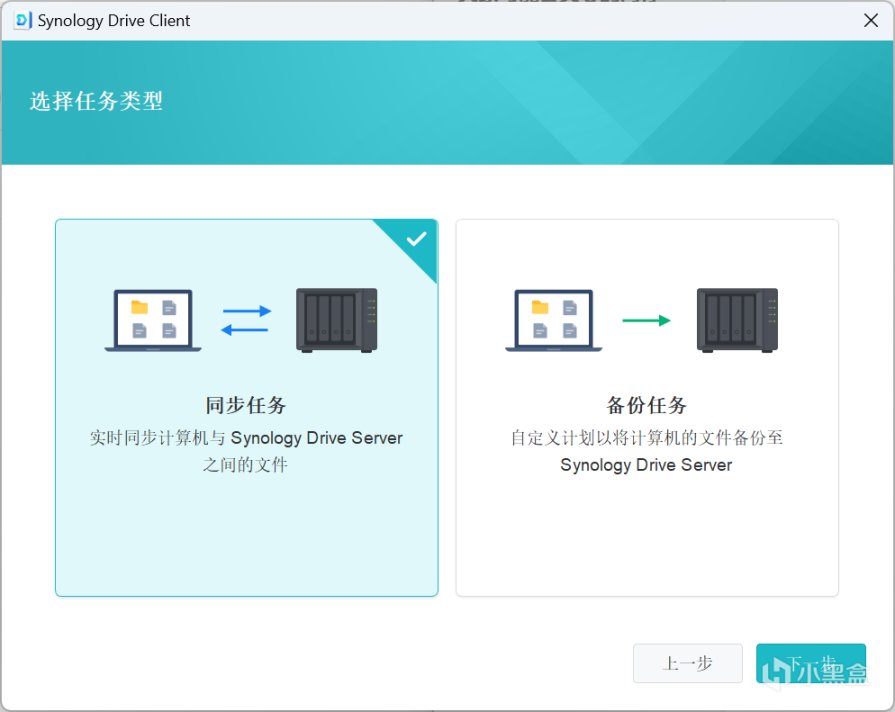
▼NAS上的文件夹只有刚刚设置好的团队文件夹可以看到,选择好电脑上要与NAS实时同步的文件夹就好。
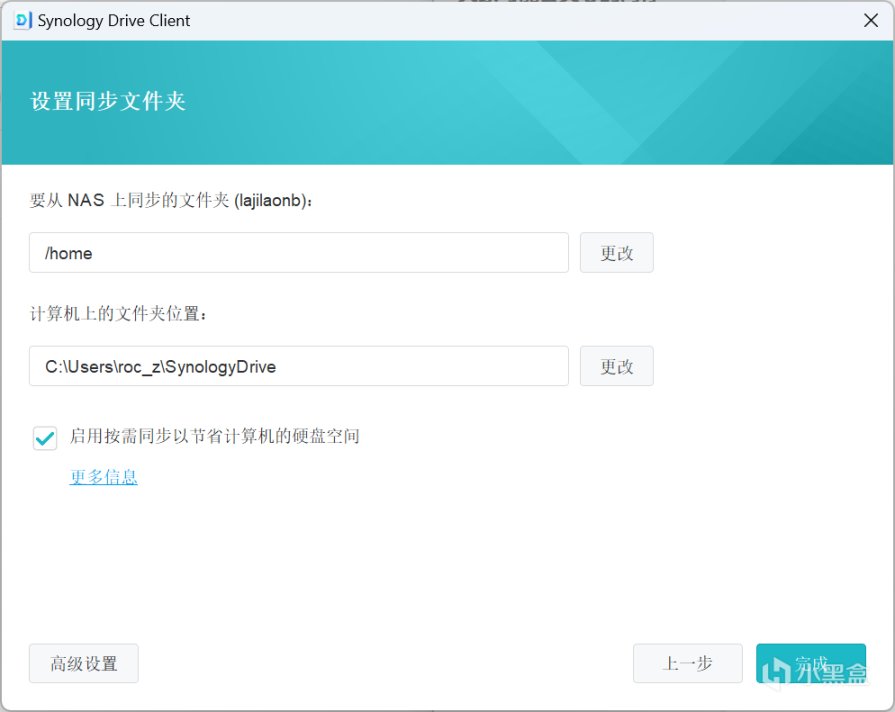
▼小对勾表示文件已经同步到了电脑上。
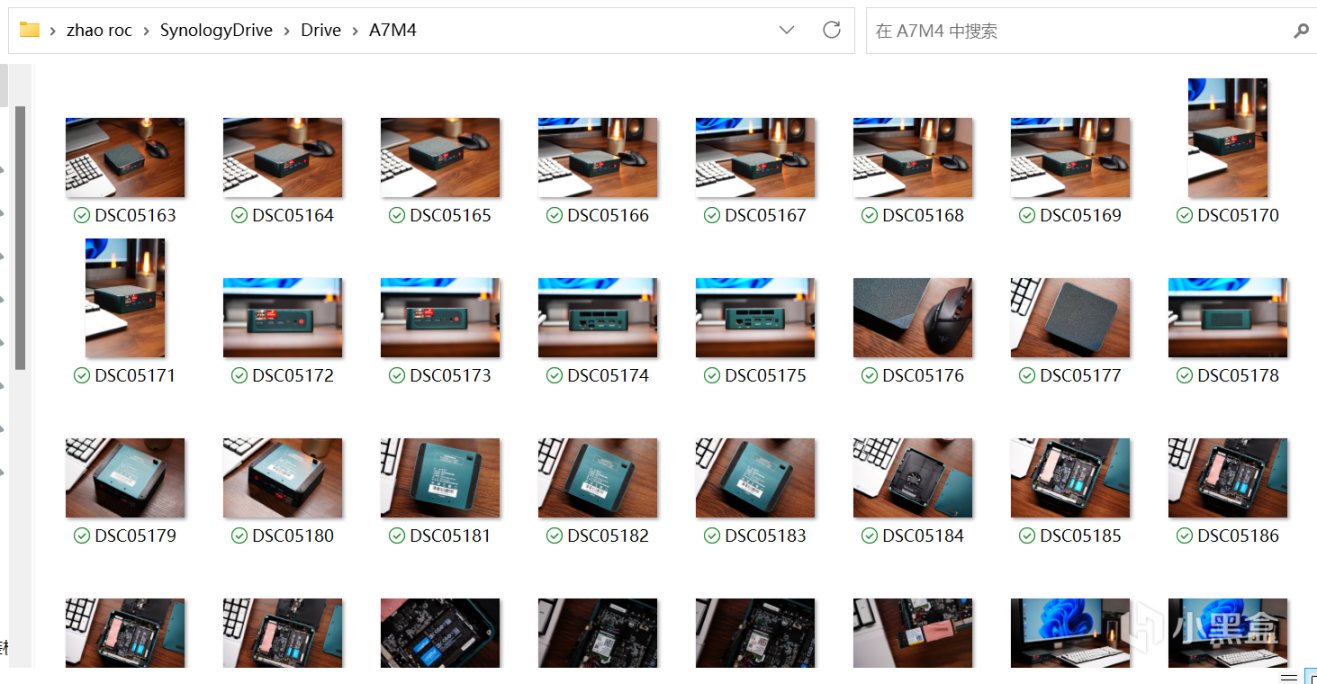
十一、生产力工具,在线文档编辑
▼配合Drive,我们十分方便的实现在线文档编辑、轻度办公,在套件中心中搜索office进行部署。
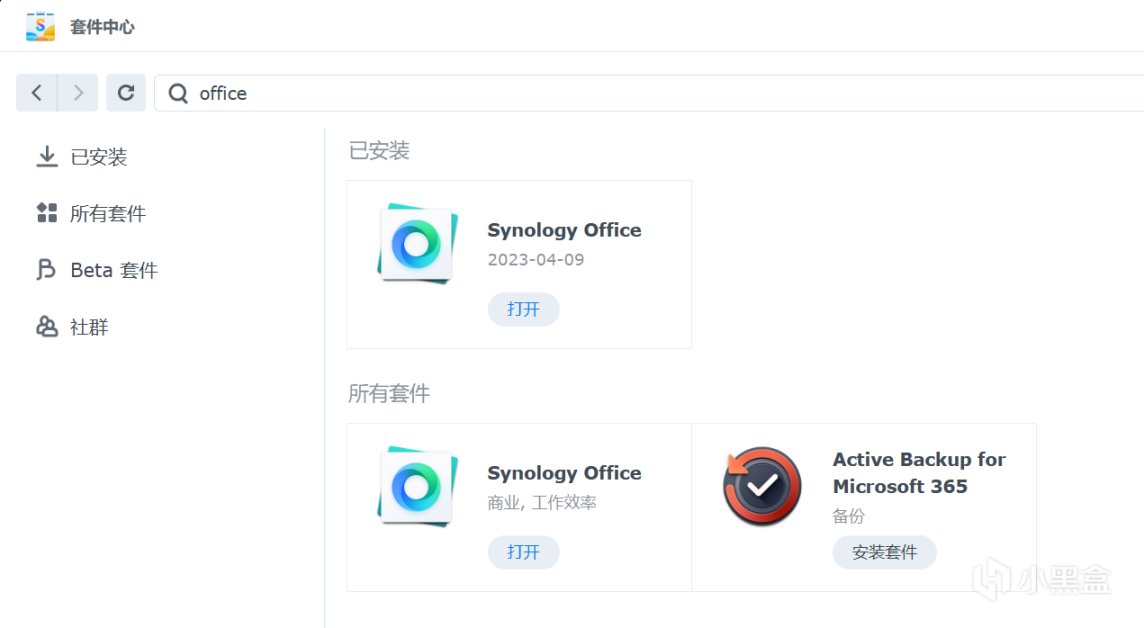
▼这时候Drive中的Office文档不当能浏览,还能进行编辑。
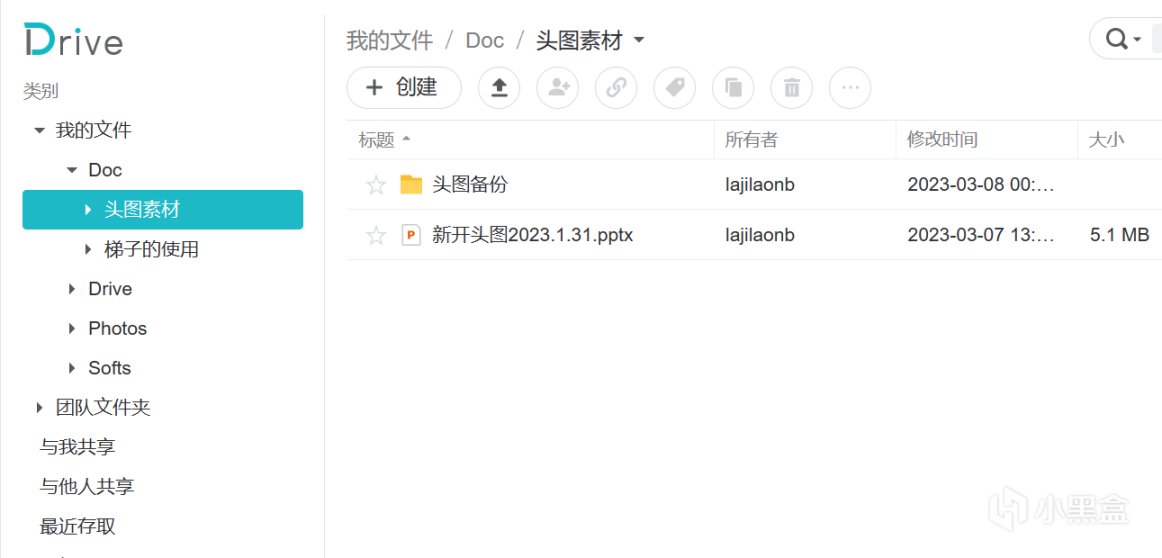
▼哎嗨~讲究的就是一个方便,制作文稿的时候也别弄什么多端同步了,直接在Synology Office上进行编辑。
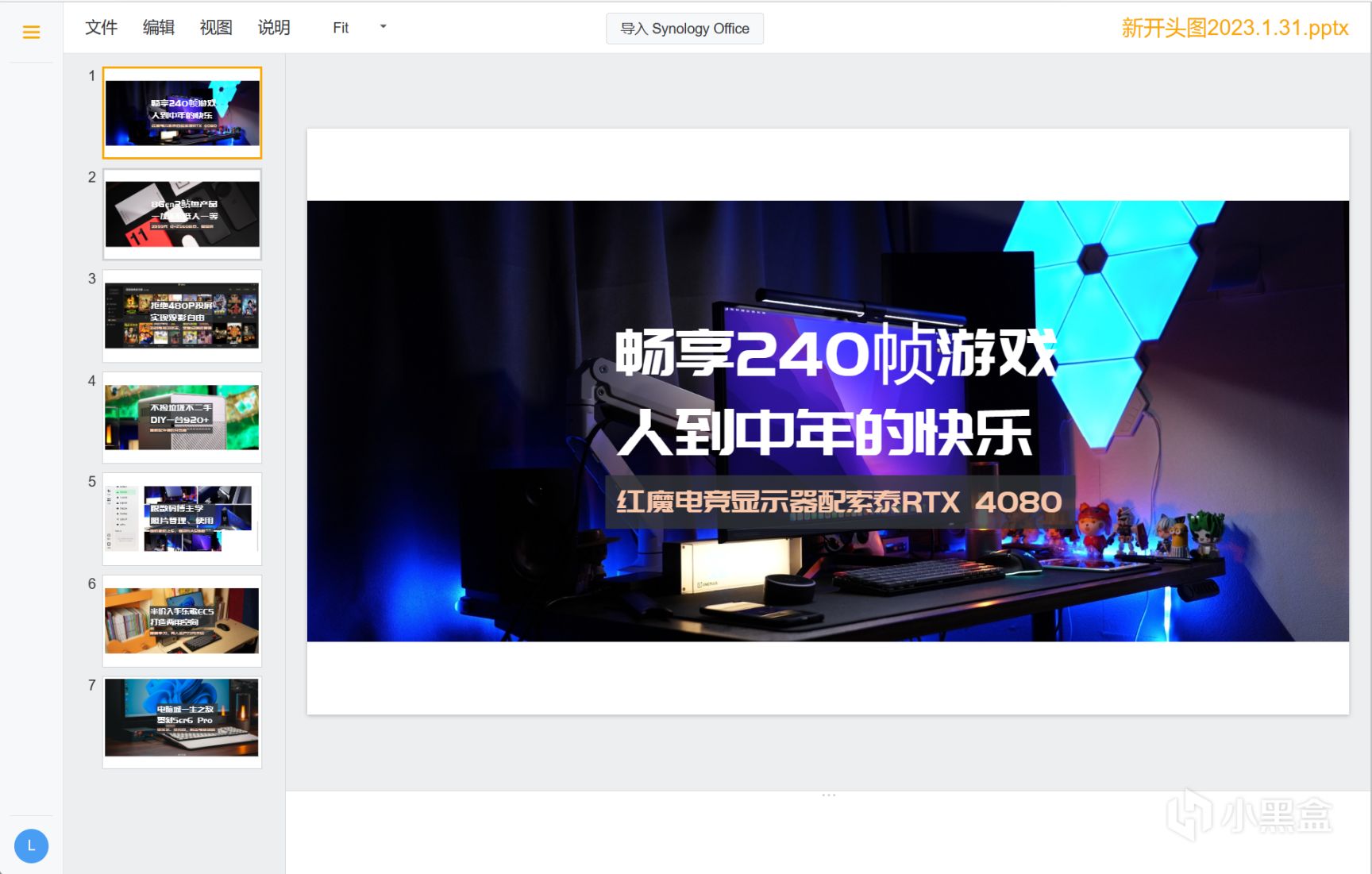
十二、私有的云端笔记本——Note Station
▼现代人脑袋中的事情太多了,很多东西都需要以笔记的形式记录下来。在线笔记本有很多种,包括印象笔记、有道云笔记、石墨文档等,好用是好用,但是有时候真的很反感自己的笔记上飘着广告,或者是少数使用场景需要付费解锁限制。这时候群晖的Note Station就可以发挥极大的用处。套件中心中搜索note即可下载安装。
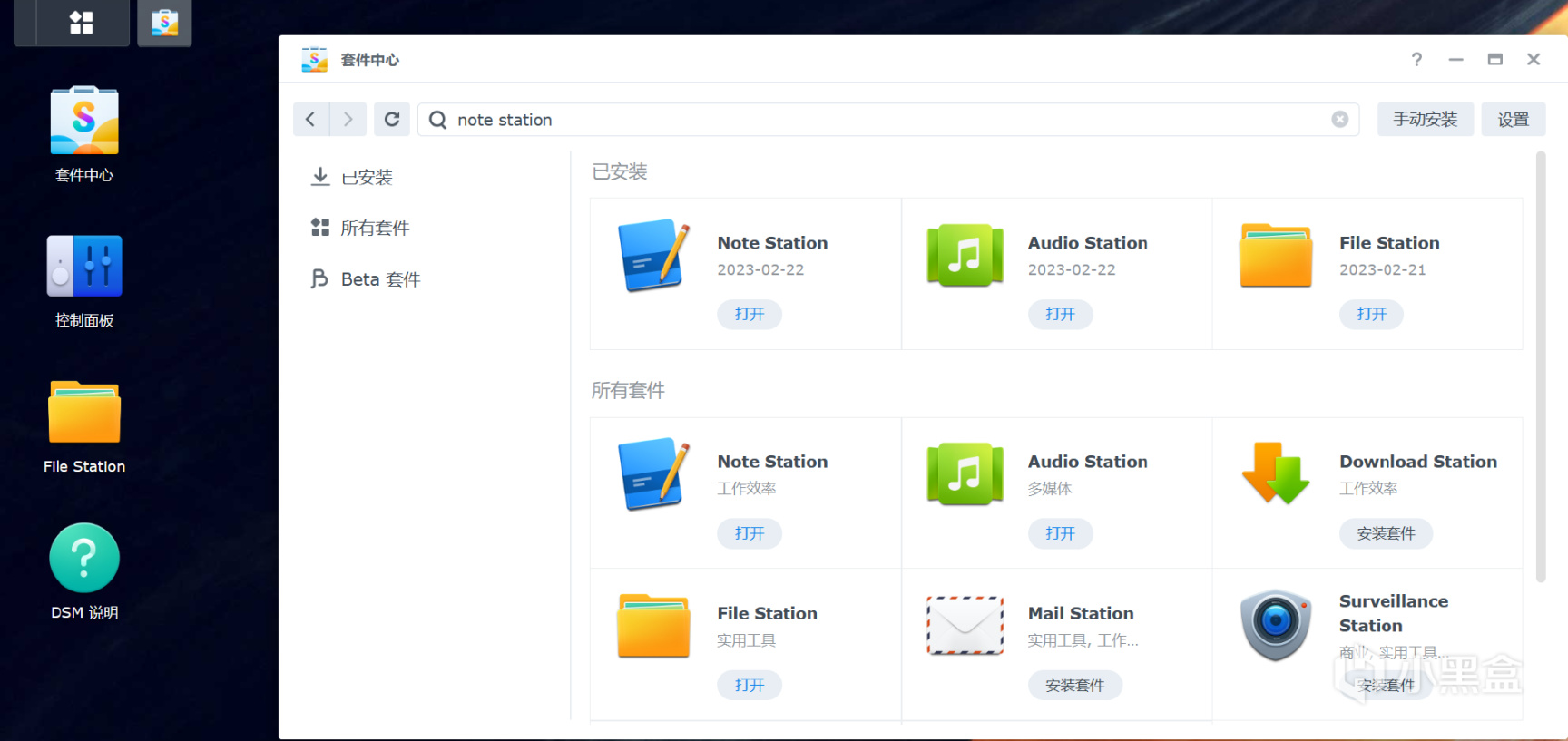
▼群晖DSM系统做的很好的一点是,只要你在Web端使用了某项服务,就会自动引导你安装该项服务的桌面端应用。威联通到现在都没给出PC客户端应用,棒棒的。
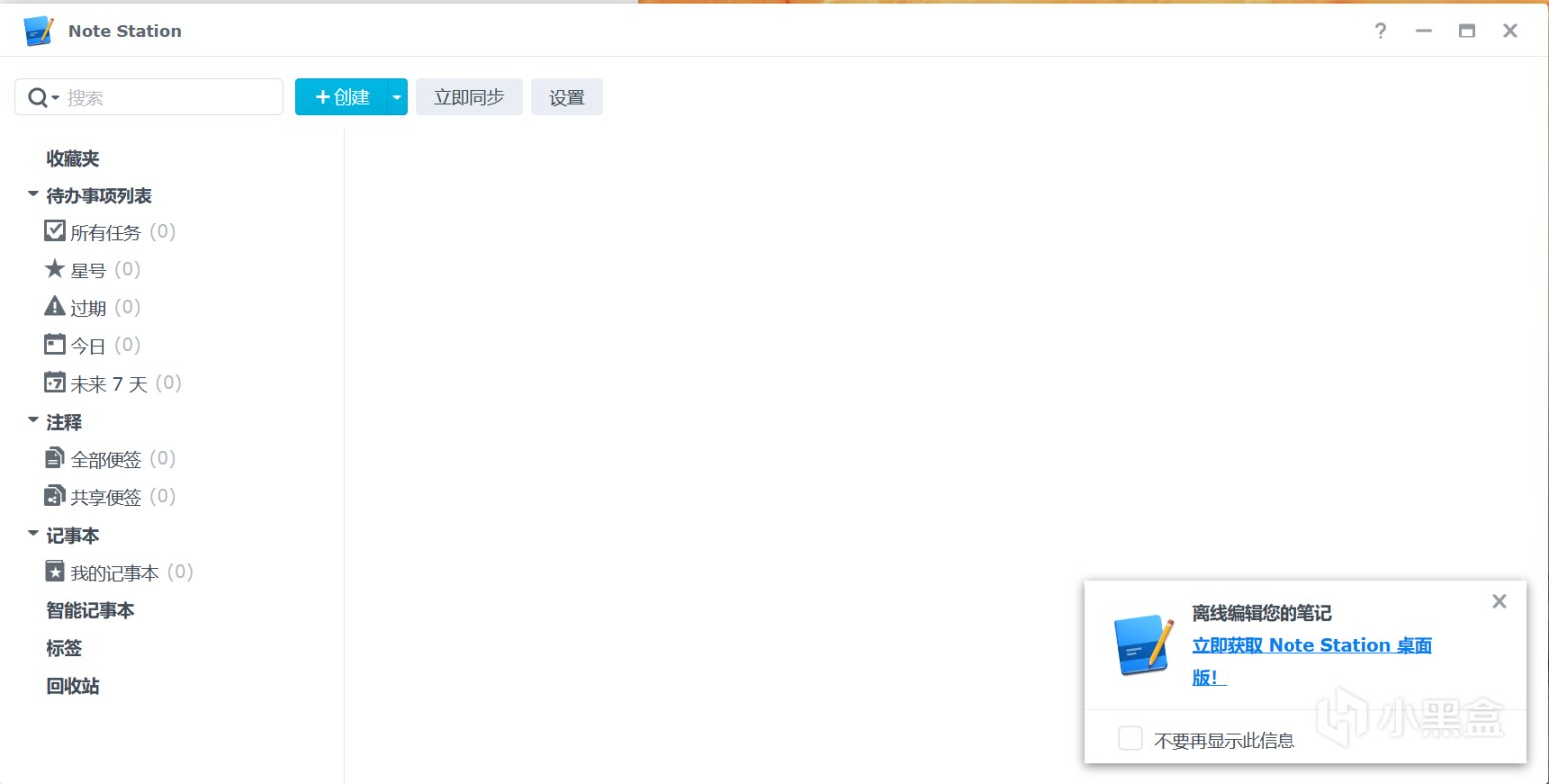
▼Note Station提供的功能极为丰富,包括笔记标签、加密、分享、演示等,导出为docx格式文件等。
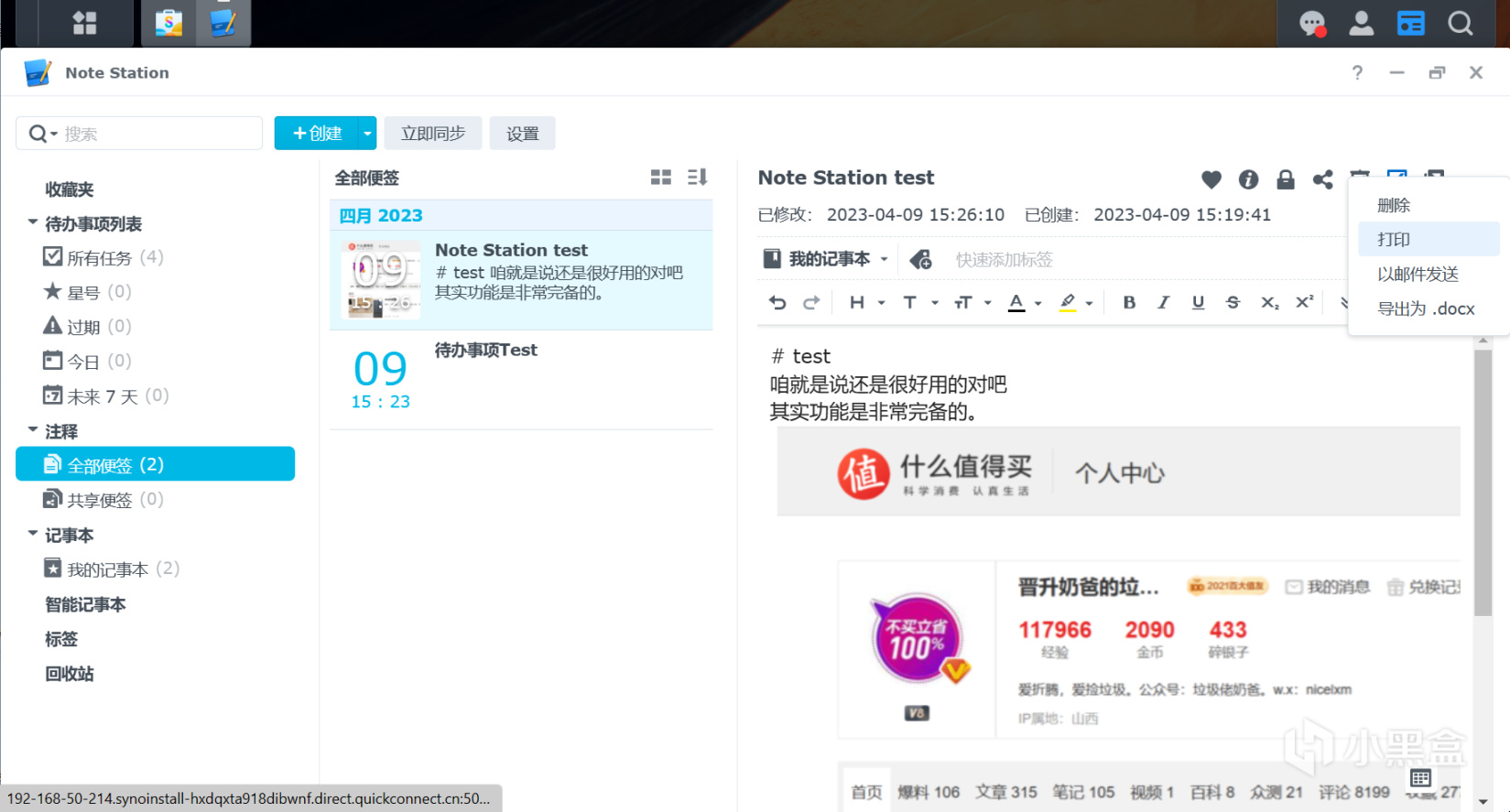
▼截取的图片能直接使用截图、粘贴在文档中,使用演示功能还能让你的笔记直接化身PPT,在文档功能编辑上表格、可视化图表、附件等等一个都不少,如果你愿意,完全可以把它当作Word来使用。
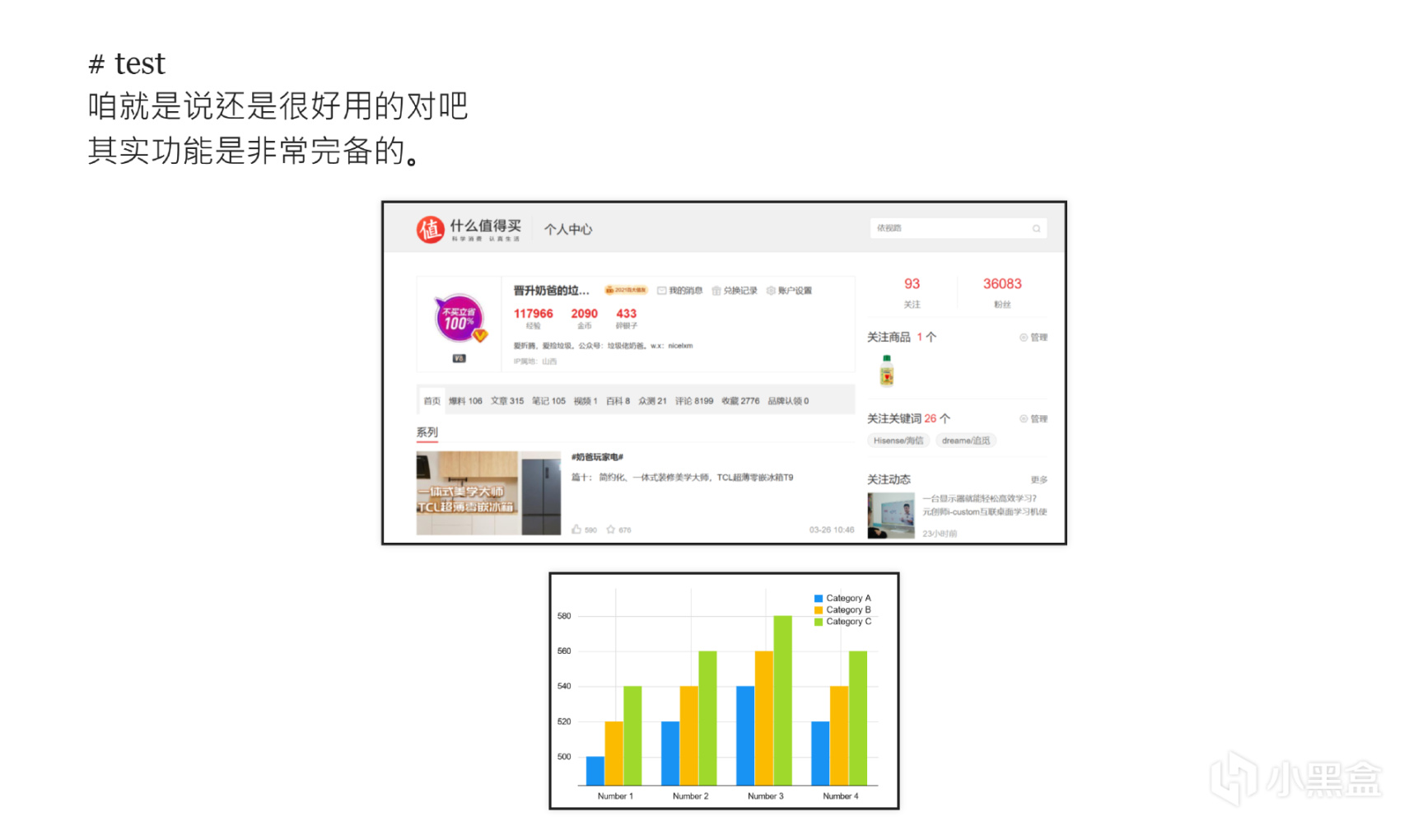
▼PC客户端的登录也是极致简单,直接输入QC ID,然后再输入用户名密码即可完成登录。
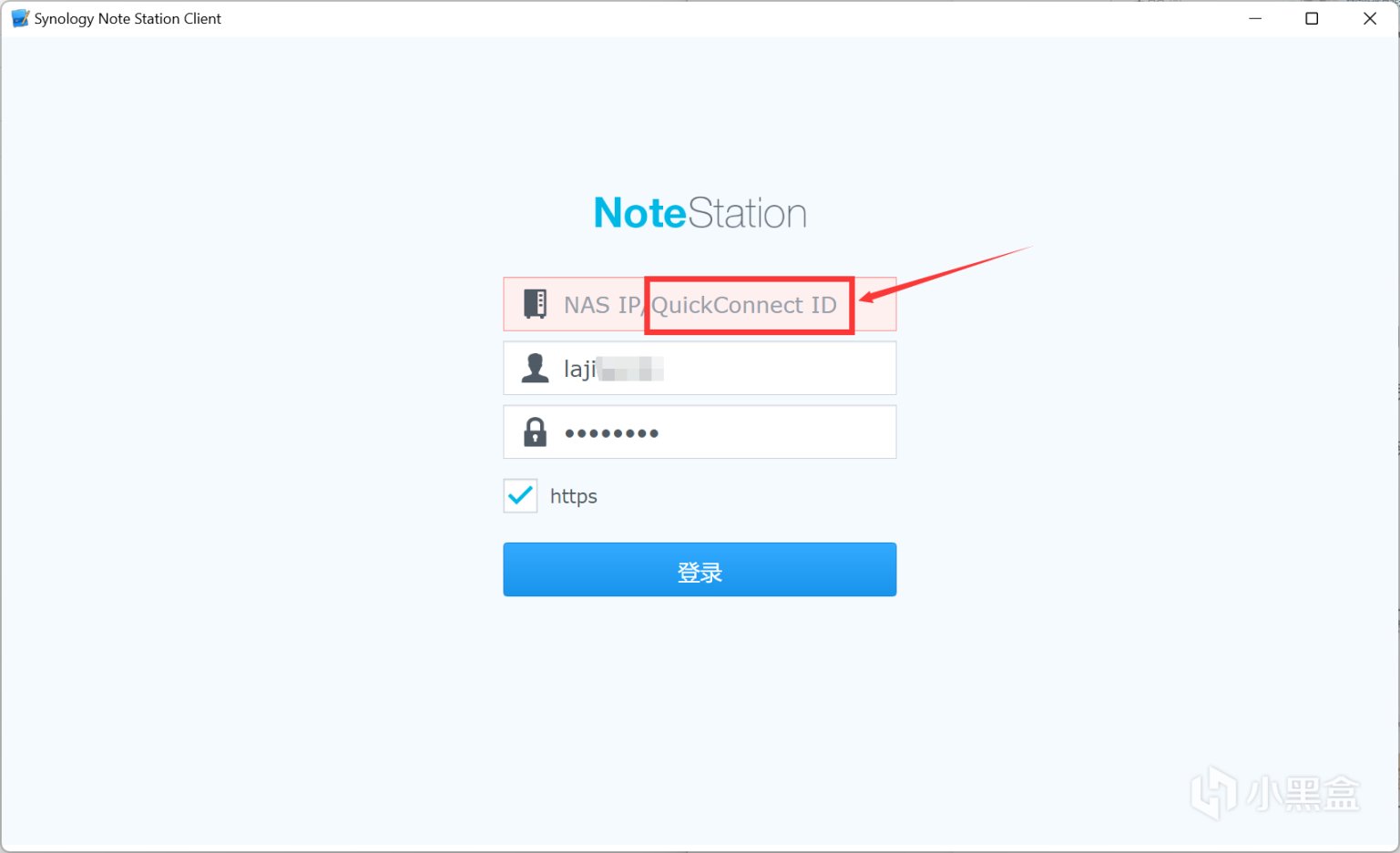
写在最后
以上就是群晖DSM系统的上手设置方法,虽然字写了不少,但是按照文章跑整套设置流程,包括下载套件之类的时间,大概半个小时也用不了。
不管你是用黑群晖还是白群晖,经过上述设置已经可以满足90%以上用户的使用需求,切记,NAS是工具,不要在它上面浪费太多时间。如果预算充裕,我非常推荐你一步到位上DS423+,如果预算有限,其实220+、220j也是不错的选择,选群晖,图的就是一个省心。
#免责声明#
①本站部分内容转载自其它媒体,但并不代表本站赞同其观点和对其真实性负责。
②若您需要商业运营或用于其他商业活动,请您购买正版授权并合法使用。
③如果本站有侵犯、不妥之处的资源,请联系我们。将会第一时间解决!
④本站部分内容均由互联网收集整理,仅供大家参考、学习,不存在任何商业目的与商业用途。
⑤本站提供的所有资源仅供参考学习使用,版权归原著所有,禁止下载本站资源参与任何商业和非法行为,请于24小时之内删除!


