喜欢网上冲浪的盒友大多都知道everything这个软件
不知道的也没关系
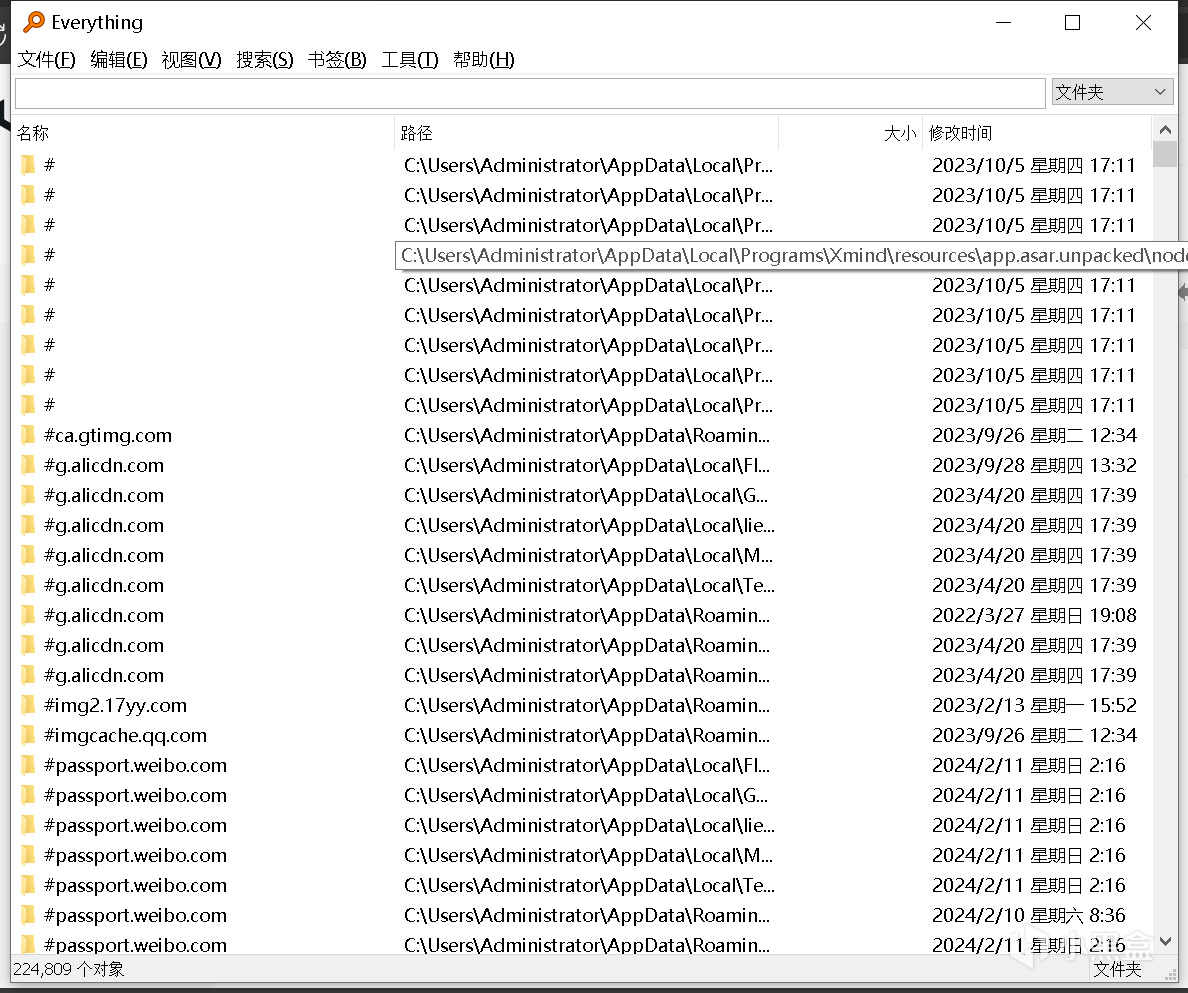
Everything是一个强大的文件搜索工具,它体积小巧,界面简洁易用,快速建立索引,能够以极快的速度帮助用户找到计算机上的文件和文件夹,并提供了许多定制化和扩展性的选项。同时占用极低的系统资源,实时跟踪文件变化,并且还可以通过http或ftp形式分享搜索。
像我们电脑任务栏本身就有一个搜索框帮助我们搜索以及查找文件,但是比不上everything的搜索速度,
那么我们是否可以添加一个everything的搜索框,帮助我们更方便查找呢?

当然可以,只需要下载一个软件:EverythingToolbar
下载之前我们先下载好everything
everything下载链接:https://www.voidtools.com/zh-cn/downloads/
EverythingToolbar下载链接https://github.com/srwi/EverythingToolbar/releases/download/1.3.3/EverythingToolbar-1.3.3.msi
下载好之后安装,傻瓜式操作 点下去就行

安装好之后
移到最下方右键—工具栏
然后再取消,重复一次,第二次工具栏会多出EverythingToolbar的选项,点击一下

这时候任务栏的最右侧会出现一个放大镜的图标

再次右键点击任务栏-点击锁定任务栏

放大镜旁边会多出一个双横线点击后向左移动

直接用everything的搜索框就ok了,移动完后记得锁定任务栏


以上就是设置过程,还可以与QuickLook组合使用
1. EverythingToolbar 无缝融入 Windows 10 和 11,并根据您的主题设置进行调整。
2. EverythingToolbar 读取之前在 Everything 中定义的自定义过滤器。要启用此功能,请选中Use Everything filtersEverythingToolbar 设置中的选项。从现在开始,所有过滤器都可以从过滤器下拉列表中使用
3. 快速访问搜索标志(匹配大小写、整个单词、匹配路径和正则表达式)可让您准确找到文件。
4. 通过在首选项中进行选择来创建自定义“使用命令打开Rules…”。通过选中该Automatically apply rules based on condition复选框,匹配的文件/文件夹将根据类型和正则表达式字段执行适当的命令。将正则表达式字段留空将永远不会匹配,但该条目只会显示在搜索结果的 “打开方式”上下文菜单中。
5. EverythingToolbar 与 Windows 10 和 Windows 11 兼容,并且与ExplorerPatcher和StartAllBack等工具配合良好,即使在 Windows 11 上也能为您提供完整的桌带集成。
其他特性:
• 通过可自定义的快捷方式随时打开 EverythingToolbar
• 将“开始”菜单搜索重定向到 EverythingToolbar(实验性)
• 将文件拖放到您最需要的位置
• 通过QuickLook / Seer集成快速预览文件
• 使用自定义 Everything实例名称
安装使用过程中有什么问题可以打在评论区
#免责声明#
①本站部分内容转载自其它媒体,但并不代表本站赞同其观点和对其真实性负责。
②若您需要商业运营或用于其他商业活动,请您购买正版授权并合法使用。
③如果本站有侵犯、不妥之处的资源,请联系我们。将会第一时间解决!
④本站部分内容均由互联网收集整理,仅供大家参考、学习,不存在任何商业目的与商业用途。
⑤本站提供的所有资源仅供参考学习使用,版权归原著所有,禁止下载本站资源参与任何商业和非法行为,请于24小时之内删除!


