升级方向:
先马鲁班1→→爱国者星璨 大岚
利民C12C→→爱国者岚月磁吸风扇
金百达银爵8*2(3200)→→达墨16*2(3200)
加装金士顿NV2 2T固态
大家好,我是骑猫,这不618要到了,骑猫我也是提前安排了点硬件,打算把自己的电脑升级一下,升级方向主要还是从颜值跟高内存入手。没办法,之前用的先马机箱,没灯光,看着有点丑,再加上我之前的条子是8+8的,固态是1T的,感觉都不够用。但是因为我的CPU跟显卡个人觉得性能是够用的,就想着干脆就来个大换血,除了主板、CPU跟显卡、电源之外,其他基本都动了。想着既然都动了,那就给大家出个老机器的清灰教程跟装机的教程,以及新的硬件到了要怎么去设置等等,也算是自我记录留念了。篇幅有点长,建议收藏有空翻出来看,话不多,让我们开始。
完成最终进化的主机:

接下来就把主机的线材都全部拔出,怕忘记的小伙伴可以多拍几个照片做个记号,这里没什么需要特别注意的,大胆拔出来就是了!

然后是内存条,跟刚才的显卡一样,这里也有2个卡扣,记得先按一下,然后就可以非常轻松拿出内存条了。拿出来之后拿个干布擦拭一下灰尘,然后丢一边。

接下来拆一个新手比较怕的机箱风扇,我的CPU用的是12490F,所以用的是单风扇的风冷,拆风扇,先掰一边的卡扣,然后就可以很轻松拿下来了,拿下来风扇,上面都是灰尘,拿个干布或者刷子刷一下,这边不建议用湿布去擦。主要还是怕等下没干就装上去,这样很可能导致电子元件短路,要特别注意。

再看一眼风扇上面的散热鳍片,OMG,这也有点夸张了。赶紧先卸掉。

这个散热器的拆卸也非常简单,这边有2个固定螺丝,拧下来就可以拿出这个散热器了,直接把上面的灰尘擦一下就行。

散热器记得翻过来看看,上面有散热硅脂,拿个纸巾擦干净就行。

CPU上面的硅脂也是一样处理,拿个纸巾擦一擦就行了,CPU就不拆了,反正主板不换。

因为我是要换机箱嘛,所以要把主板拆出来。主板一般是由几个螺丝固定在机箱上面的,我们要先确定好有几个,我的主板是华硕的B660M-K,螺丝一共有6个,注意!!这里拆螺丝的时候不要一个一个拆,要先把每一个螺丝松几圈再一个一个扭下来,亿点点小细节!

如果有小伙伴有机械硬盘的,记得看看是装在哪个位置,我这个机箱是在底部,有独立的硬盘盒,一般这种独立的硬盘盒都是快取设计的,轻轻一推就能拿出来,很简单。

最后我们只需要把电源拿出来,机箱内就剩下风扇了,如果风扇有需要清灰的小伙伴,直接那个吹风机,去阳台开最大风力吹吧,剩下的就用刷子刷一刷就行,不然一个一个拆,遭老大罪了。瞧这厚厚的灰尘,记得戴口罩啊。

清灰完毕就是装机环节了,首先请出我的新机箱,买的是爱国者新出的星璨 大岚,这是一款270°全景展示的无A柱海景房,有黑白双色可选,我的配件都是黑色,我就买了个黑色的机箱,机箱到货,就一个字:好大好重!买它的原因就是好看!收到之后惊喜挺大的,做工用料都是非常扎实的。


机箱的玻璃跟背板都采用快拆的设计,没有用螺丝固定,这个设计非常不错,拆卸非常简单,只要扣一下就能拿下来,装上去之后稳固性也不错,不用担心会掉落。而且机箱的玻璃面板均为三面加固的设计,防磕碰性能拉满。

机箱的IO位置设计在正下方位置,IO是2个USB3.0+3.5MM音频口+TYPE-C接口,重启键跟开机键。如果你的机箱是放在桌子上(废话,我都上海景房了我还塞桌子底下?),那么这种IO设计是非常实用的。相比起传统的上方,这样更加方便插U盘传输文件,或者是耳机,不需要长长地连线。

另外我很喜欢这个机箱的地方,就在他的上面板跟下方的防尘板都是可以独立拆卸的,这样做可以非常方便清洗。
上方的防尘板:


下方的防尘板:


再补个背面图(装好风扇才想起来):

说完了机箱,回到正题,首先在装主板之前,要进行一个非常细节的操作:我们要先把从旧机箱拆下来的IO挡板给装进去,画重点!IO挡板!!!!这个!!!

然后就拿主板,去对我们机箱的孔位,机箱上面一般都会装好几个螺柱,看看有没有需要换位或者增补的螺柱,位置依旧是刚才拆卸螺丝的那6个位子。

一般机箱都会送一些增补的螺丝什么的,可以在配件包翻翻看,爱国者是直接一个盒子收纳,挺好的。在里面找到增补的螺柱拧上去就行。

然后就是安装主板,这一步还是一样,不要一次性扭到底,而是每个螺丝先上几圈,后面全部上好在拧紧。

接下来是安装两个机械硬盘,这个机箱在背面有一个可以打开的背板,上面就是独立的硬盘位,设计挺人性化的。长这样,玩的少,第一次见到这种设计,感觉挺新颖的。这样设计的好处是使得背面更加整洁,即便不走线,把背板一盖也不会影响观感。

装硬盘就没什么技巧了,孔位上面都有字符标识,按字符标识放好硬盘,上好螺丝就行了。

来到正面,开始装风扇,我之前用的是无光的风扇,既然都换海景房了,自然要追求光啦!刚好买机箱的时候看到爱国者推出了一款磁吸风扇:岚月,感觉十分酷啊,就买回来试试,这个风扇一盒是3个,我的机箱能放10个,但是我要预留一个位置放显卡支架跟摆手办,就刚好整了9个。

所谓的磁吸风扇,我了解了一下,就是通过这个磁吸大7Pin口实现串联,这就可以很大程度减少风扇的线材,使得整个机箱更加容易走线,整洁。挺有意思的创新设计,而且这个磁吸风扇的磁力也很强,连接非常稳固。


直接怼满!风扇采用的是前进后出,下进上出的传统风道,这样的风道下能最大程度利用风扇的散热效果。(这边一个风扇被我装错了,装到显卡支架位置去了,整个人傻掉)

风扇装好之后,我们平放电脑,加装固态!我本身的固态是铠侠的1T,感觉内存有点小,毕竟游戏跟软件都是放在这个盘,为了加速一些素材的加载,我也会放在这个固态,所以这次趁着打折,心一狠牙一咬,上了一块比较火的金士顿NV2系列2T固态,这个固态是Pcle4.0*4通道的M.2固态,读取速度能达到3500MB/S,这个速度对我来说也完全够用。为什么选择金士顿?明明有很多品牌更有性价比,其实理由很简单。我用他家产品好几次,都没出现意外,我这次这个硬盘打算储存工作资料,自然不能疏忽,比起别人觉得好的,我更加愿意相信自己用过的觉得好的,所以还是选择了金士顿,毕竟要是硬盘挂了,那么里面的资料是永久性消失了,这个风险我冒不起,所以还是选择了一线大牌的金士顿。

金士顿这款我看风评都不错,都说温度控制得很好,但是我还是买了条散热马甲,毕竟一千都出了,还差这10块钱?安排就是了!

装好固态,我们把他放到主板进去,我的主板只有2个M.2的固态位置,第二个插槽在显卡插槽的下方。安装M.2要注意,斜45°拿着固态,插进去,然后平放之后扣紧就行。

接下来就是CPU的硅脂了。我买的是便宜好用的高导GD2,10g装才10块钱,性价比拉满。

硅脂的涂抹就没什么技巧可言了,我直接上手指涂了一点,发现涂多了,秉承着不浪费的原则,就让他去吧,让CPU充分感受被硅脂包围的感觉!(其实才多了一点,拍照出来看着比较多)

涂好硅脂我们就可以把上了器放上去了,记得对准螺丝,然后左边转2圈就换右边,反正一边高一边低。装好之后好就扣风扇,风扇的扣法跟拆的时候一样,先扣住一边,然后用力一拉去扣另外一边,记得先扣紧,不然松开了可能就会滴血认亲了,特别注意啊!

卡好了风扇,就轮到了内存条,由于有时候打开太多软件、或者玩建造游戏老是会爆内存,所以这次既然升级就做到位,内存条也换新了,说真的,内存条的选择我纠结了很多。因为我的主板是华硕的B660M-K,CPU是12490F,这颗CPU是说SA电压的,所以无法超频,只能选择3200的条子,挑选的范围确实有线,而我个人又倾向于新品,问了一下朋友,朋友给推荐了达墨新出的马甲条。

不得不说这个马甲条确实漂亮,镂空设计能保证高效的散热性能,马甲上带金属喷砂,摸上去质感超棒。

内存条的安装就很简单了,确认卡扣处于未合上的状态,然后按进去,听到啪嗒一声,就表示安装完毕了。

都装好之后我们就可以安装电源了,我的电源还是用的老的电源,前两天买的爱国者那个新电源打算到时候618拼多一套备用机。爱国者这个机箱挺好的,还有一个独立的电源仓,只要拧下电池仓的挡板,装在电源上,再把电源推进去就行了。非常方便。


然后是走线,只要按照你拆的时候,把线材都接上去就可以了,走线看个人,老电脑的走线我还有点耐心,现在就感觉随便啦,主打一个盖上就看不到!我是简单捆一下,然后塞机箱后面就行了。

其实装到最后还出现了一点小插曲,我这个主板是不支持5V3针的,我没注意,装机的时候到插线的时候,诶!!!!!然后火速下单了一个sata口的转接线,耽误了2天时间,就这玩意。我买的是带遥控的,能够非常方便对灯光颜色进行调节。

结束了吗?并没有,因为我们不是换了新的风扇、内存条跟固态么,那么还要进行相应的设置,我的主板是华硕的,开机之后按del按键,进入主板的bios界面,要看的有2个地方,首先是点击QFan这里,这里是设置我们风扇的转速跟模式的地方。

点击之后跳出2个选项,分别是CPU FAN跟CHA FAN,CPU FAN控制的是CPU的风扇,CHA FAN控制的是机箱其他风扇。设置好之后,当CPU或者机箱的温度达到预设值,风扇就会以设置好的速度去转动,这也是支持PWM控制的风扇最大的优点,不需要自己去操心降温跟噪音的事情。如果不懂怎么设置,可以根据我这个曲线拉就行。

然后是内存,达墨这个条子出厂是个原相的3200条子,不需要打开XMP,省去了设置的时间,非常方便,图二可以直观看到,内存的频率跟容量都是没问题的。


bios要设置的地方都已经设置过了,接下来就正常进入系统,进去之后看到我们的2T硬盘没有加载,别紧张,右击“此电脑”–储存–磁盘管理。下拉之后能看到一个未分配的空盘,我们只需要格式化一下,给个盘符,就能正常使用固态了。

到此为止,咱们该设置的地方都设置完毕了,电脑也都能正常使用了,但是我个人习惯是给新硬件测测,这样用着才有底气。
首先是内存条的测试,通过CPU-Z以及aida64都没办法读取相关颗粒信息,查询官方客服也没有得到回应,因为是马甲条拆开可能会影响保修,所以就停止了刨根究底的想法,在通过对比其他达墨的d4内存条后,我盲猜这次的d4条子依然使用的是镁光颗粒,条子的其他各项检测数据都没问题,生产日期也是非常新。

而我模拟我最真实的使用场景:2个QQ、1个微信、一个音乐播放器、2个浏览器、跟Steam。能看到此时的内存占用是10.8G(34%)。只能说,换了32G的条子,速度方面确实有提升,而且也能有更多的空间给我这个后台怪霍霍!
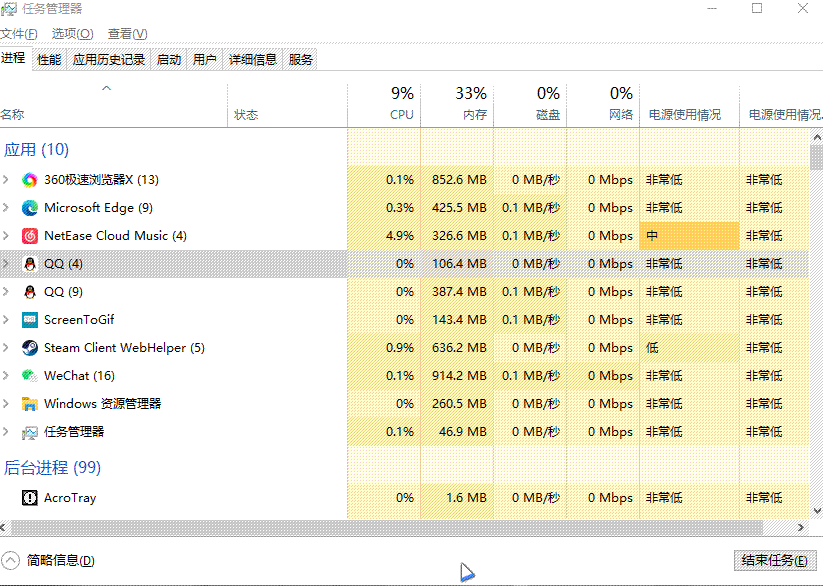
然后是固态的测试,首先看看CrystalDiskInfo的检测结果,能看到通电次数跟通电时间都是正常的,还有容量也是够的,没有虚标。

再看看实际的测试数据,使用CrystalDiskMark的测试结果如下,磁盘的写入速度为3708MB/s,读取速度为2912MB/s,与官方表明的读写速度是一致的。性能非常不错。

,这个主机装好之后我个人还是非常满意的,终于拥有了梦寐以求的海景房,而且机子的性能我觉得目前是完全够用的,起码能够支撑我很长一段时间的工作了,最后,如果我的文章对你有所帮助,还请大家多多点赞支持哦,大家也可以在评论区晒出自己的主机,让我再狠狠羡慕一次!我是骑猫,让我们下期再见。











#免责声明#
①本站部分内容转载自其它媒体,但并不代表本站赞同其观点和对其真实性负责。
②若您需要商业运营或用于其他商业活动,请您购买正版授权并合法使用。
③如果本站有侵犯、不妥之处的资源,请联系我们。将会第一时间解决!
④本站部分内容均由互联网收集整理,仅供大家参考、学习,不存在任何商业目的与商业用途。
⑤本站提供的所有资源仅供参考学习使用,版权归原著所有,禁止下载本站资源参与任何商业和非法行为,请于24小时之内删除!


